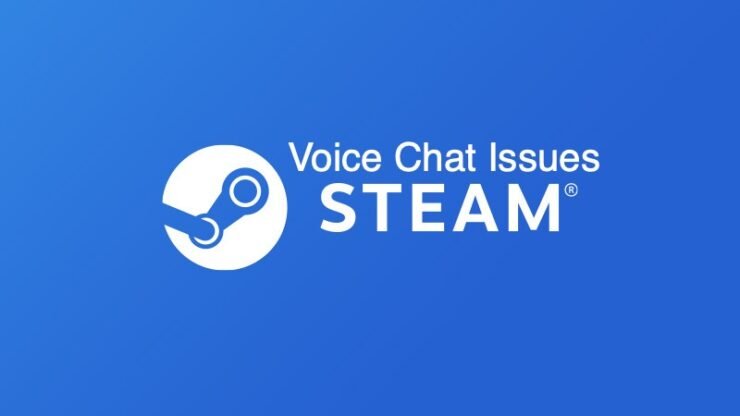
Steam 中的语音聊天可帮助您与社区中的其他游戏玩家保持联系。Steam 是分发游戏和汇集游戏爱好者的绝佳平台。如果 Steam 中的语音聊天不起作用,则麦克风可能未设置为默认音频输入设备。在 Steam 设置中,语音输入电平可能太低,使您的声音听不见,从而使您的聊天毫无用处。
有时,当您从多个设备登录您的 Steam 帐户时,这可能会导致 Steam 语音聊天无法正常工作。您设备上的 Steam 应用程序可能存在一些技术问题,从而导致应用程序内功能出现故障。我在本指南中分享了一些故障排除技巧,以使 Steam 上的语音聊天再次工作并与您的游戏爱好者联系。
修复Steam语音聊天不起作用的提示
实施这些故障排除提示,以检查 Steam 语音聊天可能出现的问题并解决问题。
1. 在 Steam 中管理语音设置
访问您的 Steam 帐户设置并调整语音输入级别,以便您的语音聊天可听且易于理解。
- 在您的电脑上启动 Steam 应用程序。
- 点击 蒸汽 左上角的菜单>点击设置。
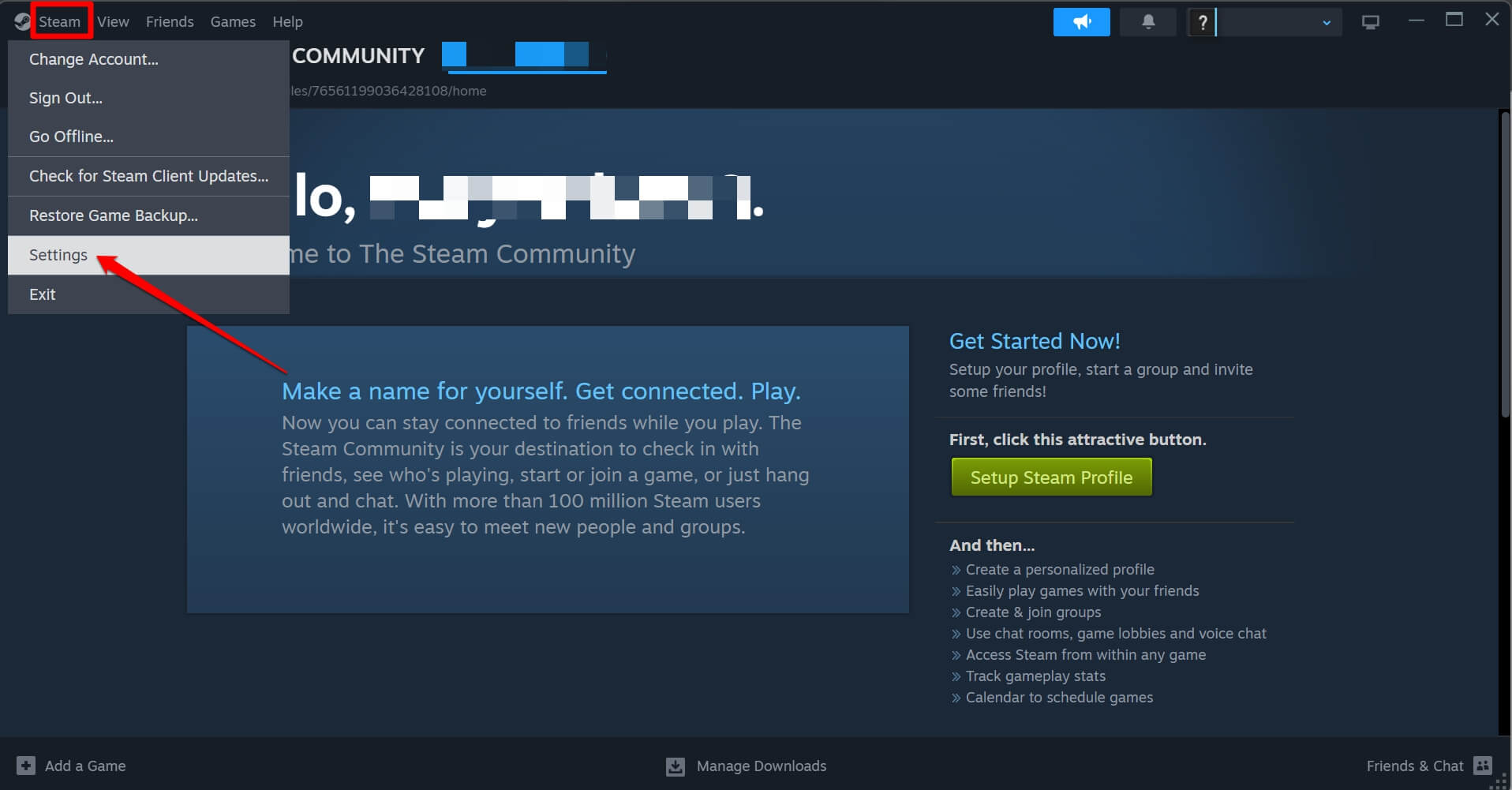
- 在 Steam 设置窗口中,单击语音选项卡。
- 在语音输入设备下拉菜单中,单击默认。
- 将输入音量/增益下的滑块推到右侧以增加音量。
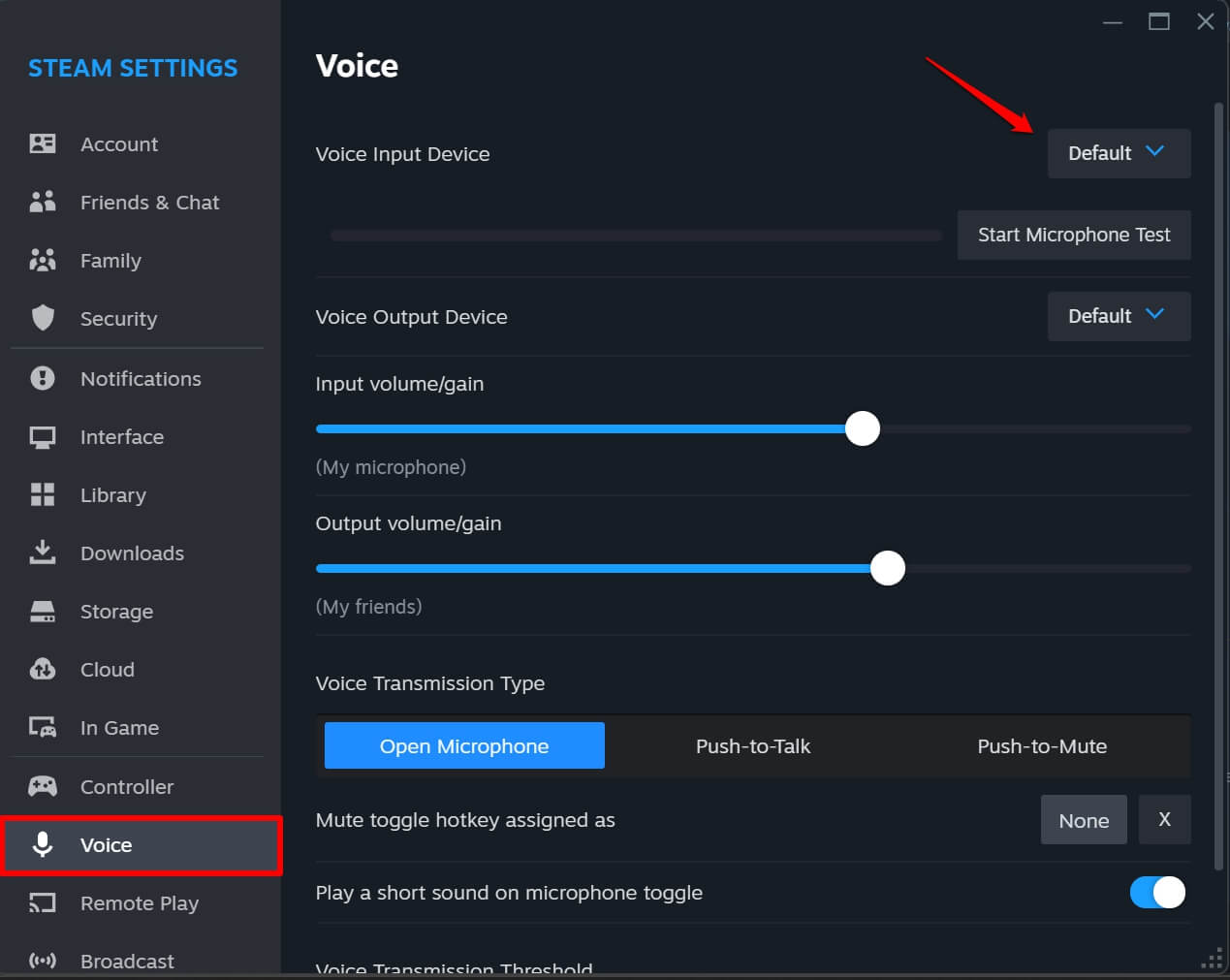
- 此外,将“语音传输阈值”设置为“中”。
2. 将麦克风设置为默认音频输入设备
当您的 PC 上连接了多个音频设备时,理解您必须设置的正确输入/输出设备才能在 Steam 上使用语音聊天可能会令人困惑。选择正确的音频设备并管理其音量,以便在 Steam 语音聊天会话中获得更好的可听性。
- 在任务栏上,右键单击扬声器图标>选择声音设置。
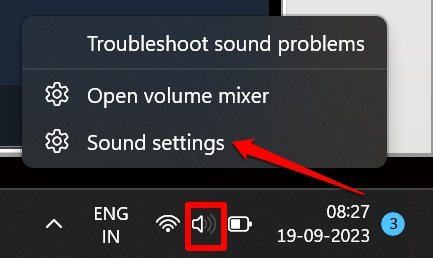
- 转到输入并选择正确的音频设备。
- 按下音量滑块以增加输入的音量。
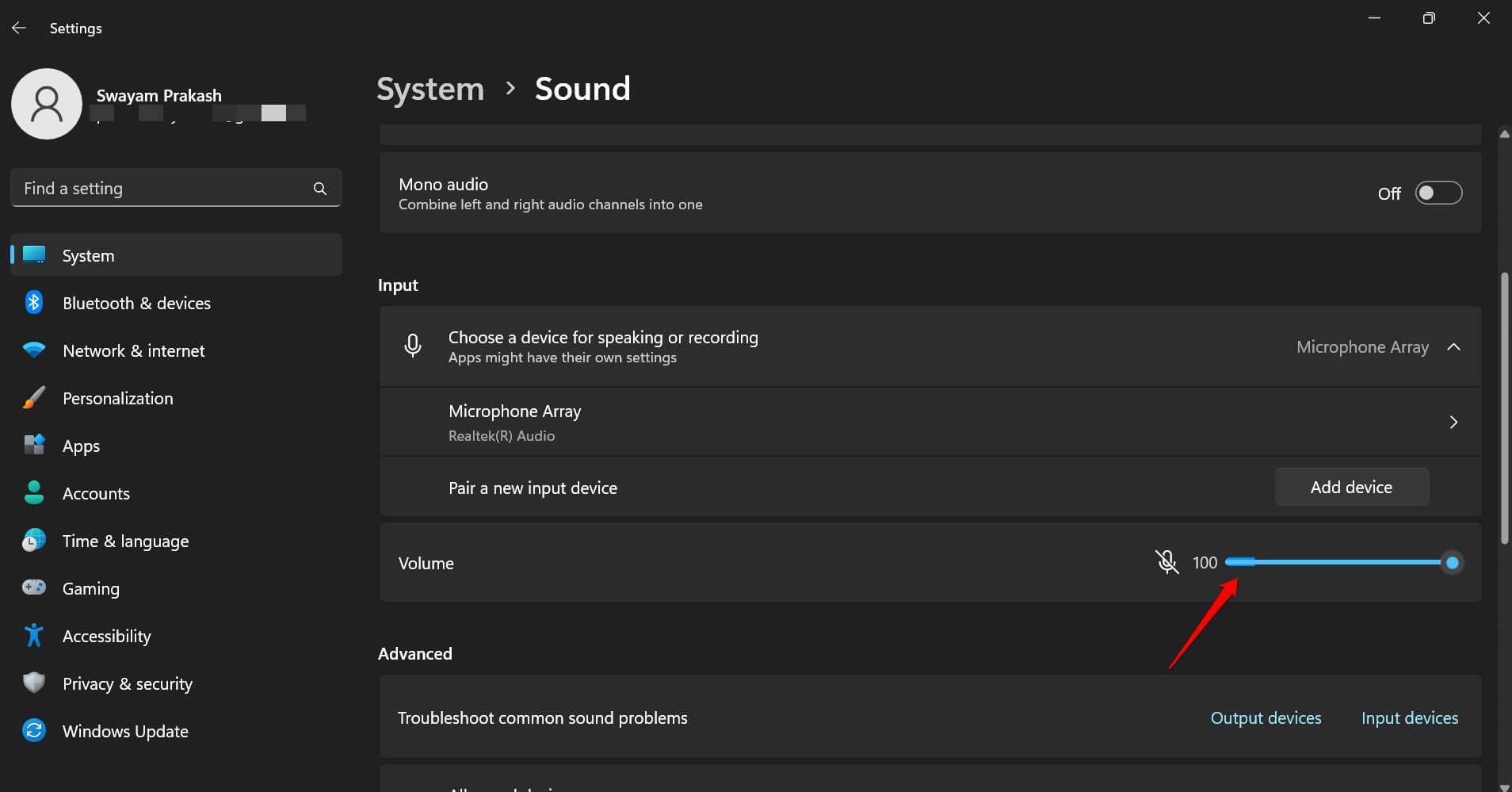
3.关闭Windows上的音频增强功能
对于许多用户来说,关闭Windows PC中的音频增强功能有助于使Steam语音聊天功能正常。要禁用音频增强功能,
- 在任务栏上,右键单击扬声器图标>选择声音设置。
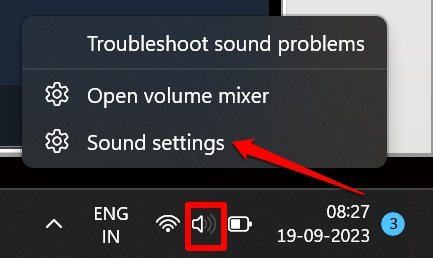
- 在“输入”选项卡下,选择您的音频设备(即麦克风)。
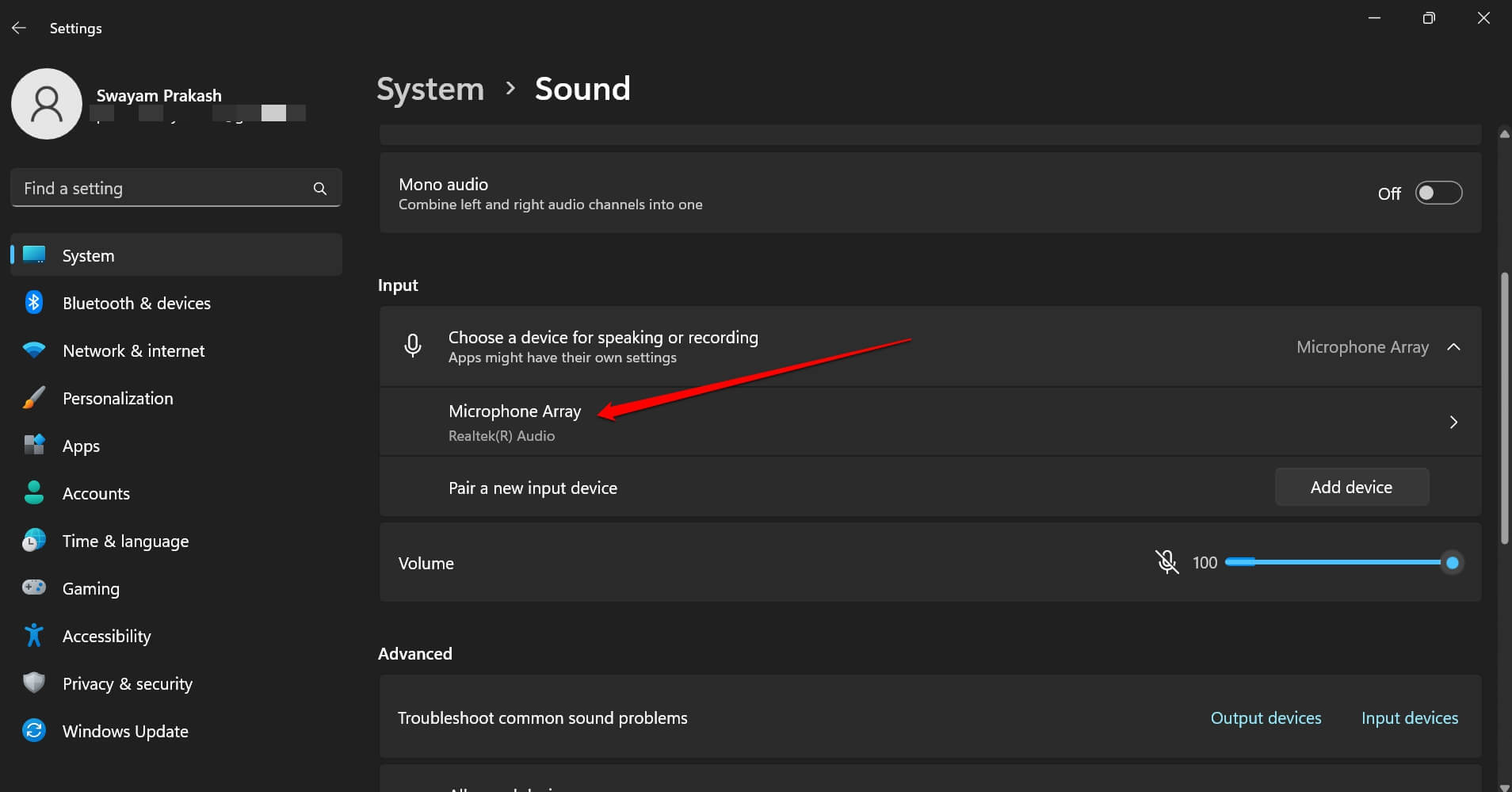
- 滚动到音频增强功能,然后从旁边的小下拉菜单中选择关闭。
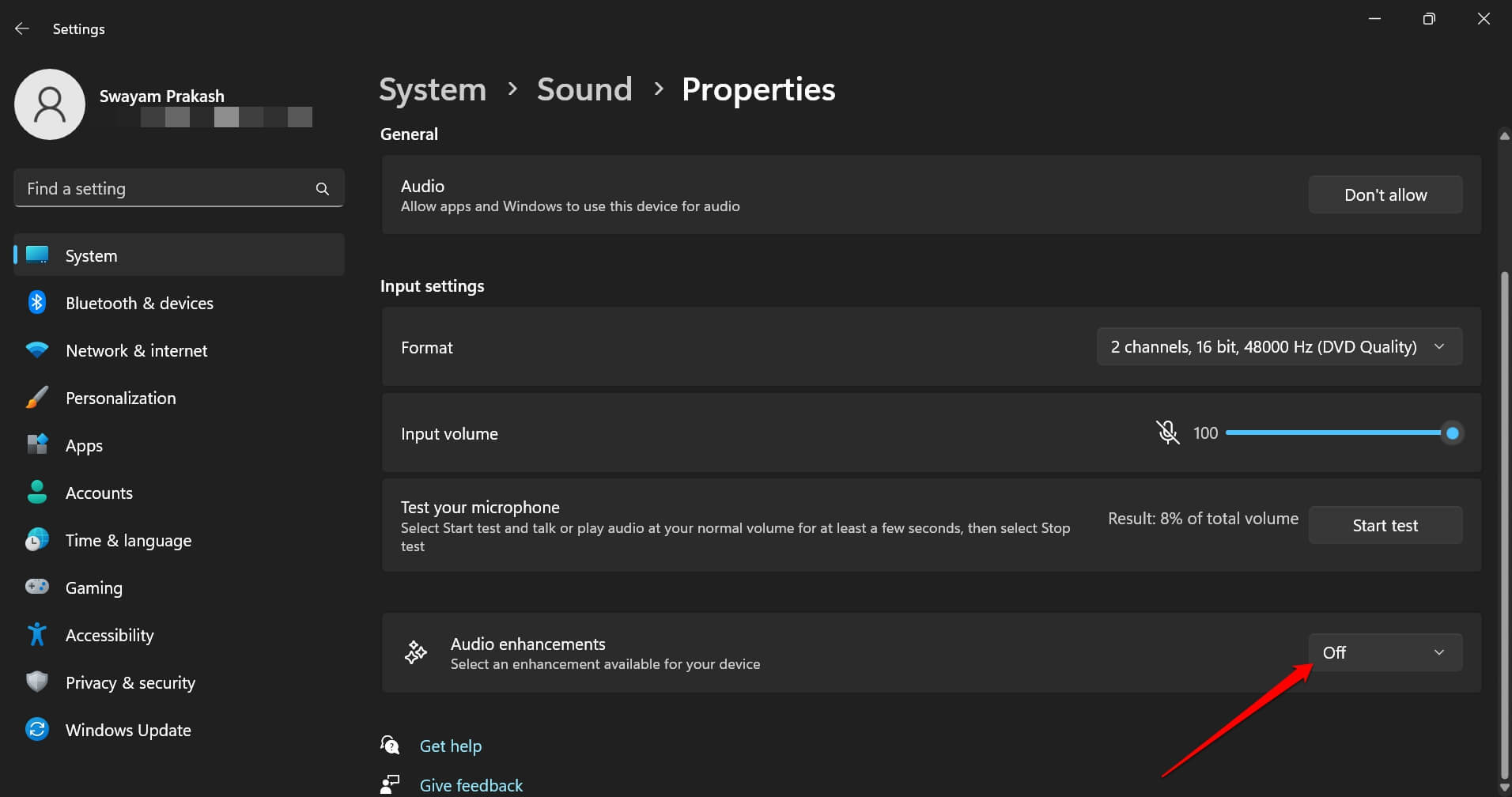
4. 更新 Steam 客户端应用程序
当前安装在您 PC 上的 Steam 应用程序可能存在一些技术问题。检查是否有任何更新可用于 Steam Windows 客户端。
- 在您的 PC 上启动蒸汽。
- 点击 Steam >检查 Steam 客户端更新。
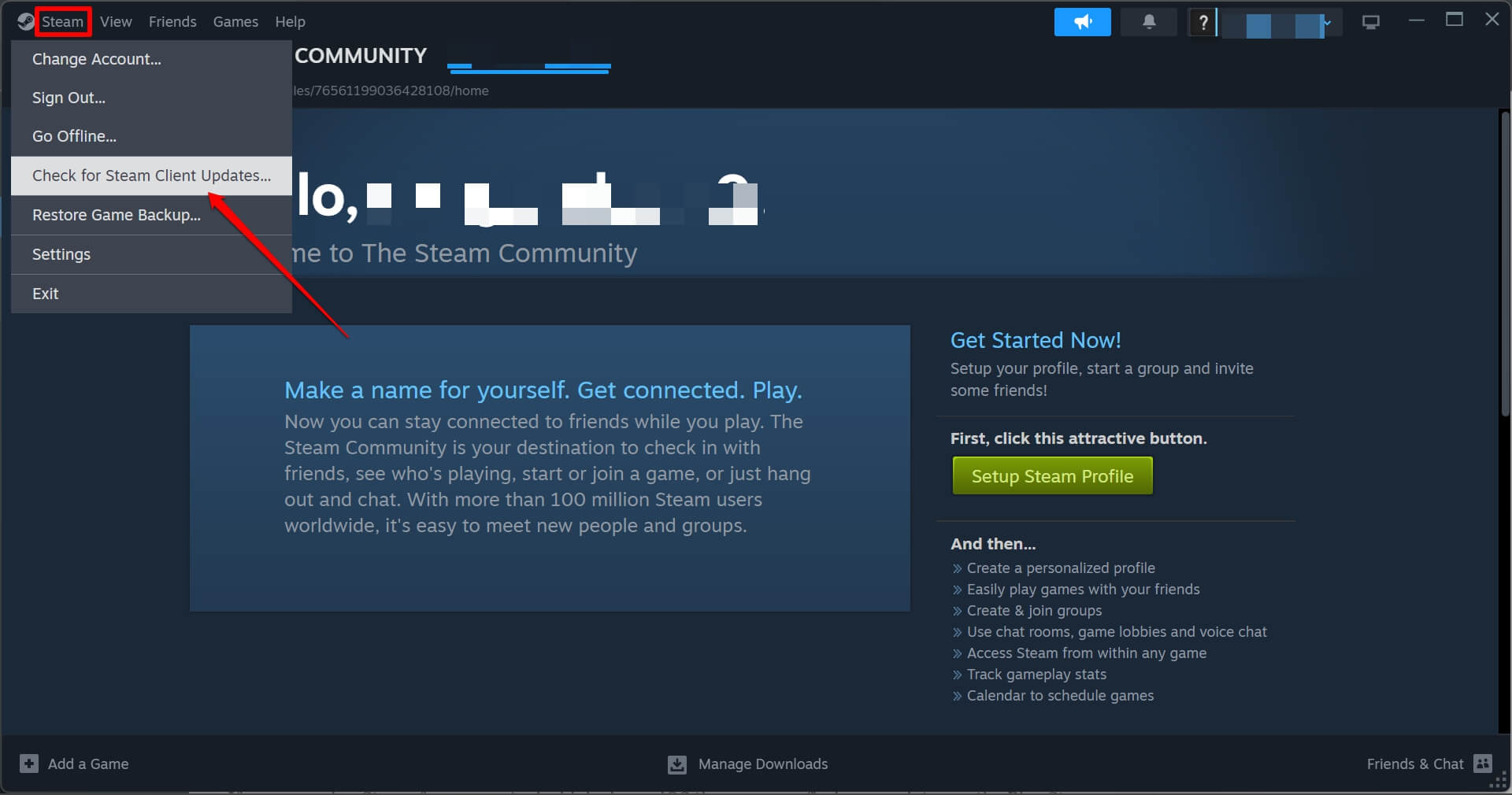
如果更新处于挂起状态,请按照说明操作并保持与稳定的 WiFi 网络的连接以完成更新。更新完成后,在您的计算机上重新启动 Steam,并开始在 Steam 上与您的合作玩家聊天。您不应该遇到语音聊天的任何问题。
如果您从Android设备或iOS使用Steam,则可以在Play商店(Android)和App Store(iOS)上找到应用程序更新。
对于安卓用户,
- 打开Play商店应用程序>点击Gmail帐户>然后点击管理应用程序和设备。
- 接下来,点击可用更新。
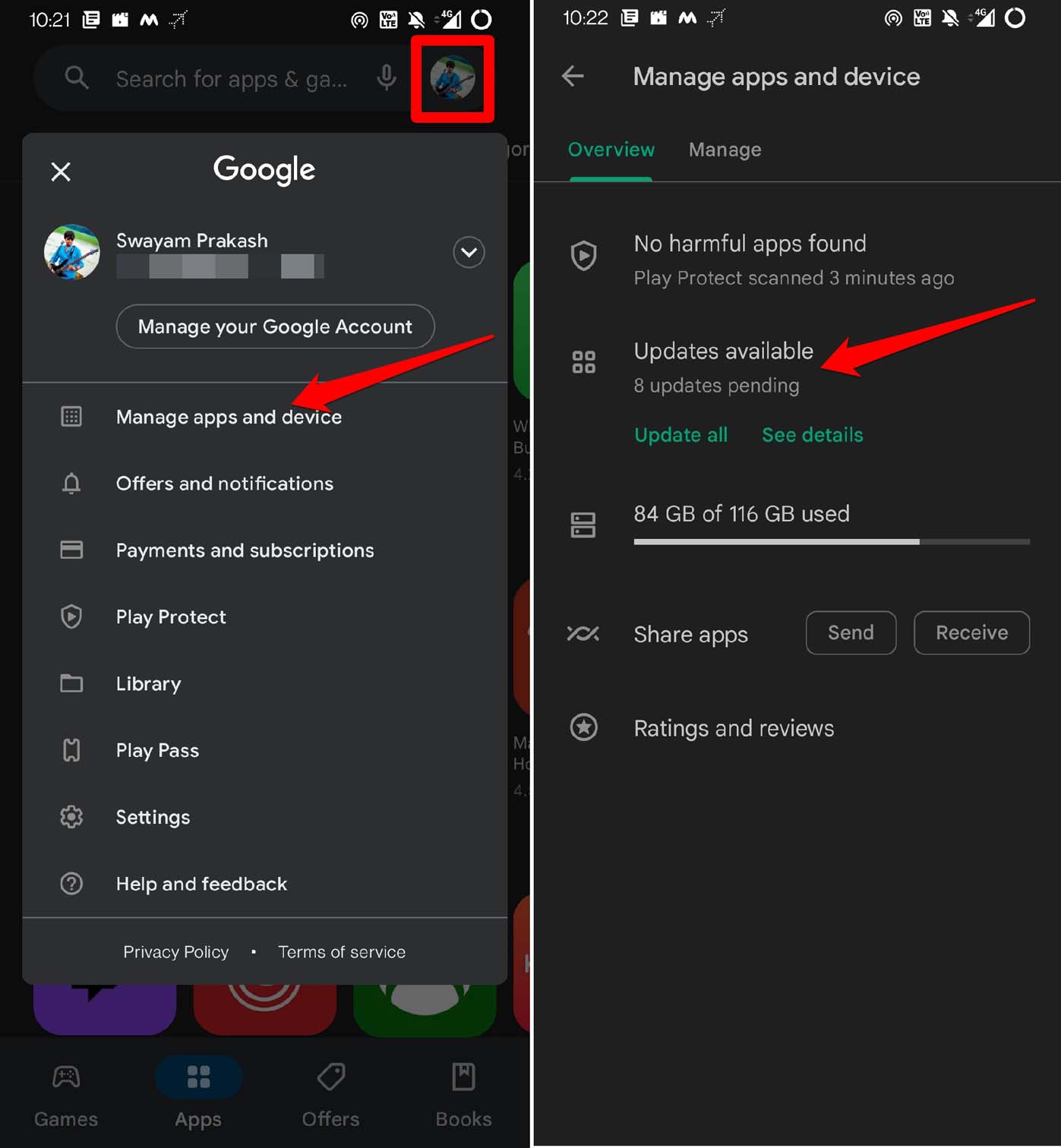
- 检查 Steam 应用程序是否有任何可供安装的版本。点击更新。
对于 iOS 用户,
- 在iPhone上启动App Store。
- 轻点顶部的 Apple ID 帐户。
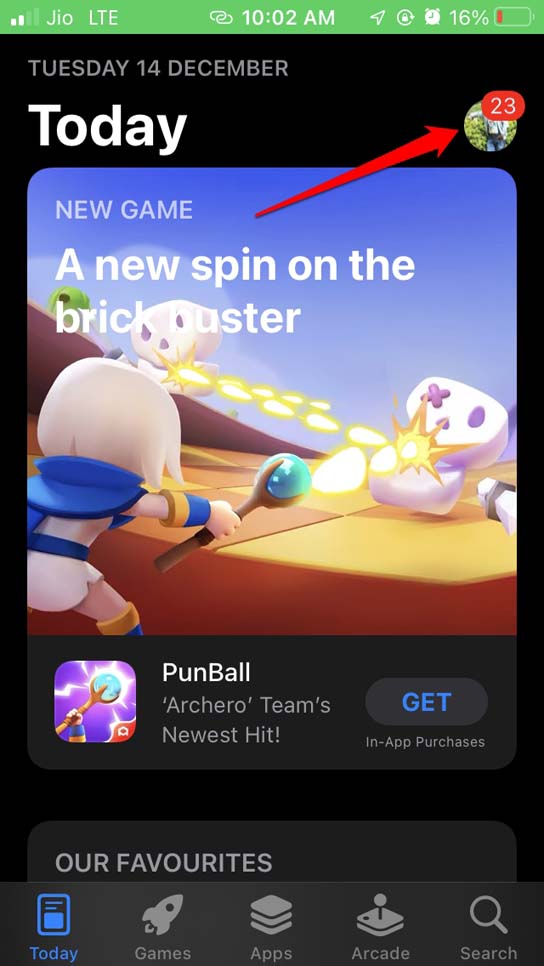
- 滚动浏览等待安装新更新的应用列表。
- 如果 Steam 应用程序在该列表中,请点击它旁边的更新按钮。
更新到新版本的 Steam 后,登录您的帐户并开始与您的玩家好友发送语音消息。如果是 Steam 应用程序先前版本中的错误导致语音聊天问题,您应该不会遇到任何问题。
5. 退出 Steam 帐户
从您使用 Steam 的所有设备上注销您的 Steam 帐户,并在任何一台设备上登录,以检查这是否解决了 Steam 语音聊天的问题。如果您仅在PC上使用Steam,则只需注销您的帐户并重新登录即可。
在您的电脑上,
- 启动 Steam 应用程序>从菜单中单击 Steam >单击设置。
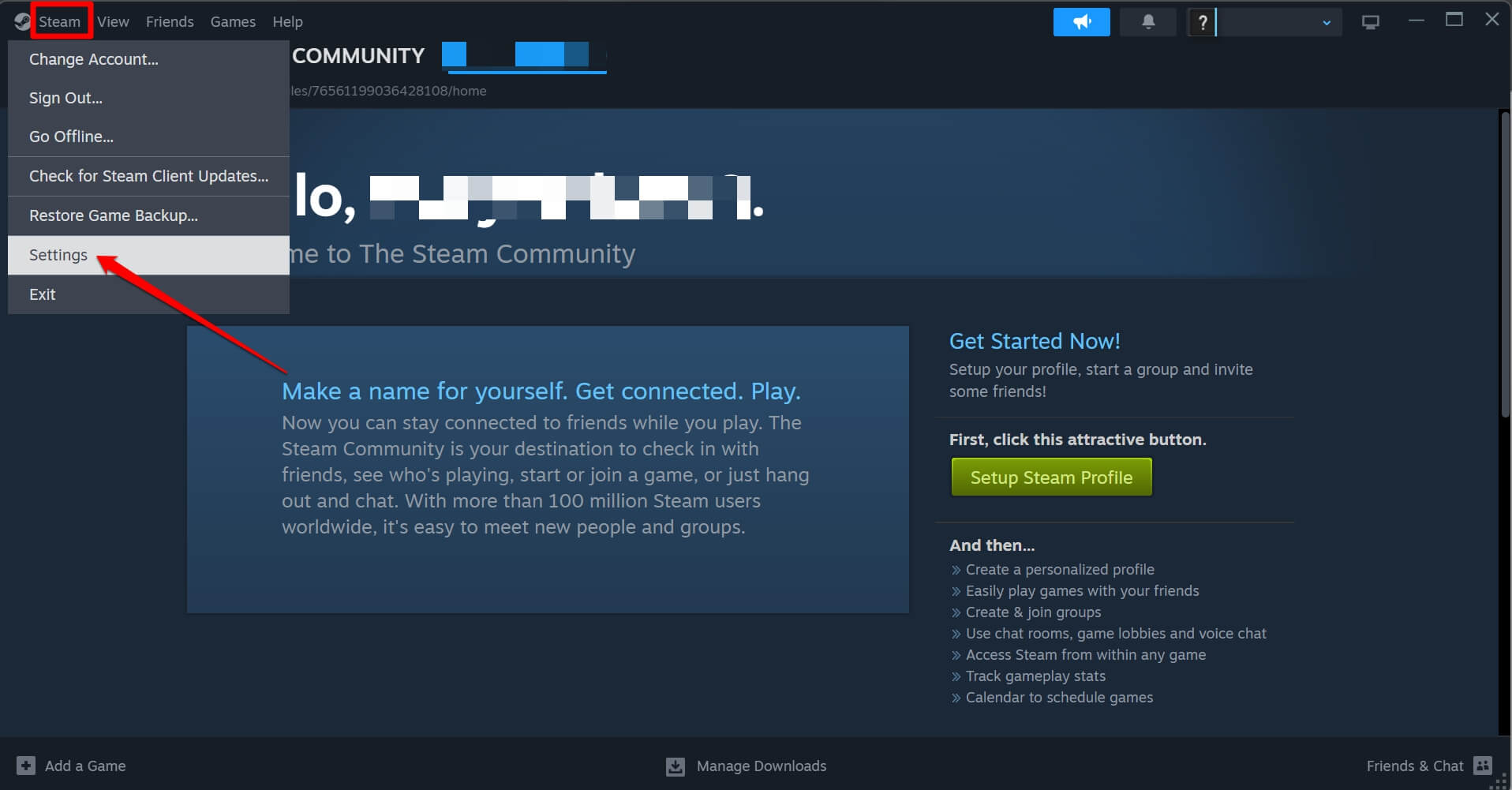
- 在“设置”部分的左侧栏上,单击“安全性”。
- 现在,单击按钮 取消对设备进行授权.
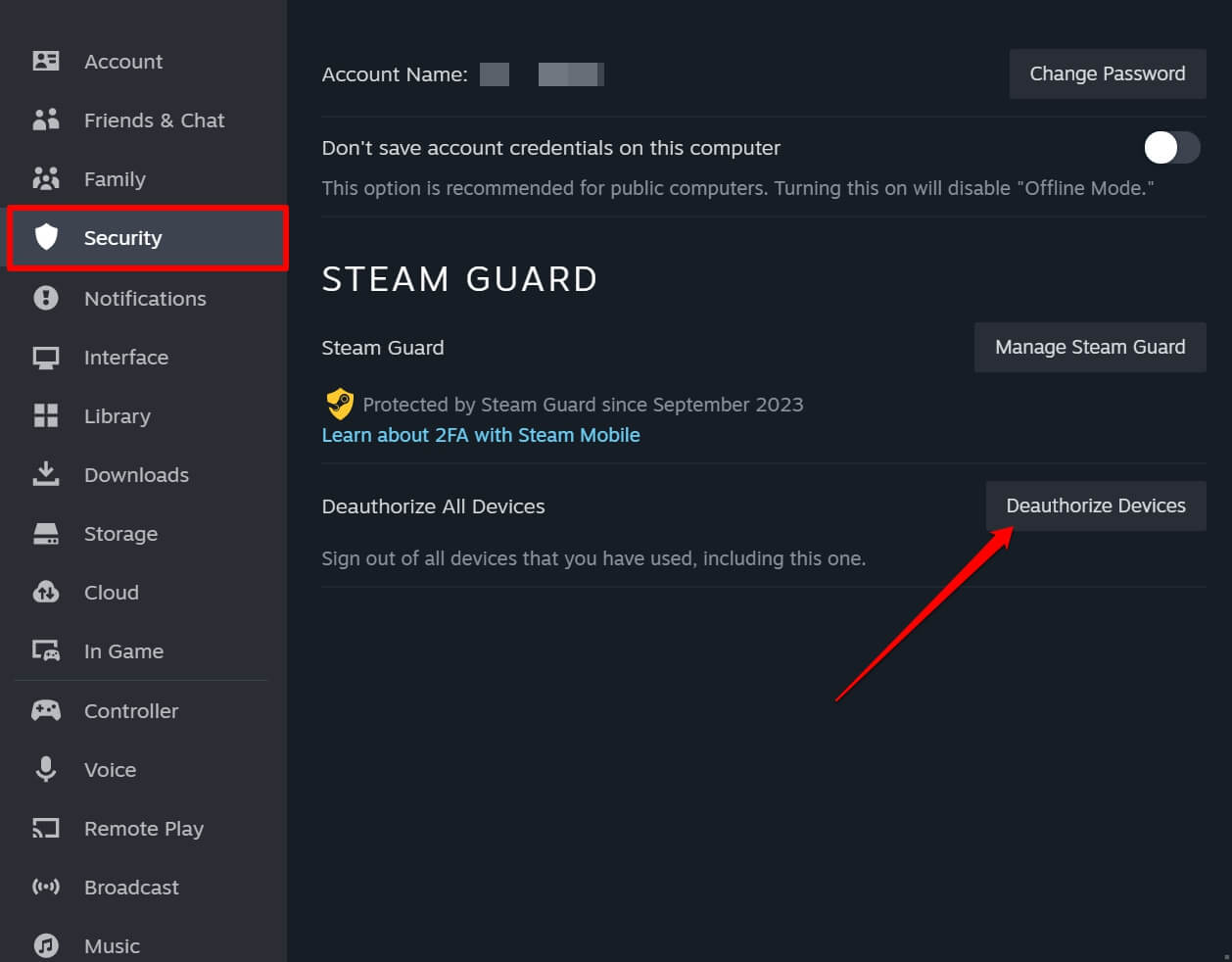
- 从您的电脑登录 Steam 帐户。
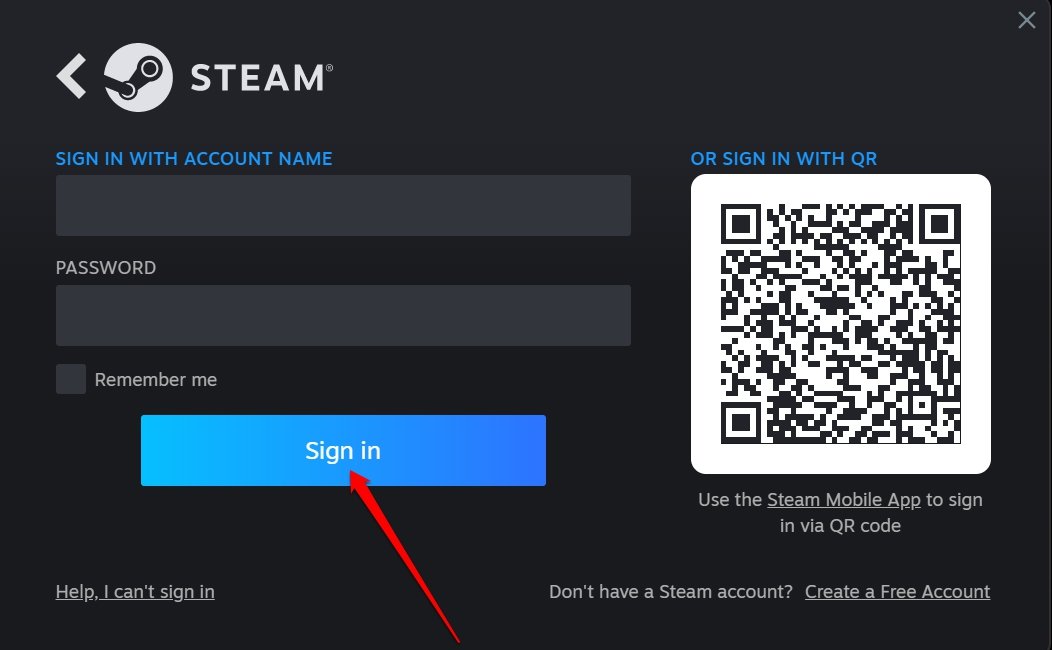
- 与其他游戏玩家开始 Steam 语音聊天并检查它是否正常工作。
6. 重置 Steam 应用程序配置
以下是将 Steam 应用程序配置设置重置为其默认值的步骤。据报道,这样做解决了 Steam 的主要问题,其他故障排除提示无法解决。
- 从任务管理器关闭蒸汽。
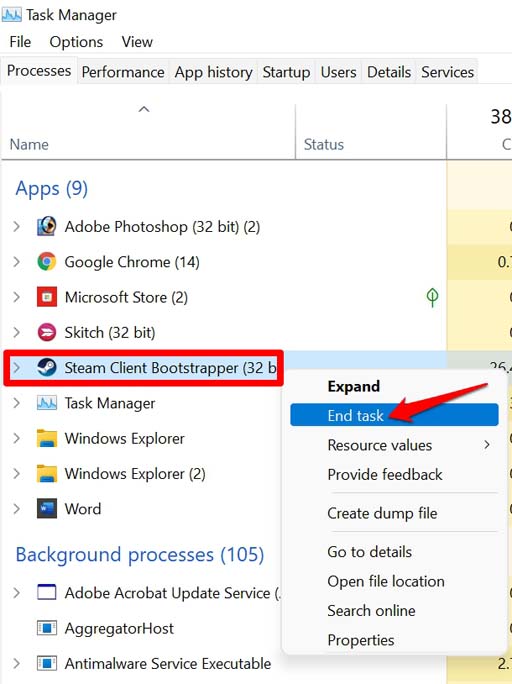
- 按 Windows + R 启动“运行”框。
- 类型 steam://flushconfig并按回车键。
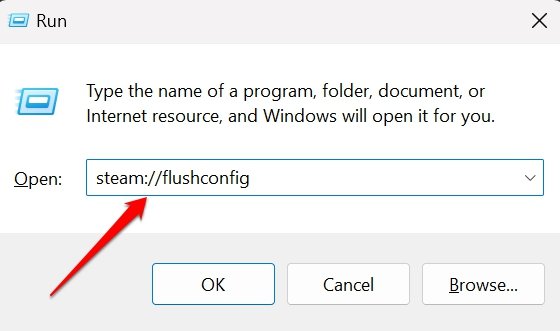
- 单击“确定”确认操作。
7. 修复蒸汽视窗客户端
如果您怀疑这是 Steam Windows 客户端的错误问题,您应该修复该应用程序。为此,您必须使用 Windows 终端。以下是适合您的步骤。
- 按 Windows + X 从高级用户菜单启动终端(管理员)。
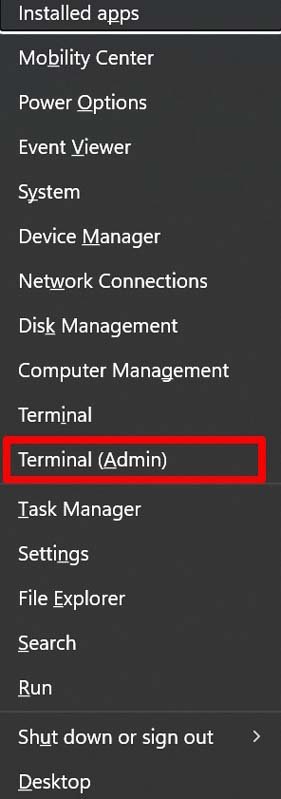
- 单击用户帐户控制 (UAC) 上的是
- 输入以下命令
C:\Program Files (x86)\Steam\bin\steamservice.exe" /repair
- 按回车键。
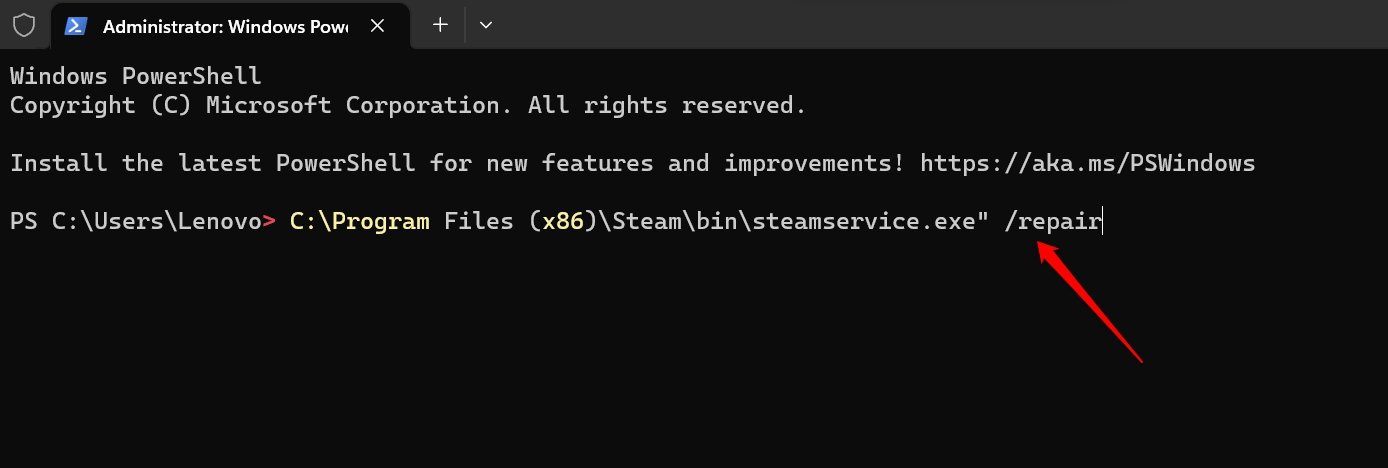
修复结束后,重新启动 Steam 应用程序并使用语音聊天功能。所有问题都应通过 Steam 语音聊天修复。
继续在 Steam 上与其他游戏玩家聊天
当每个人都属于一个游戏社区时,游戏玩家无法相互交流是相当令人失望的。我相信本指南中的故障排除提示将帮助您恢复在 Steam 上与其他游戏爱好者的语音聊天。
 Win 11系统之家
Win 11系统之家
