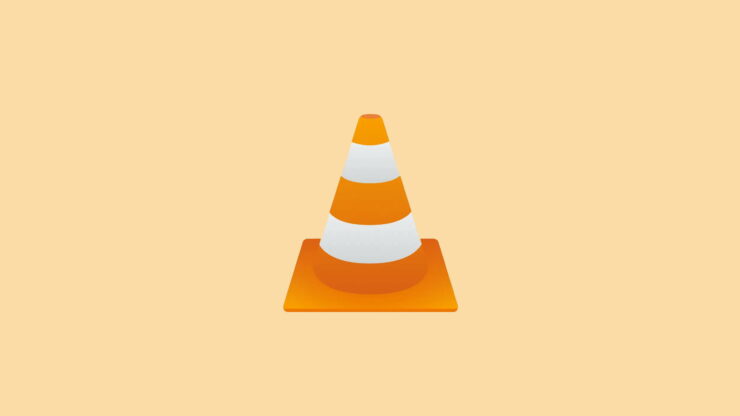
当谈到媒体播放器时,毫无疑问,VLC 媒体播放器是最先引起人们注意的名字之一。毕竟,它是全球使用最广泛的媒体播放器之一。VLC 支持几乎所有的视频和音频格式,并提供易于操作的界面,这就是为什么它被认为是最好的。VLC 播放器长期存在,适用于所有 Windows 版本。但是,它似乎会给 Windows 11 操作系统带来某些问题。
由于许多用户抱怨在 Windows 11 上使用 VLC 媒体播放器时遇到问题。据一些用户称,当他们尝试在其 Windows 11 系统上启动 VLC 媒体播放器时,它会向他们显示一条消息:“此应用程序无法运行在您的电脑上“。另一方面,很多用户抱怨 VLC 无法播放视频或无法在 Windows 11 上运行。无论问题可能是什么,今天,我们将针对所有这些问题寻找一些有效的修复方法。
在 Windows 11 中修复视频无法在 VLC 上播放的方法
由于各种原因,VLC 媒体播放器无法在您的系统上运行或无法播放视频。我们将研究最常见的原因以及每种原因的可能修复方法。因此,这就是您可能会遇到此类问题的原因。
将 VLC 升级到最新版本
为了使 VLC 与 Windows 11 兼容,开发人员已经发布了几个更新。如果您最近已切换到 Windows 11,则很有可能您仍在使用旧版本的 VLC。因此,请检查并下载最新版本。使用最新版本的 VLC 将自动修复大部分问题。您可以从这里下载最新版本的 VLC 。
重新检查视频下载
有不同的视频格式文件可用于观看视频,但每种格式的操作方式不同。对于 MP4,文件更容易处理,即使文件中有一些错误也可以工作。另一方面,像 MKV、AVI 或 VID 文件类型这样的文件类型对错误敏感,即使在下载/复制文件时出现最轻微的错误也会崩溃。
因此,请检查文件的下载源,并确保下载时没有损坏。并始终尝试尽可能下载 MP4 版本。
增加缓存值
当您在 VLC 上运行大量视频文件时,它需要保持一个缓存阈值,以确保您可以流畅地观看视频。但是,当涉及到超过 10GB 的大型视频文件时,VLC 开始滞后或有时会遇到渲染问题。在这种情况下,您必须增加首选项选项卡中的缓存值。
- 打开 VLC。选择工具并转到首选项。
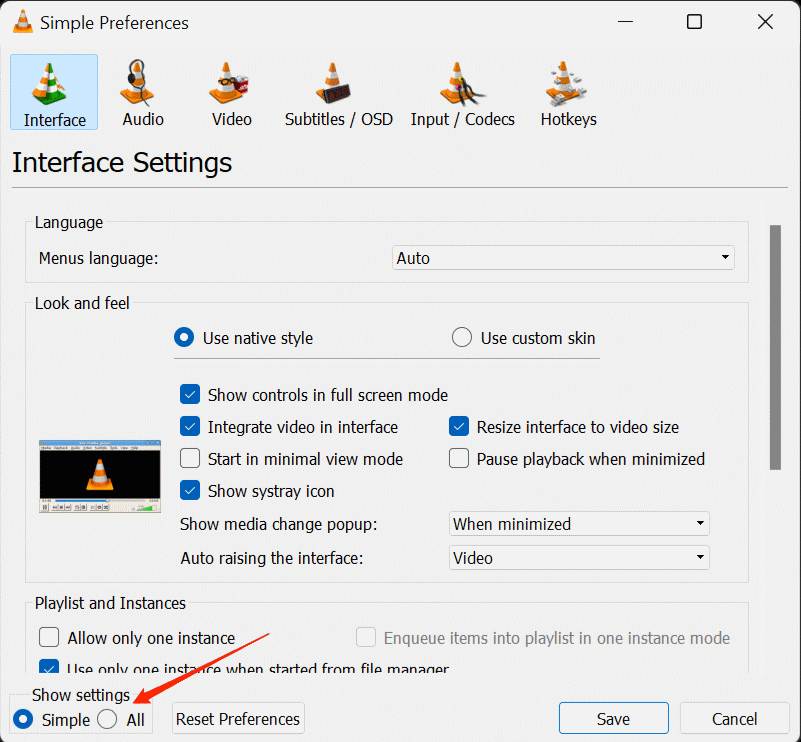
- 现在,单击“显示设置”选项并选择“全部”。
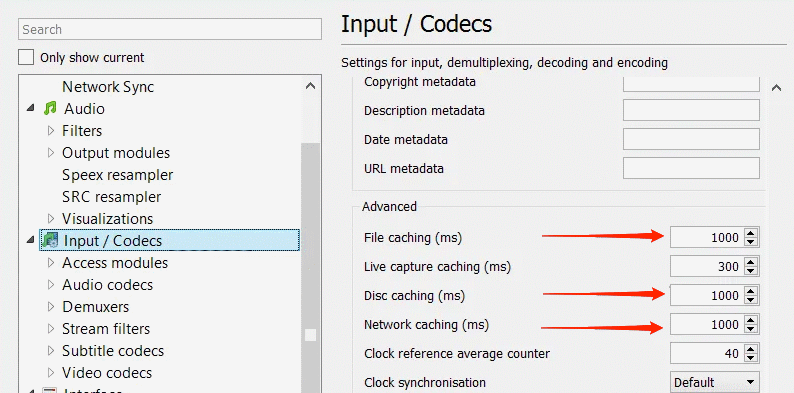
- 在这里单击输入/编解码器选项。将文件缓存 (ms) 的值更改为更高的值,例如 1000 或 2000。对网络缓存 (ms) 和磁盘缓存 (ms) 也执行相同操作。
配置视频输出模式
如果上述方法没有太大帮助,您可以考虑配置视频输出模式。当您为适当的 X 服务器属性设置时,这可以从 VLC 播放器本身轻松实现。在 VLC 媒体播放器中配置视频输出模式的步骤如下:
- 打开 VLC 媒体播放器。
- 转到工具。
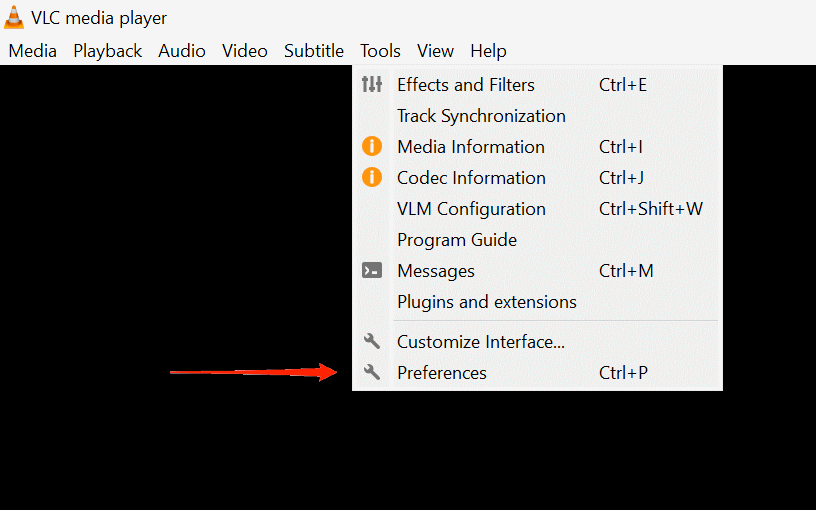
- 选择首选项。前往视频部分。
- 确保选中启用视频框。
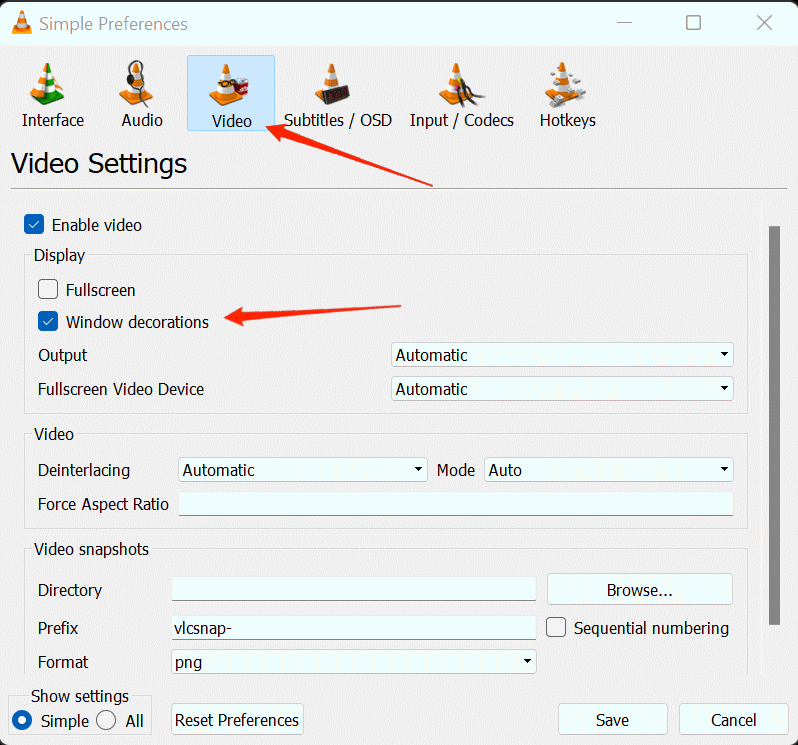
- 现在,检查窗户装饰选项。
- 从下拉菜单中单击X11 视频输出 (XCB) 。
- 保存更改并关闭 VLC 媒体播放器。
完成上述步骤后,再次打开 VLC 播放器并检查它这次是否播放视频文件。
注意:如果 X11 视频输出 (XCB) 不适合您(或在列表中不可用),那么您可以尝试 Direct X 或 Open GL 选项。
禁用硬件视频解码
有时 VLC 无法播放任何视频文件格式,因为它不能支持所有的渲染效果。如果您尝试播放的文件有很多字幕轨道,并且如果您的视频卡无法支持这么多信息,则会阻碍 VLC 播放视频文件。
处理这种情况的最佳方法是禁用 VLC 中的硬件视频解码选项。为此,您可以参考以下步骤:
- 打开 VLC。选择工具并转到首选项。
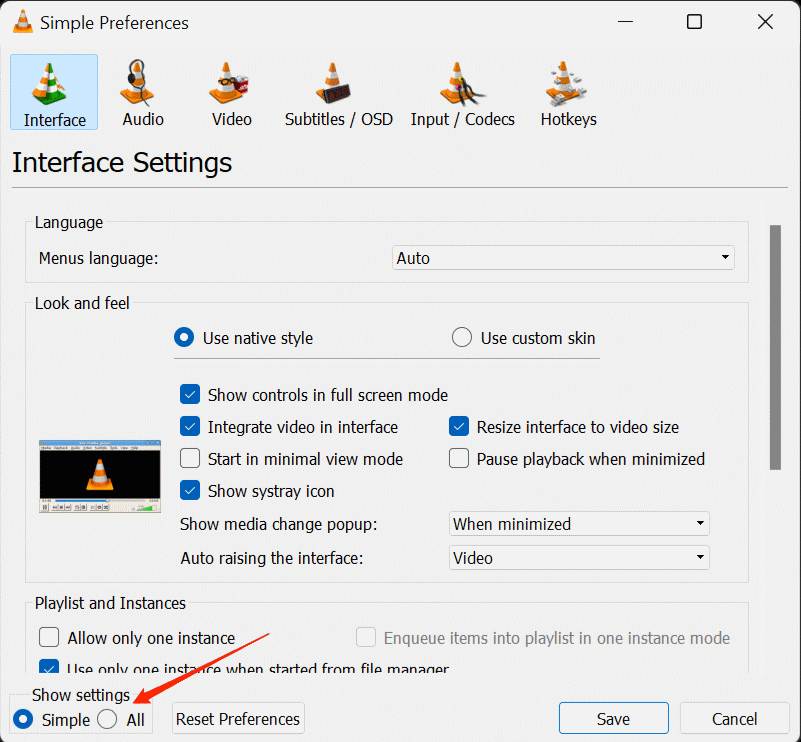
- 现在,单击“显示设置”选项并选择“全部”。
- 从菜单中转到输入/编解码器选项。
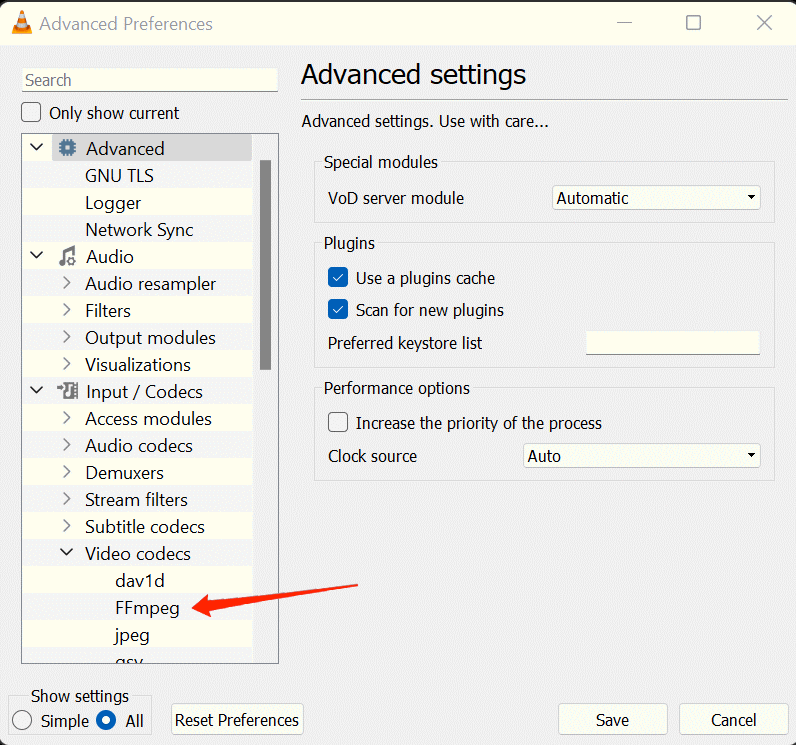
- 单击视频编解码器并选择FFmpeg。
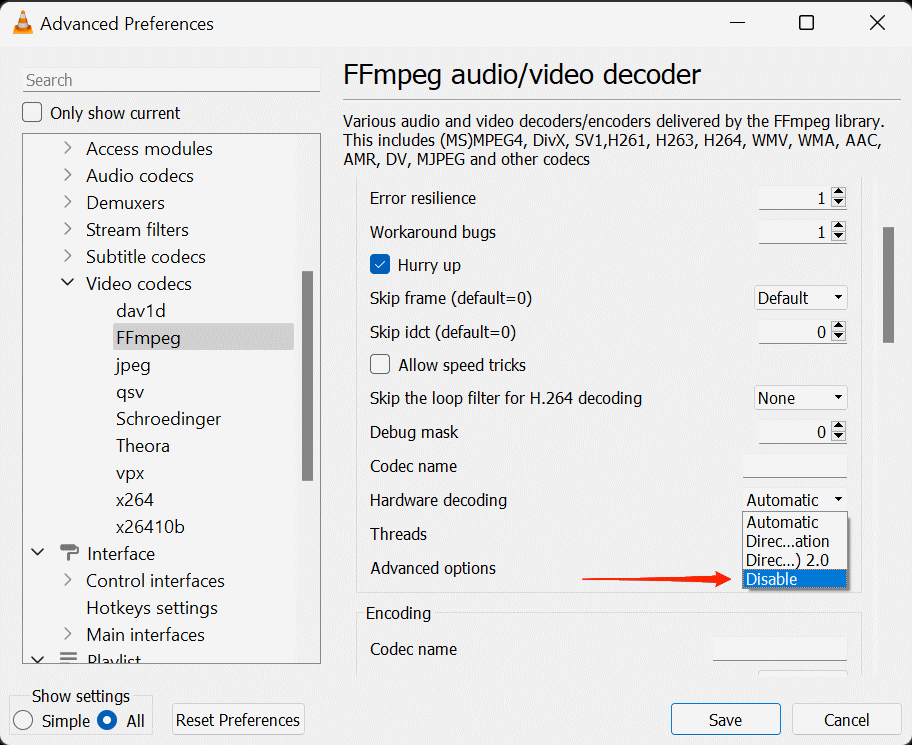
- 转到硬件解码并选择禁用。
禁用硬件解码后,重新启动 VLC 并尝试再次播放文件。
重新安装 VLC 媒体播放器
如果您在系统上运行或启动应用程序时遇到问题,重新安装应用程序会派上用场。如果您使用的是 Windows 11,但仍使用相同的旧版本 VLC 媒体播放器,则它可能无法在您的 PC 上运行。相反,它会显示一条消息,“此应用程序无法在您的 PC 上运行”。
此外,如果媒体播放器由于 MP4 编解码器而无法播放视频,这是使用过时版本的应用程序时出现的另一个问题。
在这种情况下,请尝试从您的计算机上卸载该应用程序并在其官方来源上查找 VLC 播放器的最新版本。现在,在您的 Windows 11 操作系统上下载并运行最新版本。
将 MP4 文件转换为 VLC 兼容格式
由于我们播放的大多数视频都是 MP4 格式,当它显示“不兼容的 MP4 编解码器”时,您可能会遇到此问题。很多时候,将应用程序升级到最新版本可以解决这个问题。但是,如果升级 VLC 媒体播放器不能修复它,您可能必须将其转换为 VLC 兼容格式。
您可以在网上找到很多可用的转换器。只需选择其中一项服务,上传您的文件进行转换,最后下载转换后的版本。尝试再次在 VLC 上播放转换后的文件;如果它没有任何中断地播放,那么,你刚刚找到了答案。
注意:如果您不想麻烦使用转换器,我们建议您安装新的视频播放器替代 VLC。下面我们提供了一些不错的免费选项供您尝试!
使用其他视频播放器
如果上述方法都不适合您,那么您的系统很可能还不支持 VLC。但不要担心,因为开发人员总是在努力推动新的更新,以使 VLC 更兼容多种设备。在此之前,您还可以查看 VLC 的其他免费替代品,它们在 Windows 11 中运行良好。以下是适用于 Windows 11 的最佳免费视频播放器应用程序列表,可帮助您做出决定。
 Win 11系统之家
Win 11系统之家
