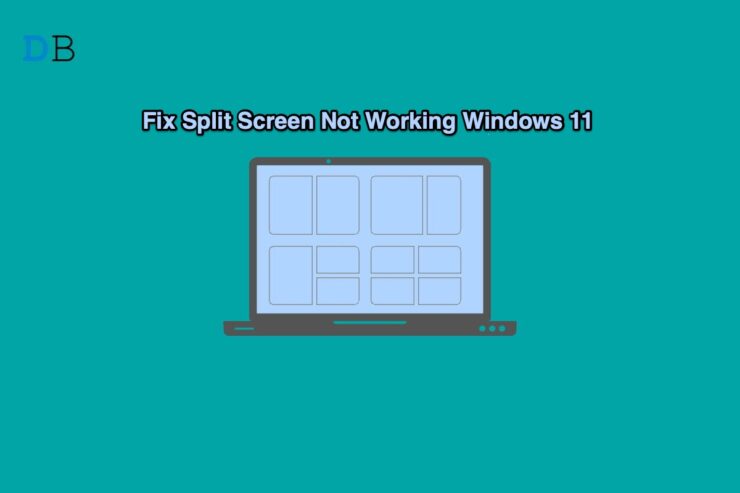
您无法使用 Windows 11 中的分屏功能吗?然后按照本指南直到最后了解如何在您的计算机上解决该问题。顾名思义,分屏是在 PC 上实现多任务处理的绝佳功能。
您可以在多个窗口之间流畅地移动并一次执行各种任务。标题栏上的最大化图标包含用户可以选择的各种类型的分屏。
如果在 PC 上启用了 Snap Windows,则此功能将起作用。否则,鉴于 Windows 操作系统的错误性质,您 PC 上安装的 Windows 11 版本可能存在一些故障,导致分屏功能无法正常工作。由于存在一些损坏的系统文件,也可能会出现此问题。通常,系统设置中的错误修改会导致此类障碍。
Windows 资源管理器中可能存在一些暂时性故障,可能无法让您将 PC 屏幕拆分为多个窗口。有时,Windows 11 上不正确的显示布局设置可能会导致分屏功能无法使用。
修复分屏无法在 Windows 11 上运行的最佳方法
查看修复分屏在 Windows 11 上不起作用中提到的各种故障排除提示
重新启动 Windows 操作系统
在尝试任何其他故障排除方法之前尝试重新启动计算机始终是一个好主意。我遇到了分屏无法在我的 PC 上运行的问题。执行重新启动很容易解决问题。
- 单击屏幕上的 Windows 键。
- Windows 搜索控制台将打开。
- 在搜索控制台的右下角,单击电源图标。
- 从显示的菜单中,选择Restart。
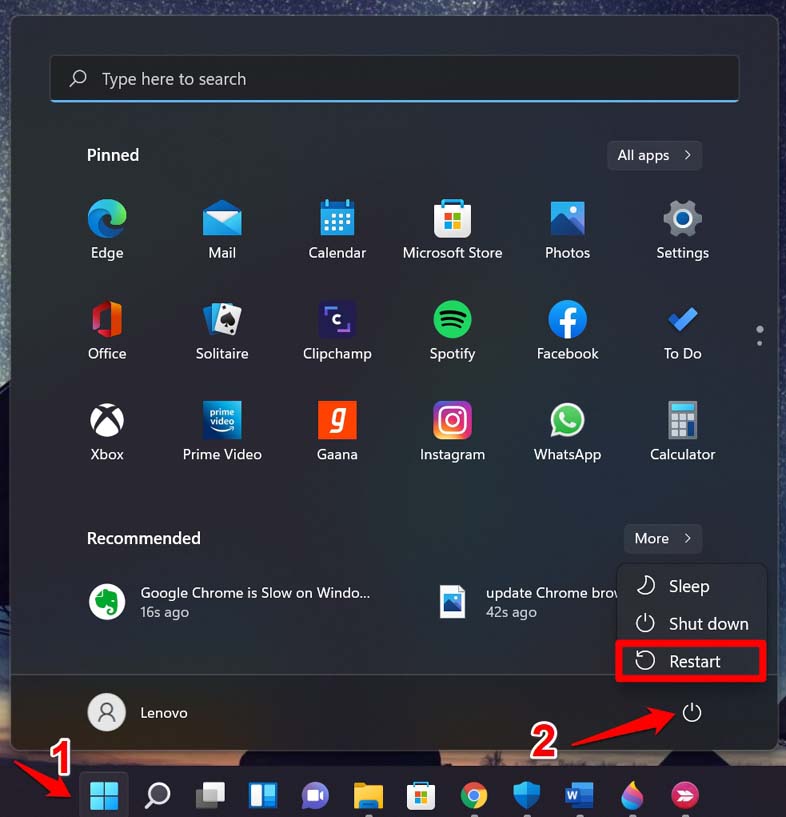
- PC重新启动后,打开多个窗口并尝试使用分屏。如果该功能不起作用,请尝试下一个修复。
在您的计算机上启用 Snap Windows
要使分屏在 Windows 11 上工作,您需要确保在 PC 上启用了 Snap windows 功能。该选项存在于 Windows 操作系统设置中,默认情况下,它会在您的 PC 升级到 Windows 11 时启用。
- 按Windows + I,您将被重定向到设置页面。
- 单击左侧面板上的选项卡系统。
- 接下来,单击多任务处理以打开其设置。
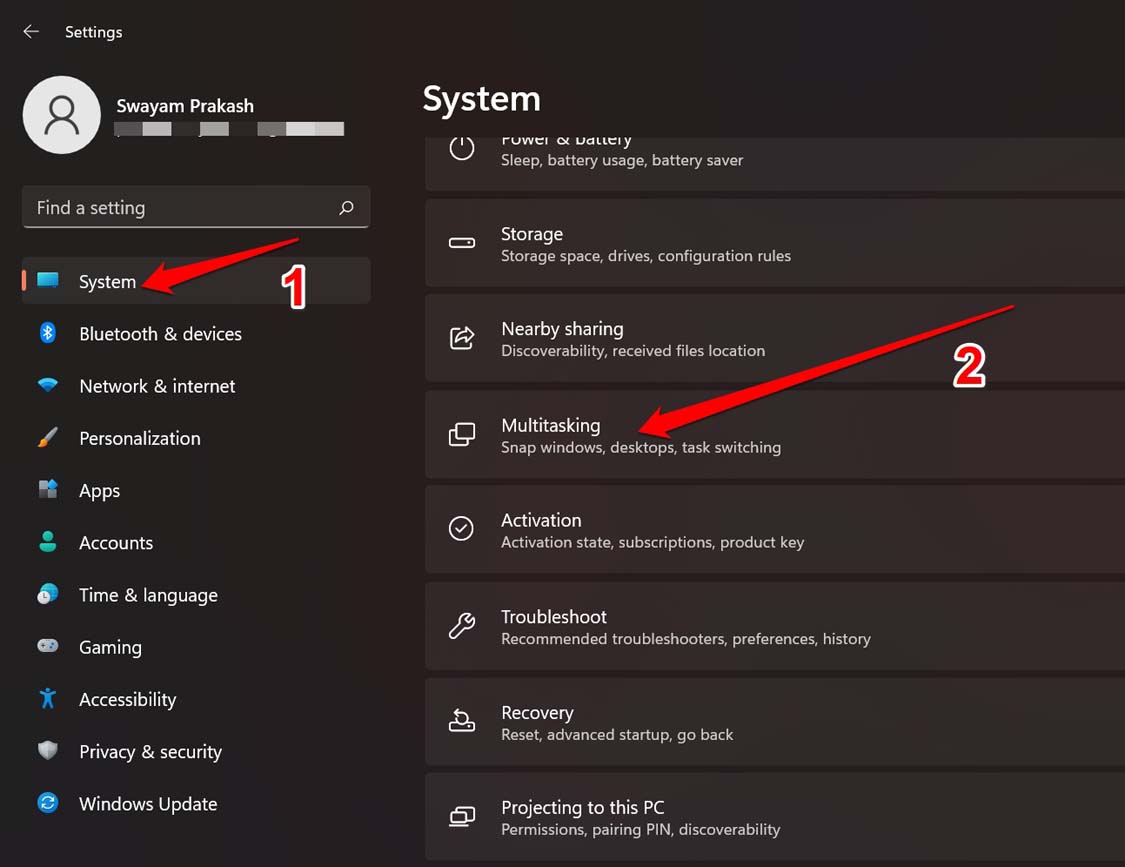
- 在多任务下,第一个选项是Snap Windows。单击此选项旁边的切换按钮以启用它。现在,通过打开多个窗口并使用最大化按钮中的快照屏幕功能来检查分屏功能是否被激活。
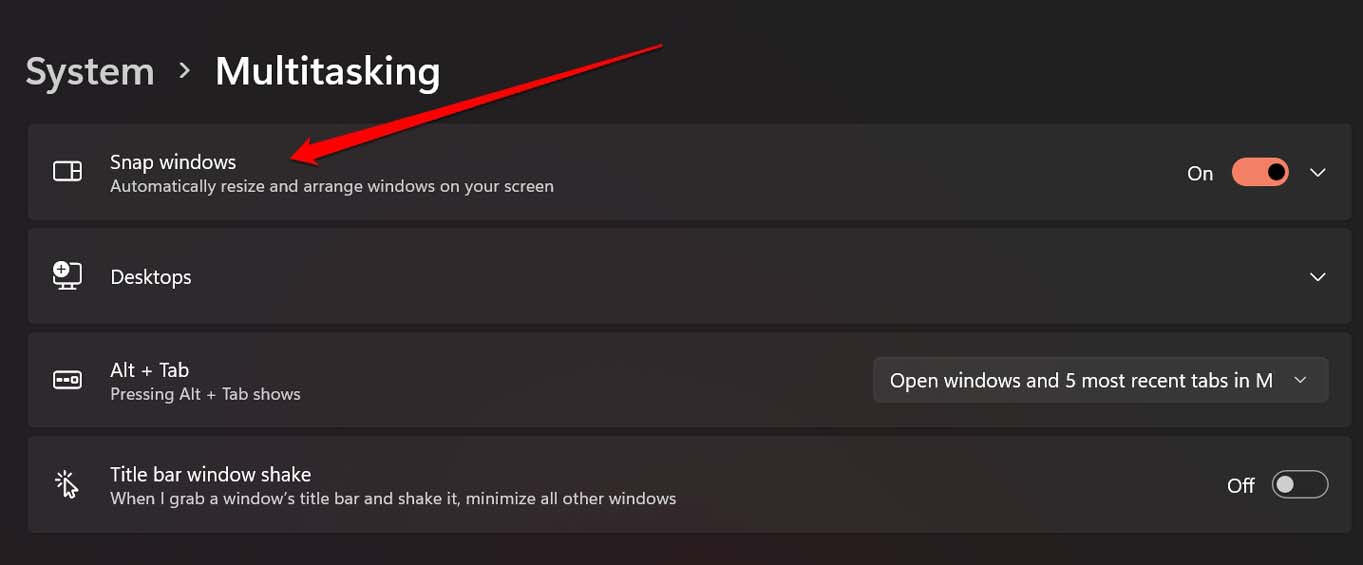
更新 Windows 操作系统
您最近是否安装了 Windows 操作系统的更新?如果没有,那么搜索可能已发布的新更新并安装相同?如果由于与 Windows 操作系统相关的错误,分屏功能无法在 Windows 11 上运行,则升级 Windows 操作系统版本应该可以解决该问题。
- 按 Windows + I键打开 Windows 操作系统设置部分。
- 在左侧面板上,单击Windows Update。
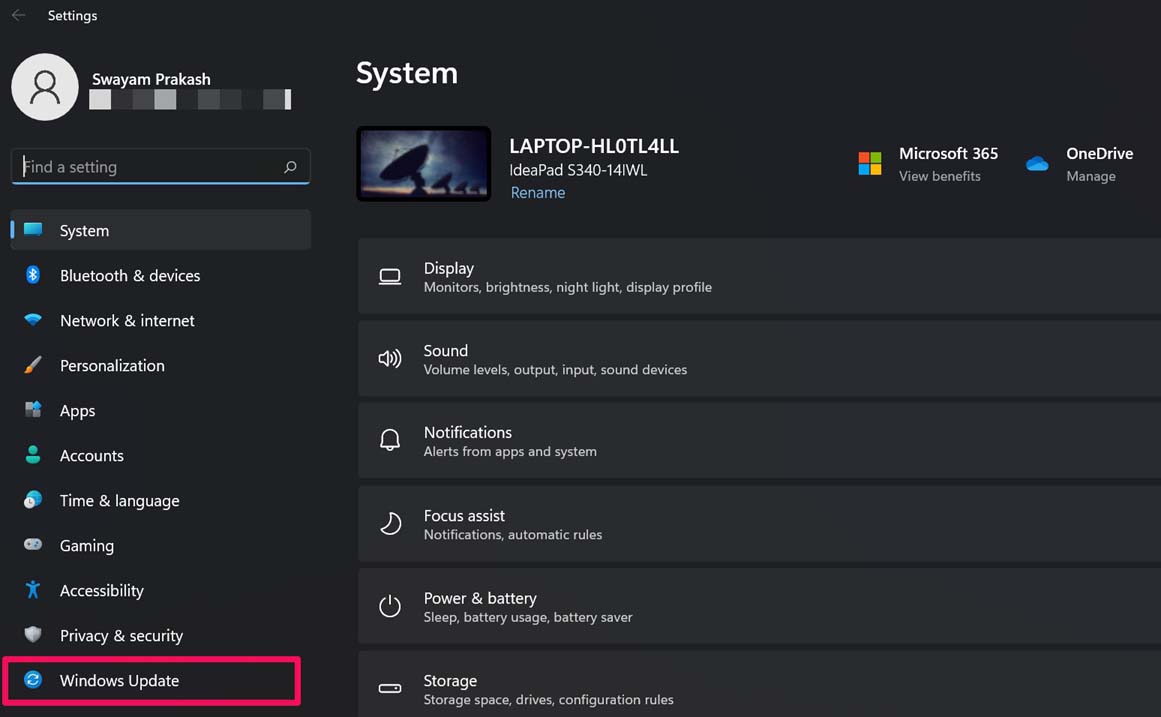
- 接下来,单击检查更新。[确保您的电脑已连接到互联网]
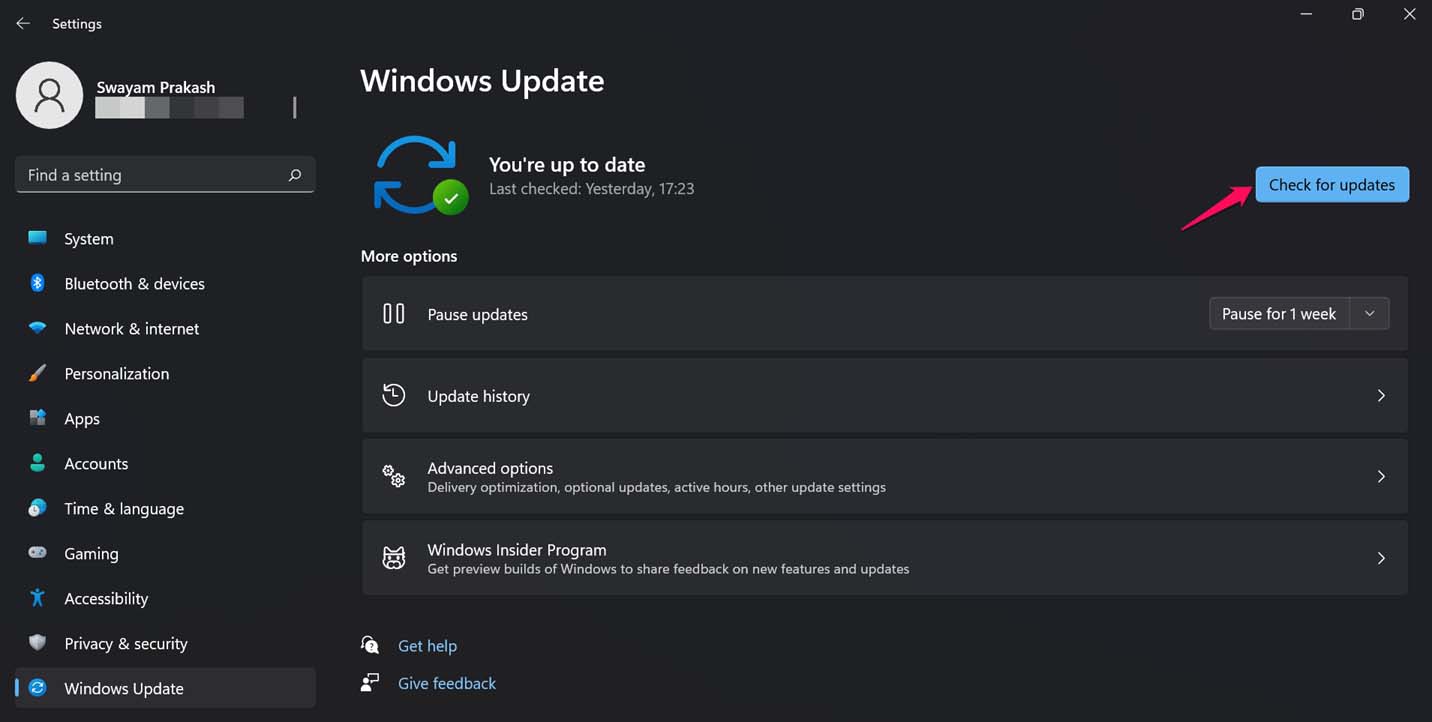
- 如果有任何新的更新可用,屏幕上将显示相同的更新选项立即下载。单击该按钮继续下载和安装更新。
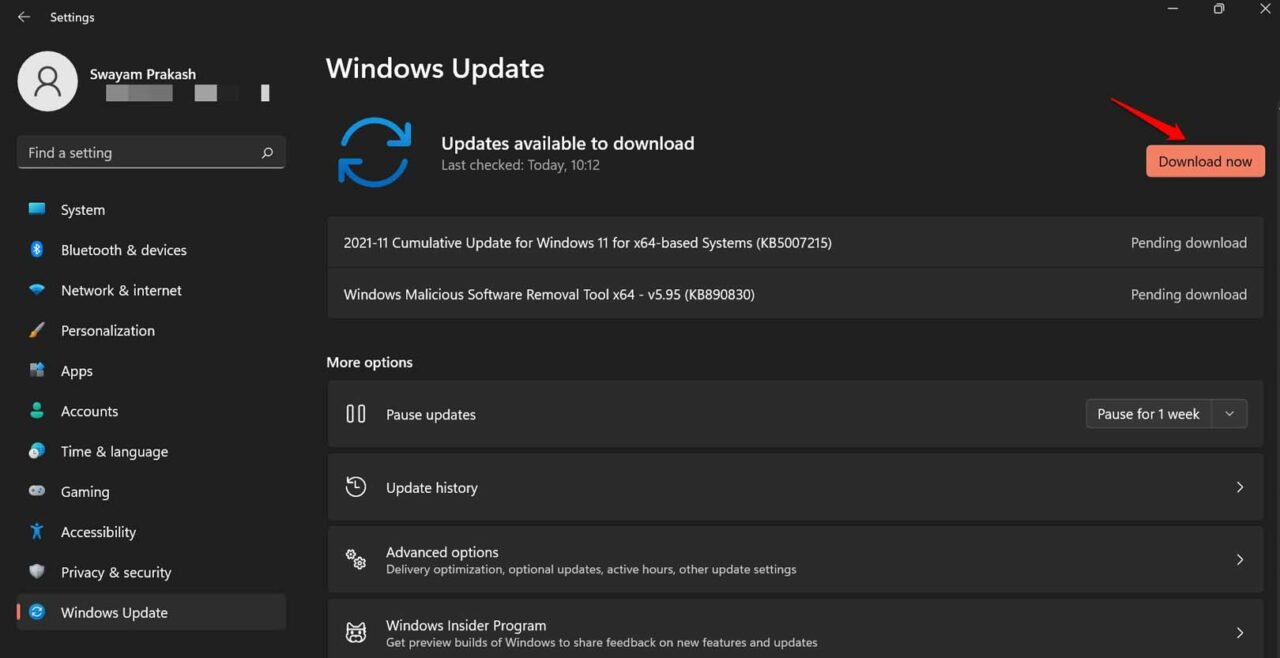
- 安装更新后,PC 将重新启动。然后检查分屏功能现在是否正常工作。
查找并修复损坏的系统文件
如果最近您对注册表设置或其他系统设置进行了一些更改并且运行不顺利,那么这可能会导致损坏的系统文件不时产生随机故障。因此,分屏可能无法正常工作。要解决这个问题,您可以使用内置的命令行工具 SFC 扫描仪来查找损坏的系统文件。
- 打开命令提示符。
- 然后输入命令sfc/scannow并回车。
- 然后将开始扫描和修复损坏的系统文件的过程。让它运行,不要在两者之间打断。
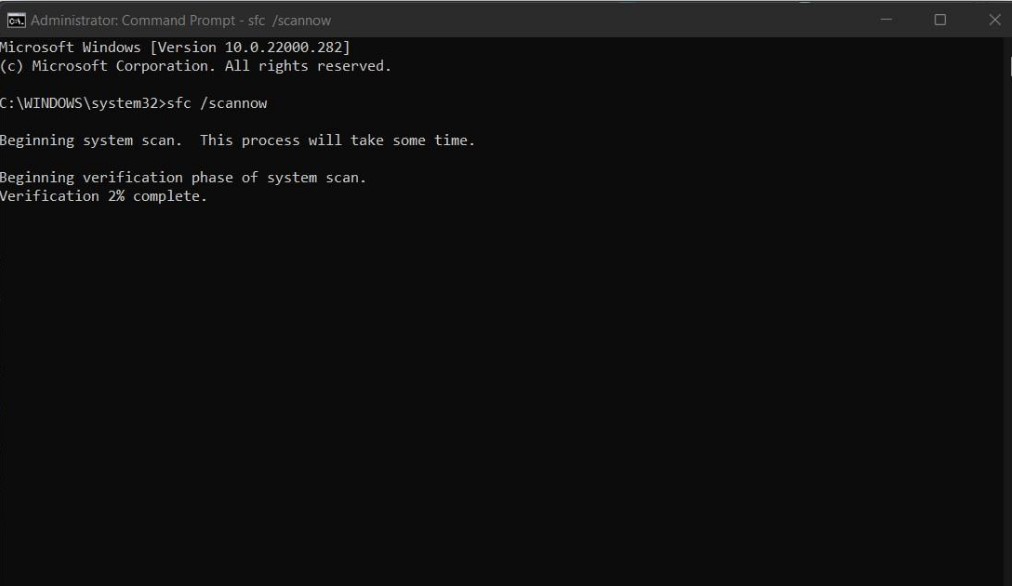
- 修复损坏的系统文件后重新启动计算机。
如果错误修改的系统文件是快照屏幕无法在 Windows 11 上运行的原因,那么此修复程序应该可以解决问题。
重新启动 Windows 资源管理器
您可以尝试关闭 Windows 资源管理器并重新启动它。一些用户报告说,这样做会在他们的 PC 上启用分屏。
- 按 Windows 键调用搜索控制台。
- 然后键入任务管理器。
- 当出现正确的搜索结果时,单击打开。
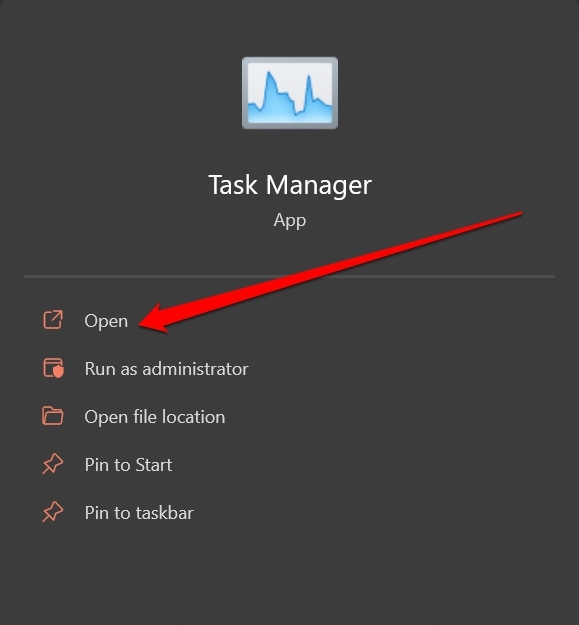
- 接下来,在任务管理器打开时单击选项卡详细信息。
- 导航到explorer.exe并右键单击它。
- 从菜单中,选择结束任务。
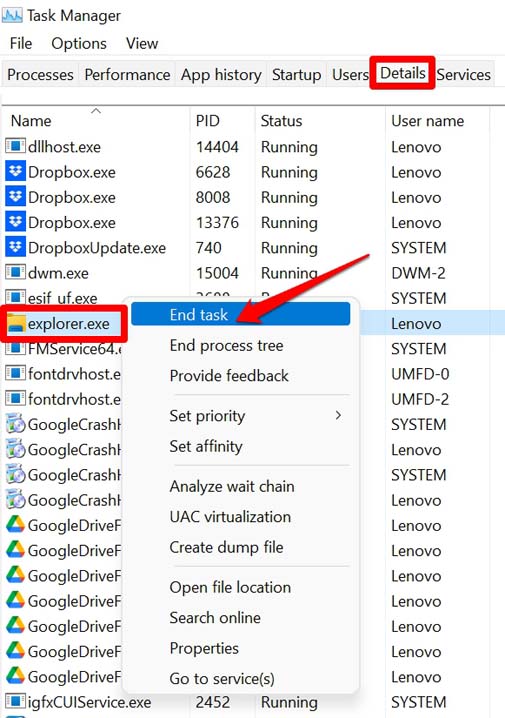
- 现在,单击任务管理器上的文件选项卡。
- 选择运行新任务。
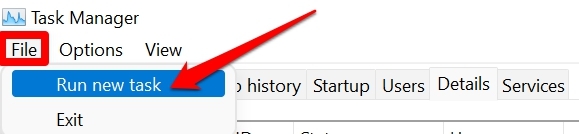
- 在“创建新任务”对话框中,键入Explorer并按 Enter。Windows 资源管理器将再次开始运行。现在,尝试在您的 PC 上使用分屏功能。
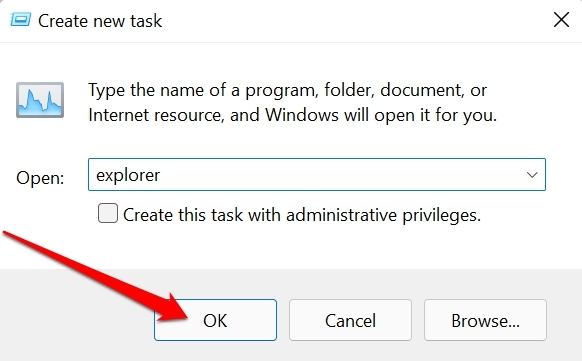
调整 Windows 操作系统的显示布局
如果在从最大化按钮启用分屏后 PC 的显示无法正确适应多个窗口,则此修复程序可以派上用场。
- 按Windows + I按钮打开 Windows 设置。
- 然后,单击系统选项卡。
- 在此下转到显示并单击它。
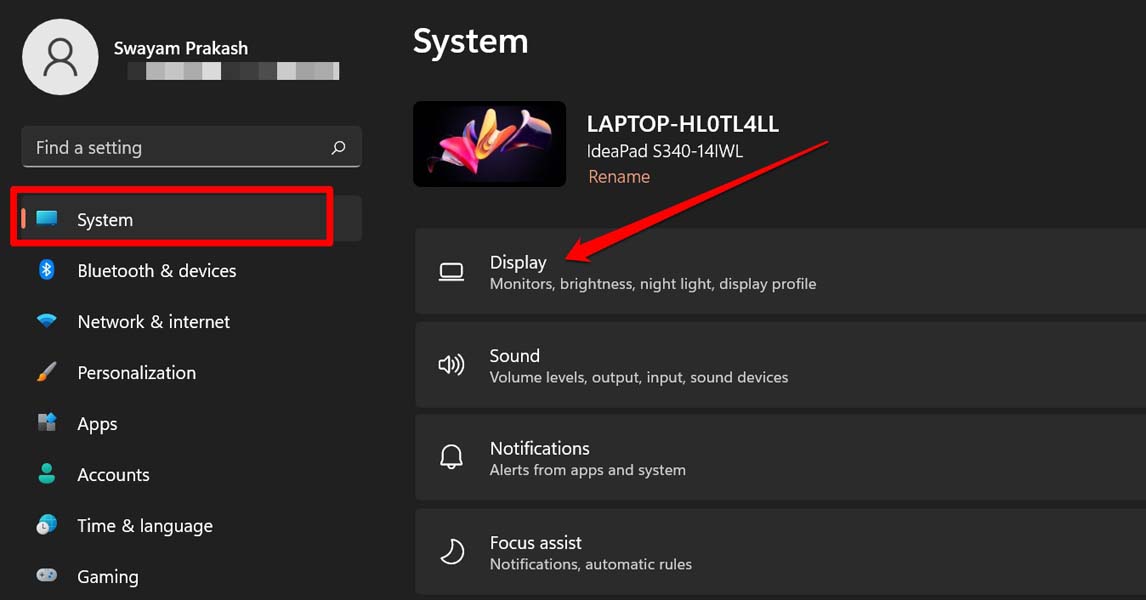
- 导航到缩放和布局。
- 单击下拉按钮 Scale并尝试各种尺寸的显示元素。设置适合显示器分屏窗口的值。
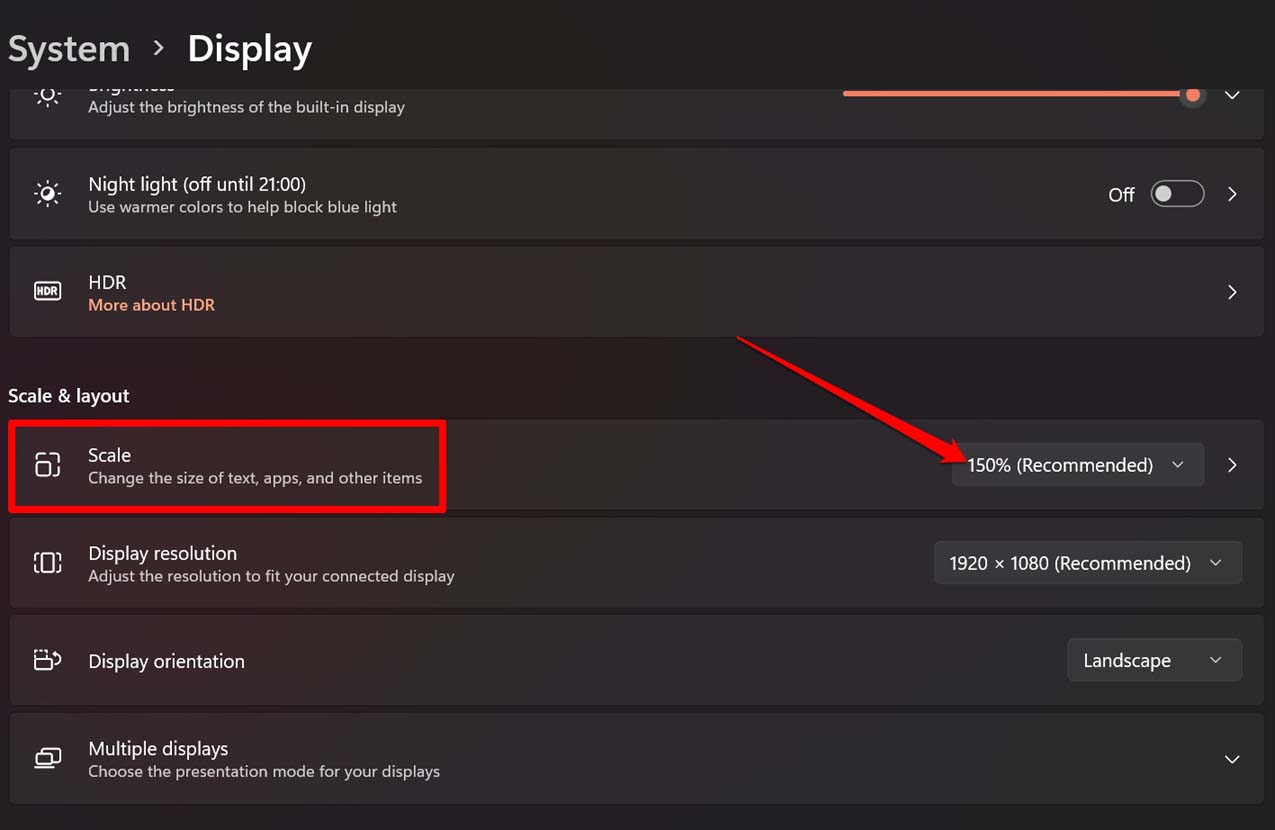
卸载第三方应用程序或服务
您还可以检查您最近安装在计算机上的应用程序,这些应用程序可能来自某些不受信任的来源。此类应用程序通常会带来恶意软件或对 Windows 系统设置进行一些更改。这可能会导致计算机出现各种技术问题。其中之一可能是分屏功能无法按预期工作。
卸载 PC 上最近安装的应用程序。然后重新启动计算机并检查分屏功能是否在您的 PC 上工作。
因此,请尝试这些故障排除方法并修复分屏功能在 Windows 11 上不起作用的问题。
 Win 11系统之家
Win 11系统之家
