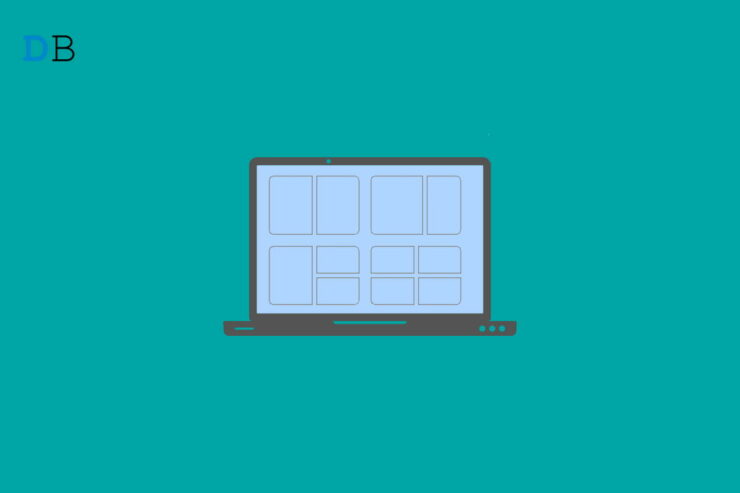
自从 Windows 11 引入了分屏功能以来,它就非常有用,尤其是对于多任务处理者。从个人经验来看,它可以帮助我同时学习和提高我的实践技能。这个多任务窗口完全消除了您每次处理多个应用程序时最小化和打开窗口的问题。当然,每个用户都希望利用此功能。但是许多用户仍然无法使用它,因为他们不知道如何在 Windows 11 中启用分屏。
好吧,这是许多 Windows 11 用户非常普遍的问题。但是,要知道的一件好事是解决这个问题非常简单。如果您是在 Windows 11 上遇到分屏问题的人之一,那么您来对地方了。在本文中,我将解释如何有效且高效地在 Windows 11 机器中启用和使用分屏。因此,请确保始终与我们同在。
在 Windows 11 中分屏的方法
分屏现在是 Windows 11 自带的一项内置功能。幸运的是,所有用户都可以使用此功能,通过更高效的多任务处理方式来提高工作效率。现在,有两种不同的分屏方式。我们将详细研究它们。
方法一:拖动窗口
第一种方法是将要拆分的窗口拖动到屏幕边缘。为了更好的理解,可以参考下面的分步说明:
- 首先,打开要拆分的窗口。现在,将窗口一直拖到显示器的边缘。
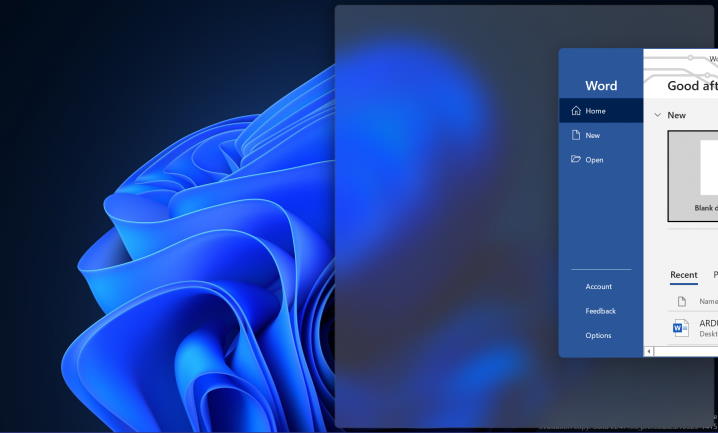
- 在某一点上,您会看到您的显示器的一部分被模糊类型的效果所覆盖。一旦你注意到它,释放寡妇,它将只占据屏幕的覆盖部分。
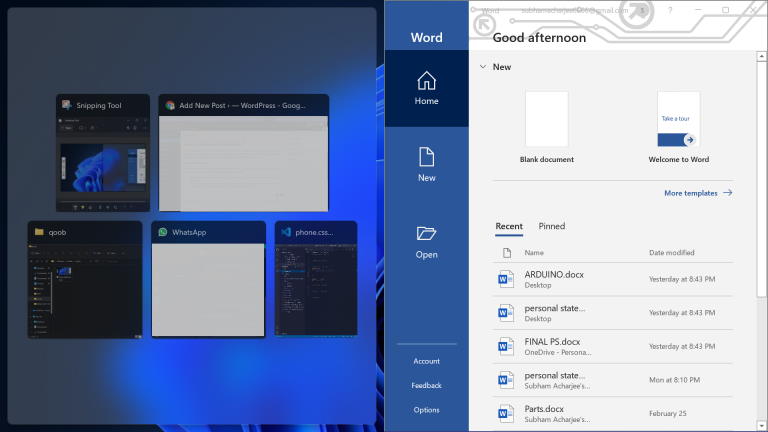
- 屏幕的其余部分将显示系统上的所有活动窗口。您可以选择您想要的,它将相应地覆盖其他部分。
方法 2:对齐布局
快照布局是 Windows 11 中引入的一项新功能,可帮助您以更轻松的方式实现分屏。但在您可以使用快照布局之前,您需要确保在您的计算机上启用了该选项。
在 Windows 11 上启用 Snap Layout 的步骤如下:
- 打开计算机上的设置菜单。
- 现在转到系统类别。
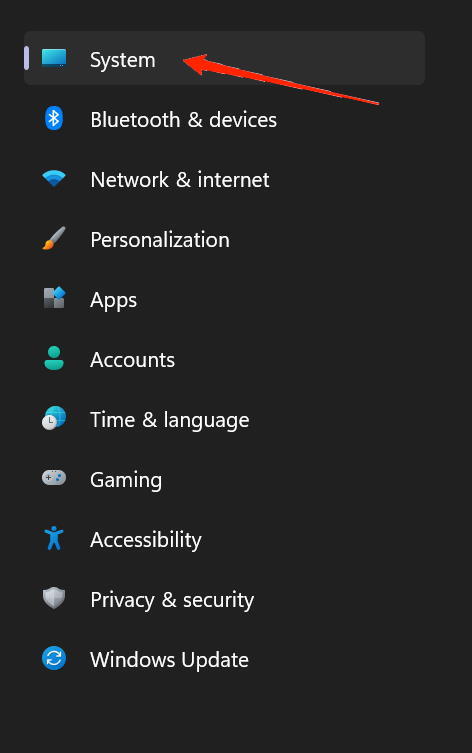
- 从菜单中选择多任务选项卡。
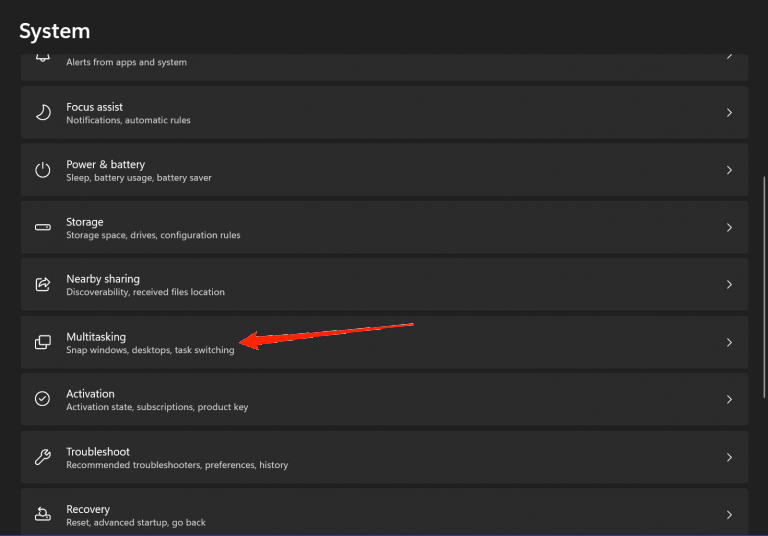
- 多任务列表中的第一个选项是 Snap Layout。
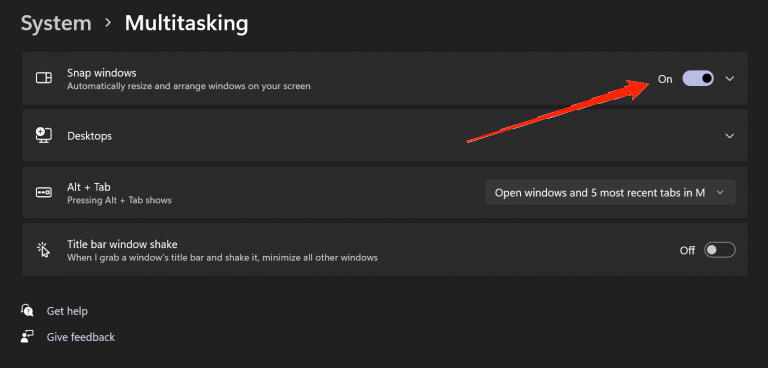
- 单击切换器以在 Windows 11 计算机上启用 Snap Layout 。
启用 Snap Window 功能后,就可以使用它来提高您的体验效率了。好吧,使用快照布局功能真的很容易,因为一切都在您的指尖。
您需要做的就是打开要分屏的应用程序或 Windows。现在,将鼠标悬停在窗口右上角的最大化窗口选项上。它将显示窗口的所有可用拆分选项。
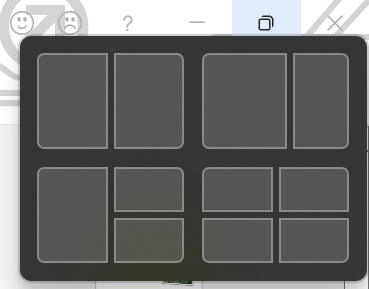
- 第一个选项会将您的屏幕分成相等的两半,您可以并排操作两个窗口。
- 第二个选项与第一个类似。但是,这里左侧窗口将占据屏幕上更多的空间,而其余部分将被辅助窗口占用。
- 第三个选项将屏幕分成三半。屏幕的左侧将被一个窗口占据。而右侧将再次分为两部分。您可以将主窗口保留在左侧,将另外两个窗口保留在右侧,以提高工作效率。
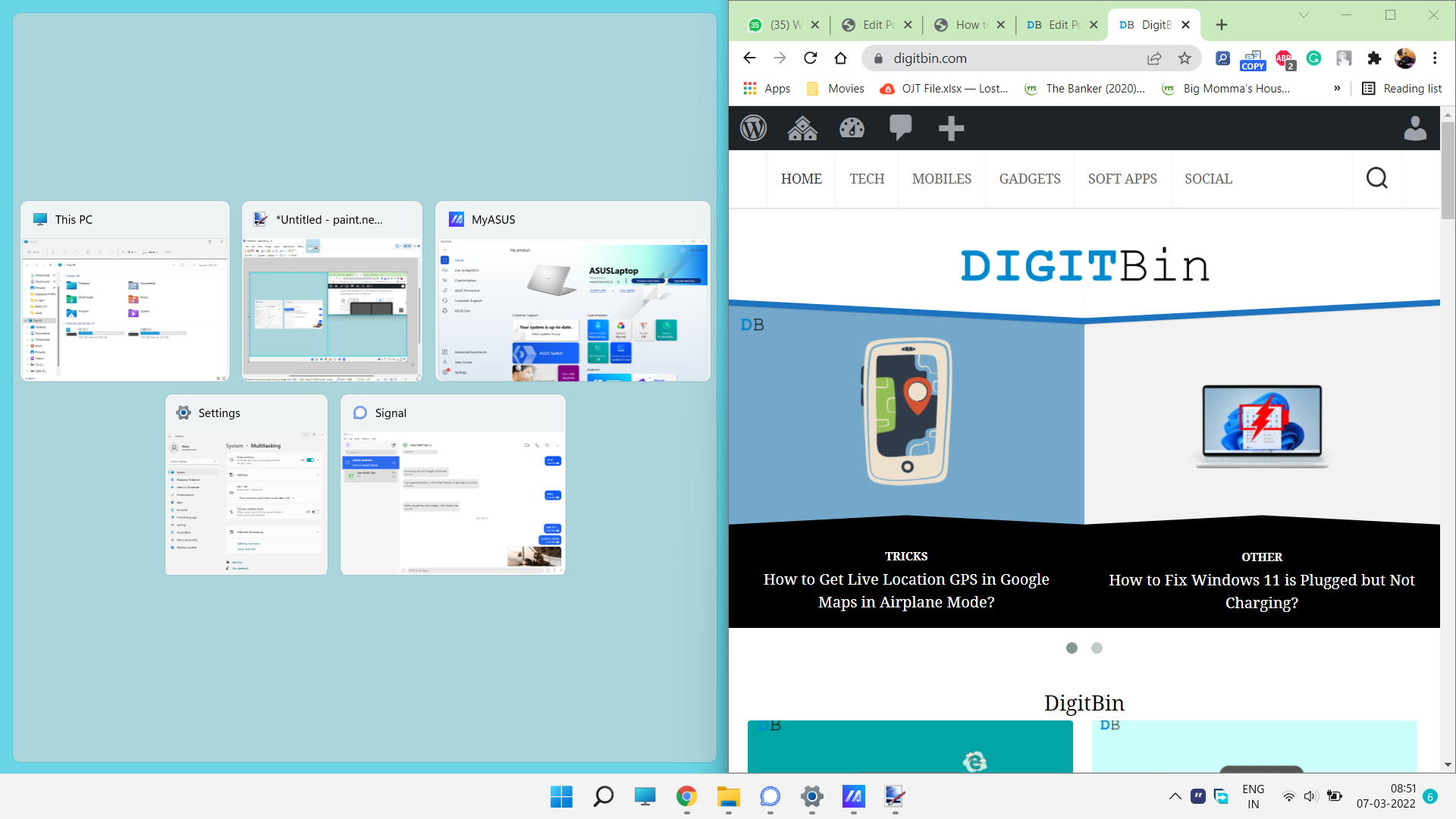
- 最后,最后一个选项将屏幕分成四半。您可以同时在四个窗口上工作,并通过避免一次又一次地最小化和最大化 Windows 来节省大量时间。
只需单击其中一个选项中的任何一半,您的屏幕就会自动进行相应调整。如果您从快照窗口菜单中选择第四个选项的前半部分,则活动菜单将占据屏幕的特定空间。而下半部分将显示所有活动窗口以供选择。
同样,您可以为所有部分一一选择不同的应用程序,它们将相应地显示在您的屏幕上。
 Win 11系统之家
Win 11系统之家
