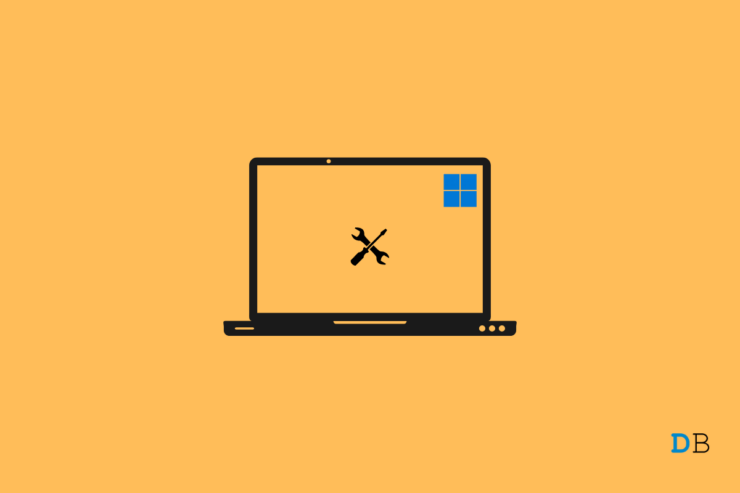
Windows 是世界上最流行的操作系统之一,但与此同时,它的复杂性也是无与伦比的。它总是容易出现错误和故障。最糟糕的是,即使是次要的,也可能需要数小时才能摆脱。在这篇文章中,我们将讨论最常见的 Windows 错误——Windows 11 错误代码 0xc00000f。
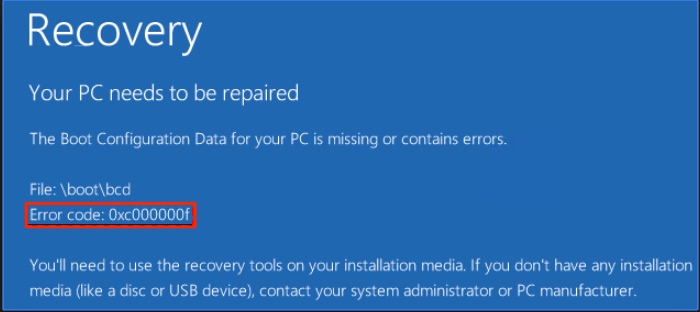
此错误是特定于 Windows 的,即它可能发生在任何 Windows 版本中。Windows 主要在两种情况下抛出此错误。首先,如果您安装了新的操作系统版本,其次,您在系统上安装了一个新应用程序。此外,它会在启动系统时发生。该错误是 Windows 表示启动系统时出现问题的方式。
也就是说,有什么办法可以修复这个 Windows 错误?幸运的是,有,这篇文章就是关于这个的。在这里,我们将讨论如何修复 Windows 11 错误代码 0xc000000f。那么让我们开始吧。
是什么导致 Windows 11 中出现错误代码 0xc000000f?
尽管 Windows 11 错误代码 0xc000000f 背后可能有多种原因,但下面列出了一些最常见的原因。所以让我们检查一下金额。
缺少引导配置数据:从错误消息本身可以很清楚地看出,问题背后的第一个原因是缺少引导配置数据。病毒和电源故障可能是引导配置数据丢失背后的原因。
损坏的系统文件:如果您的系统因停电而关闭时正在更新过程中,则所有文件可能都已损坏或损坏,因此,您会遇到 Windows 错误。
损坏的数据线——与系统类似,数据线也需要定期维修。我们的意思是,如果您长时间使用同一条数据线,由于某些不可避免的情况而损坏的可能性非常高。损坏的数据线会导致不同的 Windows 错误,包括错误代码 0xc000000f。
如何修复 Windows 11 错误代码 0xc000000f?
现在您已经了解了导致问题的所有原因,现在是时候看看如何摆脱它们了。由于没有针对该问题的任何单一解决方案,您可能必须通过所有列出的可能方法。不同的变通方法对不同的机器有效,因此请浏览所有方法并坚持使用能够为您解决问题的方法。
修复 1:使用新的数据线
如前所述,有问题的电缆可能会导致不同的问题,包括 Windows 11 错误代码 0xc000000f。因此,作为解决方案,请关闭您的 PC 并查找任何损坏的电缆。如果找到,请将其更换为新的。
完成后,重新启动PC并检查问题是否已解决。
修复 2:尝试启动修复
如果系统因断电而自动关闭,则会产生大量损坏或损坏的文件。如果是这种情况,那么您最有可能遇到当前正在处理的问题。作为解决方案,您必须完成启动修复过程。因此,这些是完成工作所需遵循的步骤。
- 按 Windows + I 快捷键转到 Windows设置。
- 在系统选项中,单击恢复。
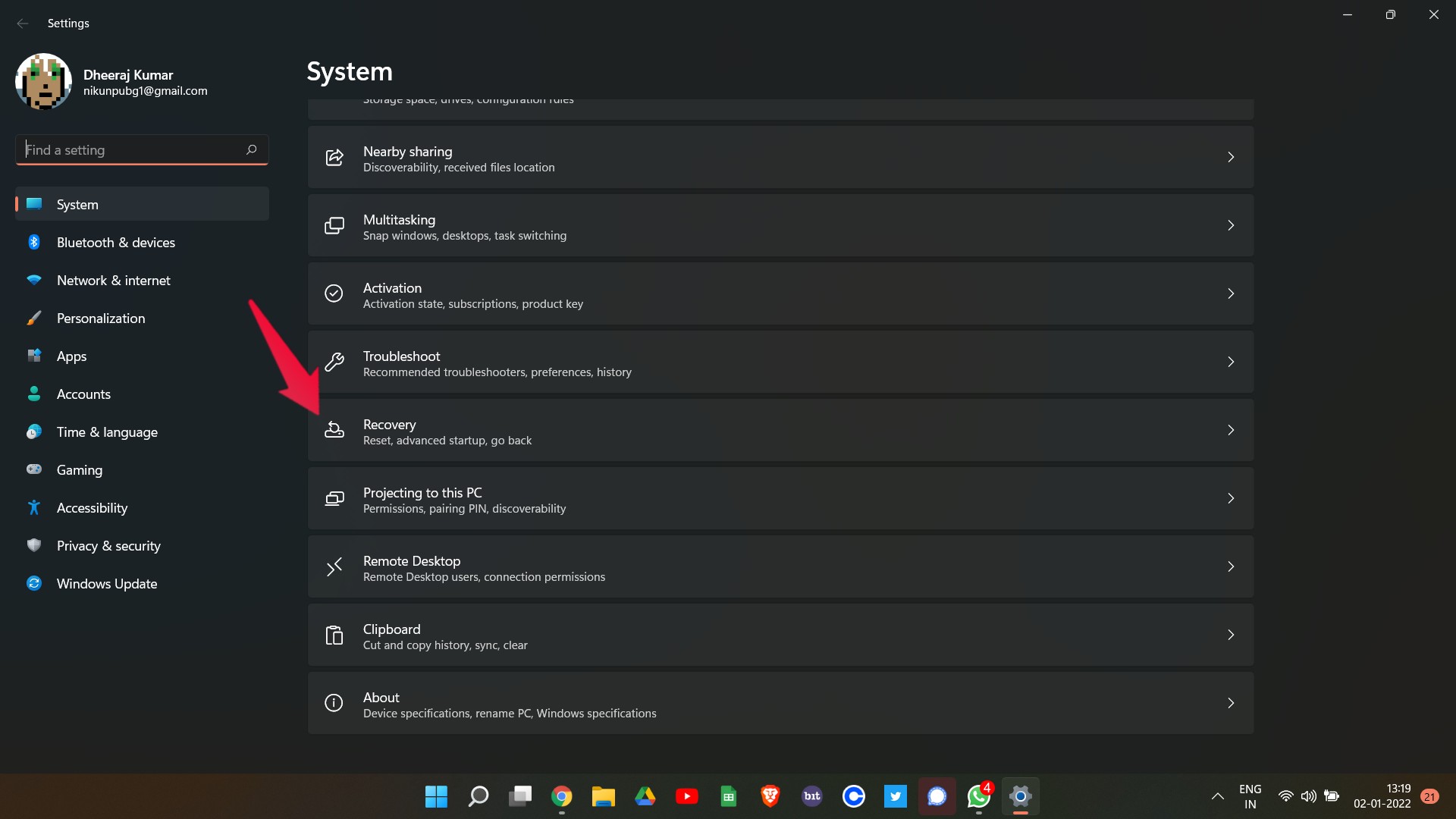
- 点击高级启动旁边的“立即重启”选项。
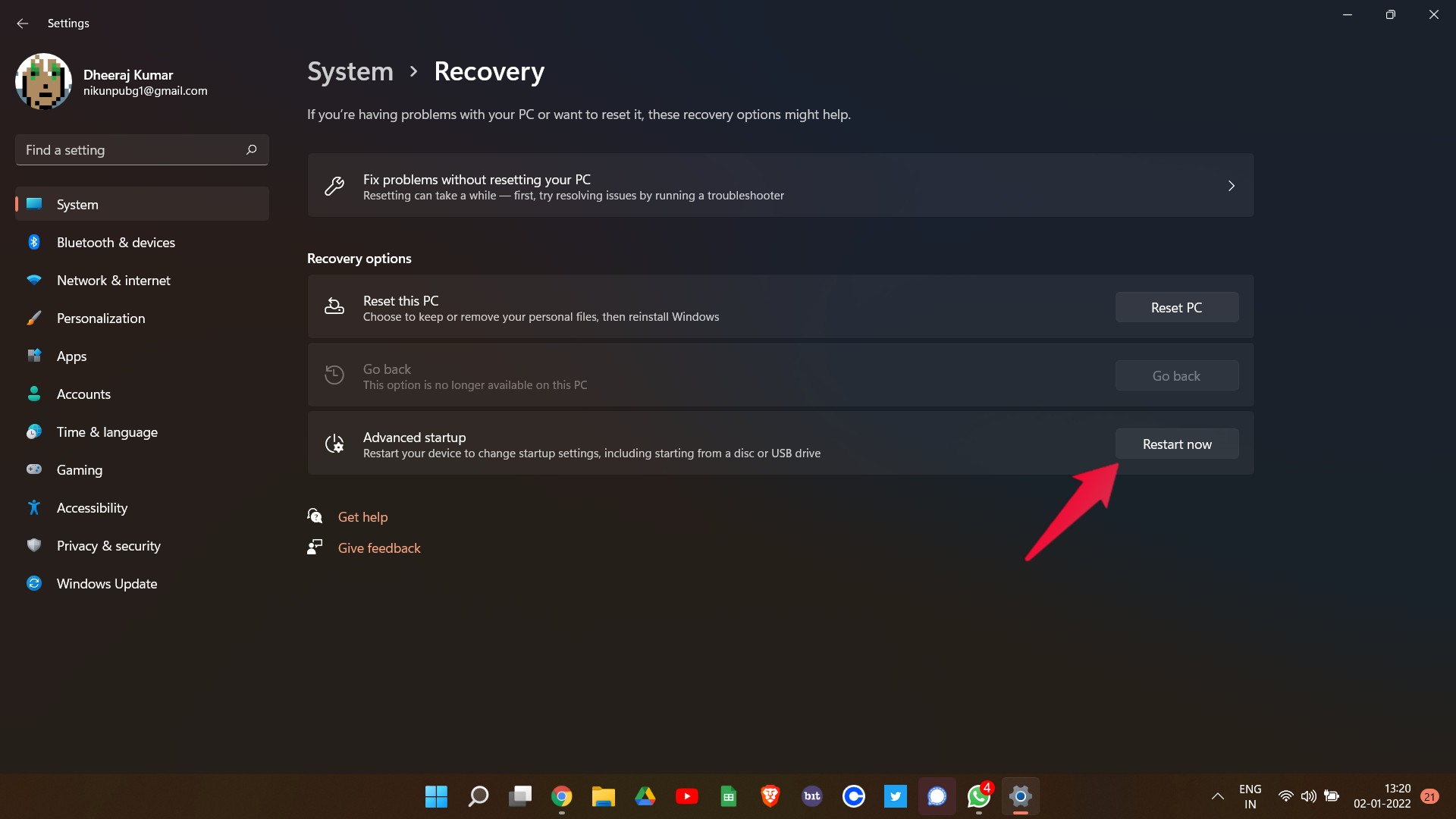
- 您现在将被带到 Windows 恢复屏幕。
- 点击“疑难解答”选项。
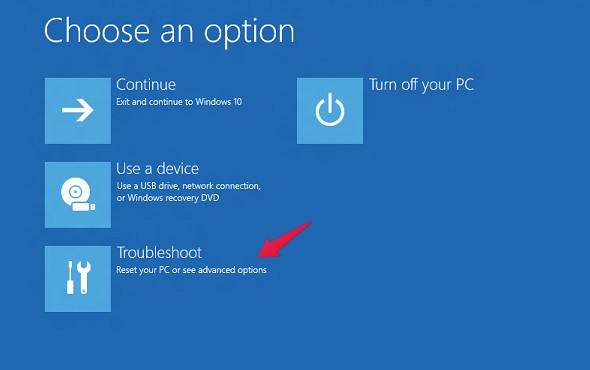
- 单击“高级选项”,然后单击“启动修复”。
您的系统将重新启动数次并消除您面临的任何 Windows 错误,包括错误代码 0xc000000f。完成后,手动重新启动您的 PC 并检查问题是否已解决。
修复 3:尝试 CHKDSK 实用程序
CHKDSK 实用程序是摆脱逻辑系统文件错误的最佳方法之一。因此,以下是修复 Windows 11 错误代码 0xc000000f 需要遵循的步骤。
- 在管理员模式下打开命令提示符。
- 在命令提示符窗口中,键入下面提到的代码并按 Enter。
chkdsk C: /f /r /x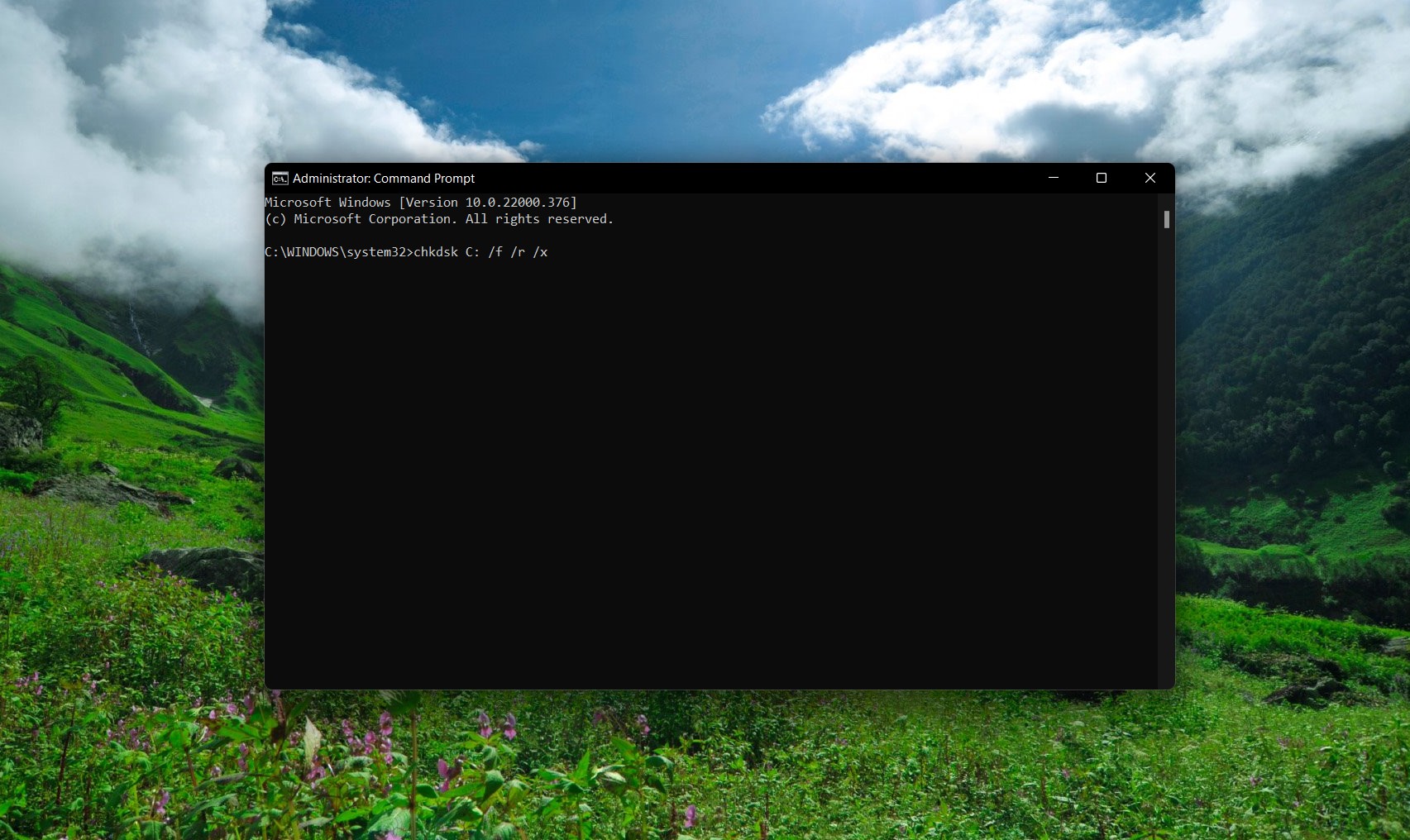
而已。Windows 现在将自动修复系统中的所有错误。
修复 4:使用 CMD 修复 BCD
如果上述方法均无效,则您可以尝试的最后一件事是使用命令提示符修复引导配置数据。因此,这里是您需要遵循的步骤。
- 前往Settings > System > Recovery > Restart Now。
- 在Windows 恢复屏幕中,单击疑难解答。
- 选择“高级选项”>“命令提示符”。
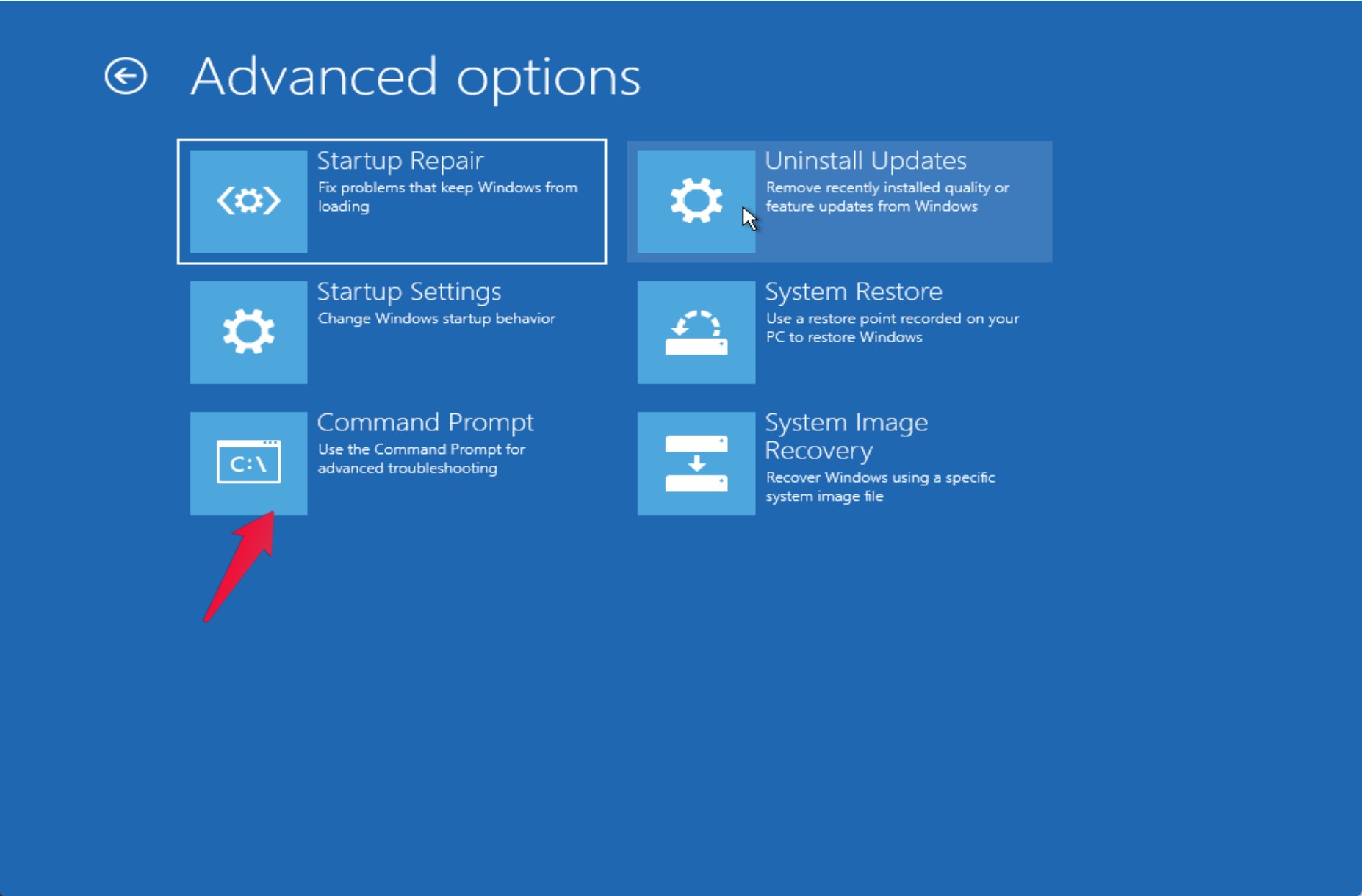
- 在命令提示符窗口中,键入下面提到的代码并按 Enter。
bootrec/rebuildbcd
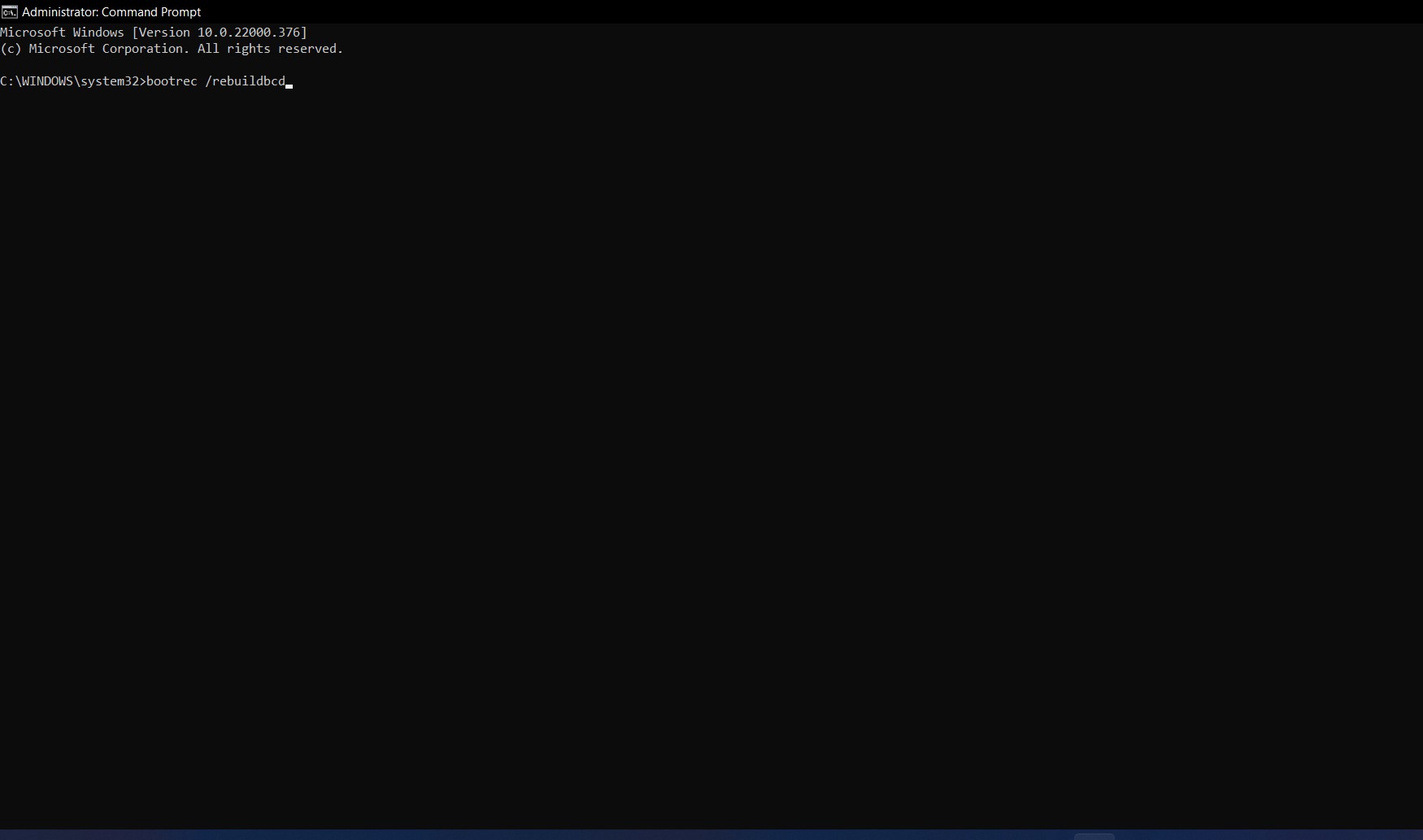
- 如果 Windows 显示类似“将安装添加到引导列表?”,按键盘上的“ Y ”。
而已。完成后,重新启动您的 PC,您会惊讶地发现您不再面临 Windows 11 错误代码 0xc000000f。
 Win 11系统之家
Win 11系统之家
