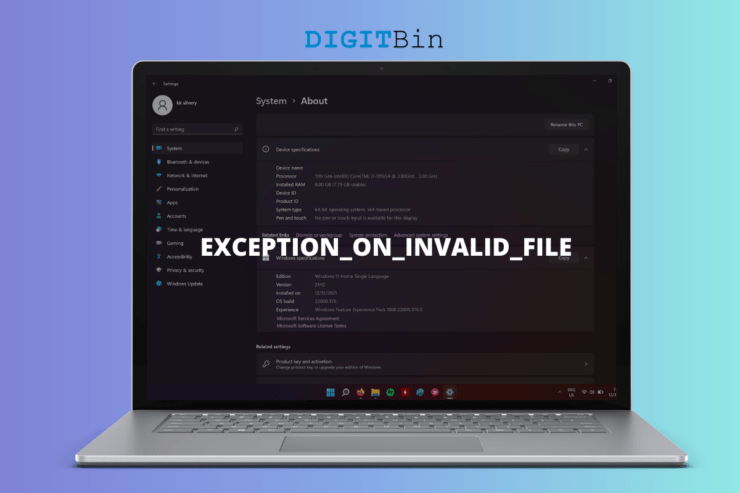
我的 PC 随机崩溃,并且 EXCEPTION_ON_INVALID_FILE 错误出现在 Windows 11 屏幕上。对于从 Win 10 升级到最新版本的新用户来说,这是一个毁灭性的时刻。许多促成因素导致机器出现蓝屏死机。我们将调查此事并同时解决。
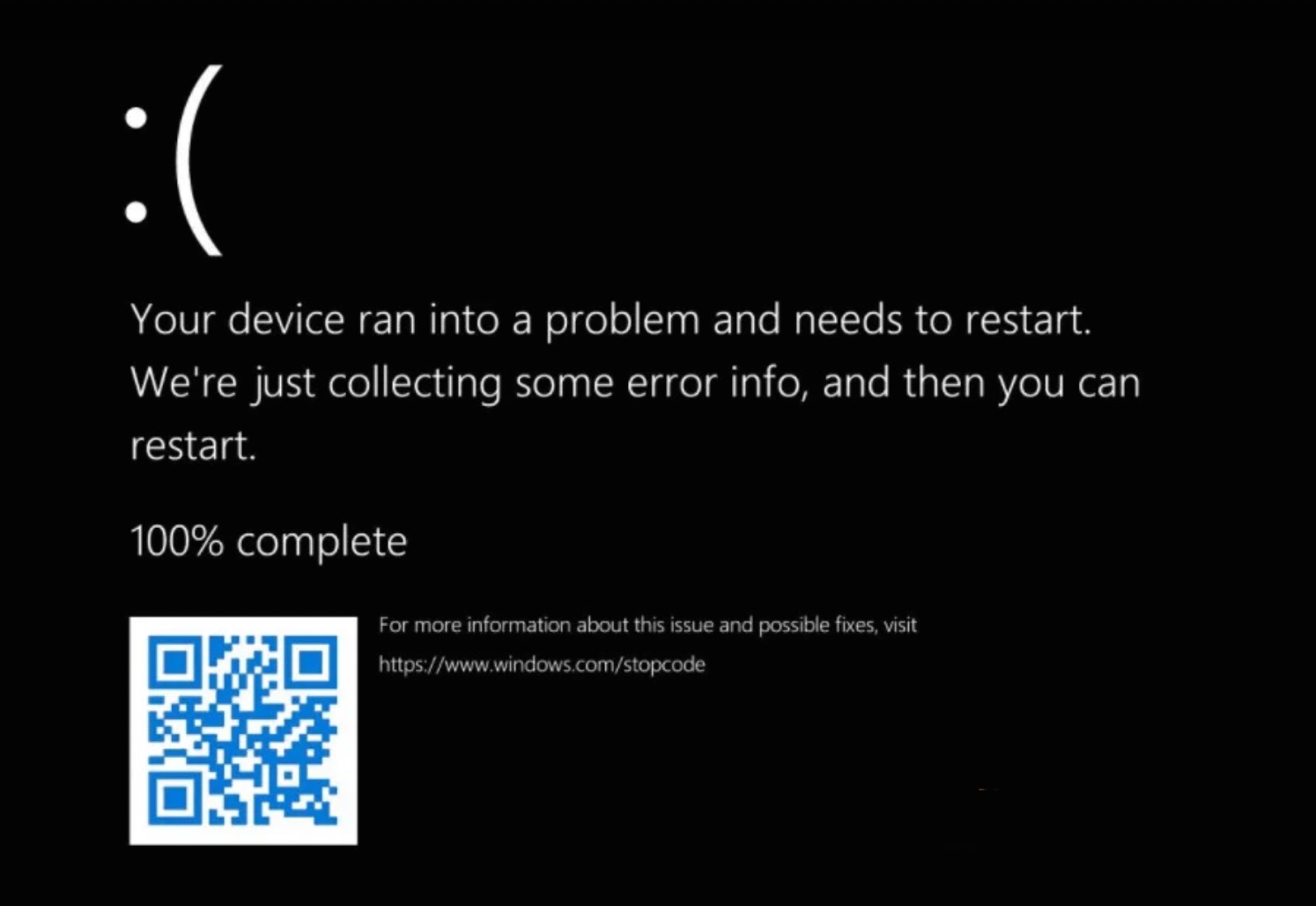
Windows 11 中的 EXCEPTION_ON_INVALID_FILE 是什么?
我们应该了解 BSOD 错误代码背后的含义,这使我们可以防止它重复。让我列出几个涉及 EXCEPTION_ON_INVALID_FILE 错误代码的因素。
- Windows 错误
- 错误配置或丢失 BCD(引导配置数据)
- 在兼容模式下运行的过时驱动程序
- 有坏道的机械硬盘
- 损坏的 Windows 11 系统文件
我已经提到了五种可能性,其中一种是罪魁祸首。我没有详细解释每一点,因为我在下面提供了一个解决方案来回答问题。
页面内容
1. 重启电脑
不要对 EXCEPTION_ON_INVALID_FILE 错误代码感到恐慌,这是由于是早期的 Windows 11 用户而发生的。新软件存在错误、限制和不兼容性,需要数月时间才能解决。官方开发者、合作伙伴和第三方开发者花费大量时间发布补丁和更新,为用户创造一个稳定的环境。
- 完全按Windows键+ D。
- 完全按Windows键+ F4。
- 选择“重新启动”,然后单击“确定”按钮。
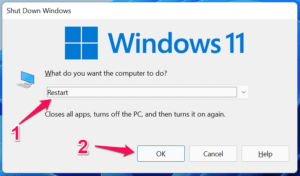
使用物理电源按钮强制重启机器。
笔记本电脑:
- 按住电源按钮三秒钟。
- 一旦显示屏变暗,松开电源按钮。
- 等待几秒钟。
- 按住电源按钮三秒钟以打开机器。
笔记本电脑用户有一个已编程的电源按钮,可以通过按住按钮三秒钟来强制关闭机器。
桌面:
幸运的是,桌面用户在电源按钮下方有一个专用的重启键。按专用的重启键,它将退出 BSOD 屏幕。
如果问题在几周内没有解决,您应该切换到 Windows 10。第 11 版需要 2022 年 11 月才能收到稳定的驱动程序、补丁和程序。
2. 创建可启动的 Windows 驱动器
我假设您的 PC 根本没有启动,并且您停留在恢复模式屏幕上。在这种情况下,您别无选择,我建议您创建一个可启动的 Windows USB 驱动器。
您将需要一些东西来创建可启动驱动器,我会为您做好准备。
- 8GB 闪存盘
- 有效的互联网连接可下载高达 6GB 的 ISO 文件
- 辅助 Windows 电脑
- Microsoft 的 Windows 10/11 安装介质
我建议用户先创建 Windows 11 USB 驱动器并尝试修复系统。
万一,如果 Windows 11 软件没有得到修复,那么你应该改用 Win 10。它很稳定,只要内部组件有问题,它就不会让您陷入类似的状态。
- 转到 Microsoft 站点并下载 Windows 11 安装介质工具。
- 单击“创建 Windows 11 安装介质”下的“立即下载”。
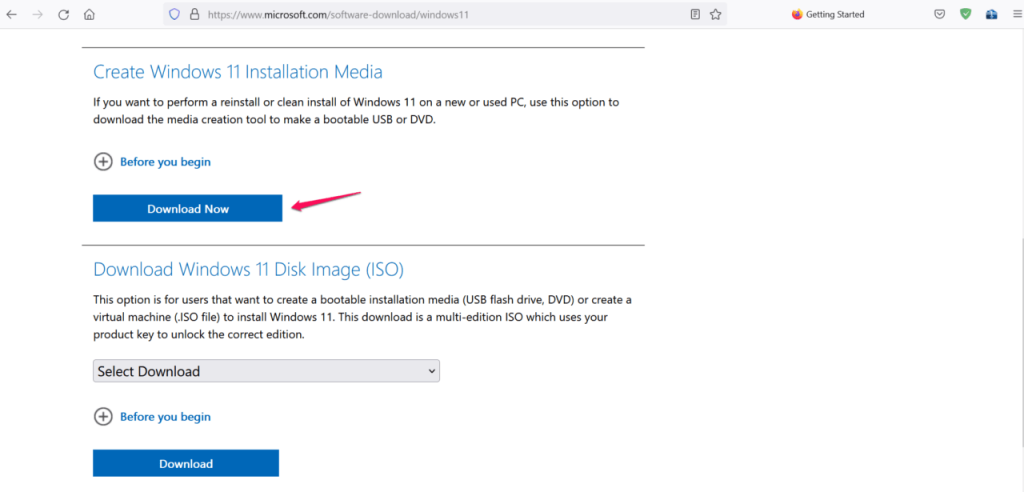
- 以管理员身份运行 Windows 11 安装媒体工具,让它为您做好准备。
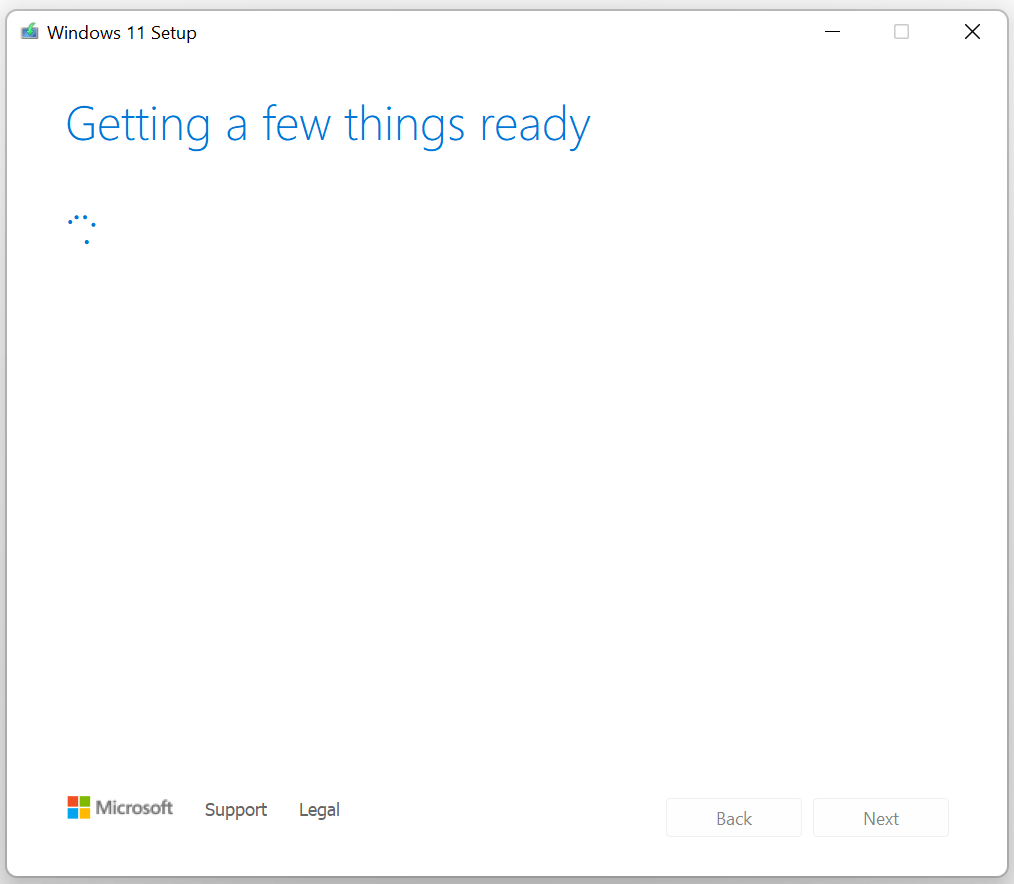
- 阅读条款和条件,然后单击“接受”按钮。
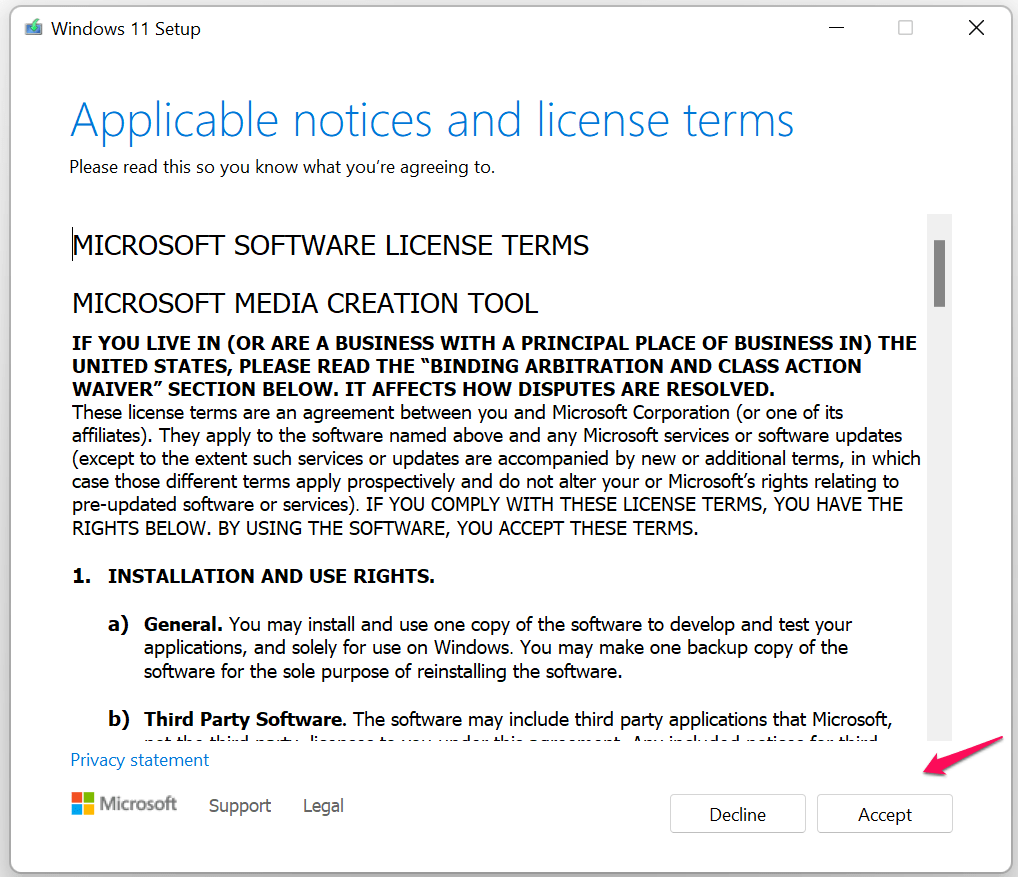
- 选择您的首选项,然后单击“下一步”按钮。
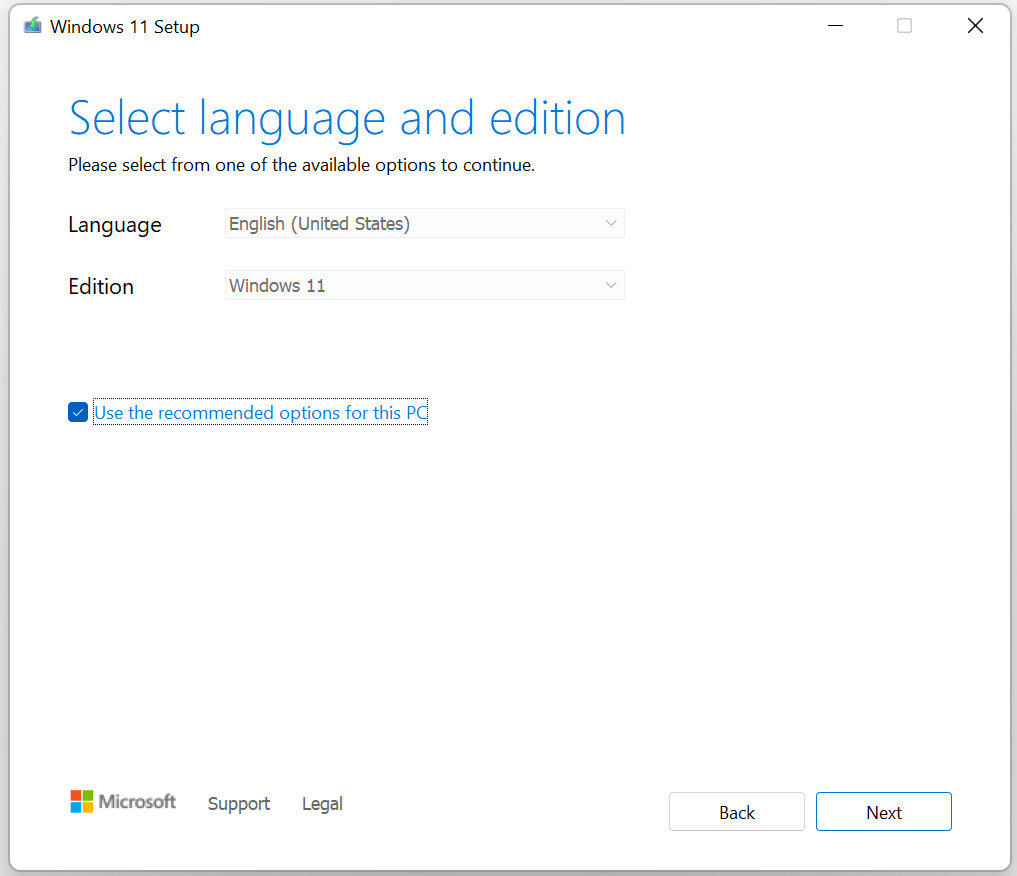
- 选择“ USB 闪存驱动器”选项,然后单击“下一步”按钮。
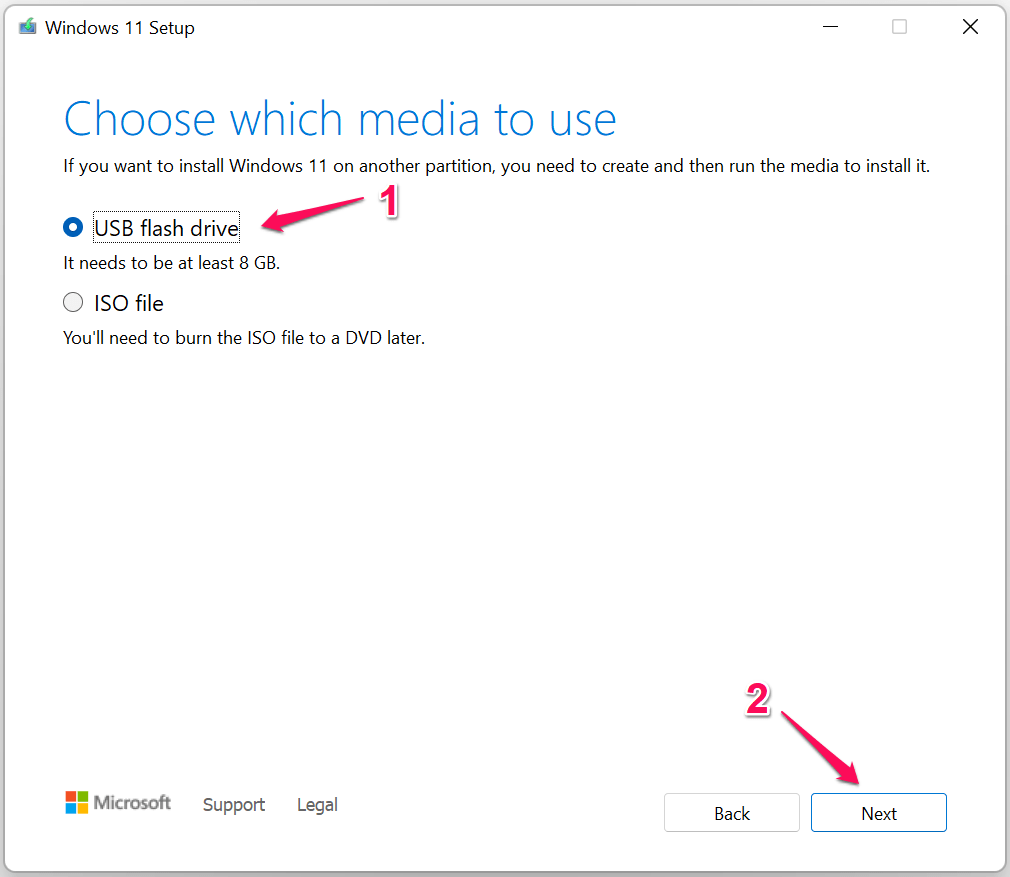
- 连接 U 盘并选择工具,然后单击“下一步”按钮。
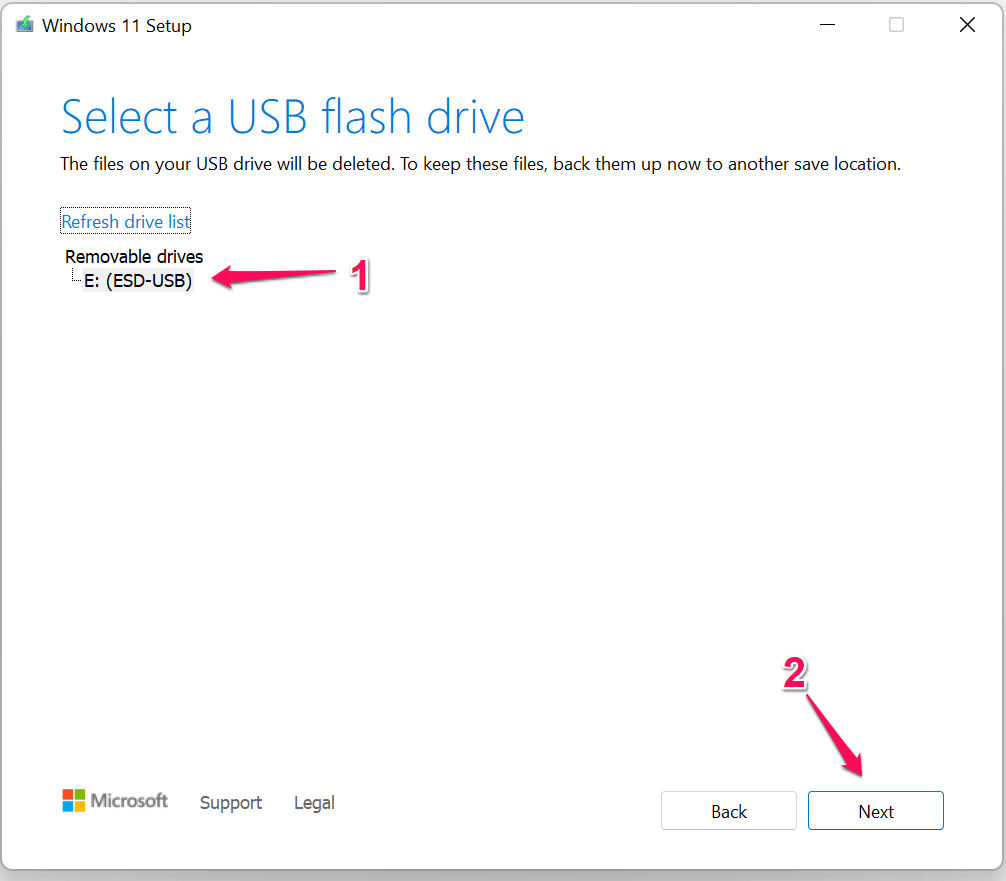
- 等待该工具创建可引导驱动器并让它完成该过程。
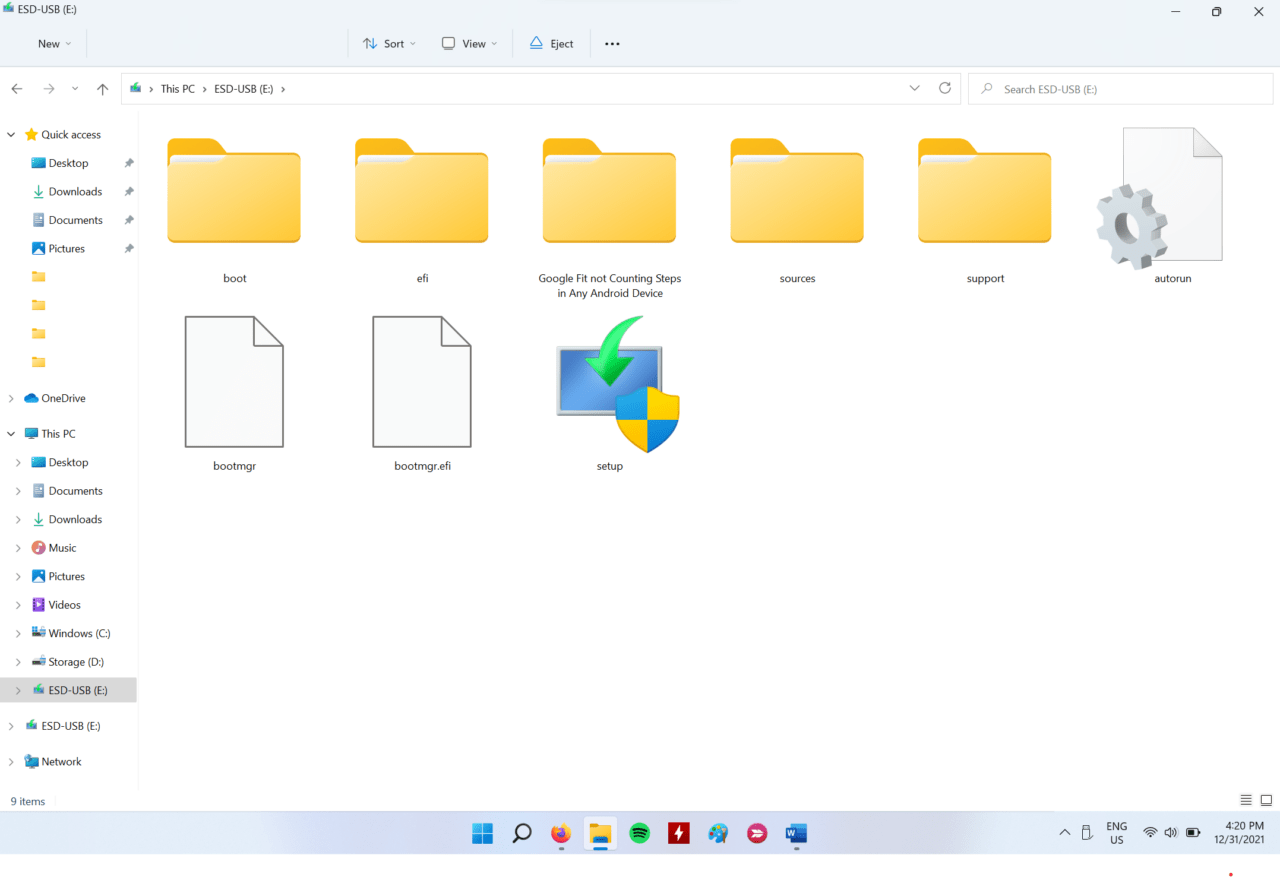
我的互联网连接速度为 40 Mbps,该工具在 20 分钟内完成了该过程。关闭 Windows 安装媒体工具并打开 USB 驱动器。
您可以使用引导菜单键引导至 Windows USB 驱动器。
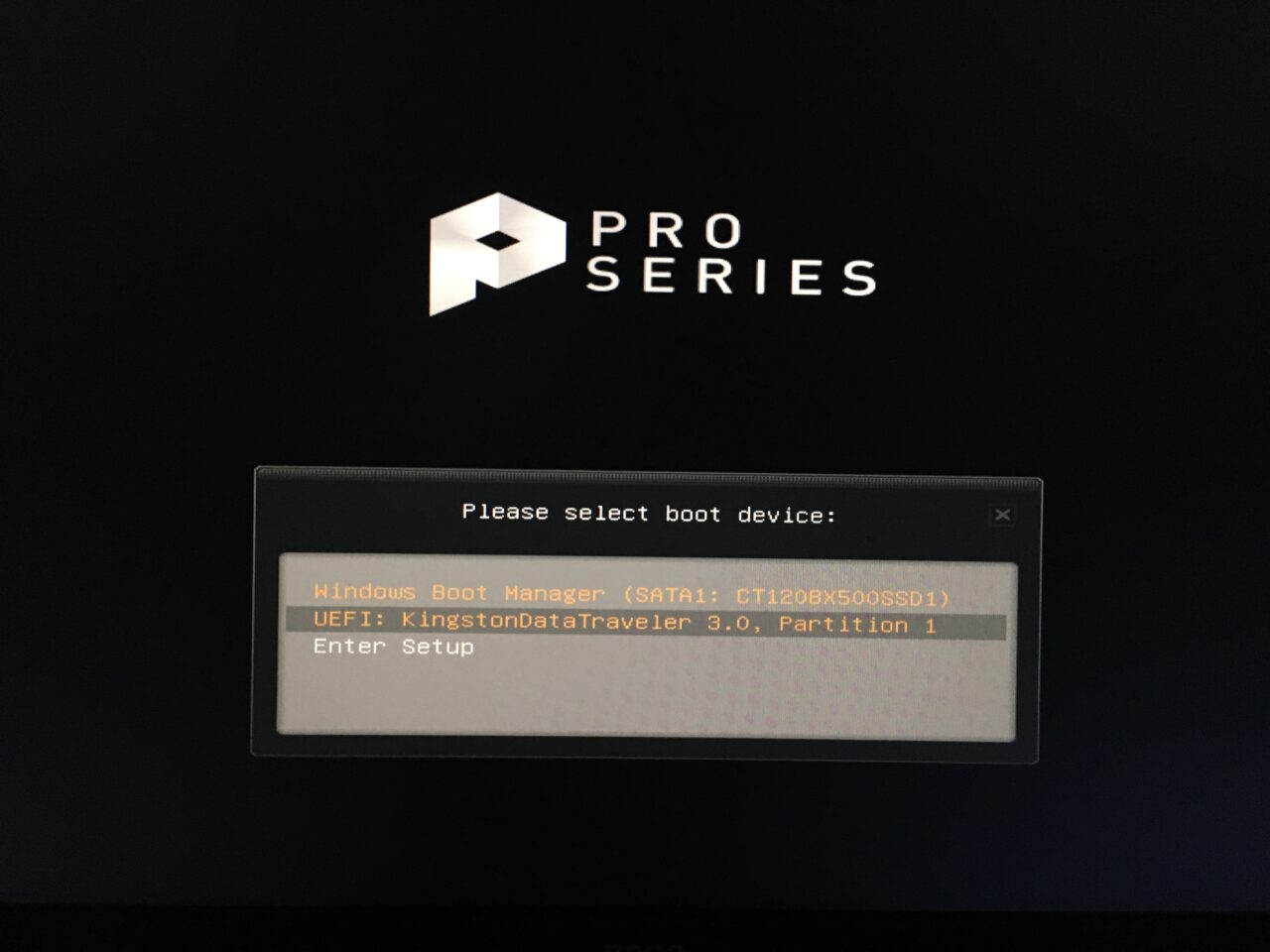
- 微星:F11
- 宏基:F12
- 技嘉:F12
- Intel(仅限主板):F10
- 惠普:F9
- 常用启动菜单键:ESC、F2、DEL、F10、F12、F9、F8、F5、F7等。
启动菜单键允许用户选择 USB 闪存驱动器,您将启动到 Windows 11 安装驱动器。
3. 运行 Windows 系统文件扫描程序
Windows 软件中的系统文件已损坏,这导致 EXCEPTION_ON_INVALID_FILE 错误。让我向您展示如何在 Windows 设置屏幕中扫描系统文件。
- 启动到 Windows 可启动驱动器,然后单击“下一步”按钮。
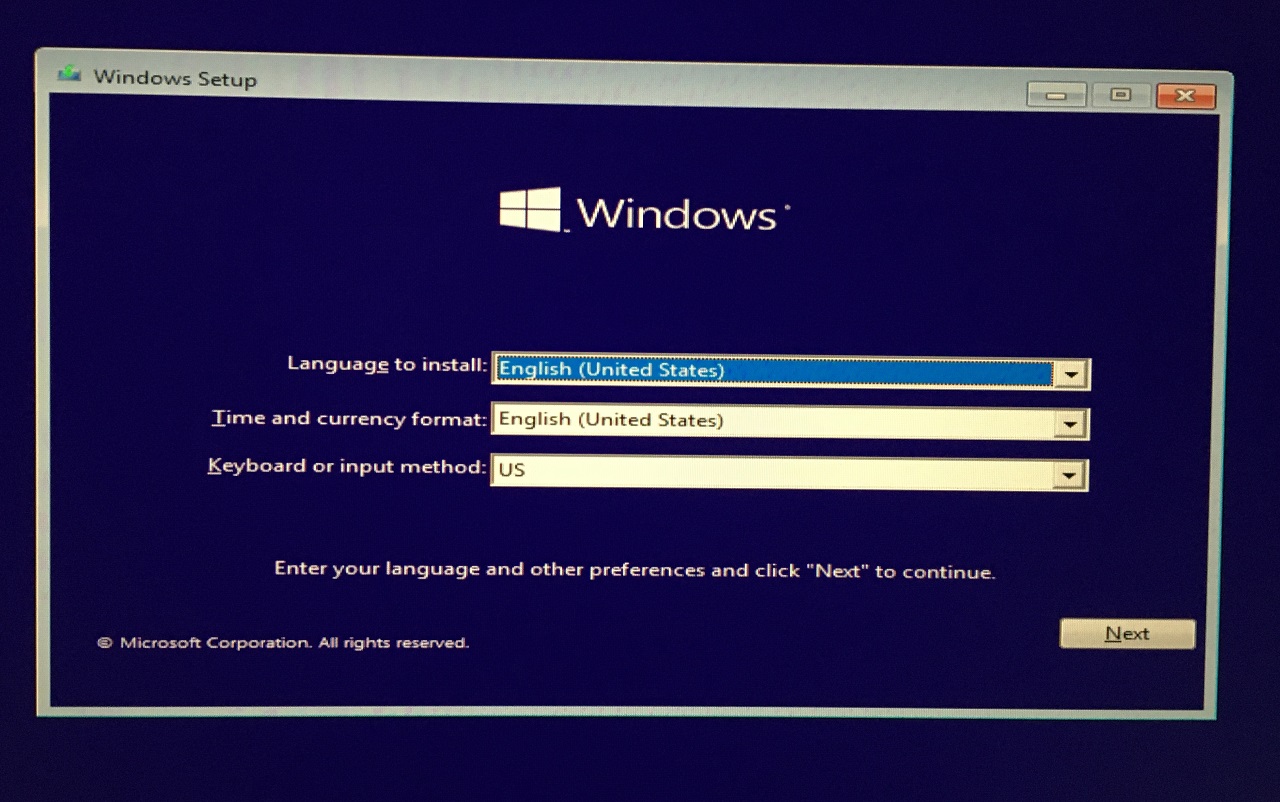
- 单击位于左下角的“修复您的计算机”。
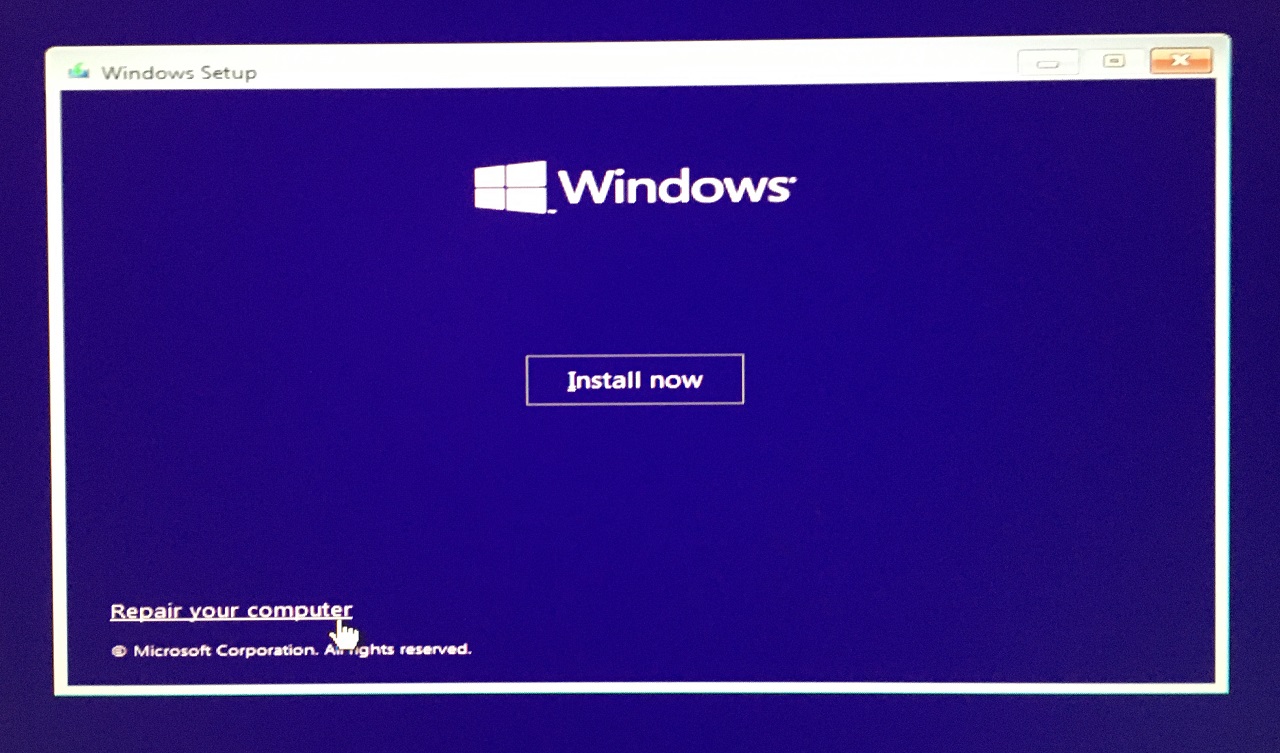
- 单击“疑难解答”选项。
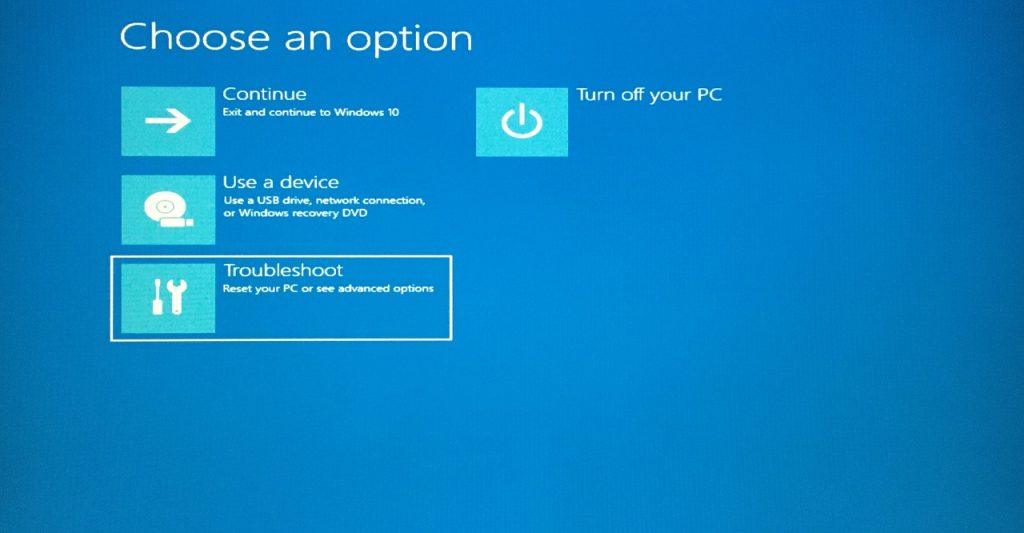
- 选择“命令提示符”选项。
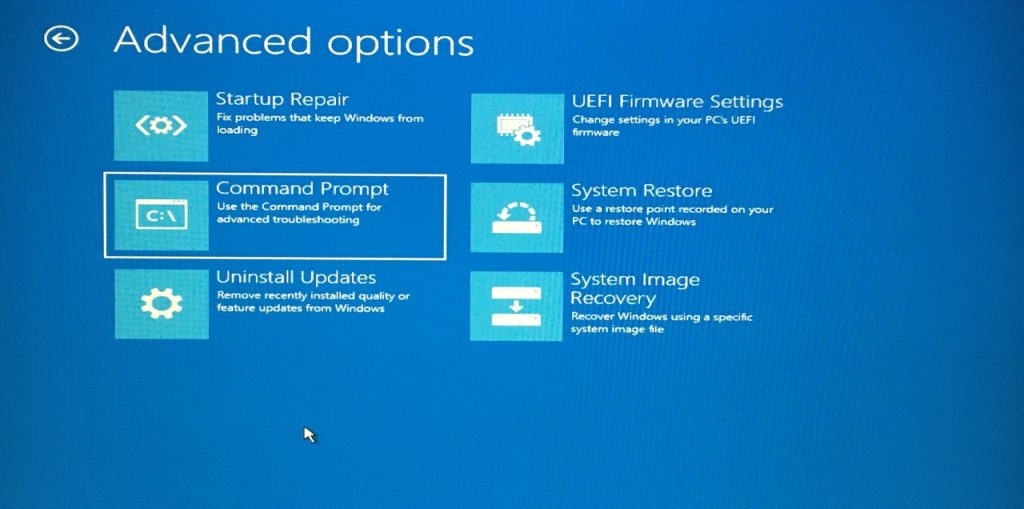
- 输入“ SFC /scannow ”命令并按回车键。
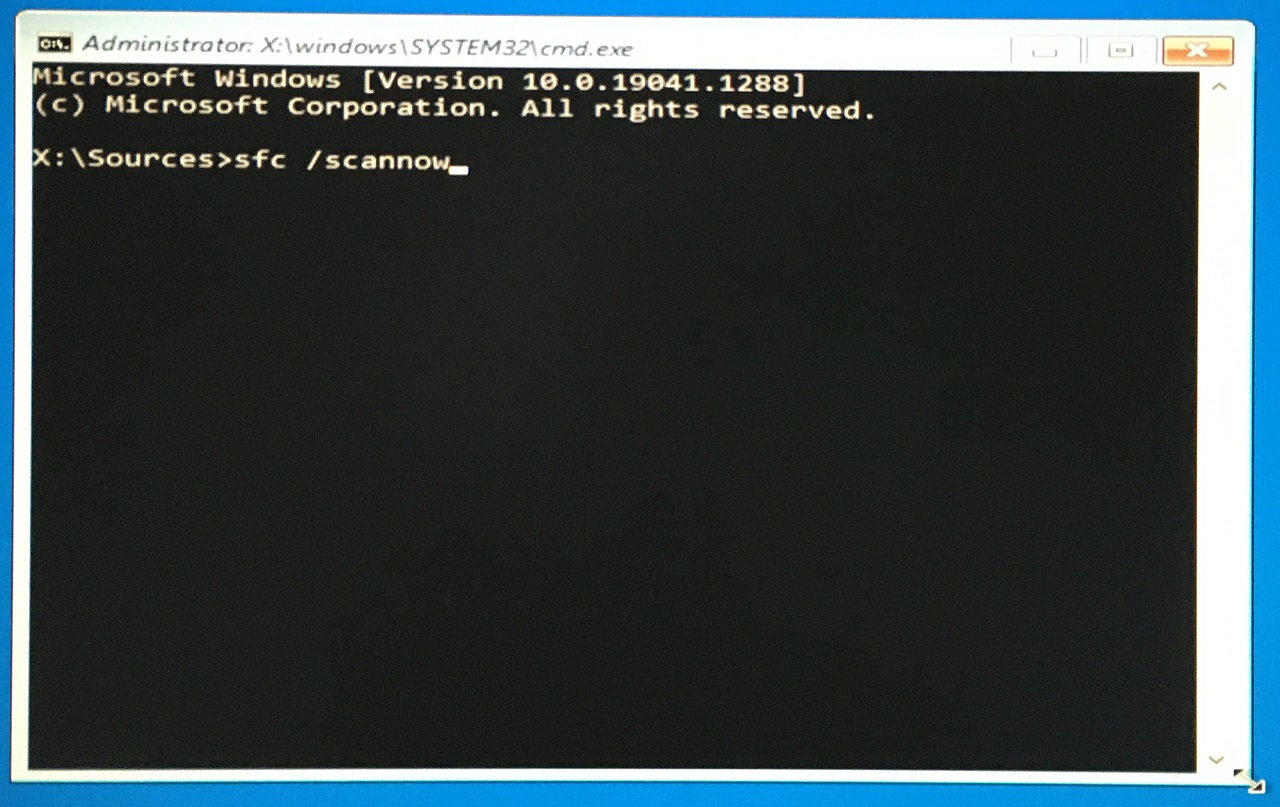
- 系统文件校验开始,耐心等待,直到扫描完成。
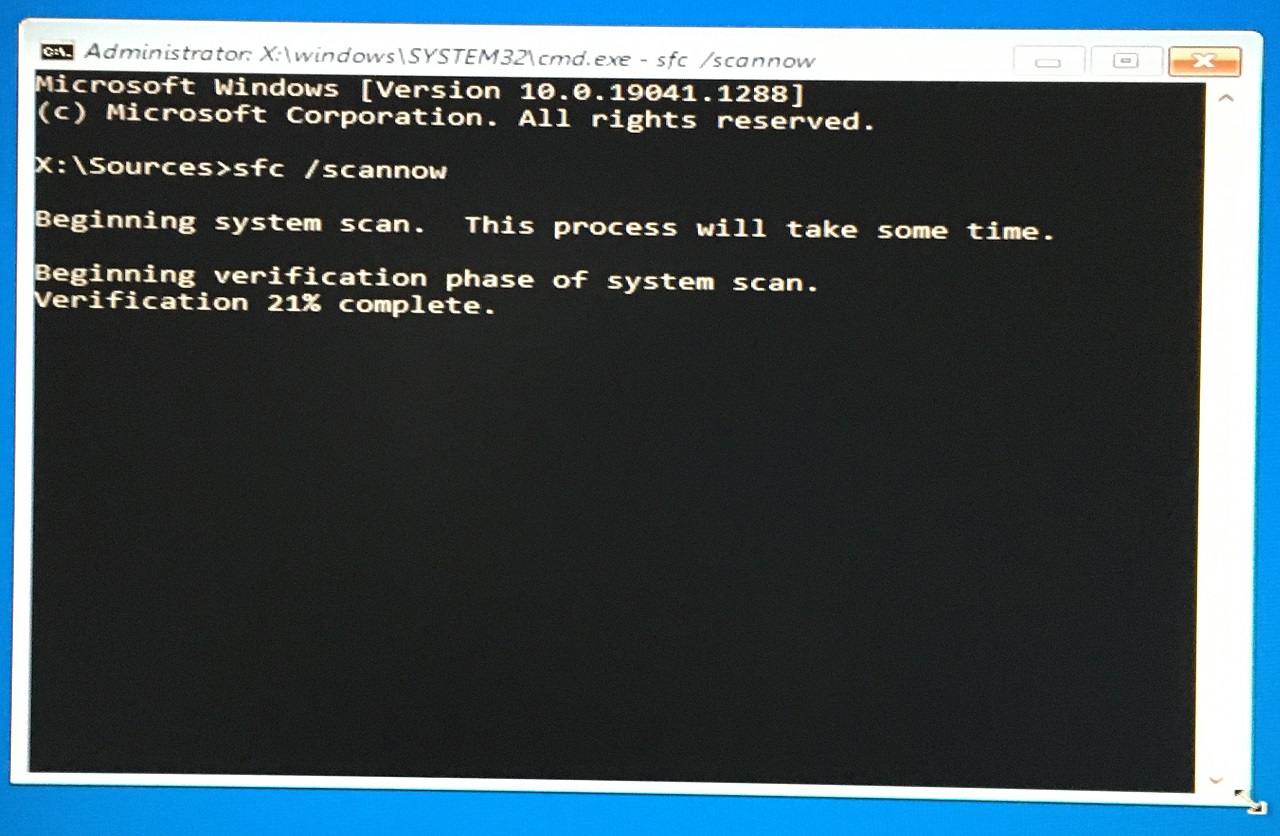
- 验证过程在一分钟内结束。
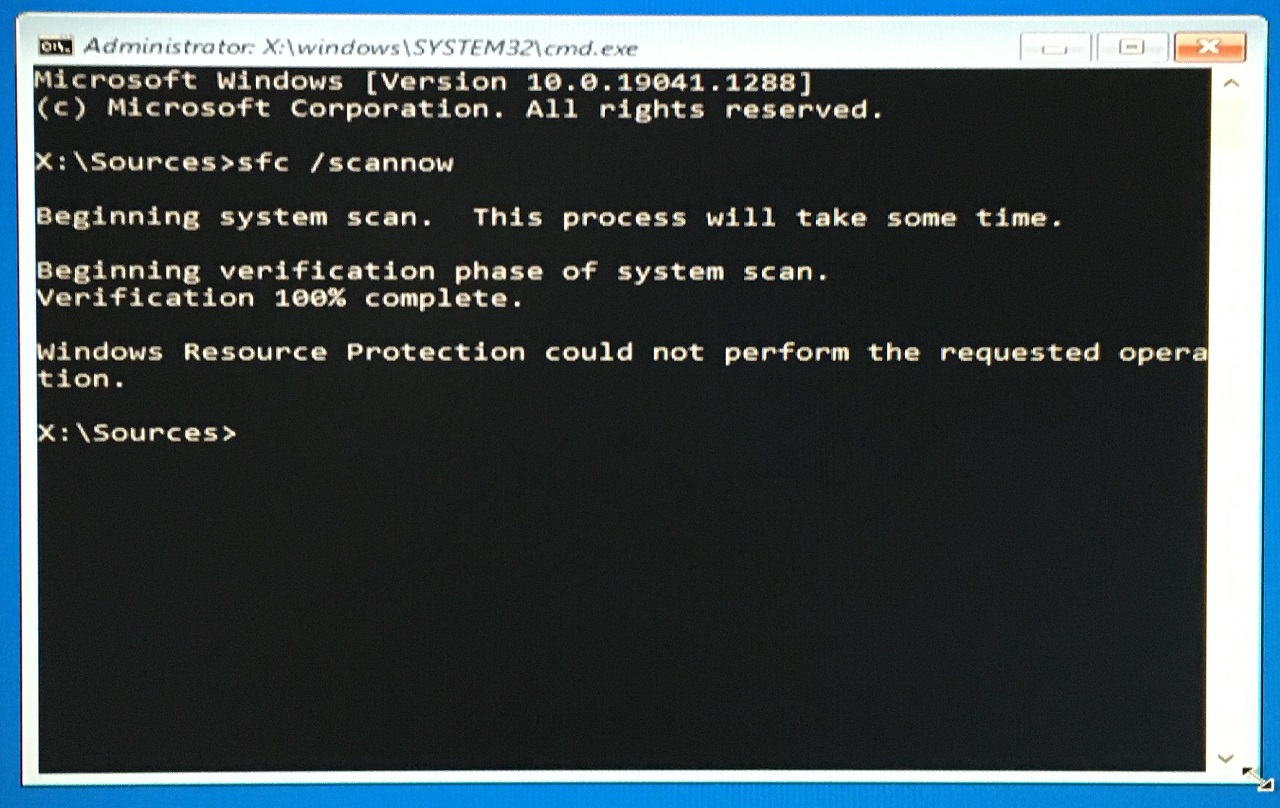
扫描结果是“ Windows 资源保护无法执行请求的操作”。
这是一个红色信号,如果可能,您应该启动到安全模式以再次执行扫描。我会重新安装 Windows 10/11 操作系统,因为我看不到修复损坏的系统文件的方法。
4. 运行磁盘工具
Windows 安装的存储驱动器可能有坏扇区,您可以通过以下简单步骤找出罪魁祸首。
- 启动到可启动的 USB 闪存驱动器,然后单击“下一步”按钮。
- 单击位于左下角的“修复您的计算机”。
- 单击“疑难解答”选项。
- 选择“命令提示符”选项。
- 键入命令chkdsk c: /r并按 Enter 键。
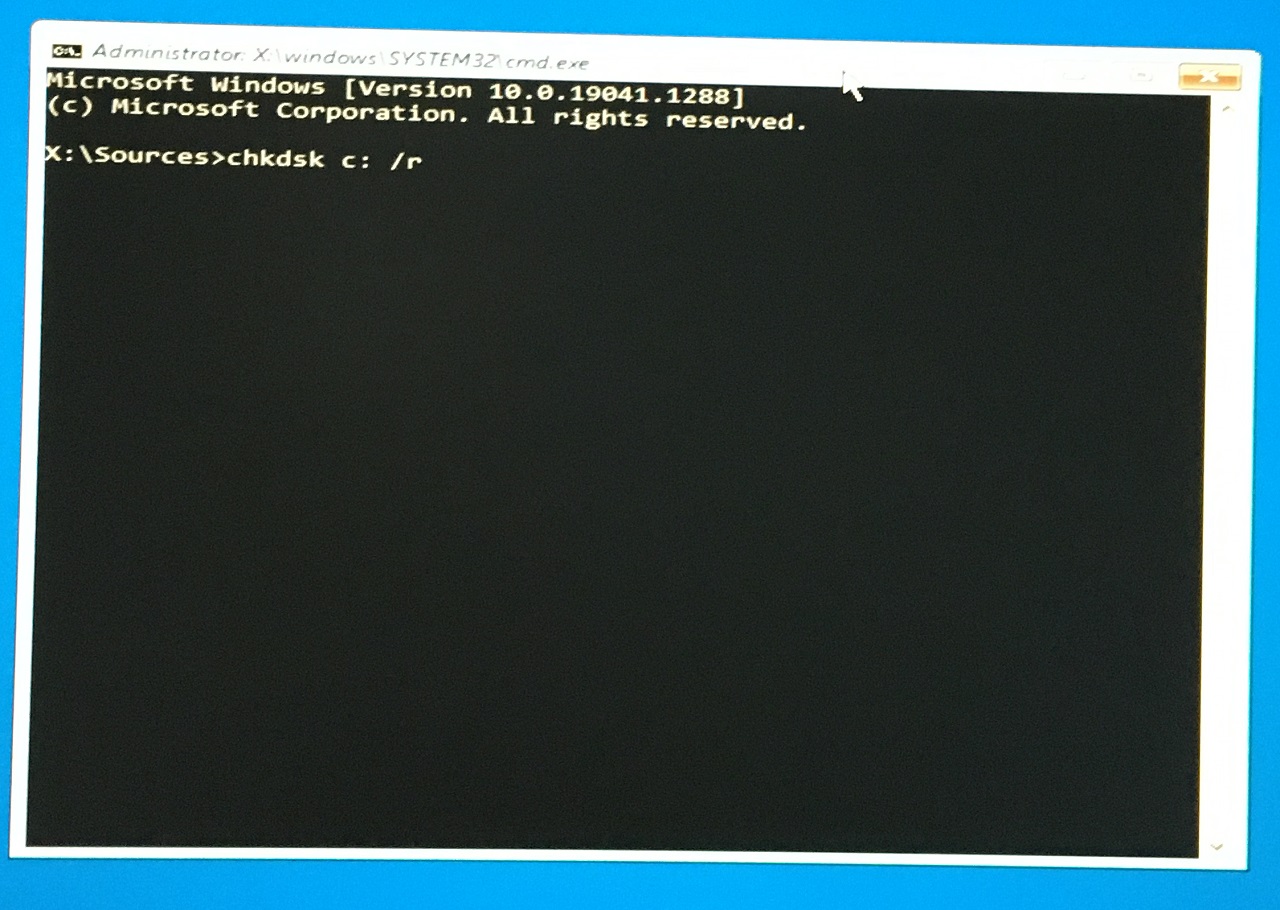
- 扫描过程开始并需要时间。
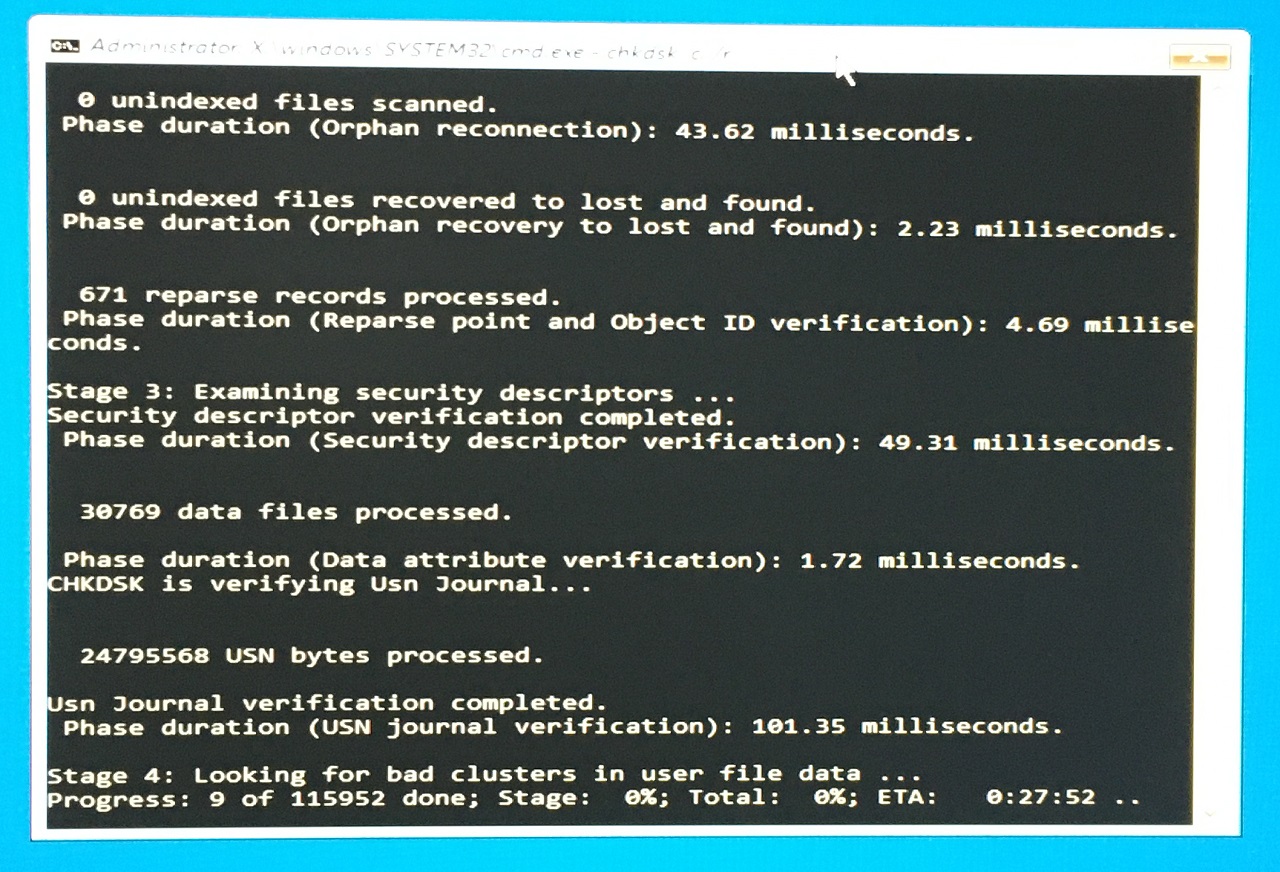
- 统计数据显示在屏幕上,有四个阶段。
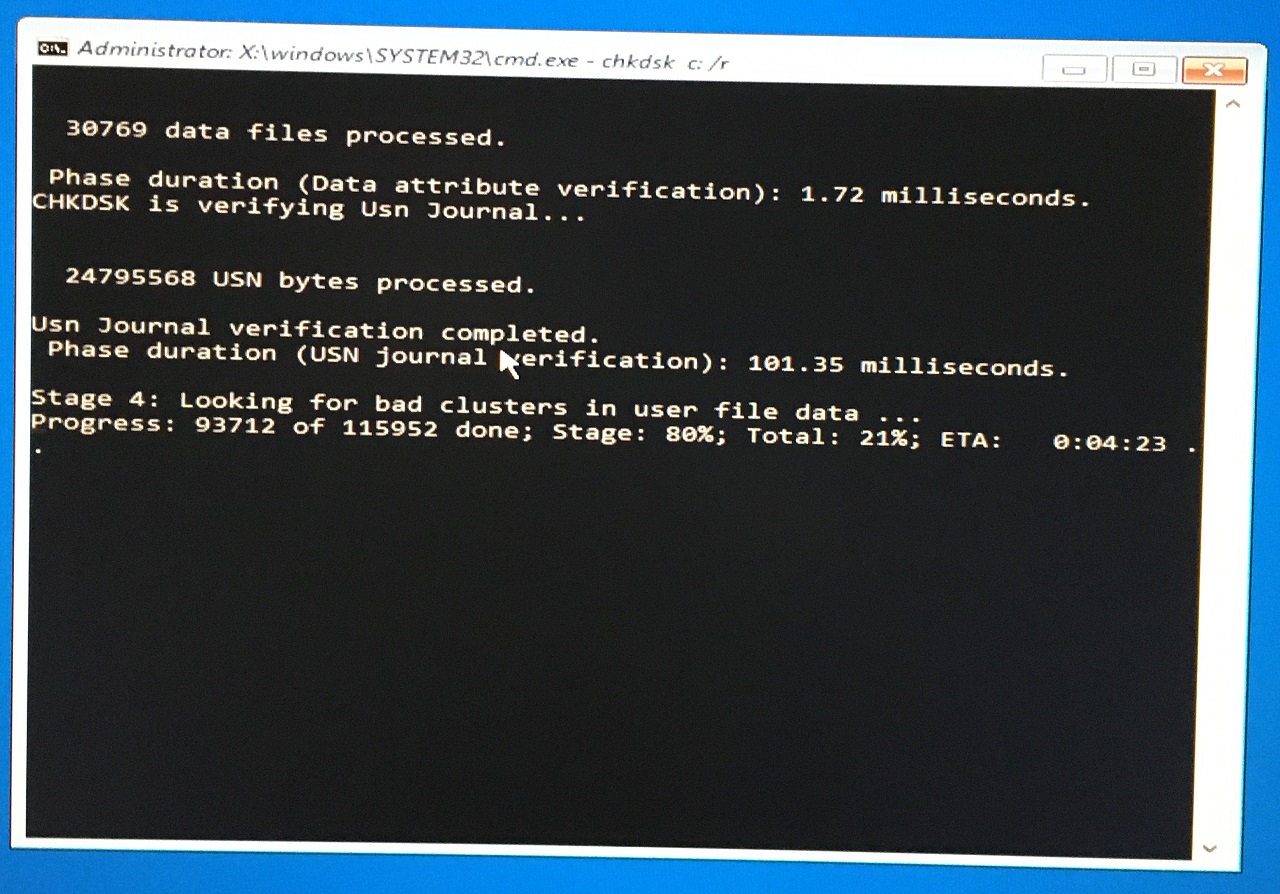
- 扫描结果已经到了,没有发现任何问题。
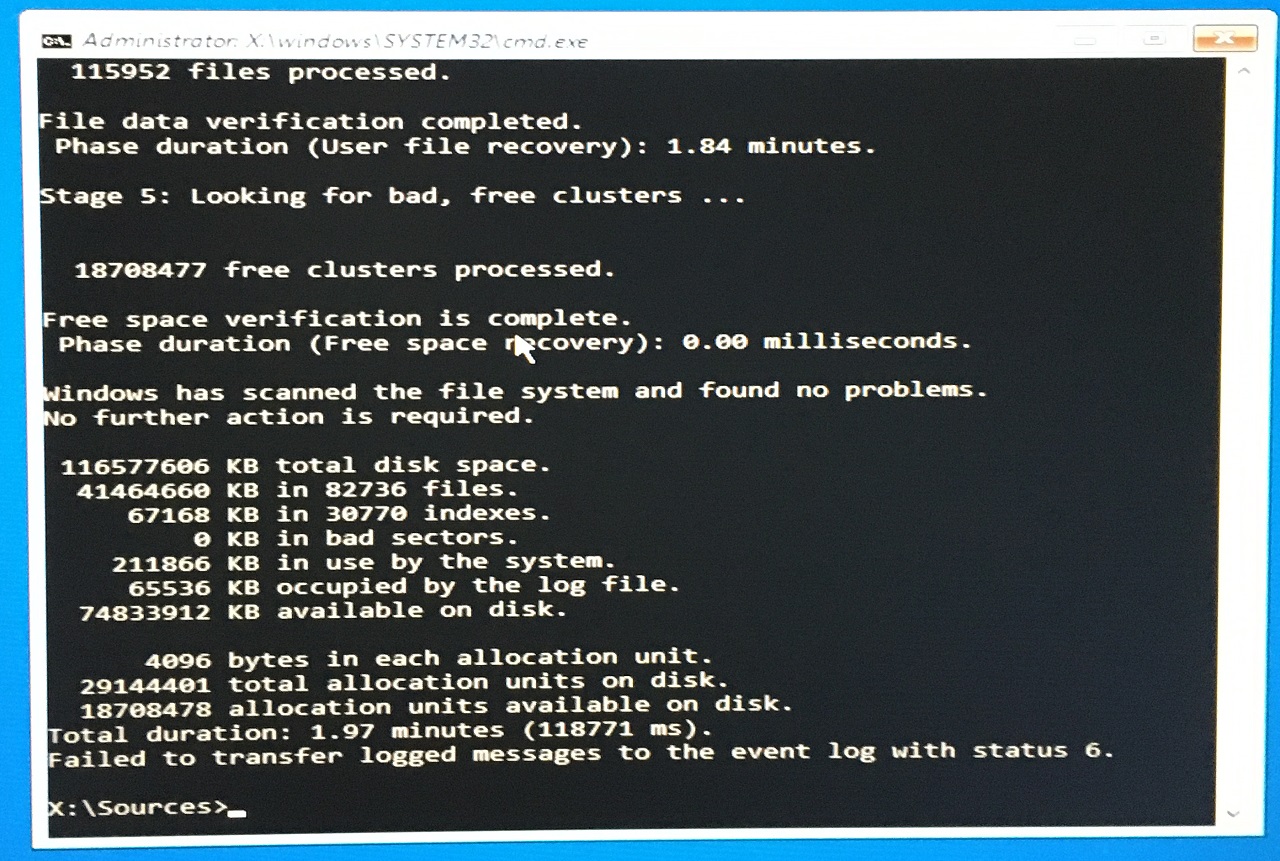
到目前为止,硬盘驱动器组件和软件都没有问题。
5.修复Windows启动文件
启动文件在 Windows 11 机器中被破坏或弄乱,您可以在内置修复工具的帮助下修复它们。
- 启动到 Windows 可启动驱动器,然后单击“下一步”按钮。
- 单击位于左下角的“修复您的计算机”。
- 单击“疑难解答”选项。
- 选择“启动修复”选项。
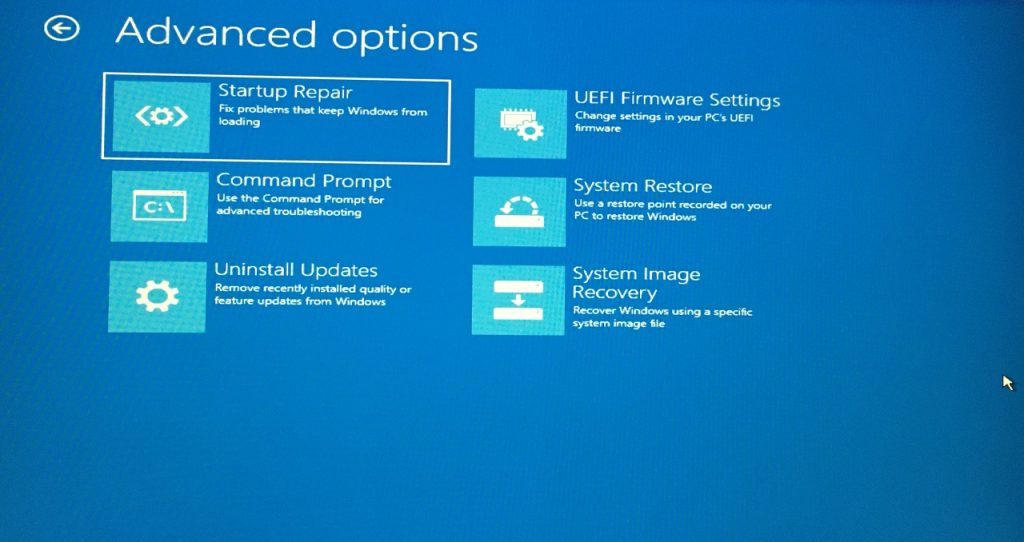
- 选择操作系统并按 Enter 键。
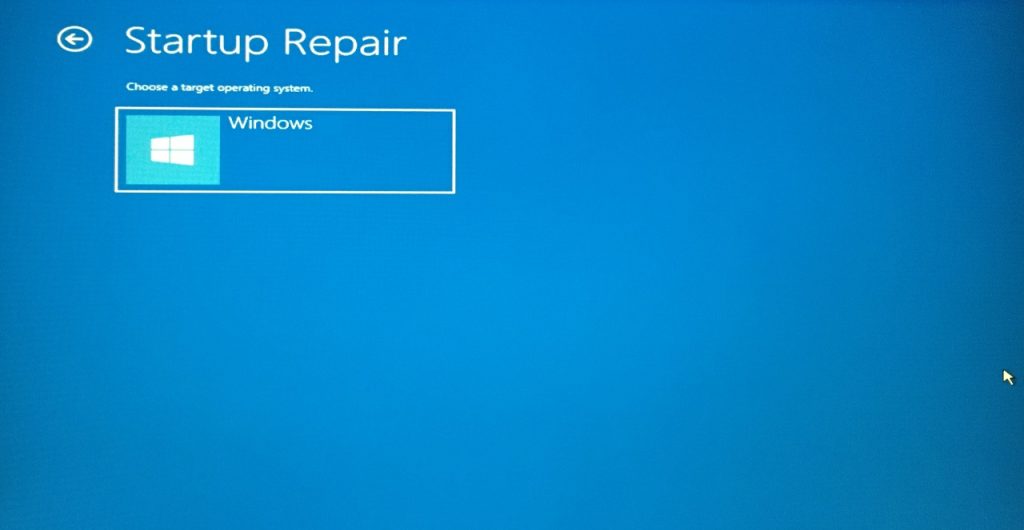
- 让内置工具诊断启动数据并修复它。
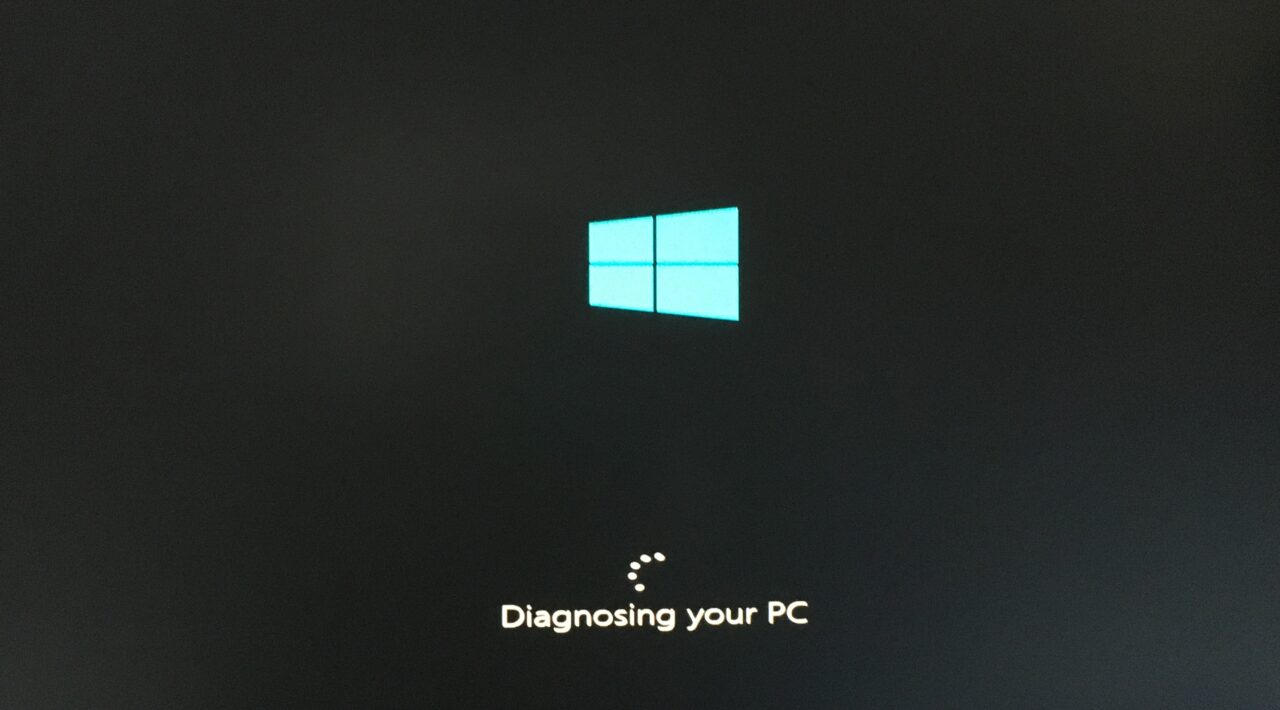
- 内置工具无法修复启动文件。
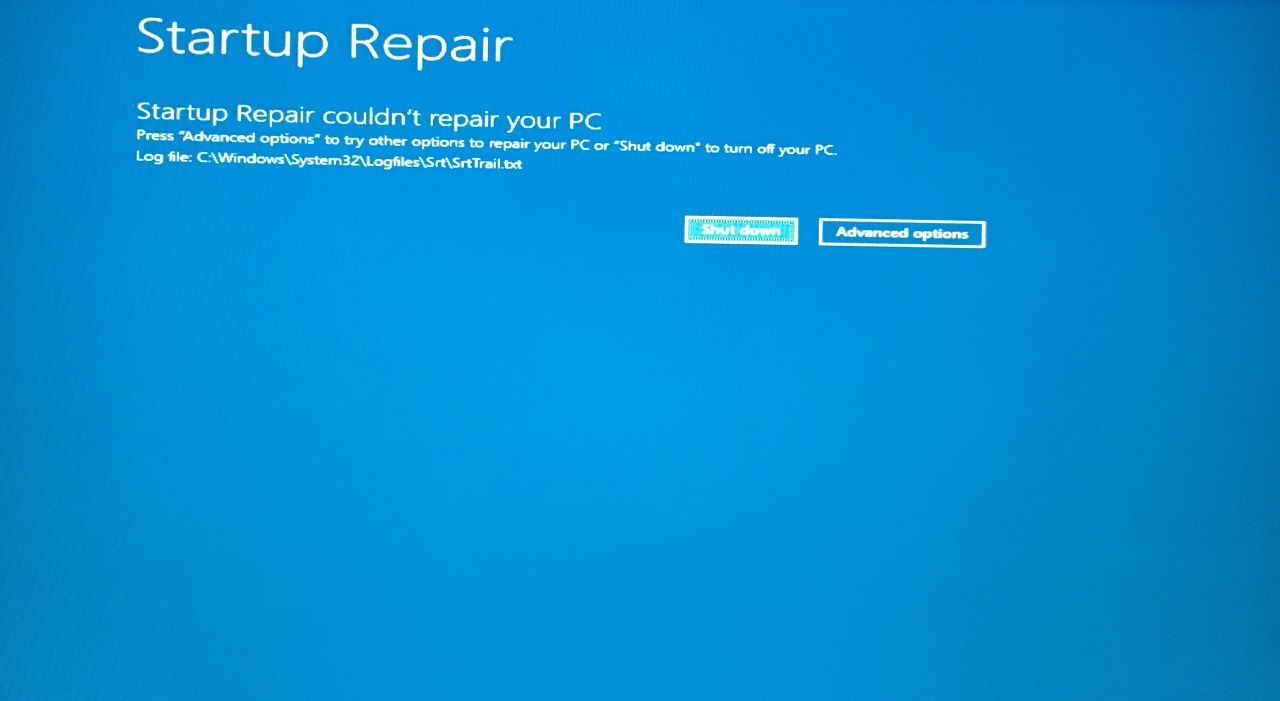
不幸的是,我不得不两次修复相同的单词并在机器中重新安装 Windows 10/11。Windows 系统无法正常启动,我会告诉您重新安装软件。
6. 卸载软件更新
Microsoft 正在强制管理员在 Windows 机器中安装最新的质量和功能更新。不幸的是,您无法选择退出该服务。我将向您展示如何从 Windows PC 上卸载软件更新。
- 启动到可启动的 USB 闪存驱动器,然后单击“下一步”按钮。
- 单击位于左下角的“修复您的计算机”。
- 单击“疑难解答”选项。
- 选择“卸载更新”选项。
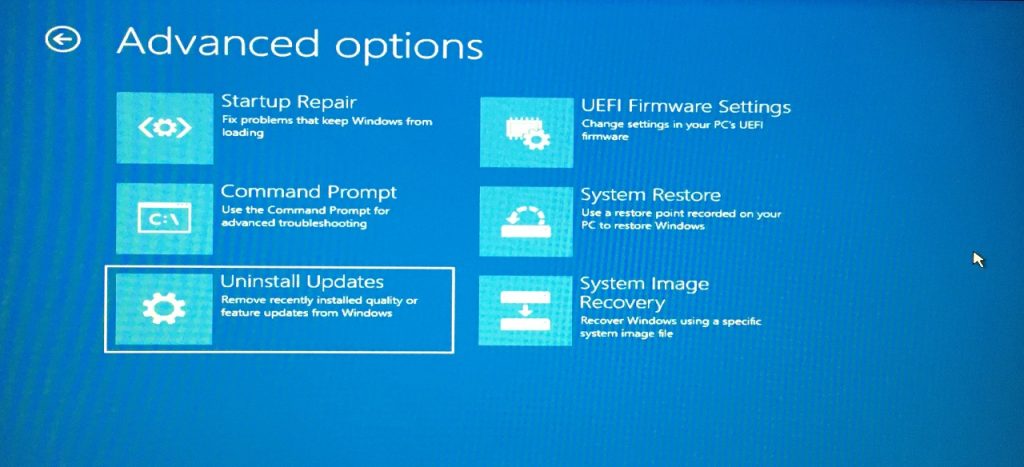
- 选择“卸载最新的质量更新”以继续。
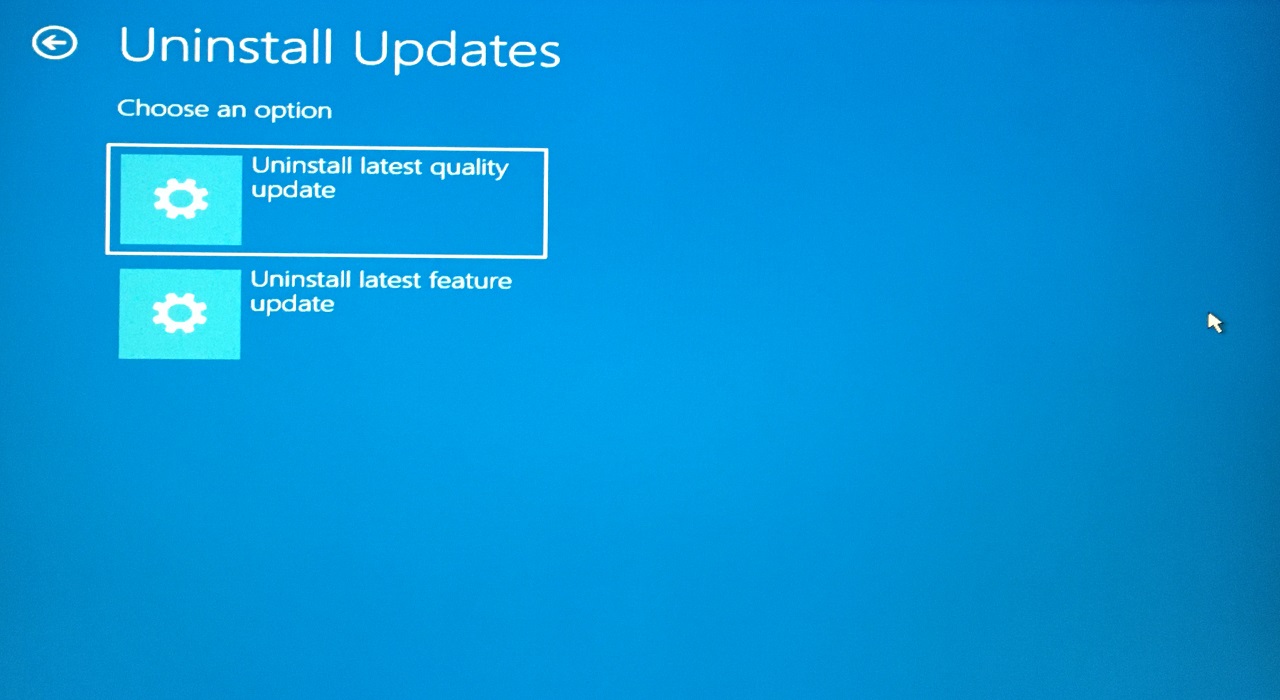
- 选择操作系统。
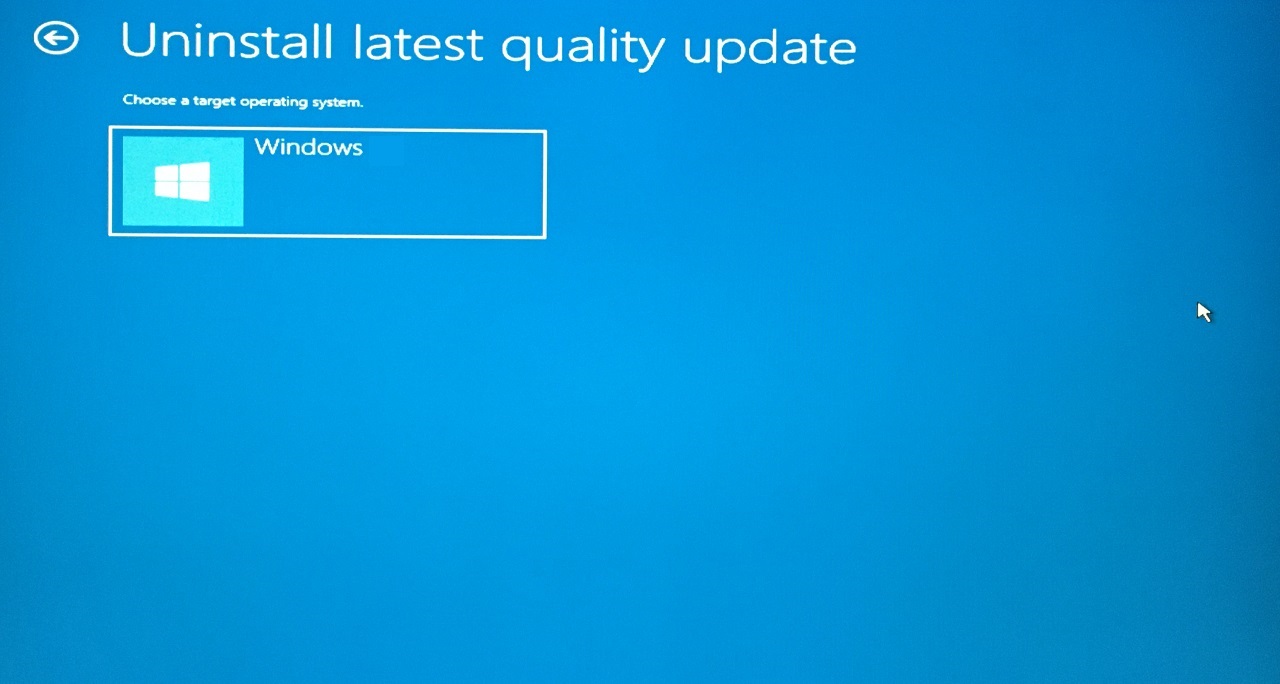
- 单击“卸载质量更新”按钮。
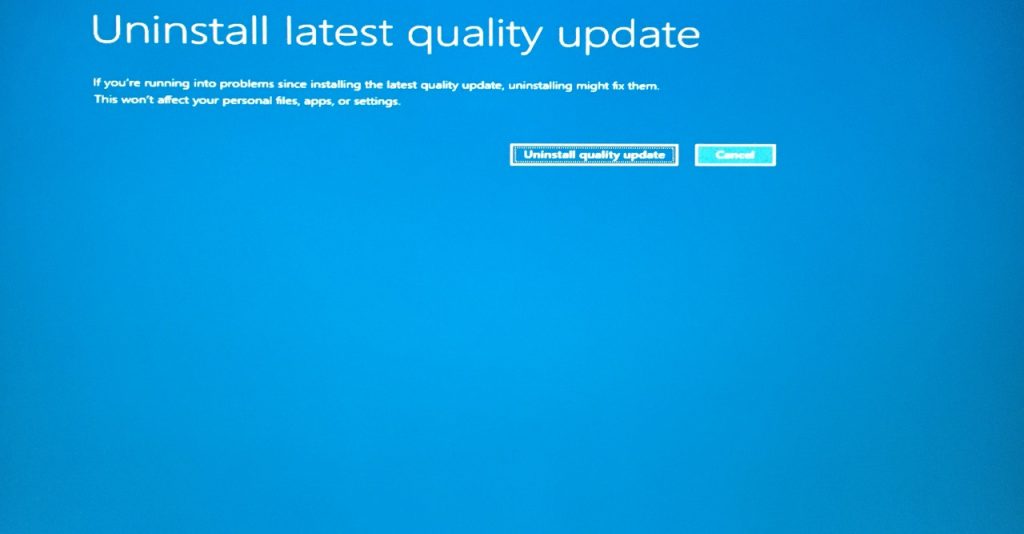
- 内置的修复工具无法删除或对最新的质量更新执行任何操作。
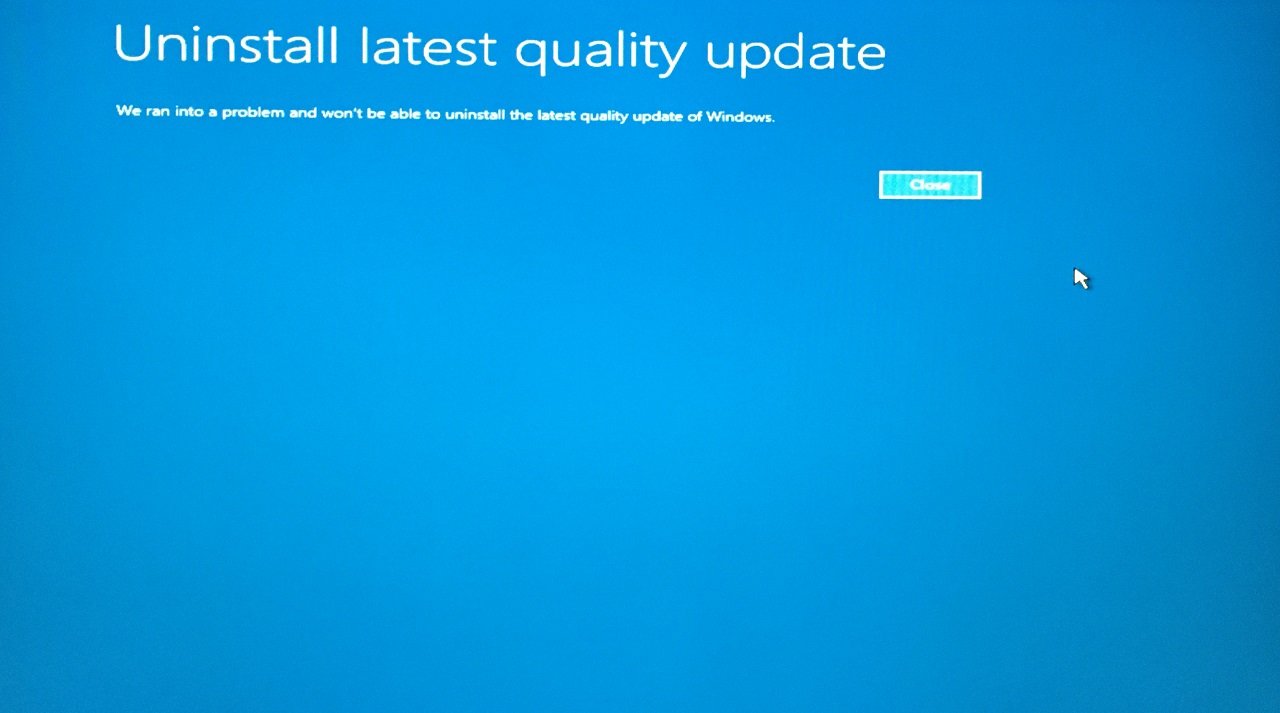
我们在这里遇到了另一个失败,这一切都导致了全新的 Windows 安装解决方案。
7. Windows 系统还原
微软为用户引入了一个高级选项,所以如果操作系统运行不顺畅,那么你可以回到更早的点。让我向您展示如何从 Windows 可启动 USB 闪存驱动器恢复系统。
- 启动到可启动的 USB 闪存驱动器,然后单击“下一步”按钮。
- 单击位于左下角的“修复您的计算机”。
- 单击“疑难解答”选项。
- 选择“系统还原”选项。
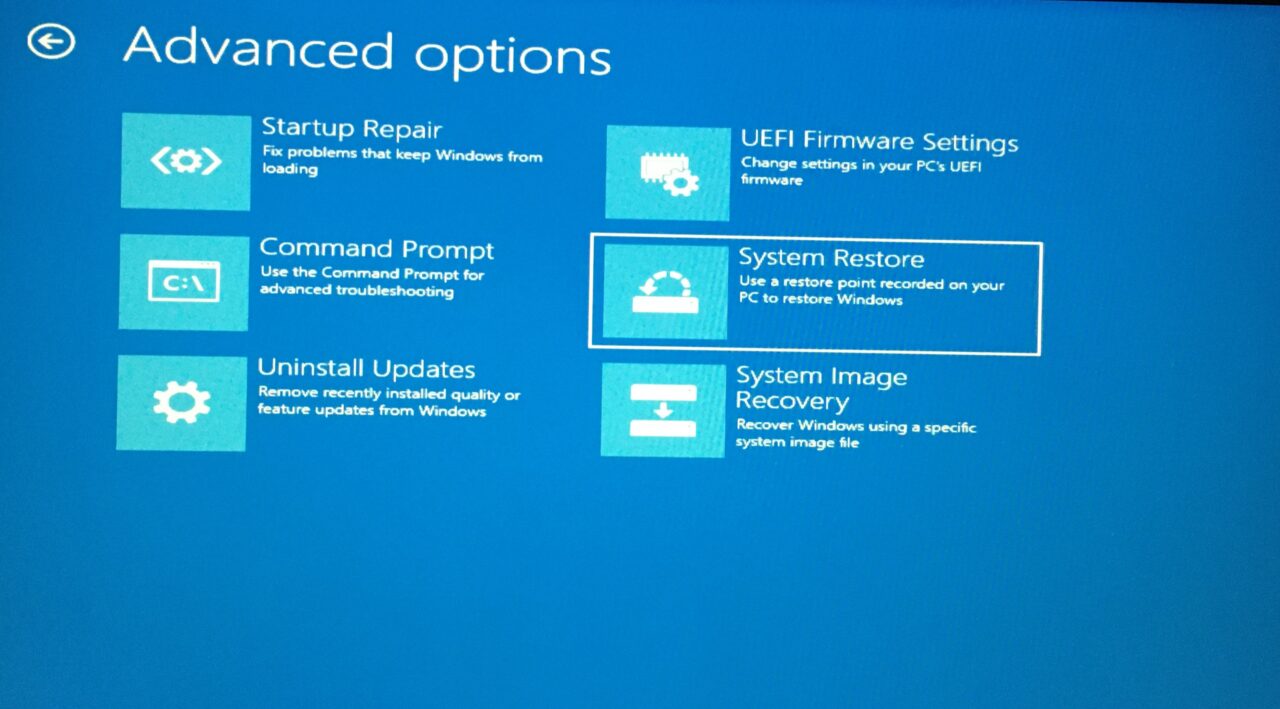
- 选择操作系统并按 Enter 键。
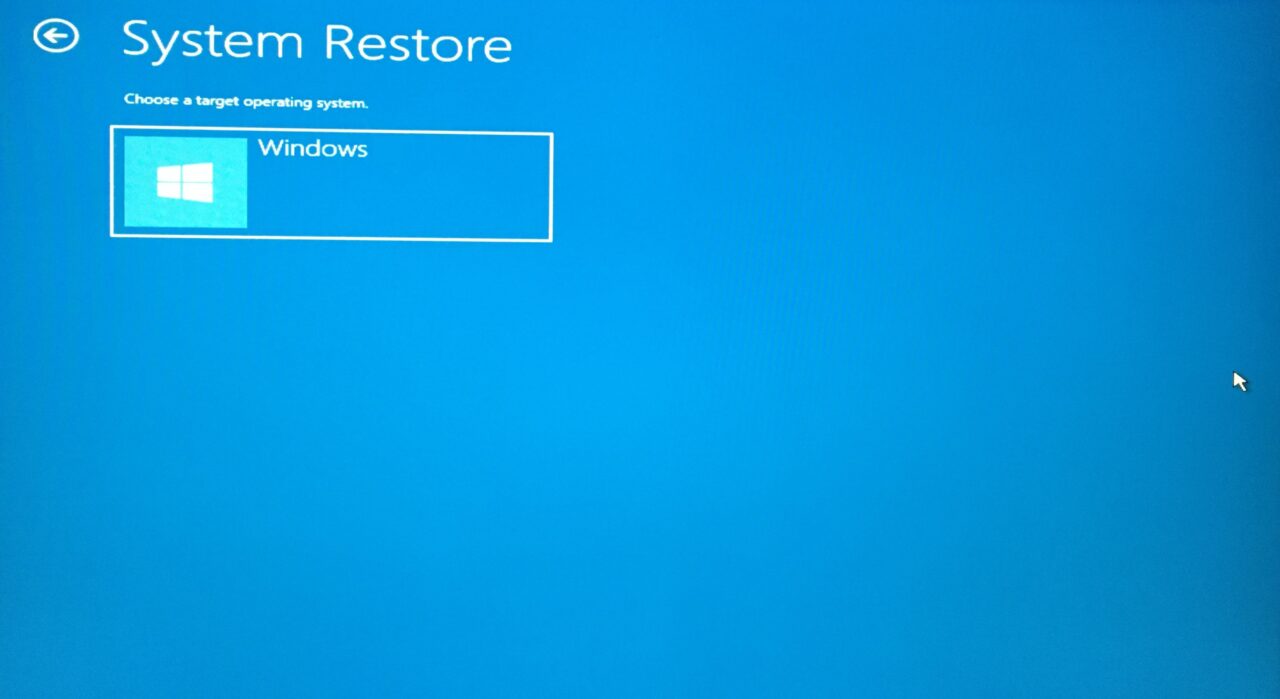
- 单击“下一步”继续。
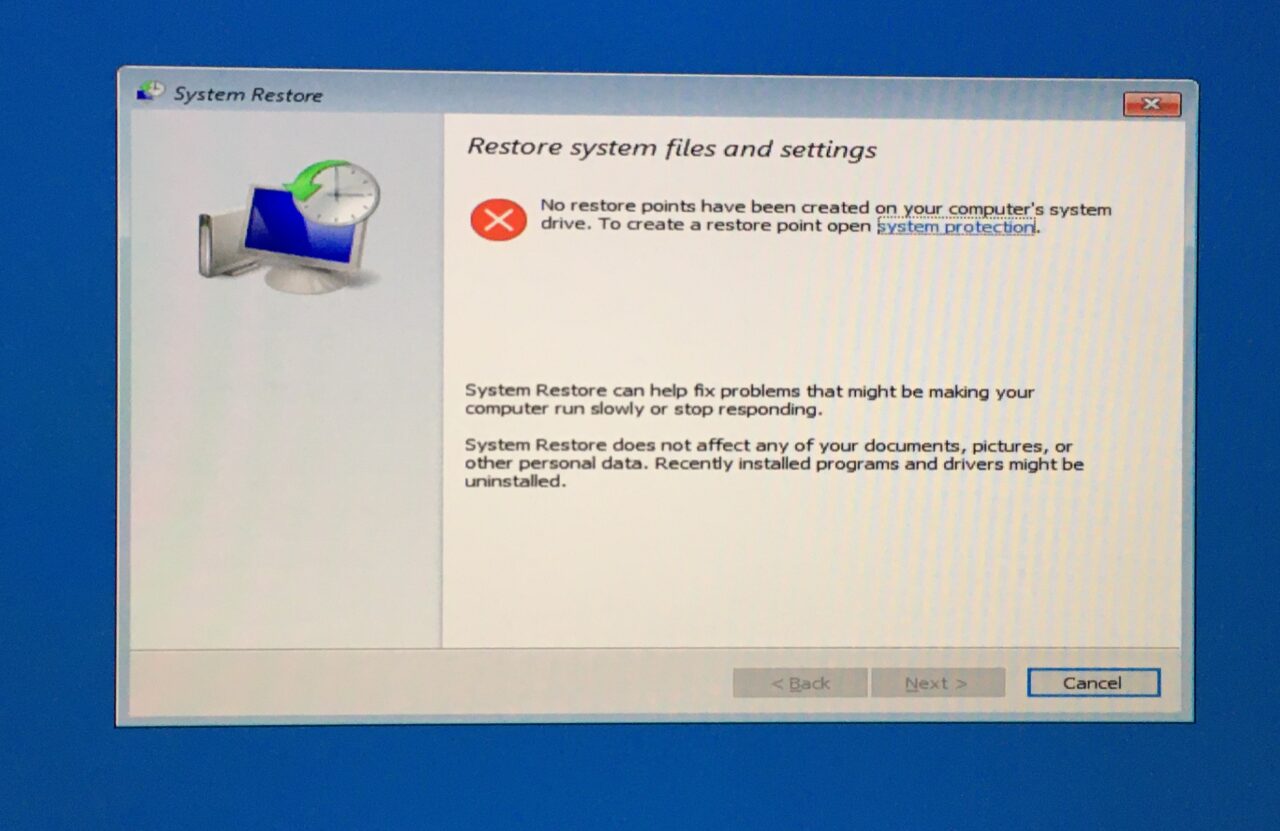
我的系统没有自动执行任何还原点,但我会继续为您提供教程。
- 选择一个还原点,然后单击“下一步”继续。
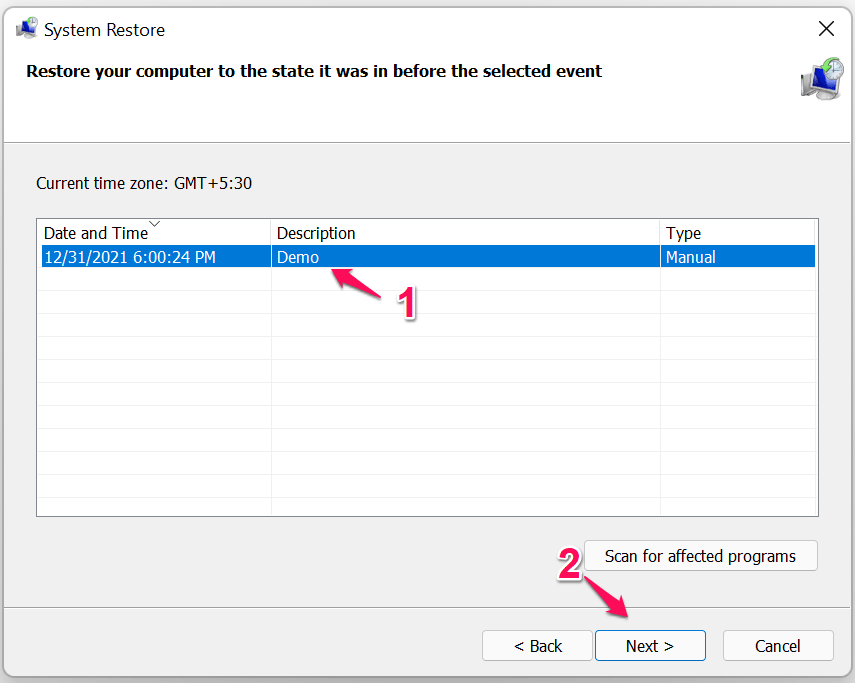
- 单击“完成”,恢复过程开始。
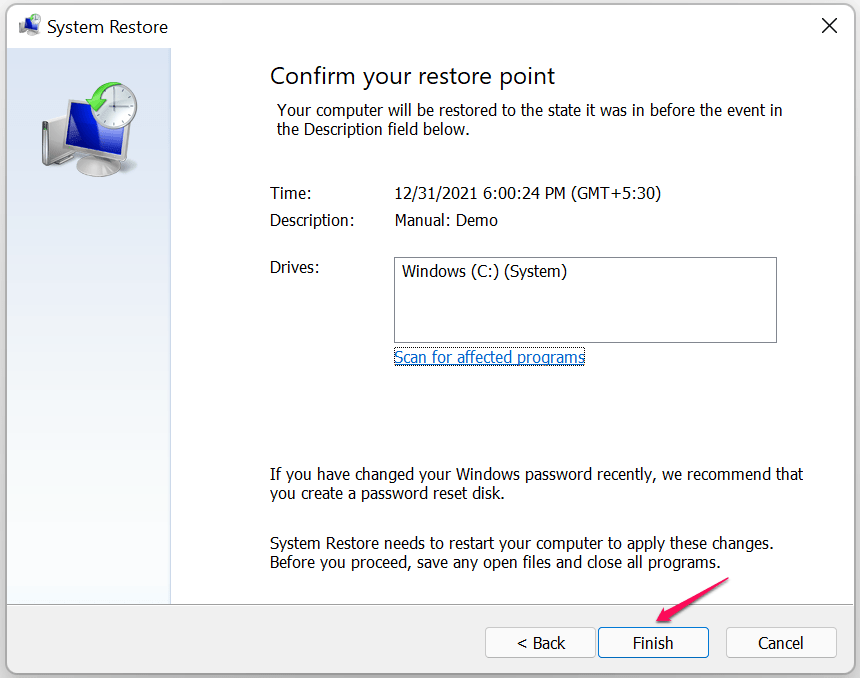
Windows 机器重新启动,恢复序列将开始。该软件将启动到锁定屏幕,这就是您将如何意识到恢复过程是否成功。
 Win 11系统之家
Win 11系统之家
