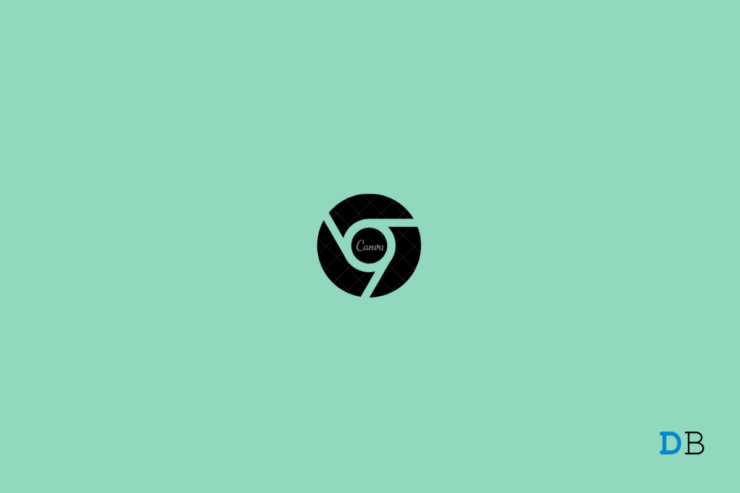
谷歌浏览器是使用 Windows 操作系统的人们首选的网络浏览器之一。在新的 Windows 11 操作系统中,谷歌引入了一些新的设计元素,可以通过与 Windows 11 菜单样式匹配的标志来获得。虽然这不是什么大问题,但如此小的元素使操作系统的整体美感对称。
人们选择 Google Chrome 而不是其他 Chrome 浏览器的原因之一是其出色的性能。但是,如果您最近更新到 Windows 11 并在使用 Google Chrome 时遇到一些问题,那么您并不孤单。一些用户已经在不同的平台上报告 Chrome 无法在 Windows 11 中工作的问题。
值得庆幸的是,在本指南中,我们将与您分享一些解决方案,您可以应用这些解决方案来解决此问题,并使 Chrome 恢复在您的 Windows 11 设备上顺利运行。让我们来看看修复程序。
1. 重启你的电脑
嗯,不仅可以帮助您解决 Windows 11 PC 中的 Chrome 问题,而且可以帮助解决 PC 上的各种问题的最佳解决方案之一就是简单地重新启动您的 PC。重新启动 PC 可以成功重新加载所有系统文件。
事实上,一旦您重新启动 PC,所有临时文件和缓存文件也会被重置。因此,如果您的 Windows 11 计算机上的 Chrome 出现问题,只需关闭您的 PC,等待大约 10 秒钟,然后再重新打开电源。
2. 关闭谷歌浏览器进程
如果 Google 在 Windows 11 上持续崩溃,并且您无法打开浏览器,则应关闭所有 google chrome 进程。您可以使用 Windows 任务管理器工具执行此操作。以下是您需要遵循的步骤。
- 在 Windows 11 主屏幕上,同时按下Ctrl+Alt+Del按钮。
- 从出现的选项列表中选择任务管理器。或者,您也可以右键单击任务栏上的 Windows 开始菜单,然后从出现的选项列表中选择任务管理器。
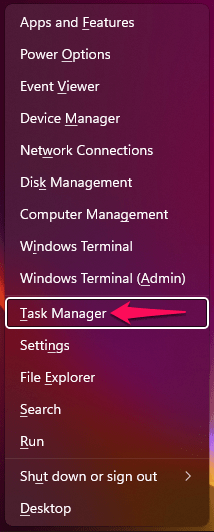
- 然后在任务管理器中,结束所有 Google Chrome 进程。
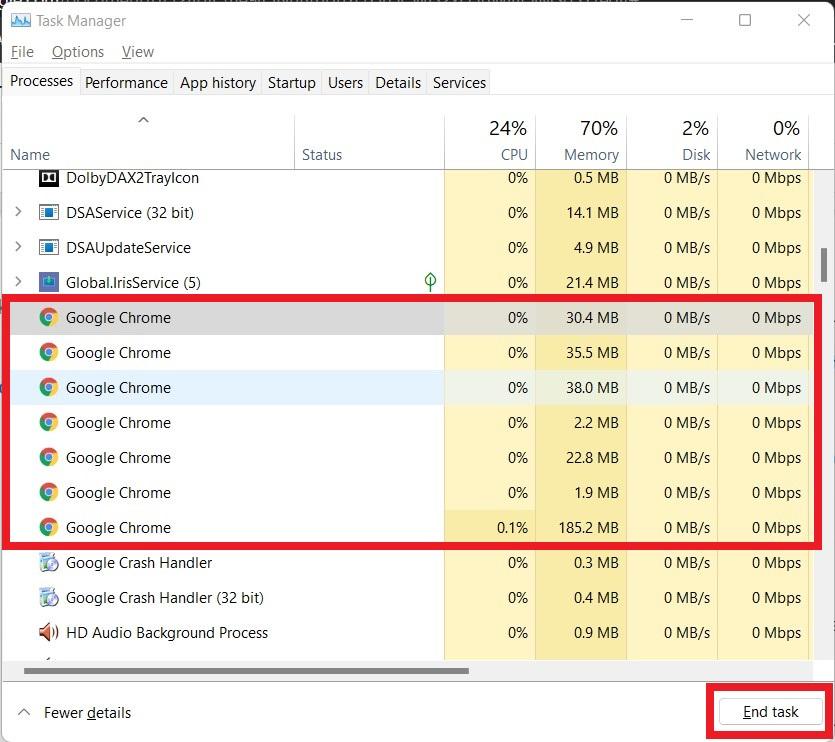
- 结束所有 Chrome 任务后,再次尝试打开 Google Chrome 浏览器,看看这是否能解决问题。
3. 更新谷歌浏览器
应用程序的不受支持的版本也可能是它在操作系统上无法顺利运行或根本无法运行的原因。这可以通过更新应用程序轻松解决。谷歌浏览器也是如此。您需要确保在 Windows 11 操作系统上安装了最新版本的 Google Chrome,以防止出现兼容性问题。
以下是在 Google Chrome 上更新或检查新更新时需要遵循的步骤。
- 如果在崩溃前 Google Chrome 在您的 PC 上部分运行,您可以打开 Chrome 标签,单击三点状菜单图标,然后选择帮助 > 关于 Google Chrome。
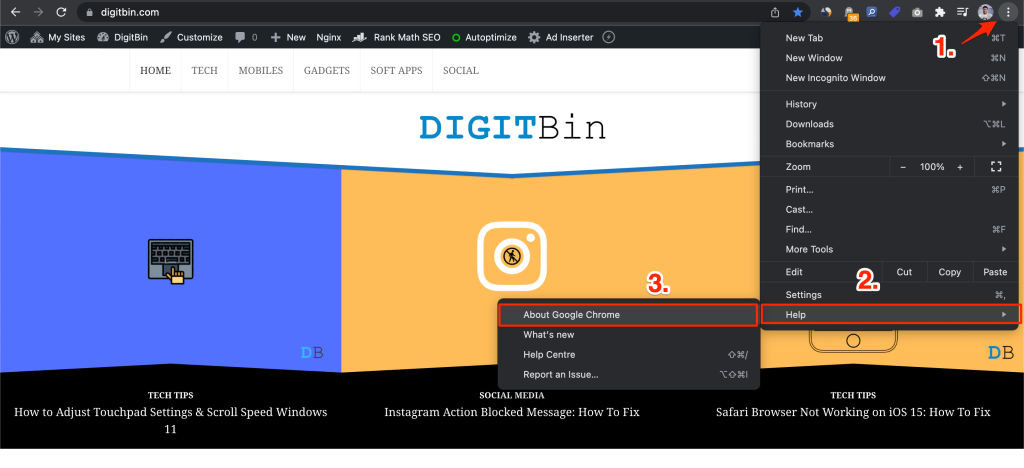
- 将打开一个新的设置页面。在这里,您需要单击“刷新”按钮或按键盘上的 F5 重新加载页面。只要您刷新此页面,Chrome 就会寻找更新。
- 如果有新的更新可用,您可以点击“更新”按钮来安装可用的最新更新。
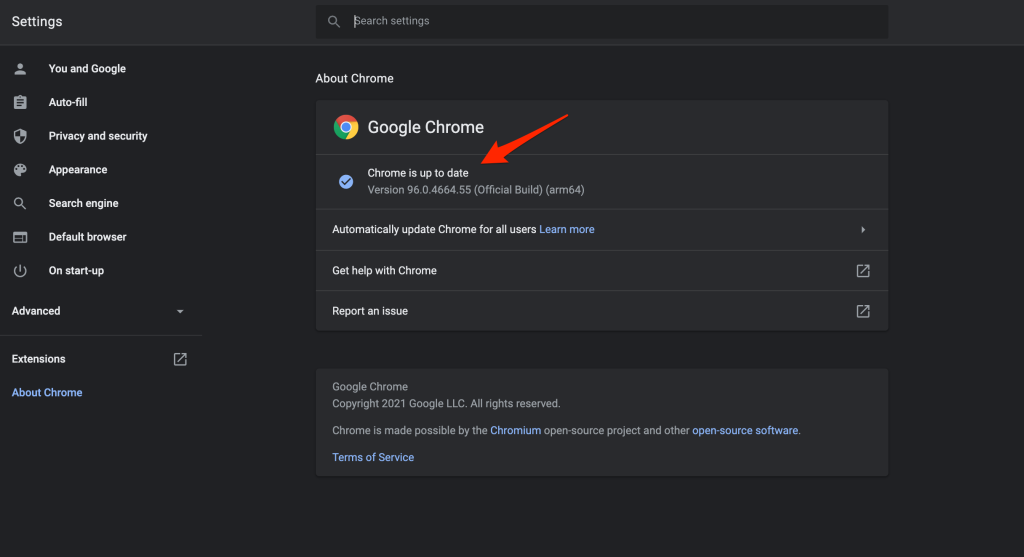
- 如果 Google Chrome 在您的 PC 上根本无法运行,您可以访问此链接进行更新。
4. 重置网络设置
简单来说,重置网络设置意味着您正在刷新 DNS 并重置 PC 上的 TCP/IP 设置。去做这个,
- 在开始菜单中搜索命令提示符。
- 以管理员身份打开cmd。
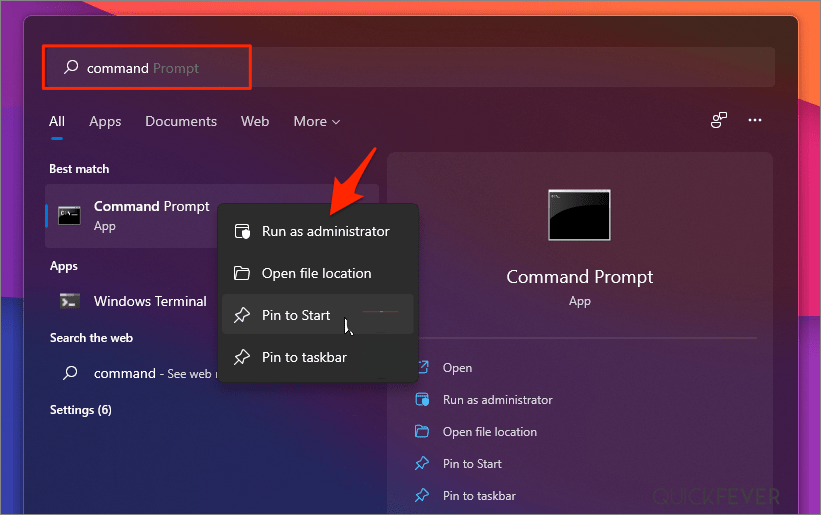
- 运行下面提到的命令并按 Enter:
Ipconfig /flushdns
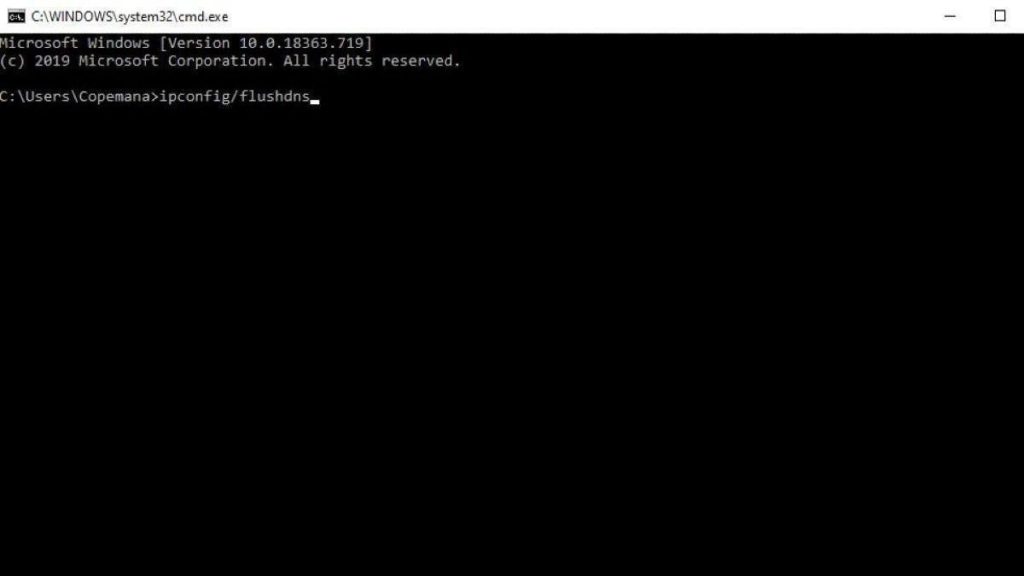
- 现在,输入以下命令并再次按 Enter:
netsh winsock reset
- 执行完所有命令后,您需要重新启动 PC 并再次打开 Chrome 以查看是否有效。
5.更改DNS
如果 Google Chrome 没有加载页面,我建议您在 Windows 11 网络设置中更改 DNS。这应该可以解决 Windows PC 上的页面加载问题。
- 按Windows 键 + I快捷方式打开 Windows 11 上的设置。
- 然后 从左侧菜单栏中选择 网络和 Internet并转到 高级网络设置。
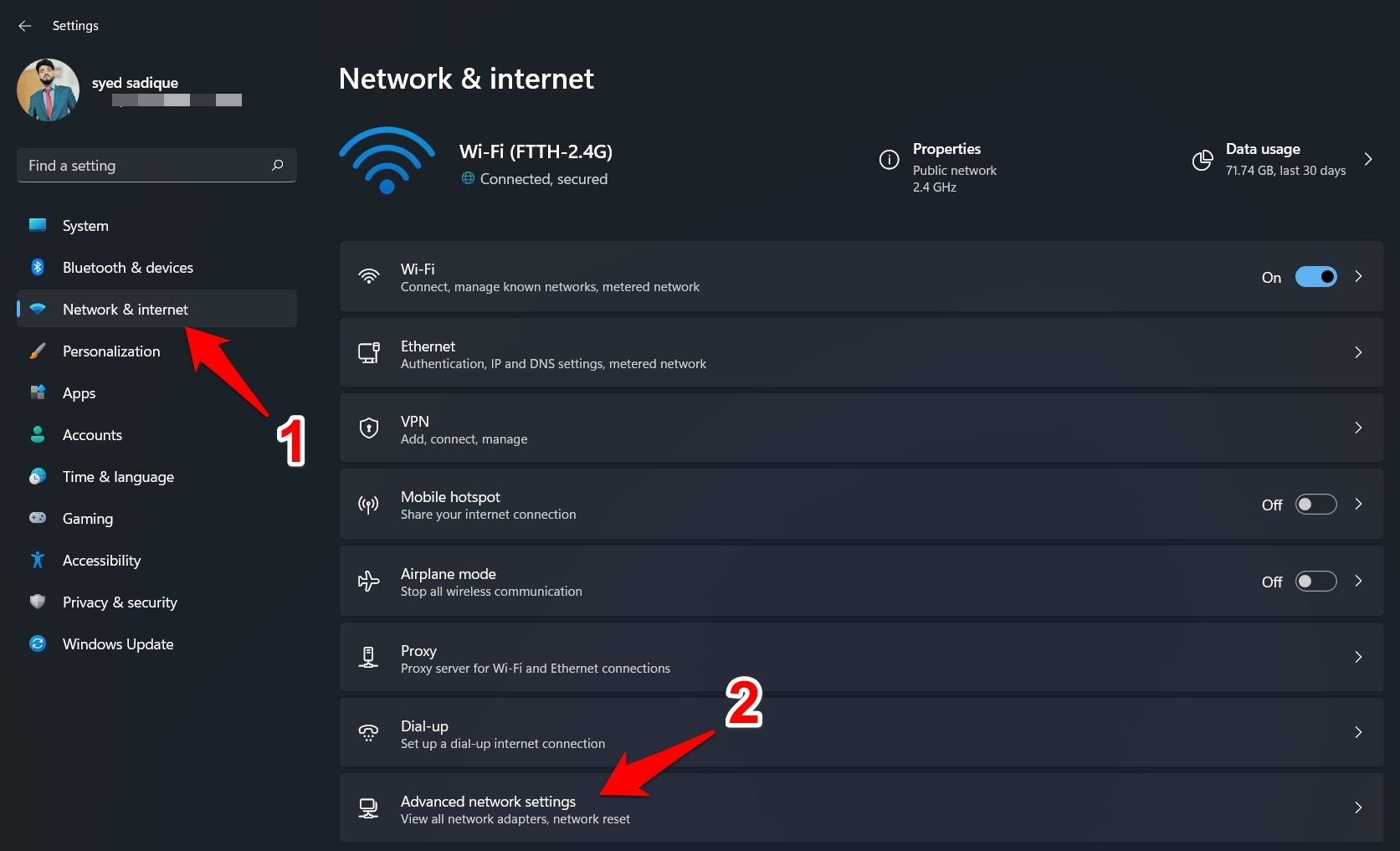
- 现在选择您用于 Internet 的网络,例如 Wi-Fi 或以太网。
- 单击查看其他属性。
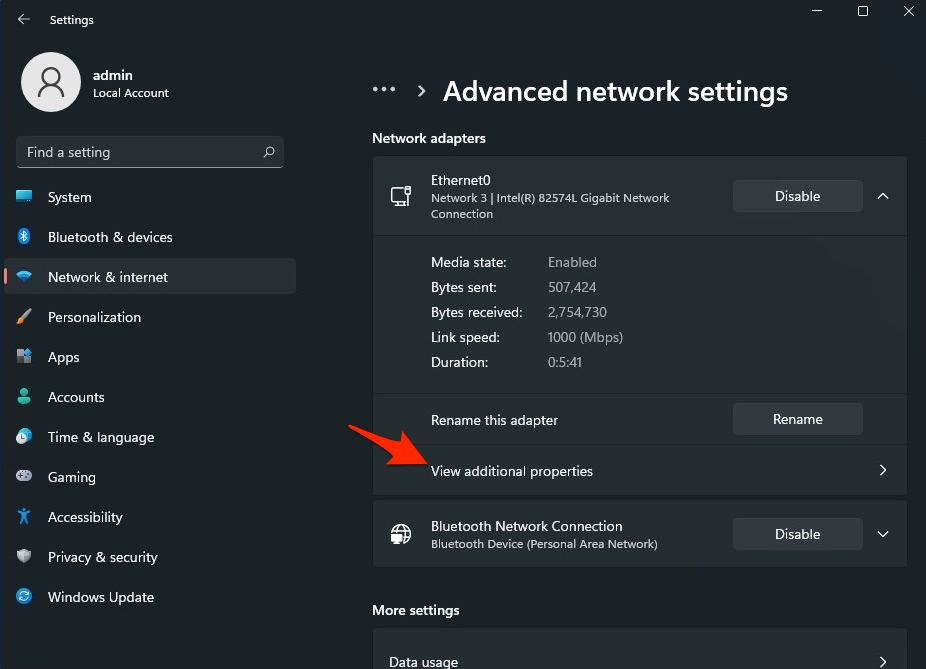
- 点击编辑。
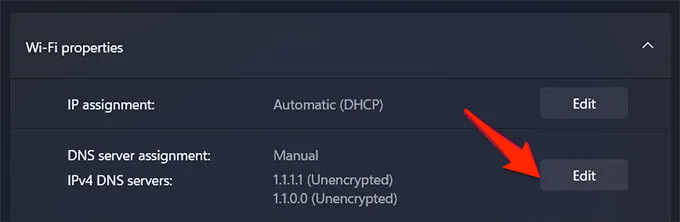
- 将 DNS 更改为 Google DNS 或下面列出的任何其他 DNS 协议。
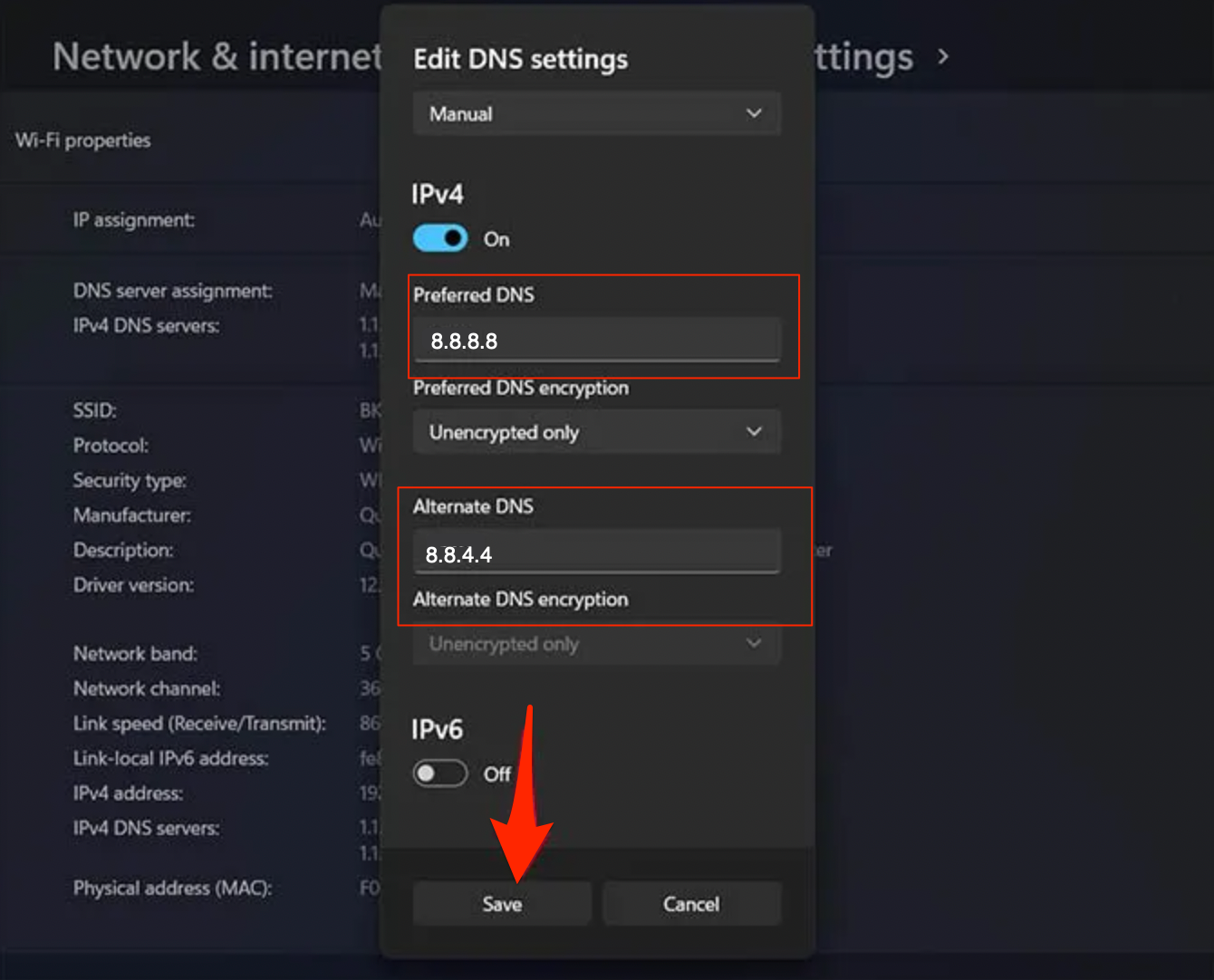
| DNS服务器 | 域名系统 1 | DNS 2 |
|---|---|---|
| 谷歌公共 DNS | 8.8.8.8 | 8.8.4.4 |
| Cloudflare DNS | 1.1.1.1 | 1.0.0.1 |
| Quad9 DNS (IPv4) | 9.9.9.9 | 149.112.112.112 |
| Quad9 DNS (IPv6) | 2620:铁::铁 | 2620:铁::9 |
| 开放式DNS | 208.67.222.222 | 208.67.220.220 |
6. 删除临时文件
清除临时文件似乎不是解决此类问题的有利可图的解决方案,但有时这些简单的解决方案会产生奇迹。如果您有很长时间没有清除 PC 上的临时文件,建议您继续清除这些文件。为此,只需按照以下步骤操作即可。
- 同时按下Win+R键打开 RUN 命令。
- 键入临时,然后按Enter。
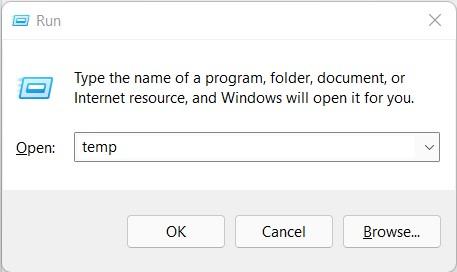
- 清除临时文件并关闭窗口。
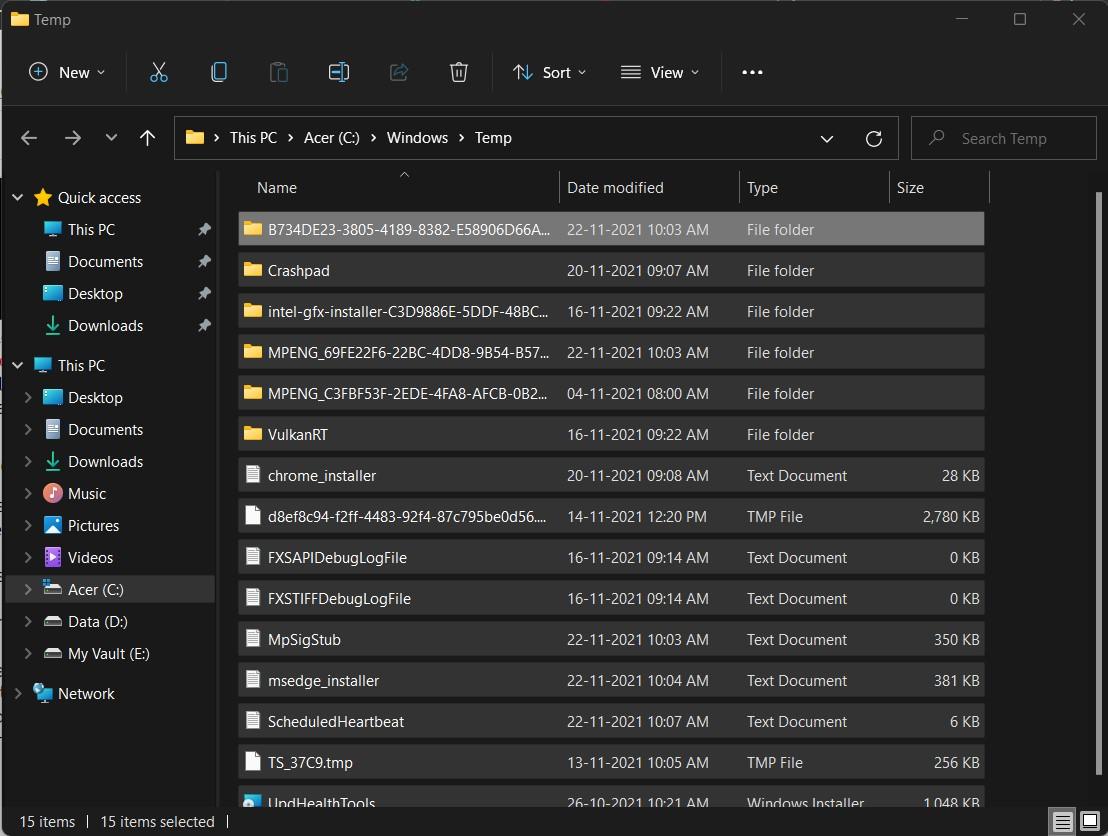
- 然后再次打开 RUN 命令并输入%temp%,然后按 Enter。
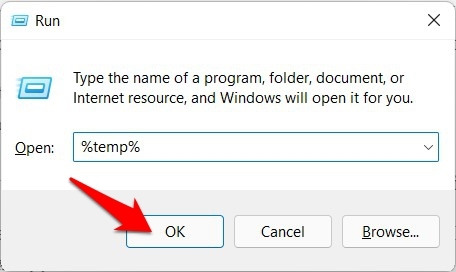
- 清除此处的临时文件并关闭窗口。
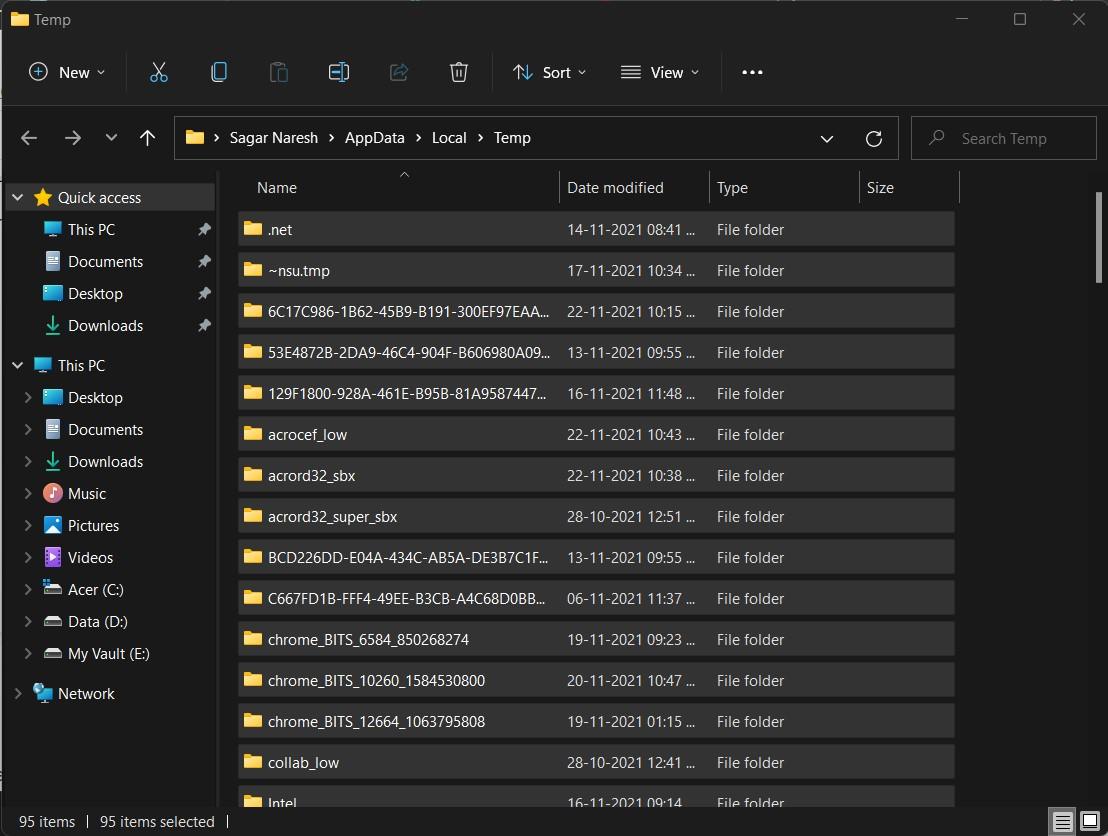
- 完成后,重新启动您的电脑,看看这是否能解决问题。
7. 清除谷歌浏览器缓存
清除Chrome浏览器的缓存会分散垃圾文件,从而清理大量内存。
- 当 Chrome 浏览器打开时,按 Ctrl + Shift + Delete 组合键或在 URL 框中输入chrome://settings/clearBrowserData。
- 将显示清除浏览数据对话框。
- 单击 高级 选项卡。
- 默认情况下,cookie 和其他站点数据、缓存的图像和文件将带有复选标记。如果没有,请手动选择这两个选项。
- 有 没有必要选择密码/登录的数据; 否则,您保存到 Chrome 的密码将被删除。
- 完成后,单击 清除数据。
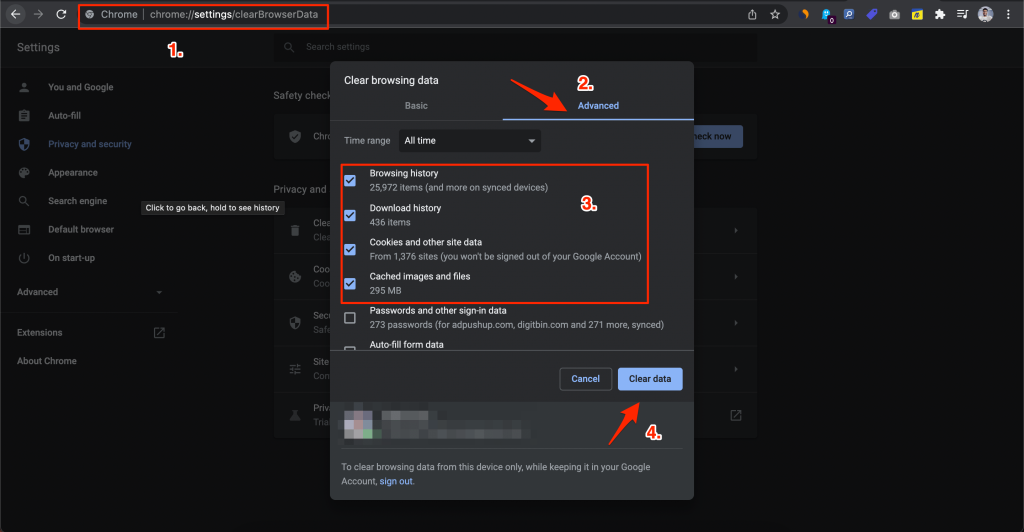
8. 重新安装谷歌浏览器
如果在尝试了上述所有方法后问题仍然存在,则可能是由于缺少文件。要解决此问题,您需要先从 PC 上卸载 Chrome 浏览器。然后,从官方网站再次安装它。这一次,请按照要求执行所有步骤以避免任何错误。安装完成后,看看这是否解决了问题。
9. 使用其他网络浏览器
如果您在使用 Google Chrome 时遇到问题,作为最后的手段,您可以选择其他浏览器。这可能是由于 Chrome 中的一个错误,可以在新的更新中解决。在此之前,您可以继续使用其他浏览器,例如 Microsoft Edge、Opera 和其他浏览器。您可以查看我们的专用指南,以获取适用于 Windows 11 的最佳 Web 浏览器的完整列表。
 Win 11系统之家
Win 11系统之家
