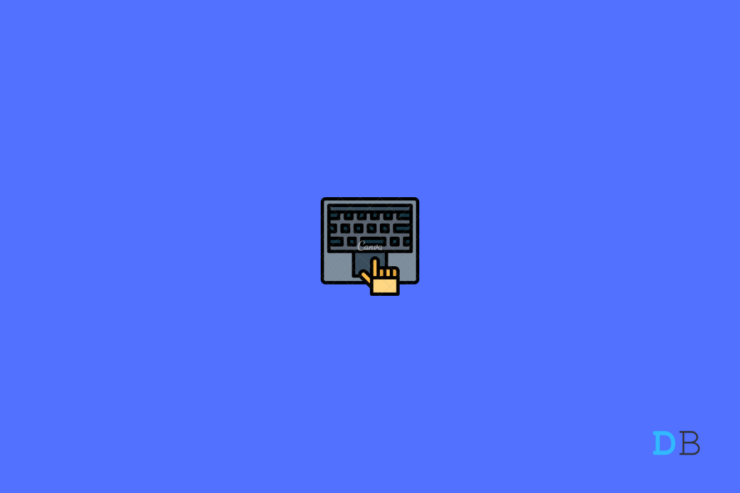
随着时间的流逝,Windows 11 逐渐可用于更多设备。新的操作系统带来了一些设计上的变化以及一些新功能。其中最值得一提的是开始菜单的位置已经从左上角变成了中心位置,而且很快就会支持安卓应用。虽然您可以更改“开始”菜单的位置,但人们发现有些设置有点难以调整和调整。
一种这样的设置是触摸板滚动速度。如果您也是 Windows 11 用户中的一员,在 Windows 11 中遇到困难或不知道如何调整触摸板滚动速度,那么您来对地方了。因为,在这篇文章中,我们将为您提供有关如何在 Windows 11 中调整触摸板滚动速度的完整指南。话虽如此,让我们直接进入文章。
1. Windows 11 中的触摸板设置
Windows 11 操作系统中的触摸板设置位于“设置”菜单下。以下是访问触摸板设置所需执行的步骤。
- 右键单击 Windows 或开始菜单并搜索Settings。
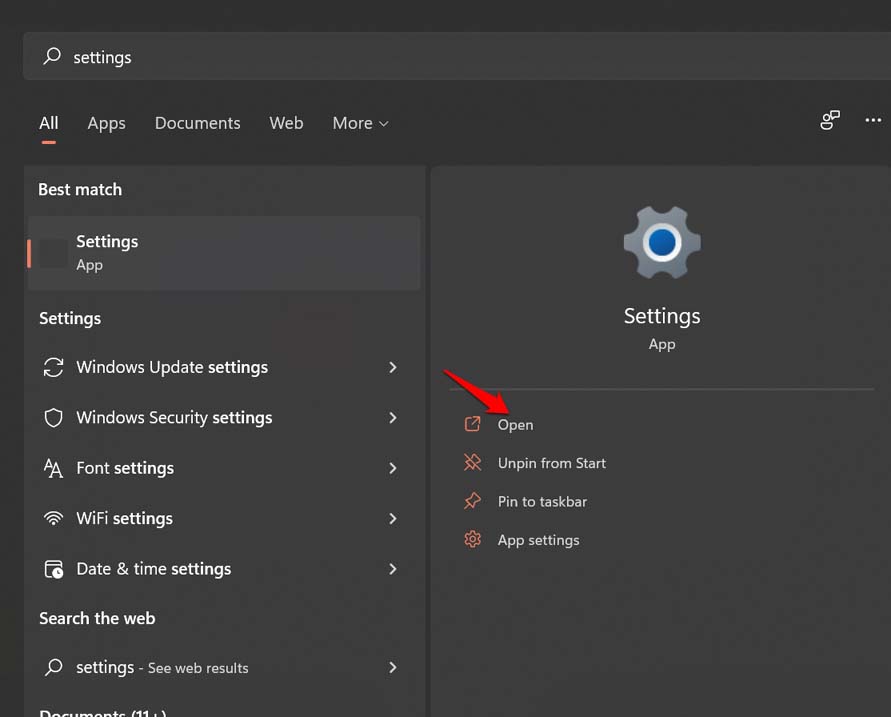
- 从左侧窗格中,选择蓝牙和设备。
- 在右侧向下滚动,您将看到触摸板选项。
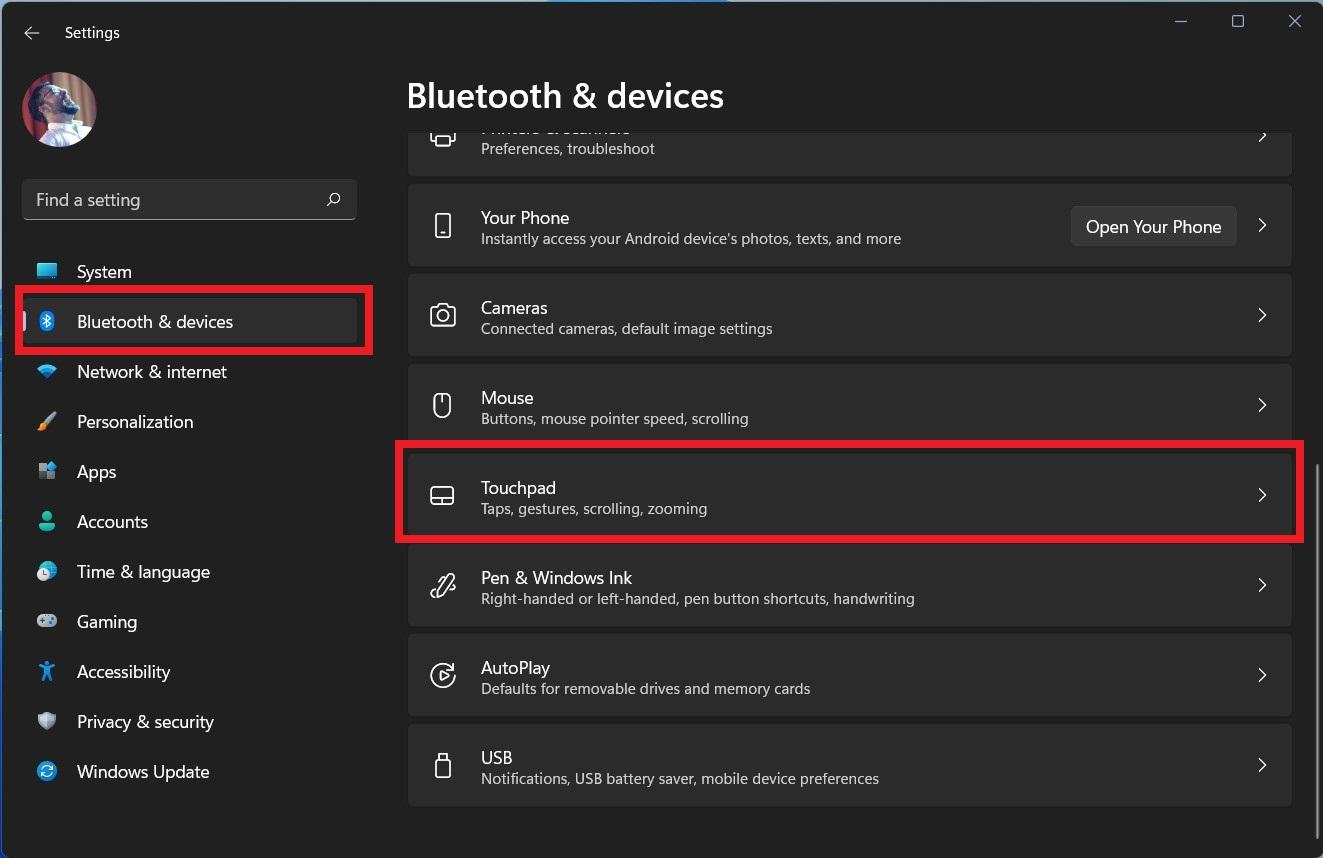
如果触摸板选项旁边的开关关闭,则笔记本电脑上的触摸板将无法工作。因此,如果您遇到笔记本电脑的触摸板不工作的情况,那么您应该检查的第一件事是此开关是否已打开。
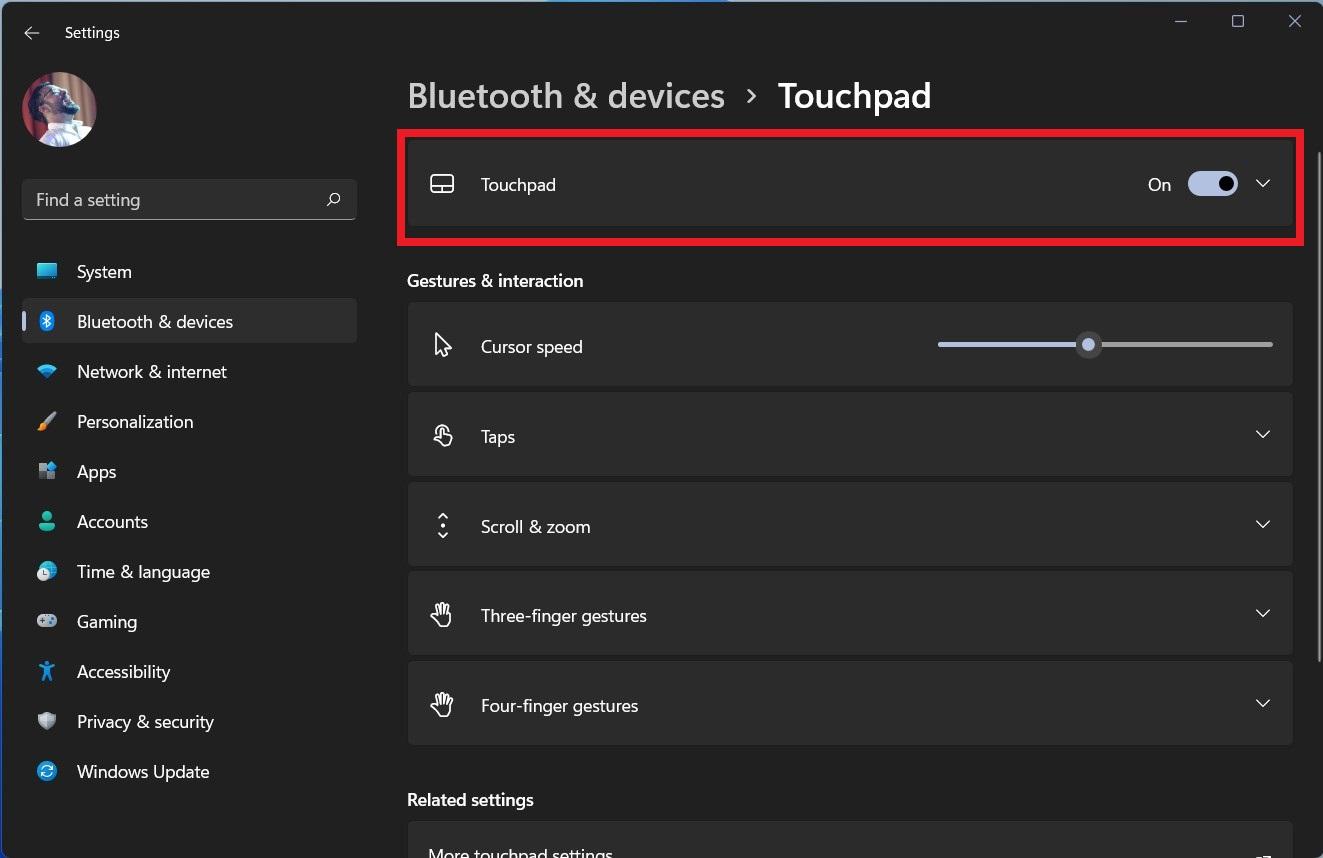
2. 如何更改触摸板光标速度
如果您想在 Windows 11 笔记本电脑上调整触摸板的光标速度,那么在按照上述步骤到达触摸板设置窗口后,您可以更改光标设置。在这里,您可以根据自己的步调调整触摸板光标的速度。只需按照以下步骤操作即可。
- 在触摸板窗口下,使用光标速度滑块来调整光标的速度。
- 向右滑动滑块将增加光标速度。而向左滑动滑块会降低速度。您可以相应地选择速度。
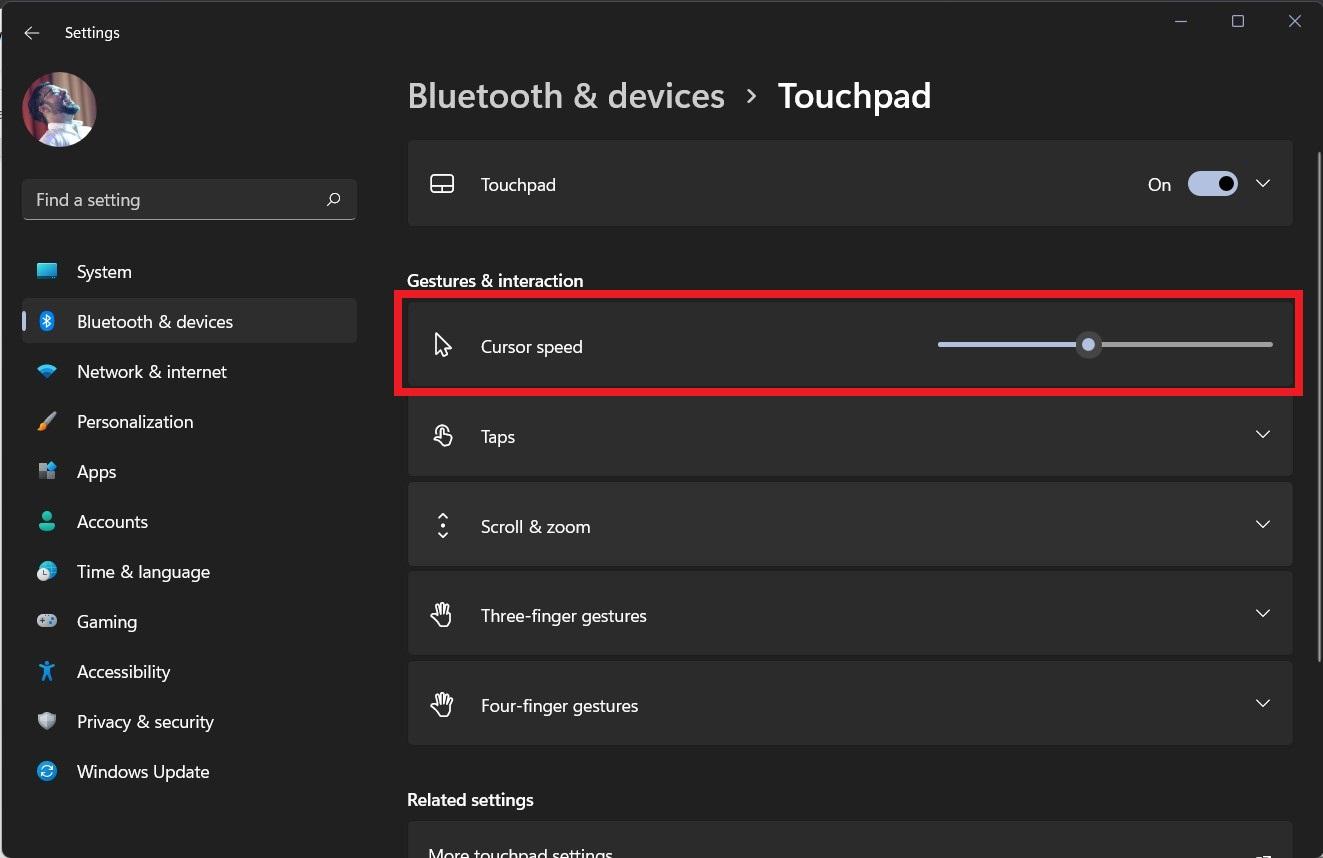
如何调整触摸板灵敏度
您是否对高/低触摸板灵敏度有问题?如果是,那么按照下面提到的步骤,您可以调整触摸板灵敏度并进行相应调整。
- 在触摸板设置窗口下,选择Taps选项。
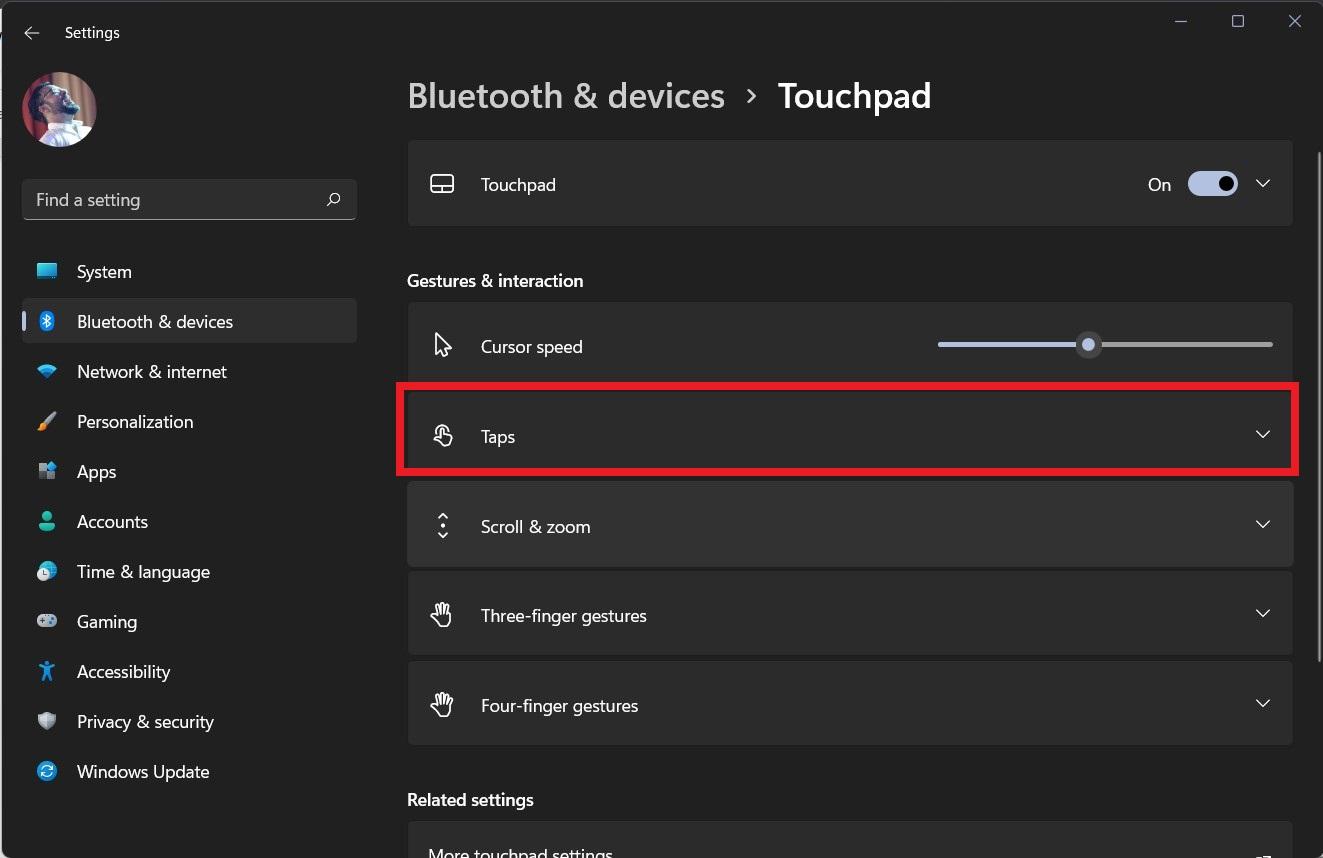
- 展开 Taps 选项后,单击Touchpadsensitive旁边的框。
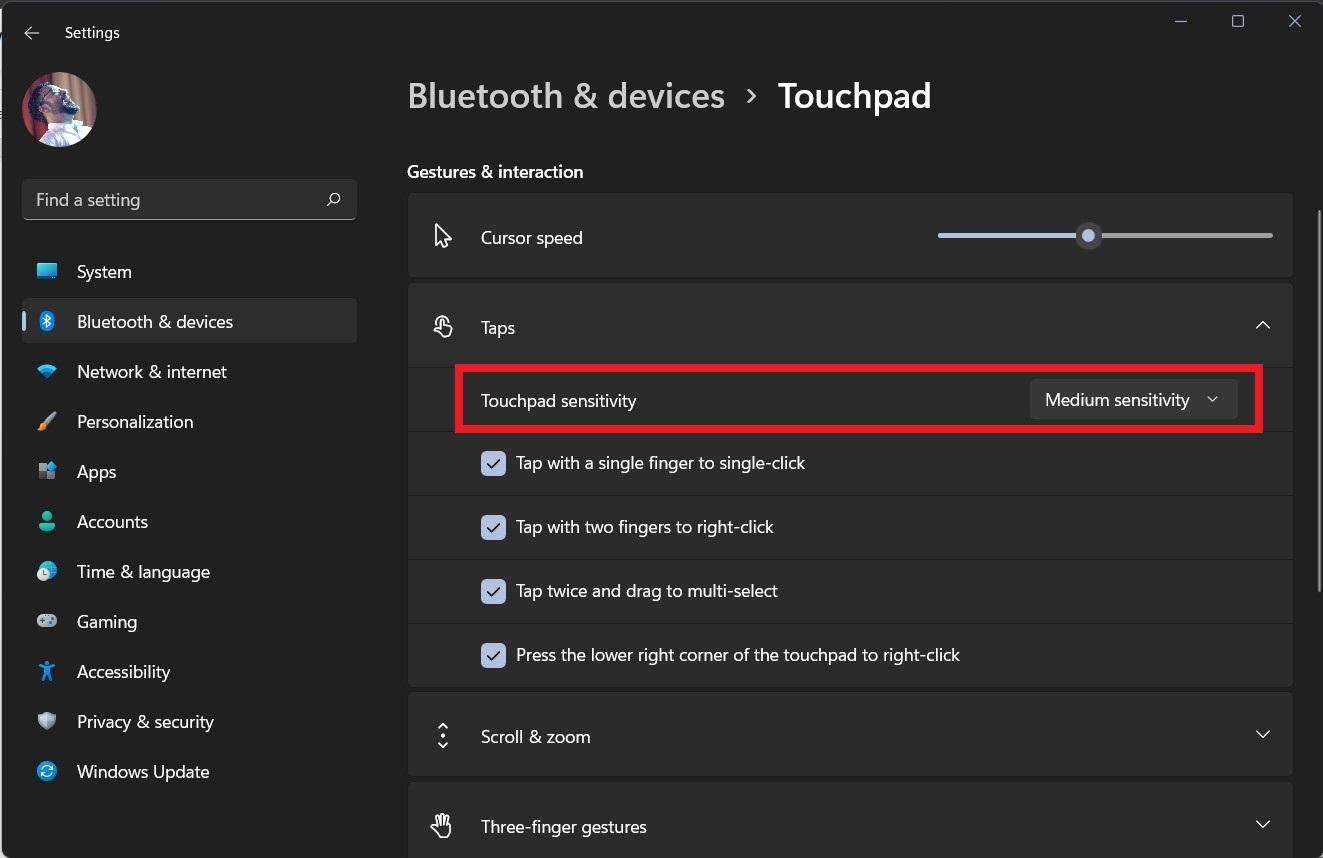
- 单击该框将显示一个下拉菜单,其中包含多个选项,包括最敏感、高敏感度、中等敏感度和低敏感度。
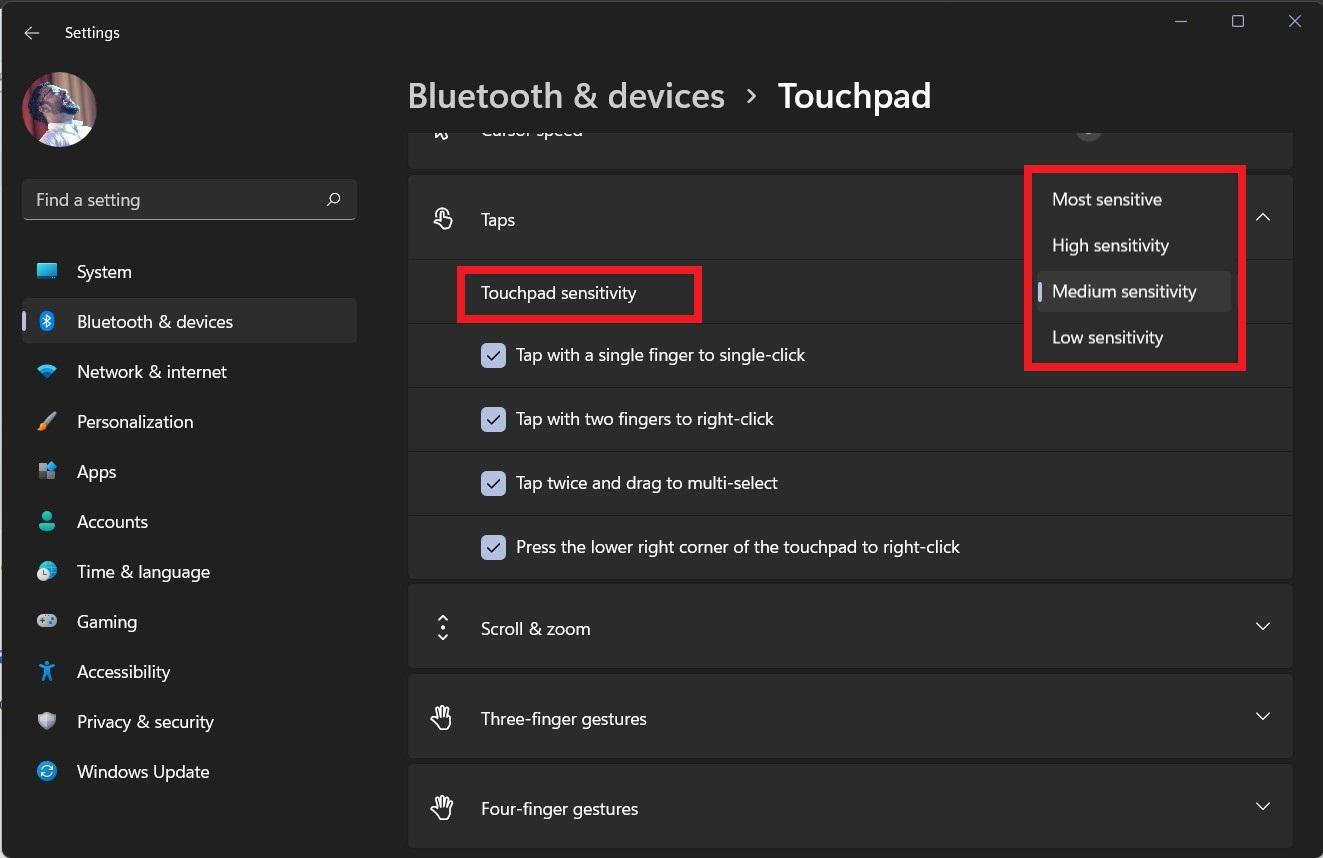
- 选择您认为合适的最佳灵敏度设置。
- 选择后,只需退出“设置”窗口,您就会看到更改立即生效。
3.如何调整滚动和缩放的触摸板设置
在这里,我们将讨论您可以更改的设置,以在 Web 浏览或休闲使用时调整触摸板设置以进行滚动和缩放。
- 如上所述打开触摸板设置。
- 展开滚动和缩放部分以配置笔记本电脑的触摸板。
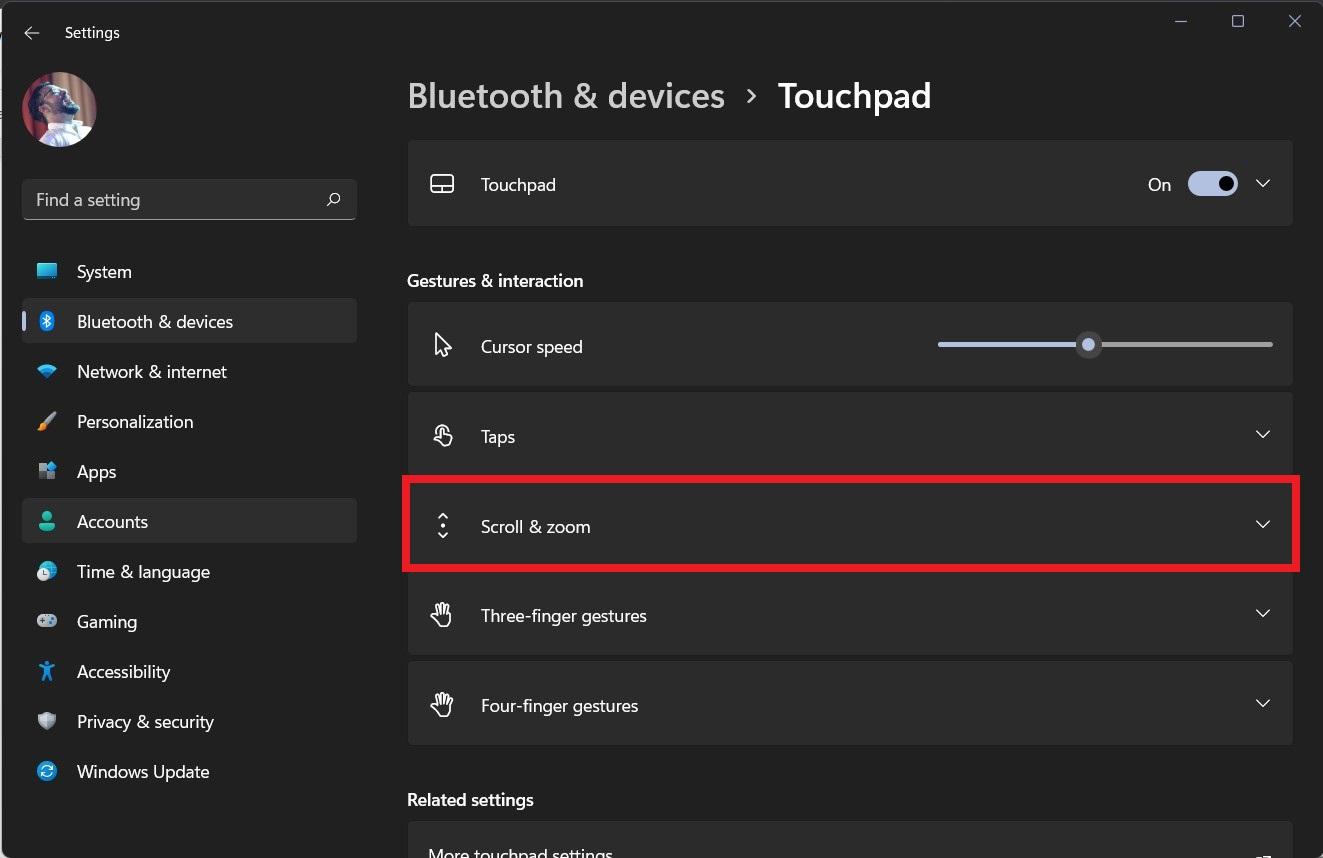
- 第一个选项将使您无需将光标移动到 Windows 滚动条即可滚动。单击拖动两根手指滚动选项将让您通过在触摸板上滑动两根手指来滚动。
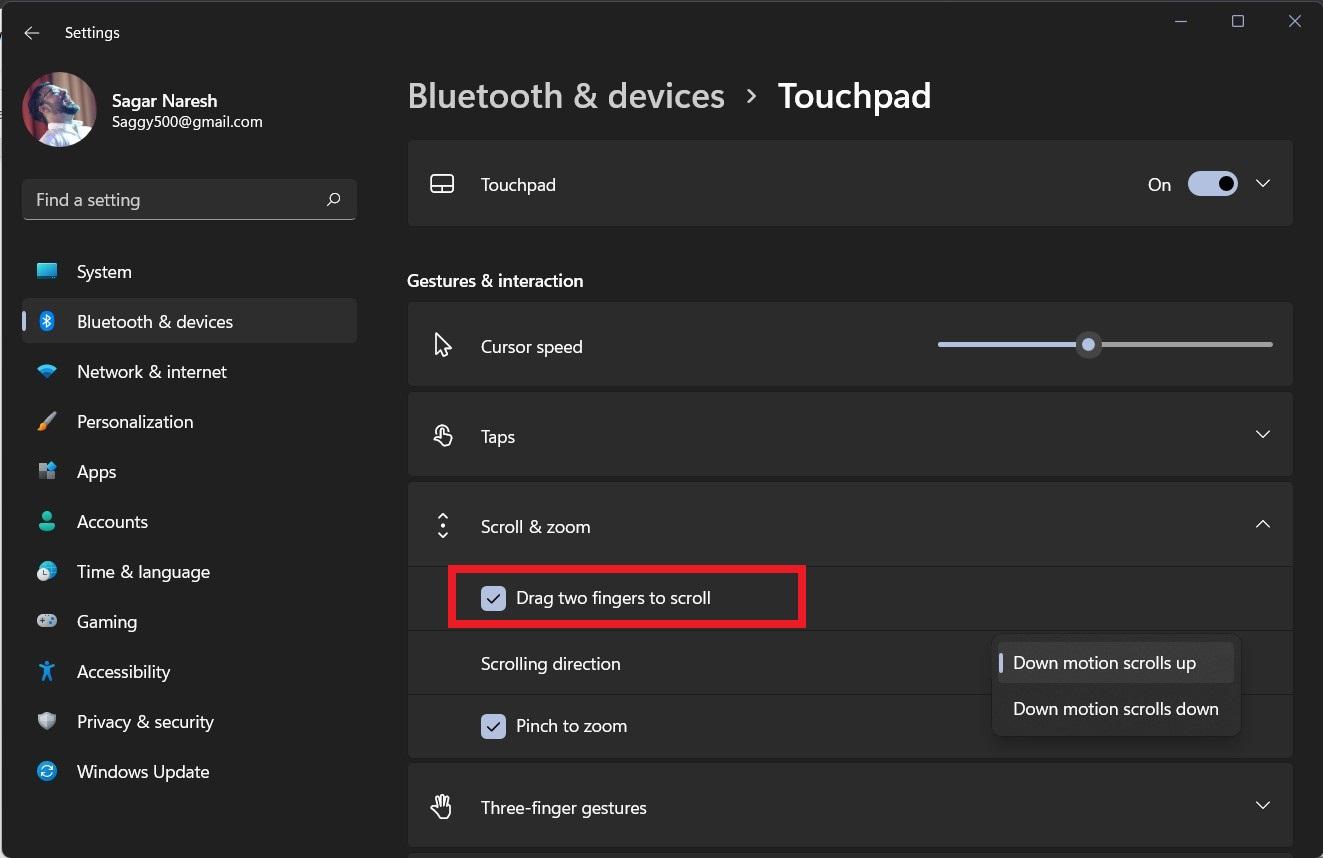
- 它还为您提供了一个设置,供您选择是选择向下滚动向上移动还是向下滚动向下移动。
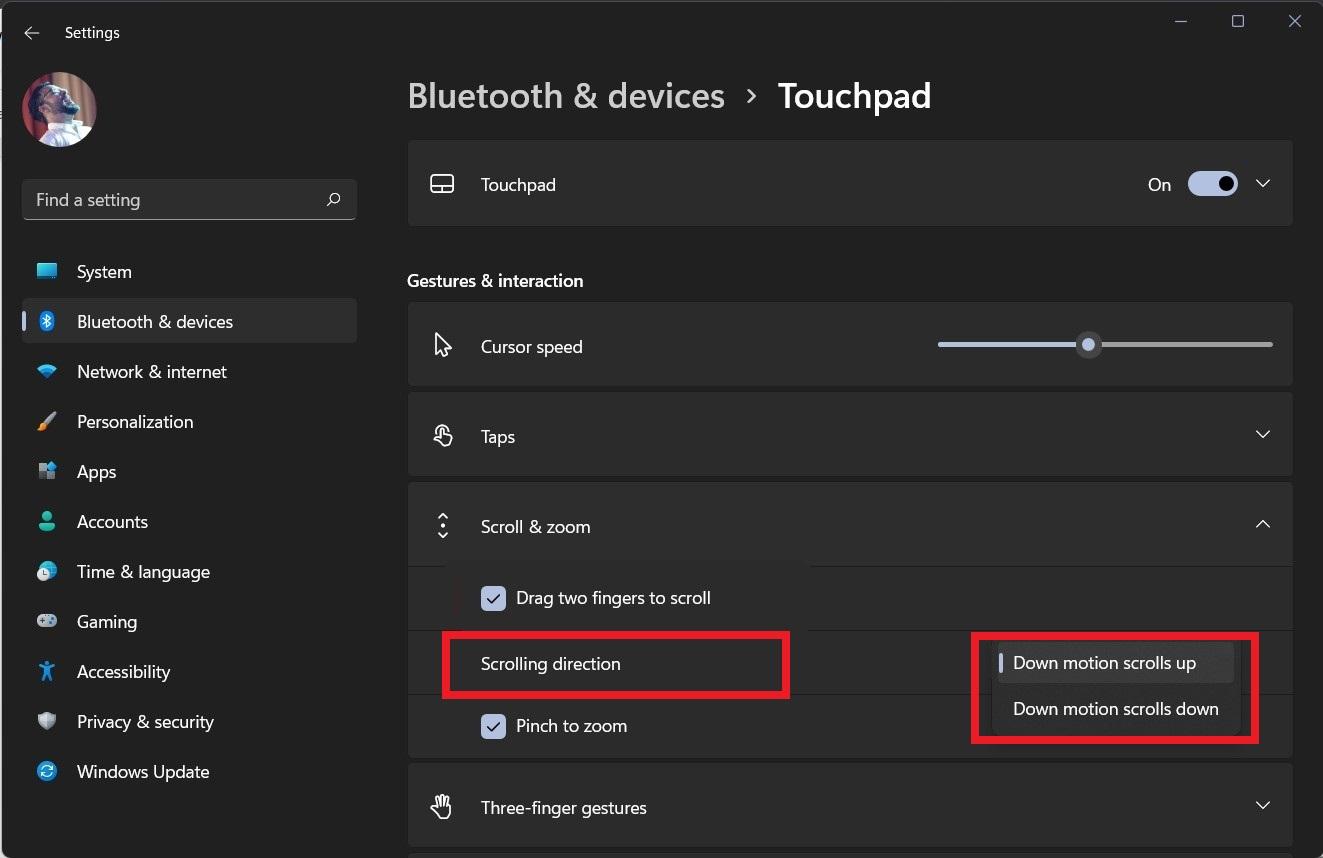
- 现在,下一个框“捏合缩放”可让您放大任何照片或网页,方法是将两根手指放在触摸板上并合拢来放大或缩小。
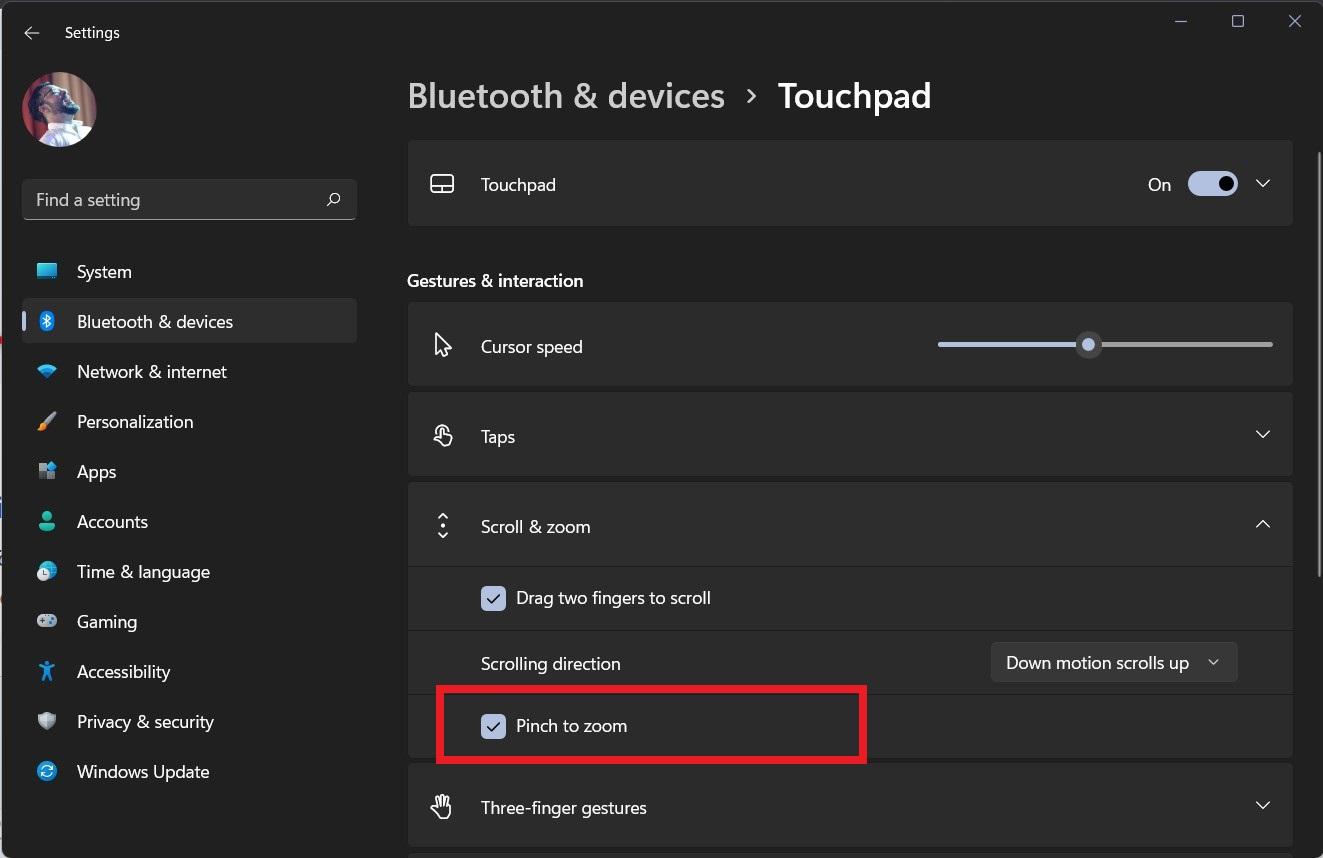
4. 如何重置触摸板设置
如果您认为自己弄乱了 Windows 11 笔记本电脑的触摸板设置,那么有一个选项可以让您恢复到原始设置。为此,请按照下面提到的步骤操作。
- 打开设置 > 蓝牙和设备。
- 向下滚动并选择触摸板。
- 展开触摸板选项并单击重置按钮。
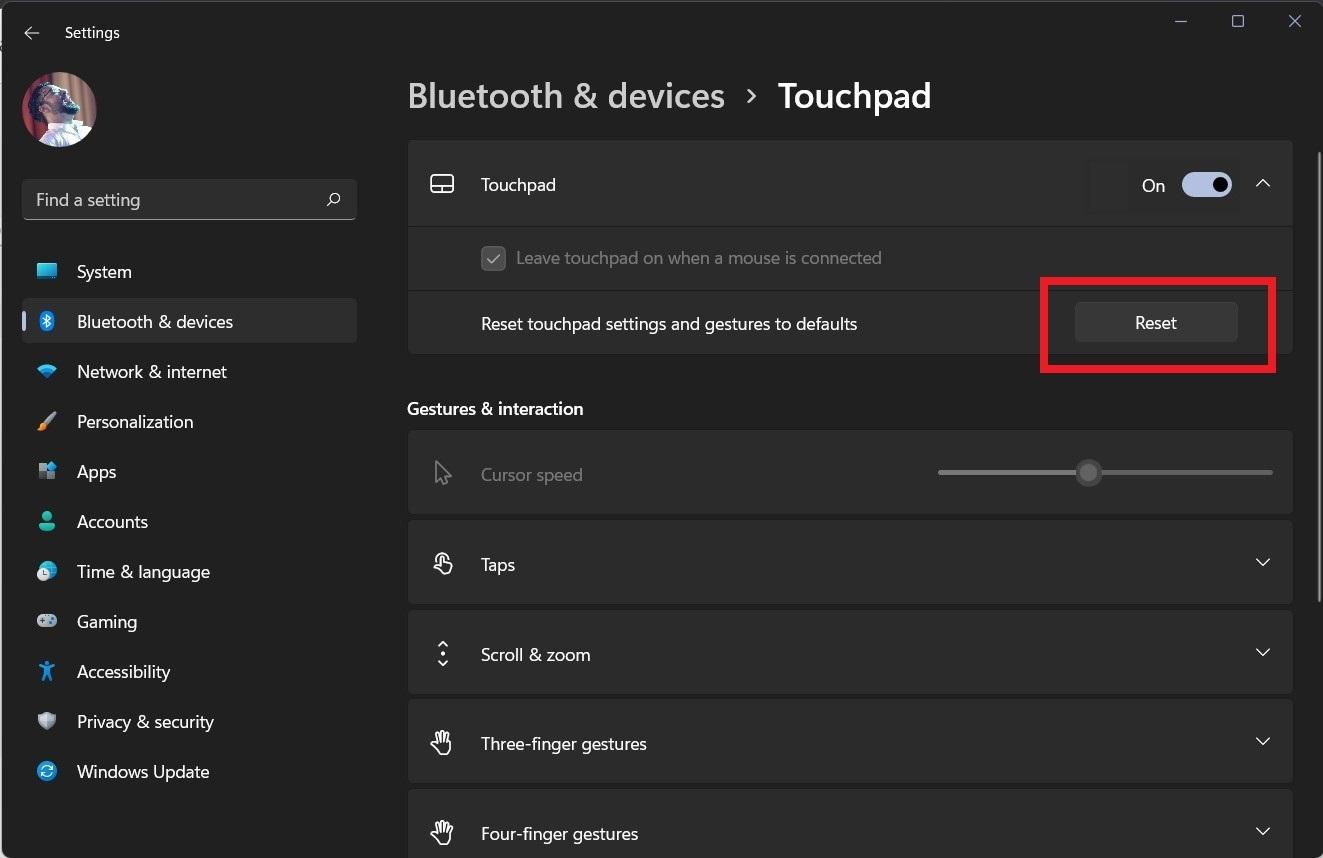
- 就是这样!这会将所有更改的设置更改回原始设置。
 Win 11系统之家
Win 11系统之家
