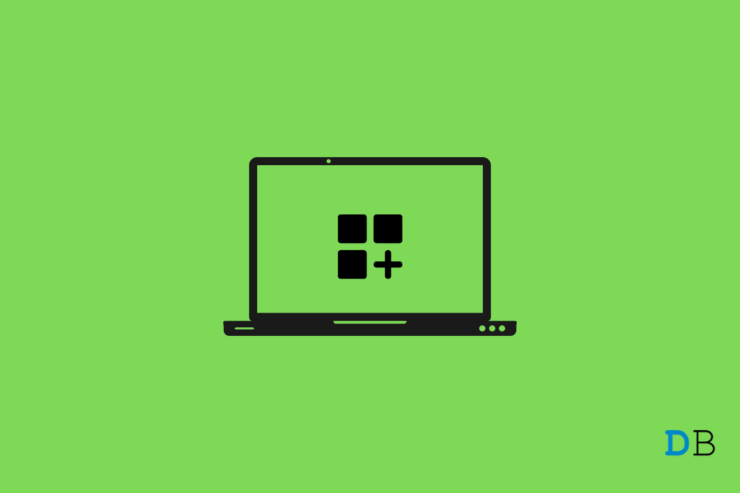
以解决无法在 Windows 11 上运行的小部件的问题。虽然新更新后 Windows 11 界面可能看起来很整洁,但对于某些用户来说,引擎盖下的错误似乎一直存在。某些用户在其 Windows 11 计算机上报告了小部件崩溃或无响应的小部件。
崩溃可能是由于 Windows 操作系统上的错误以及其他各种原因造成的。它可能是互联网连接缓慢、文件损坏、外行用户通常不知道的恶意软件攻击。我还注意到,未在 Microsoft 注册的用户经常被禁止体验 Windows 11 小部件。
尽管如此,我已经提到了 Windows 11 上小部件不起作用问题的解决方案。尝试一下。
1. 重启你的电脑
最简单的修复方法之一包括在遇到任何问题时重新启动 PC。只需一分钟即可重新启动计算机。
- 按 Windows 键。
- 在快速搜索对话框的右下角,单击电源按钮图标。
- 然后从电源菜单中选择Restart。
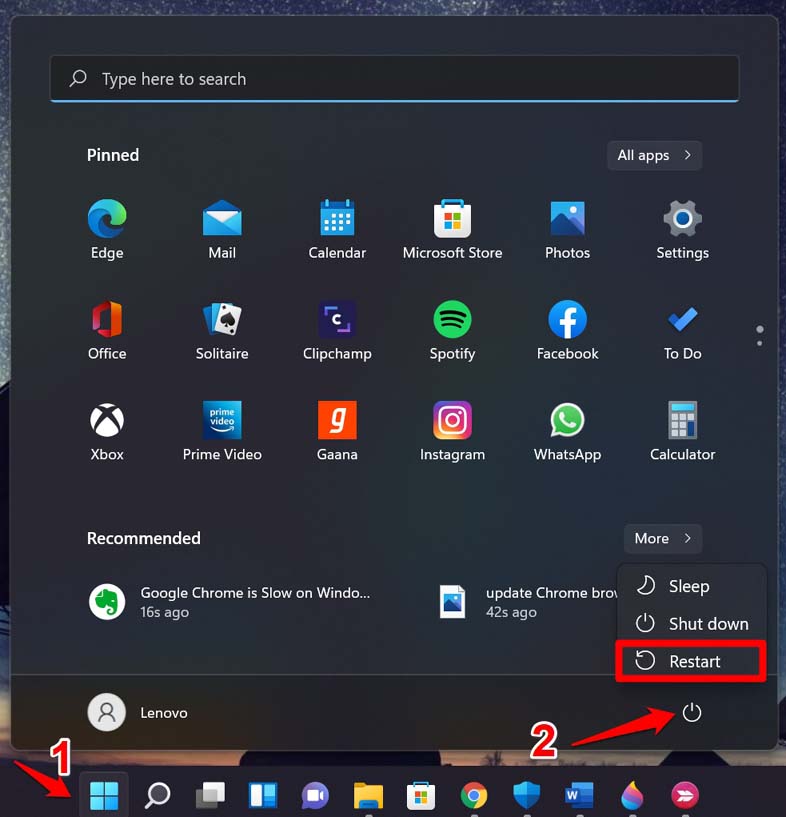
PC 重新启动后,检查 Windows 11 小部件现在是否正常工作。
2. 更新 Windows 11
错误是我们在 Windows 11 操作系统上面临许多技术问题的重要原因。Microsoft 也知道这些错误并不断发布定期软件更新。因此,只要有可用的,您就需要安装相同的。
- 按Windows + I快捷键进入设置部分。
- 在左侧面板上滚动到Windows Update并单击它。
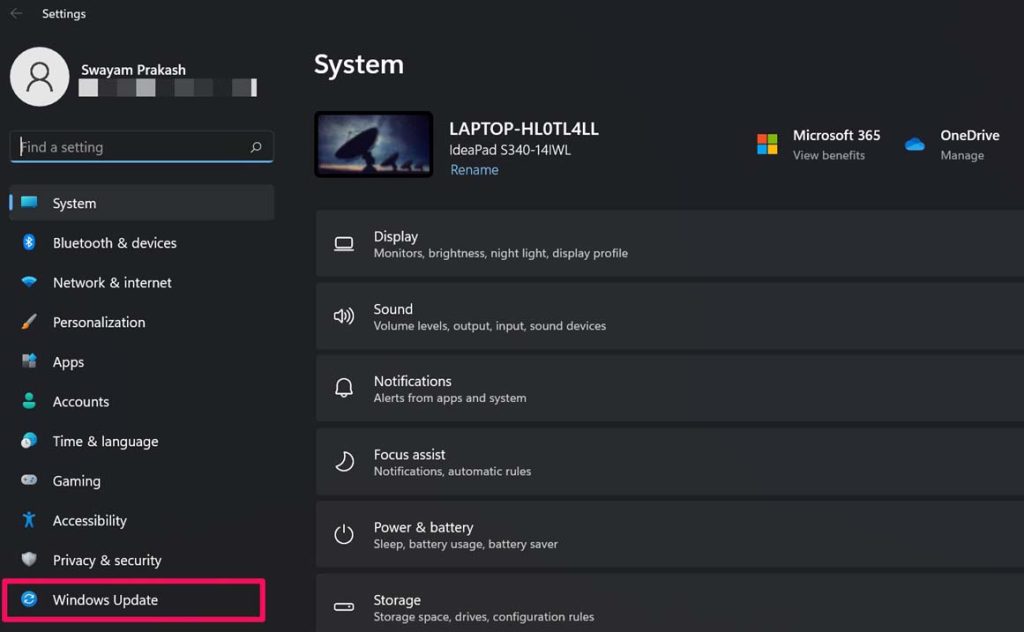
- 然后单击检查更新以确保您的计算机已连接到 Internet。
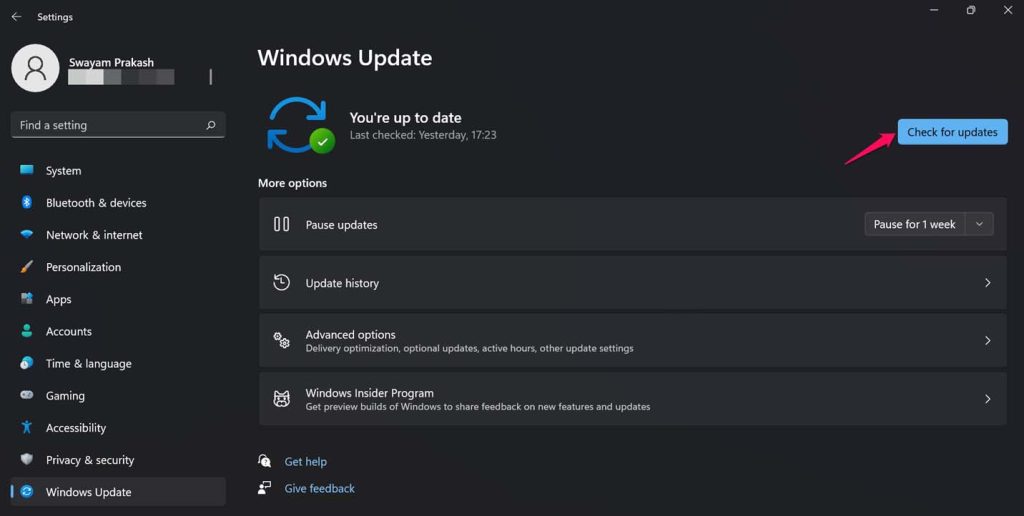
- 如果有新的更新可用,您将看到一个选项立即下载。单击那个。
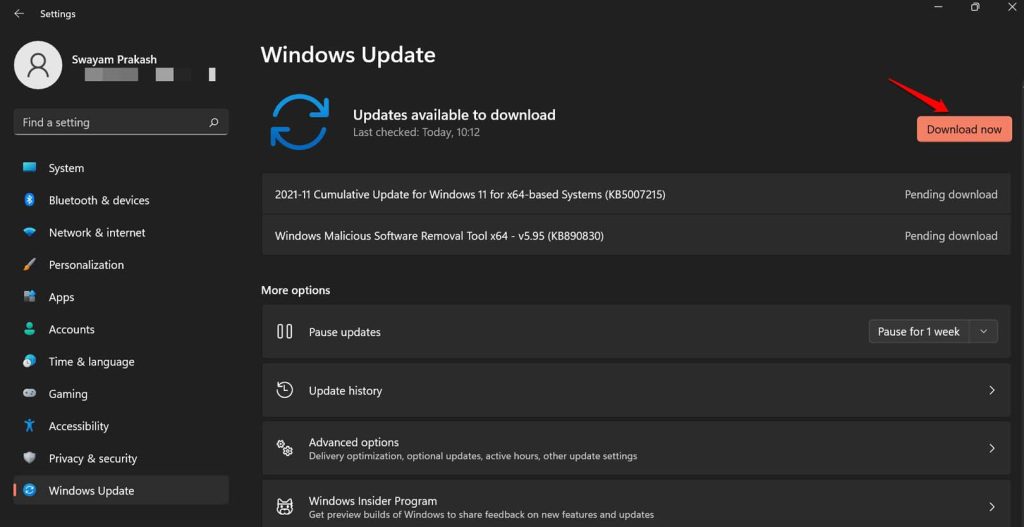
安装新的软件更新后,检查 Windows 11 小部件现在是否正常运行。
3.检查并修复损坏的系统文件
系统文件损坏在 Windows 操作系统上并不是什么新鲜事。通常由于恶意软件攻击,安装恶意应用程序或破坏正在进行的系统更新大多会导致此类损坏的系统文件。但是它们可以被修复,你可以使用命令提示符工具来做到这一点。
- 通过键入cmd使用 Windows 搜索字段调用命令提示符。
- 当提示提示您时单击打开。
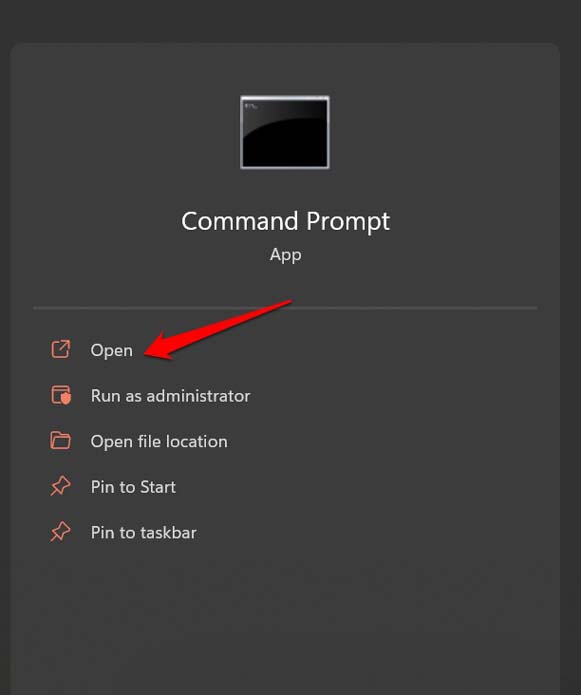
- 进入命令行后,输入以下命令sfc/scannow。
- 按回车键。
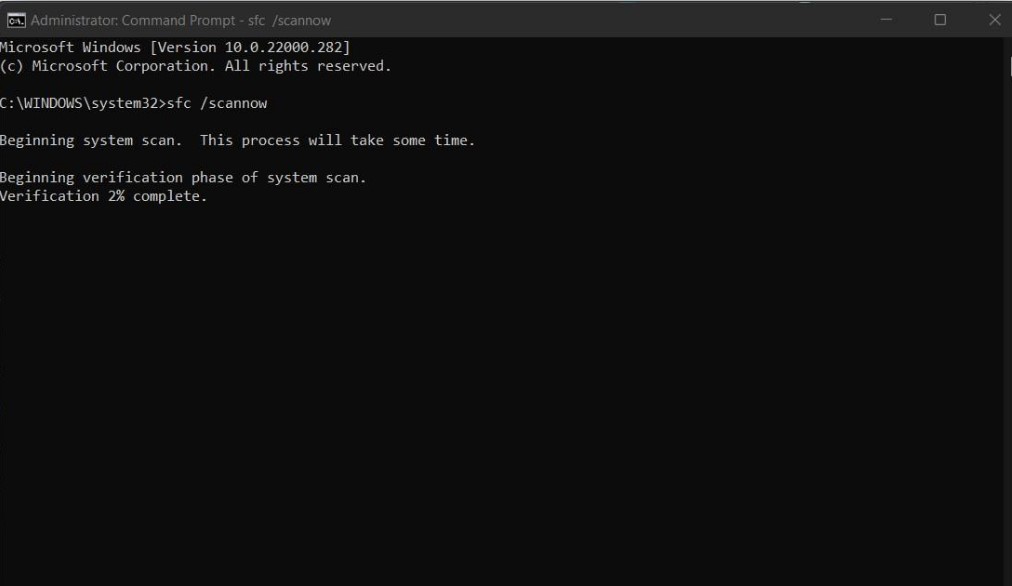
当进程处于活动状态时,Windows 将查找并修复可能损坏的系统文件。如果损坏的文件是 Windows 11 小部件无法工作的原因,则此故障排除方法应该可以解决问题。
4. 重新启动 Windows 资源管理器
您也可以尝试从任务管理器重新启动 Windows 资源管理器。这将刷新 Windows 操作系统的应用程序和服务。
- 按Ctrl + Alt + Del。
- 从显示的屏幕上单击 Task Manager。
- 单击进程选项卡。
- 根据该导航到 Windows Explorer。
- 单击以突出显示该项目。
- 然后在右下角,您将看到选项Restart。点击它。
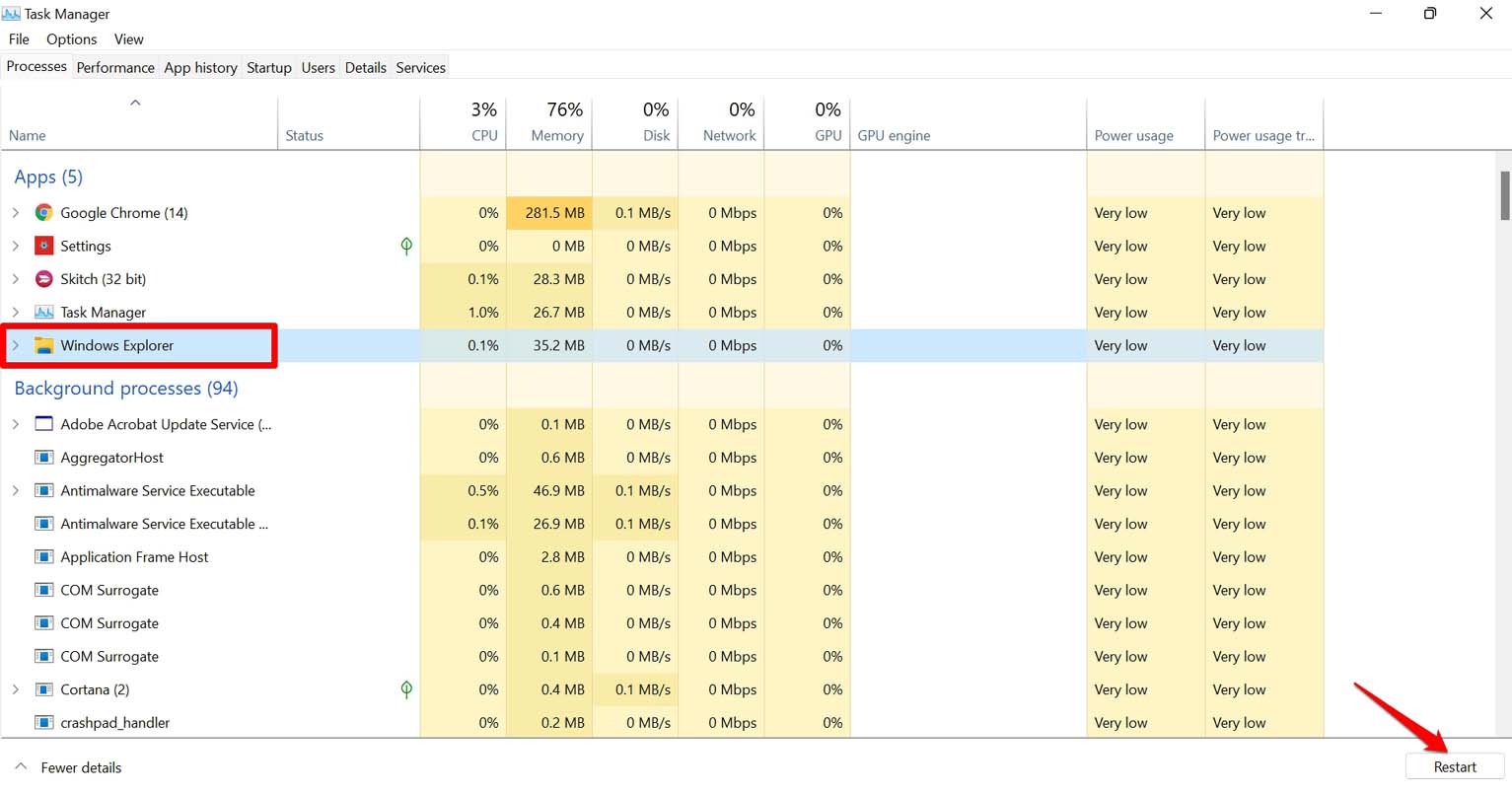
5.修复互联网连接
您需要检查您的计算机是否已连接到互联网。大多数小部件(例如新闻或天气小部件)从网络检索信息。因此,为了能够查看有关小部件的信息,您需要在 PC 上建立有效的互联网连接。
如果计算机已经连接到互联网,但您无法使用 Windows 11 小部件,那么您可以尝试切换到其他网络。如果可以,请尝试手动重置网络或从 ISP 获取帮助。
6. 使用 Microsoft 帐户登录
更新到 Windows 11 后,您可能已经注意到,当您打开 Windows Widgets 时,系统会要求您输入 PIN 并使用 Microsoft 帐户登录。可能是为了将您验证为合法用户,Windows 会这样做。
因此,尝试使用正确的 Microsoft 帐户登录,您应该可以在计算机上使用小部件。
7. 禁用和重新启用小部件
当我将计算机升级到 Windows 11 后第一次尝试打开小部件时,它没有响应。因此,我尝试从任务栏设置中禁用小部件并重新启用它。这有效,我可以使用小部件。你也可以试试这个。
- 右键单击任务栏。
- 单击任务栏设置。
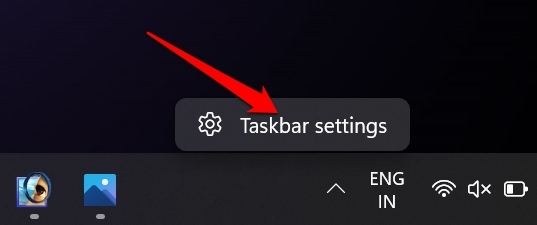
- 然后在Taskbar items 下,单击Widgets旁边的开关将其关闭。
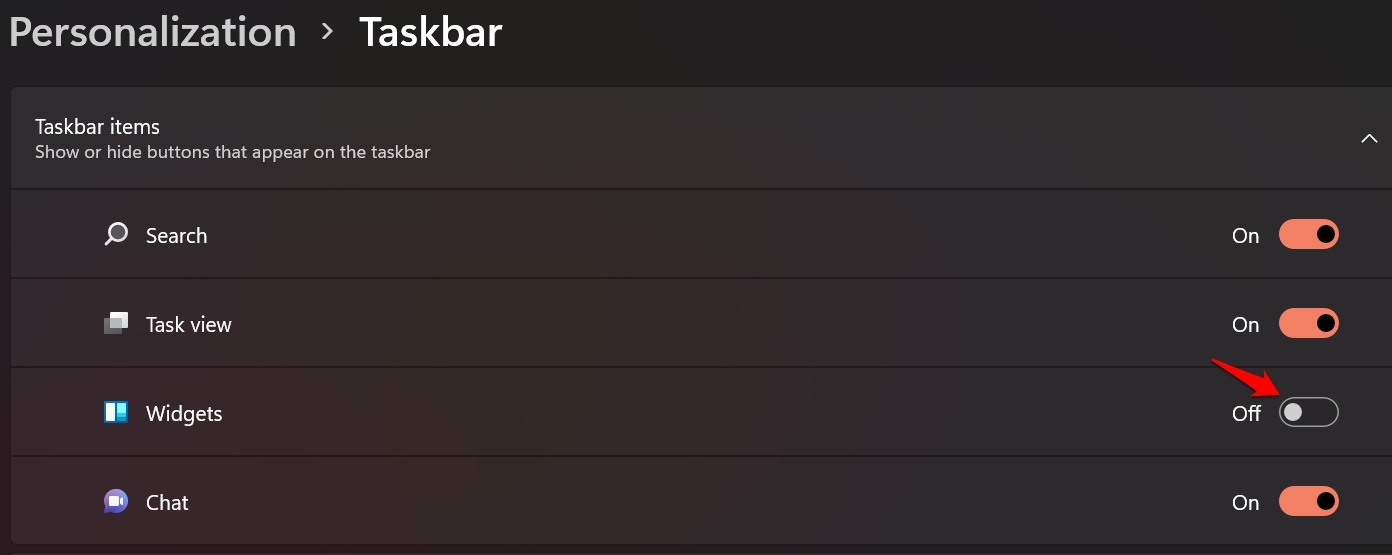
- 立即再次单击开关并启用 Widgets。
现在,转到主屏幕并单击任务栏上的小部件图标。现在应该可以打开了。
8. 结束并重新启用 Windows 小部件
Windows 11 使用小部件进程来管理您在计算机上使用的小部件。无论是小问题还是重大错误问题,小部件都可能无响应。通常从任务栏杀死小部件进程并恢复它可以解决 Windows 11 小部件的问题。
- 按Ctrl + Alt + Delete组合键调用任务管理器。
- 单击任务管理器。
- 在Processes选项卡下,导航到Windows Widgets。
- 右键单击它并从菜单中选择End Task。
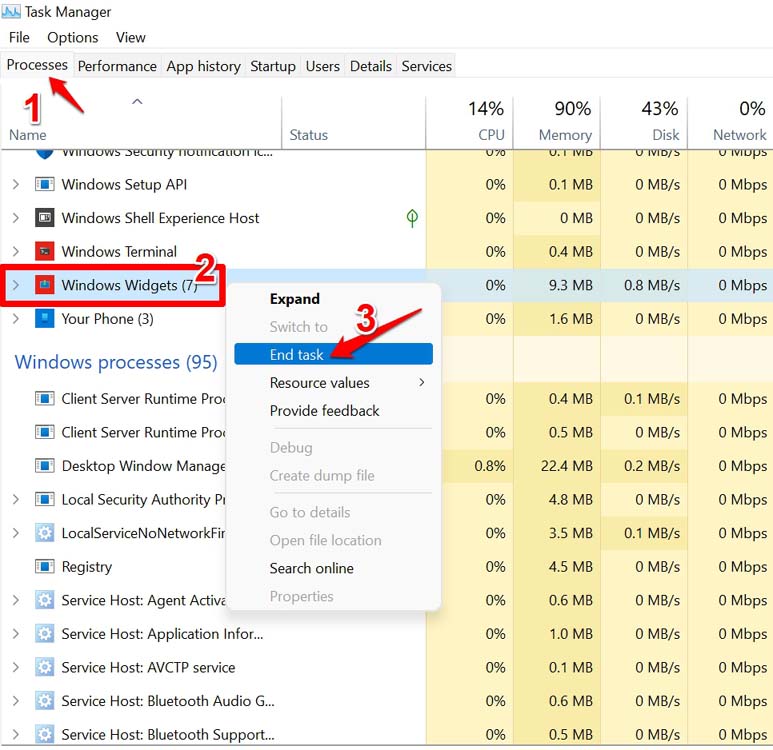
- 最好也重新启动计算机。
重新启动 Windows 后,单击任务栏上的小部件图标并检查您是否能够使用小部件。
所以,这些是可以有效解决小部件在Windows 11操作系统上不工作的问题的故障排除技巧。尝试一下,并在评论中分享您的经验。
 Win 11系统之家
Win 11系统之家
