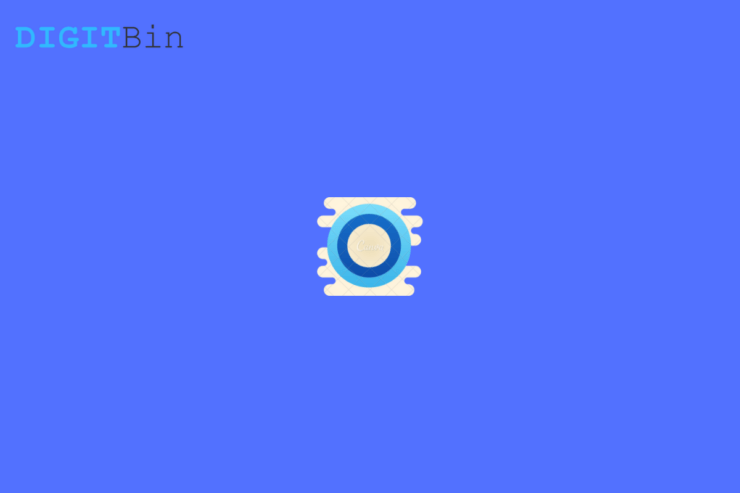
语音助手可帮助我们在使用智能设备时轻松完成任务。虽然谷歌助手是最能用的语音助手,但微软的 Cortana 总是远远落后于谷歌助手。许多用户认为 Cortana 没有帮助,反而认为 Cortana 很烦人,因为它无法顺利执行开发任务。
这个基于云的数字助理随着 Windows 8.1 的推出而出现,从那时起一直是 Windows 操作系统不可或缺的一部分。使用 Cortana,您可以轻松设置提醒、打开日历、搜索网络、配置您的 PC 设置等等。但大多数情况下,它无法理解命令或返回无效结果。
因此,如果您在使用 Cortana 时也遇到困难并想在 Windows 11 PC 上关闭它,那么您来对地方了。我们将为您提供在 Windows 11 中禁用或卸载 Cortana 可以遵循的所有方法。
1. 通过 Windows 11 设置禁用
Cortana 语音助手将在您的系统启动后立即启动。这很烦人,如果您不想发生这种情况,只需从 Windows 11 设置中禁用 Cortana。以下是执行此操作的步骤。
- 右键单击位于底部任务栏的 Windows 徽标或开始菜单按钮。
- 选择设置。
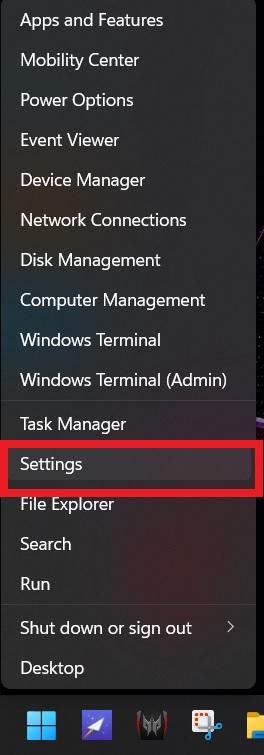
- 在“设置”窗口中,从左窗格中选择“应用程序”。然后从右侧窗格中选择应用程序和功能。
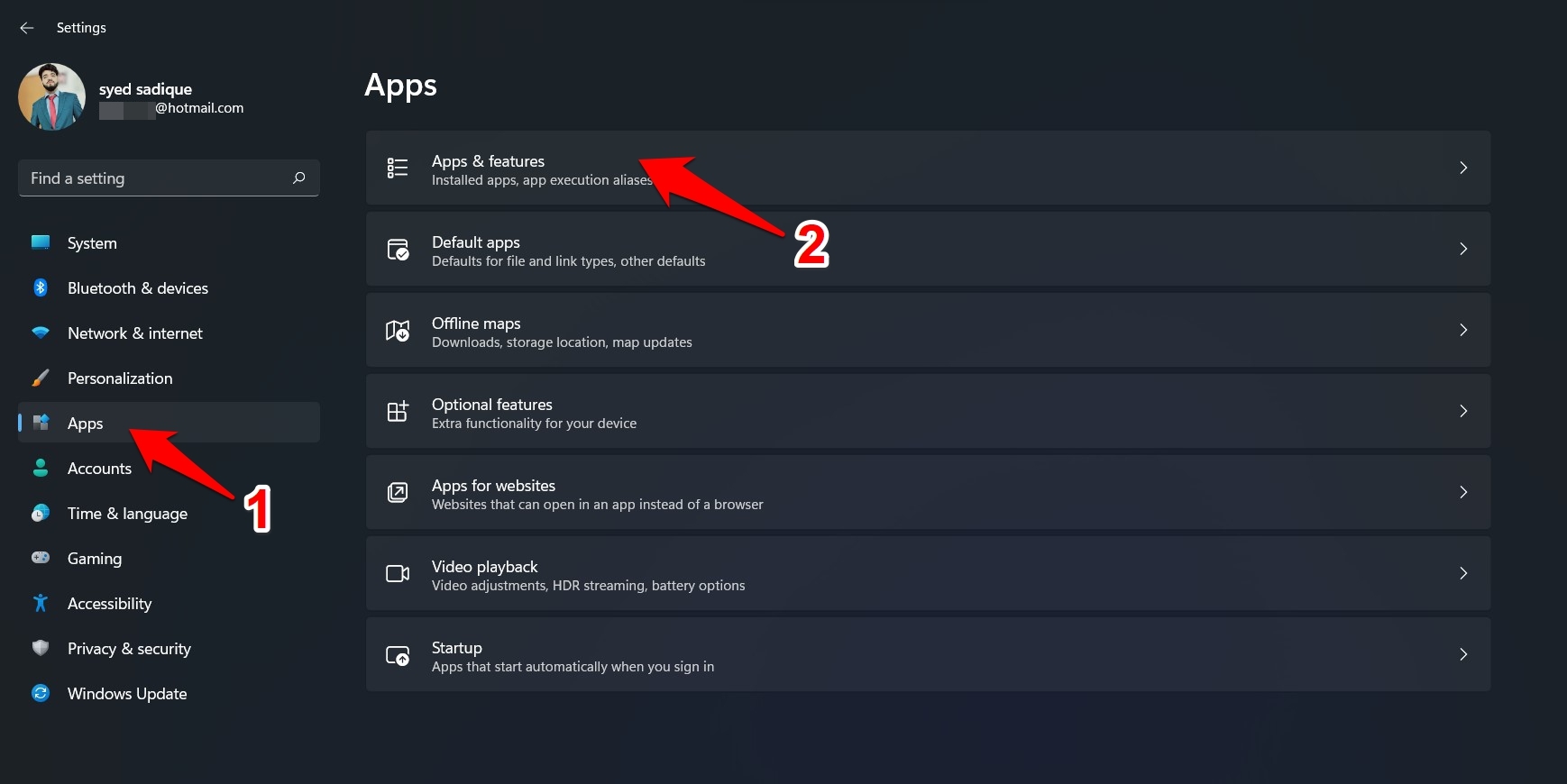
- 向下滚动应用程序列表,然后单击Cortana旁边的三点状图标,然后选择高级选项。
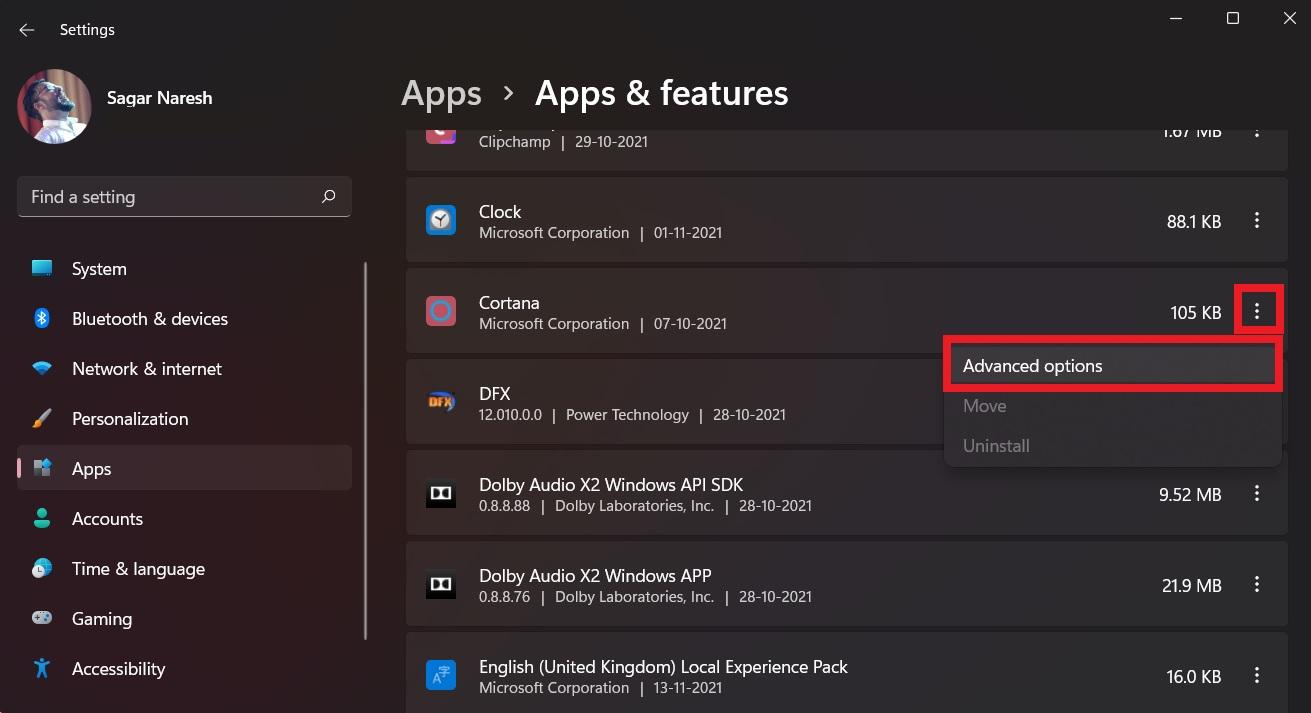
- 将打开一个新的 Cortana 应用程序页面。向下滚动并关闭登录选项中的运行。
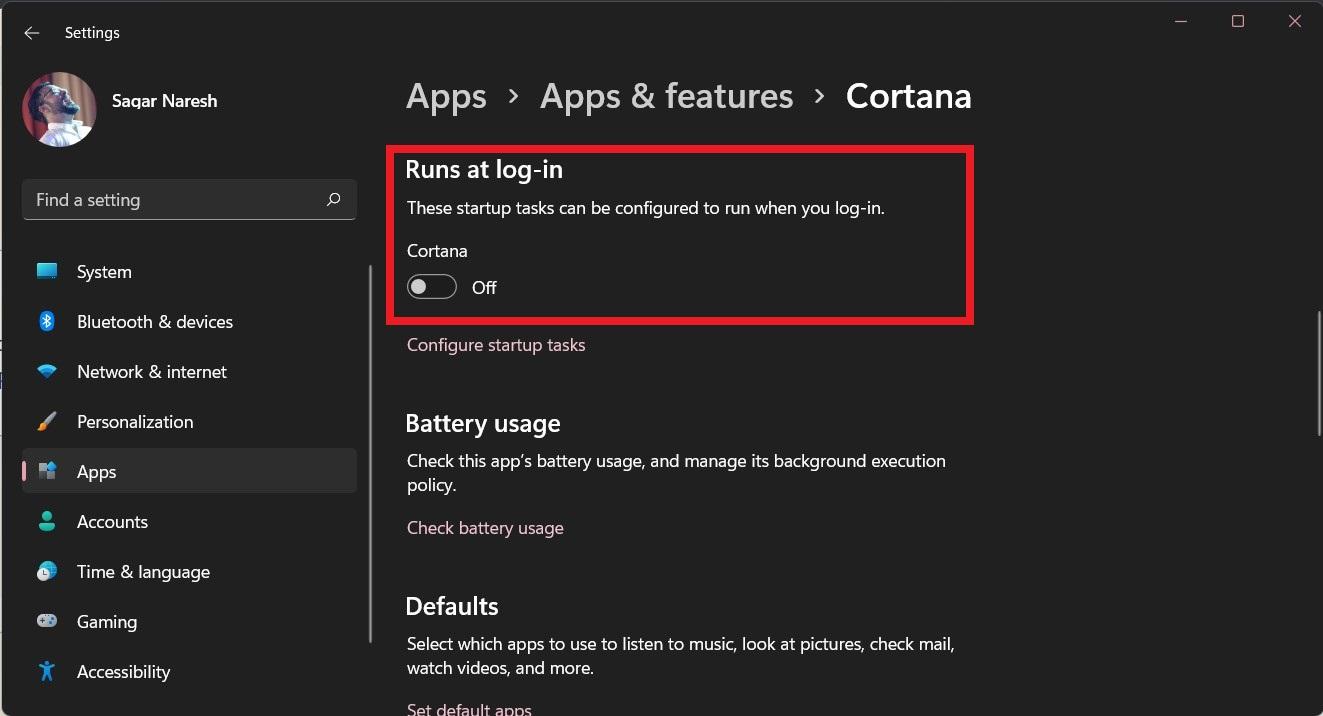
- 现在,只需重新启动您的 PC 即可应用更改。
2.通过注册表编辑器禁用
使用注册表编辑器,您可以为 Windows 11 PC 永久禁用 Cortana。对于许多用户来说,这将是最好的情况,因为在他们的系统上使用 Cortana 的人并不多。即使您尝试手动运行 Cortana,您也无法使用它。因此,我们建议您在继续编辑 Windows 注册表之前创建一个还原点。如果出现任何问题,这将帮助您恢复到默认设置。以下是您需要遵循的步骤:
- 同时按下 Win+R 键打开RUN命令。
- 键入注册表编辑器,然后按Enter键。
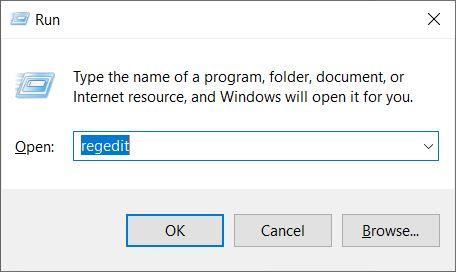
- 将以下地址复制并粘贴到注册表的搜索栏中,然后按 Enter。
Computer\HKEY_LOCAL_MACHINE\SOFTWARE\Policies\Microsoft\Windows\Windows Search
- 如果 Windows Search 文件夹不可用,请在Windows 目录下右键单击它,然后选择New > Key option。
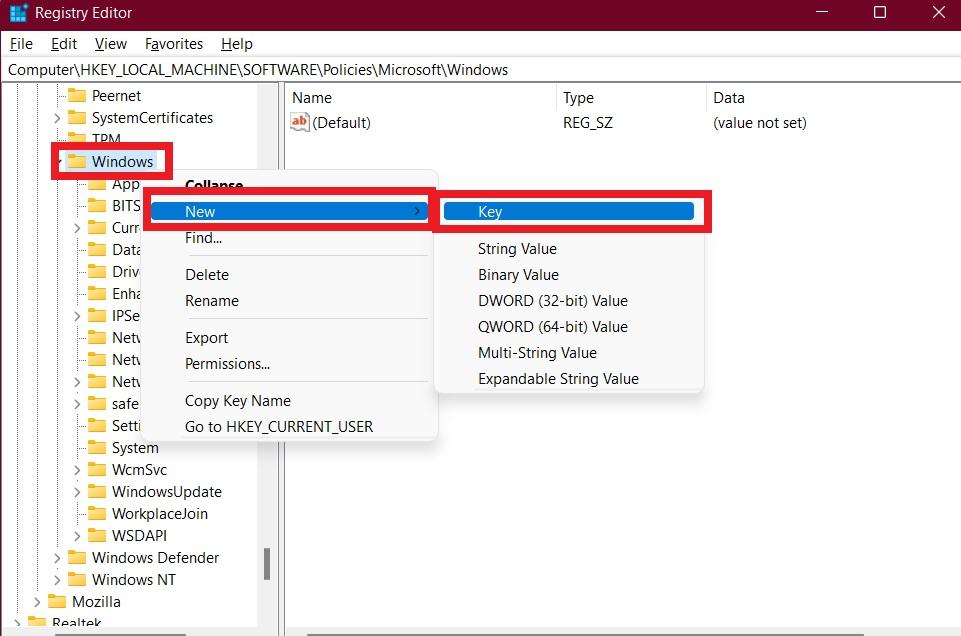
- 将此新键重命名为Windows Search。
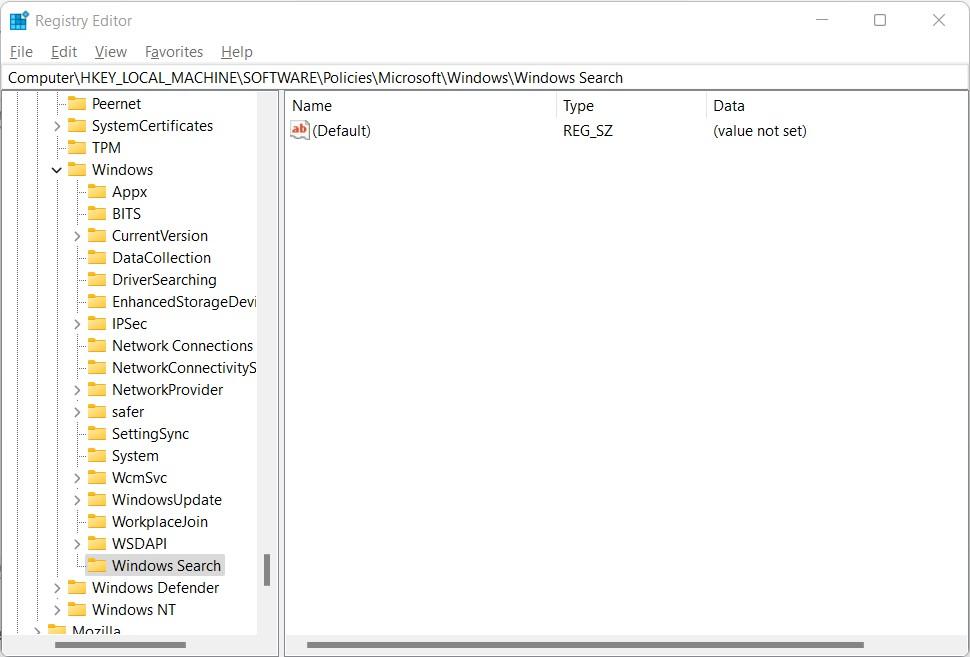
- 右键单击Windows Search文件夹并选择New > DWORD (32-bit) Value。
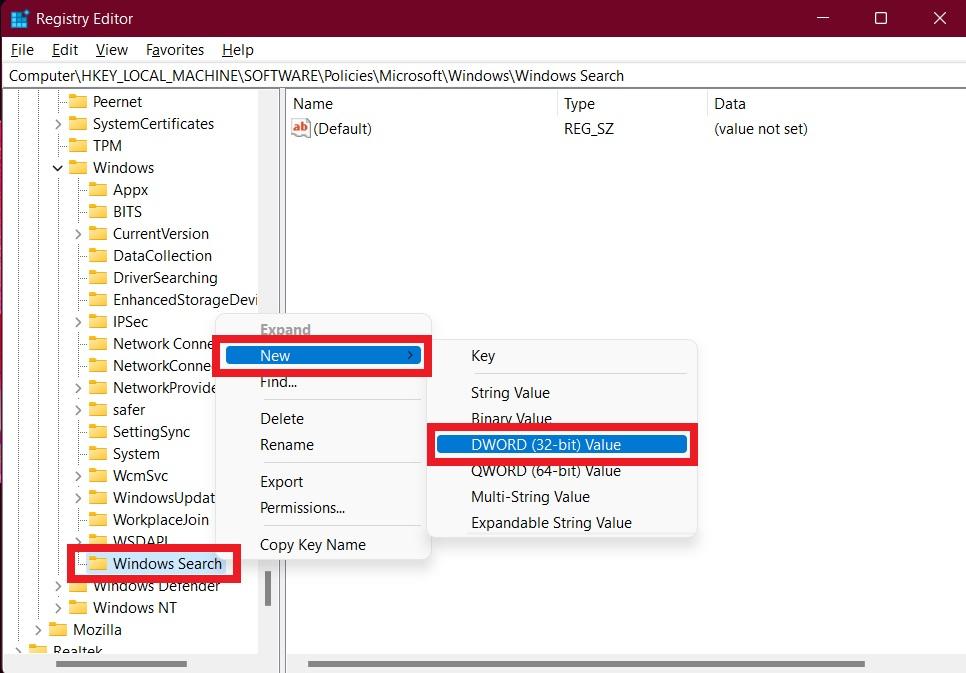
- 将其重命名为AllowCortana。
- 双击 AllowCortana 并将 Base 设置为Hexadecimal并将 Value 数据设置为0。点击确定。
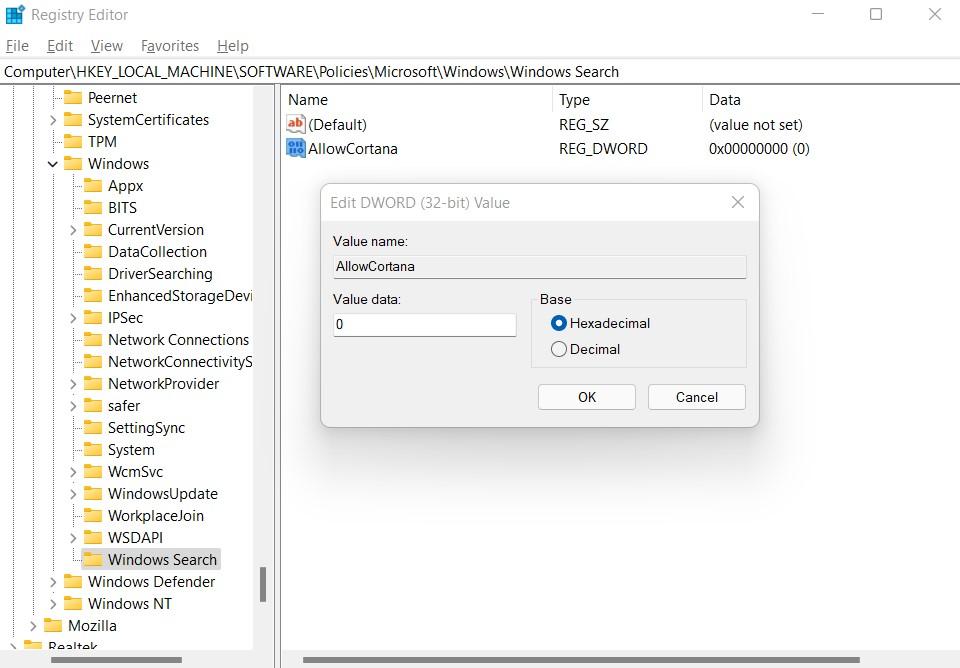
- 重新启动您的 PC 以应用更改。就是这样!
现在,即使您尝试打开 Cortana 助手,它也会显示它已被禁用。
3.通过组策略编辑器禁用
您还可以使用组策略编辑器禁用 Cortana。您可以查看我们的指南,了解在 Windows 11 中打开组策略编辑器的不同方法。与另一个过程相比,这是一个漫长的过程,但如果您希望通过组策略编辑器禁用 Cortana,这就是您需要做的。请按照以下步骤操作:
- 按Win+R按钮打开RUN命令。
- 键入GPEDIT.MSC,然后按Enter键启动组策略编辑器。
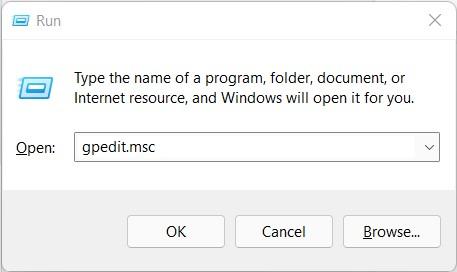
- 现在,您需要从左窗格导航到以下位置。
计算机配置 > 管理模板 > Windows 组件 > 搜索 - 进入“搜索”文件夹后,您将在右侧看到“允许 Cortana”设置。双击它打开。
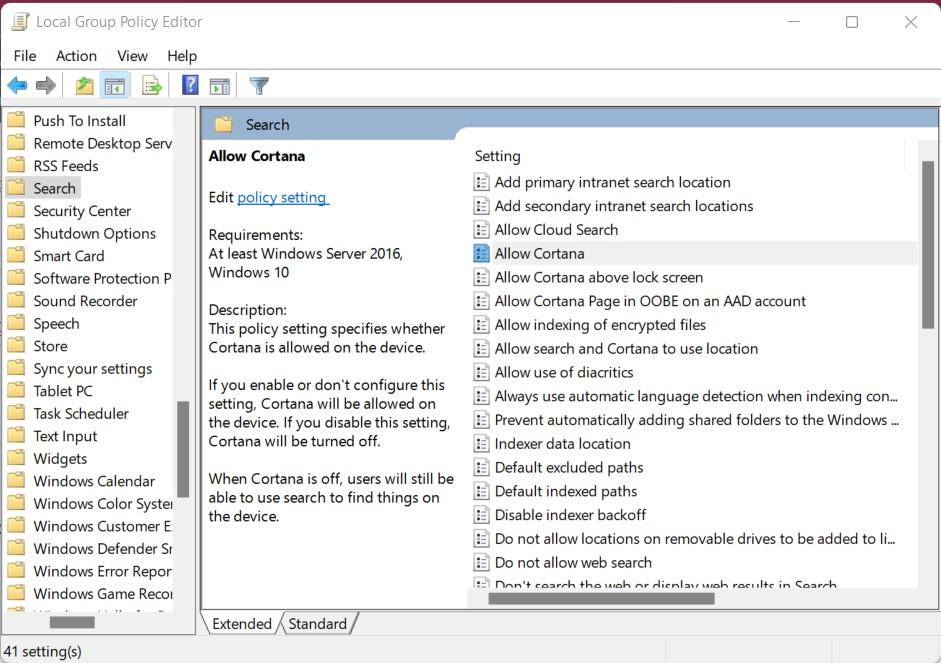
- 只需单击屏幕左上角的禁用选项,然后按确定按钮即可保存更改。
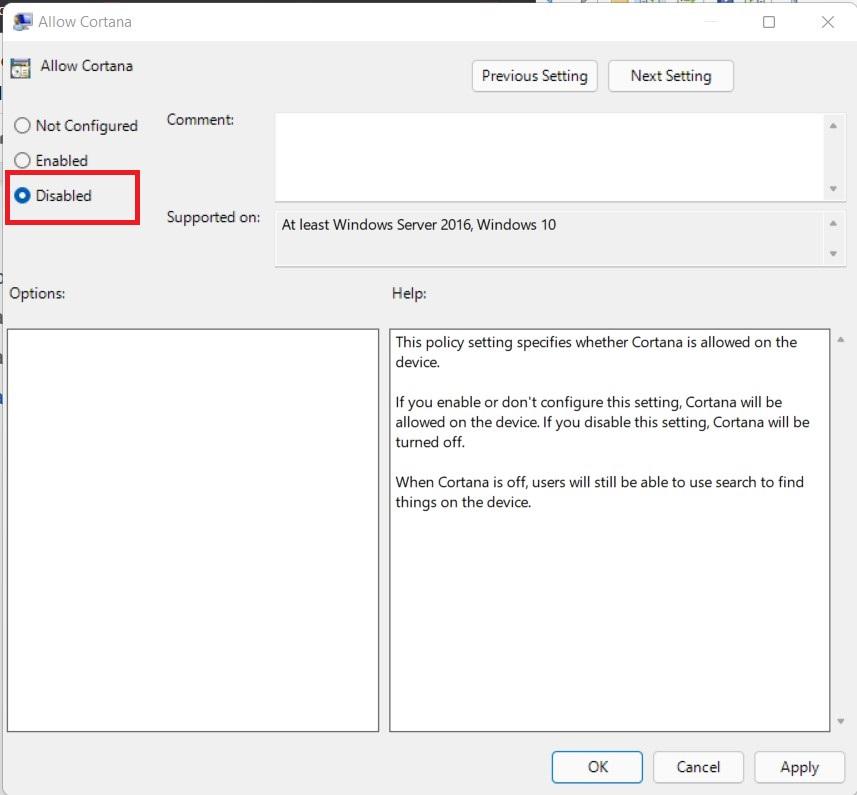
4. 从 Windows 11 卸载 Cortana
虽然上述方法可帮助您在 Windows 11 PC 或笔记本电脑上禁用 Cortana,但本节将介绍将其从 PC 中完全删除。您需要完全按照下面提到的所有步骤从 Windows 11 中成功卸载 Cortana。
- 打开开始菜单并搜索Windows Powershell。以管理员身份打开它。
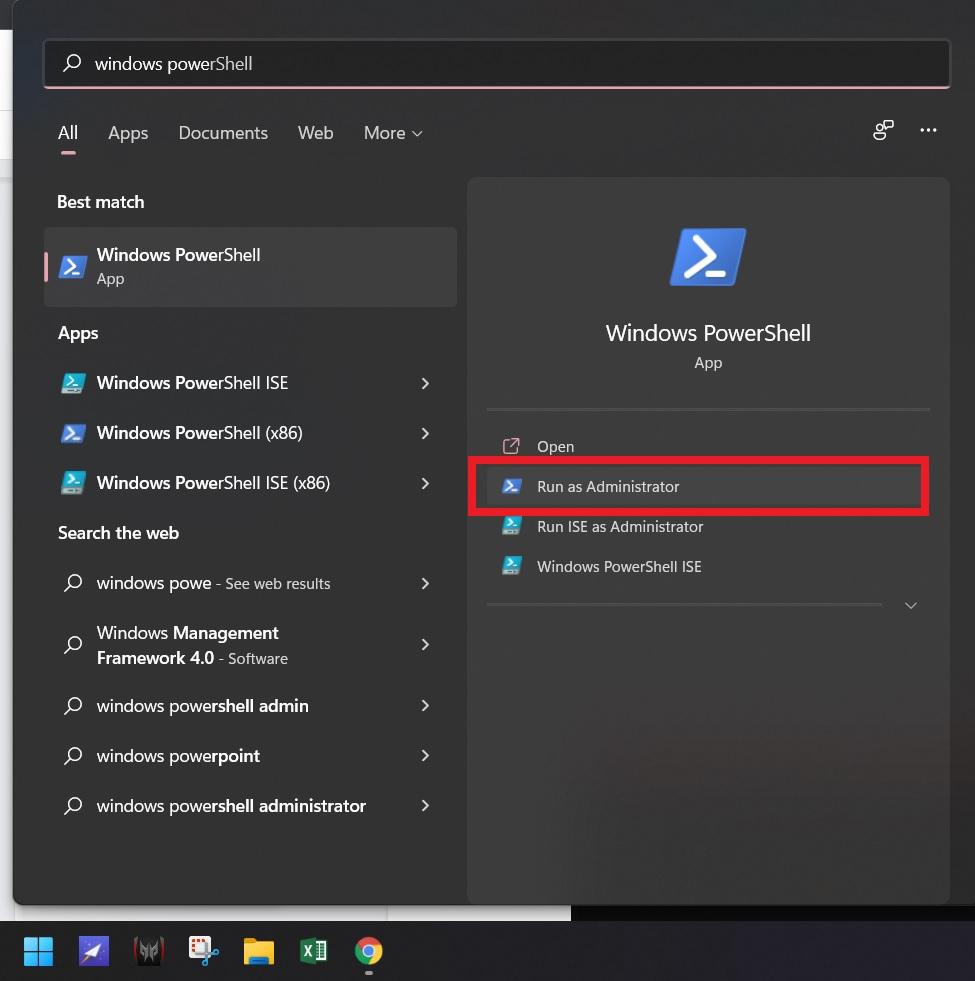
- 现在,将以下命令粘贴到 Powershell 窗口中,然后按 Enter 键。
Get-AppxPackage -allusers Microsoft.549981C3F5F10 | Remove-AppxPackage
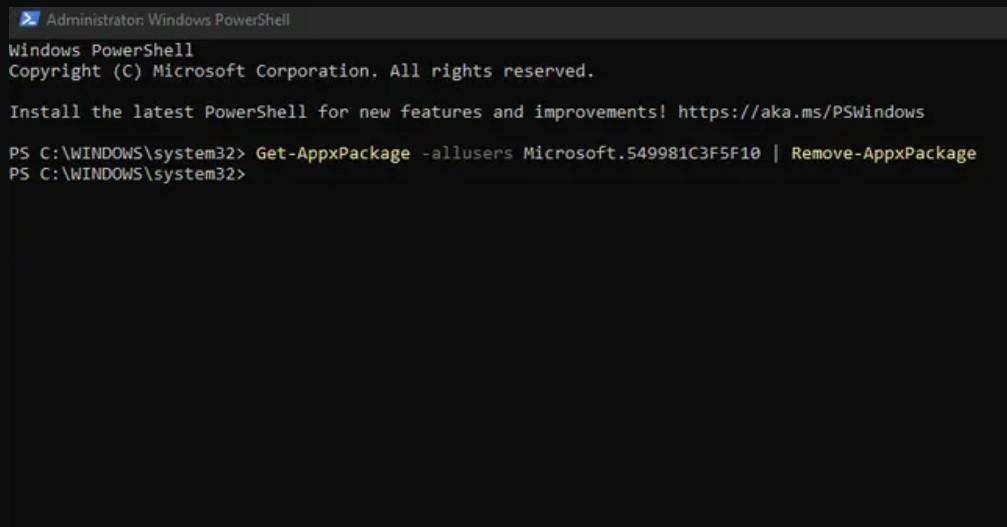
- 卸载过程将开始,您现在无需执行任何操作。
- 就是这样。
如果您改变主意并希望将 Cortana 重新安装到您的 Windows 11 机器中,那么您可以从Microsoft Store下载它。此外,我们建议您在 PC 上创建系统还原点,以避免在您尝试从 Windows 11 PC 禁用 Cortana 时出现问题时丢失任何关键数据。
 Win 11系统之家
Win 11系统之家
