为什么在 Windows 11 上出现视频播放问题?
此问题与影响 Windows 11 系统的任何其他问题一样,可能因各种原因触发。让我们来看看您在 Windows 11 笔记本电脑或台式机上遇到视频播放问题的可能原因。
- 存在恶意软件
- 视频图形驱动程序已过时
- 视频播放器需要升级
- 您正在播放损坏的视频文件
- 错误配置的浏览器或系统设置
- 运行不受支持的文件类型
现在您已经了解了视频无法在您的 Windows 11 系统上播放的可能原因,让我们来看看您可以用来解决此问题的解决方案。
1.检查Windows更新
如果您在 PC 上遇到视频播放问题,您应该做的第一件事可能是检查是否有新的 Windows 更新。开发人员总是推送新的更新,这些更新不仅有时会带来新功能,而且还会针对一些问题进行错误修复。
如果有新的更新可用,那么它也很可能解决您当前面临的视频播放问题。因此,建议您更频繁地检查更新并保持系统最新。以下是检查 Windows 更新的方法。
- 按 Windows + I 打开系统设置页面。
- 然后在左侧面板上单击 Windows Update。
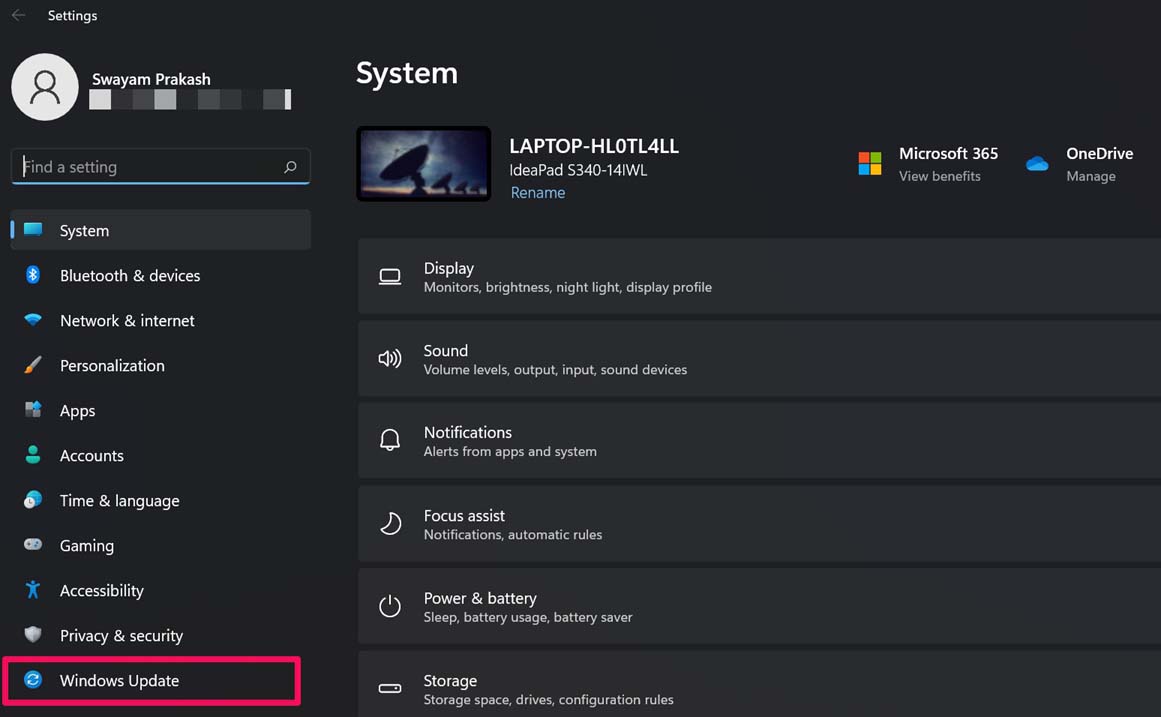
- 现在,单击 检查更新。[确保计算机已连接到互联网]
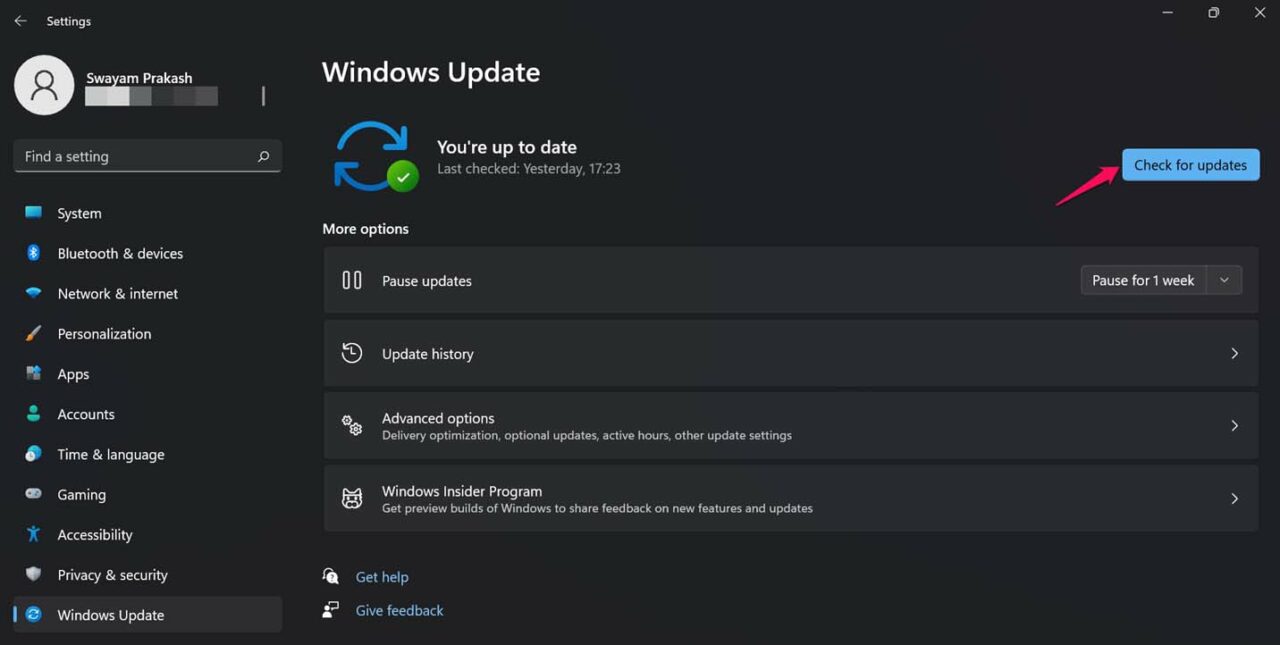
- 如果有可用更新,则可以下载。
- 要获取最新版本的 Windows 11 操作系统,请单击 立即下载。
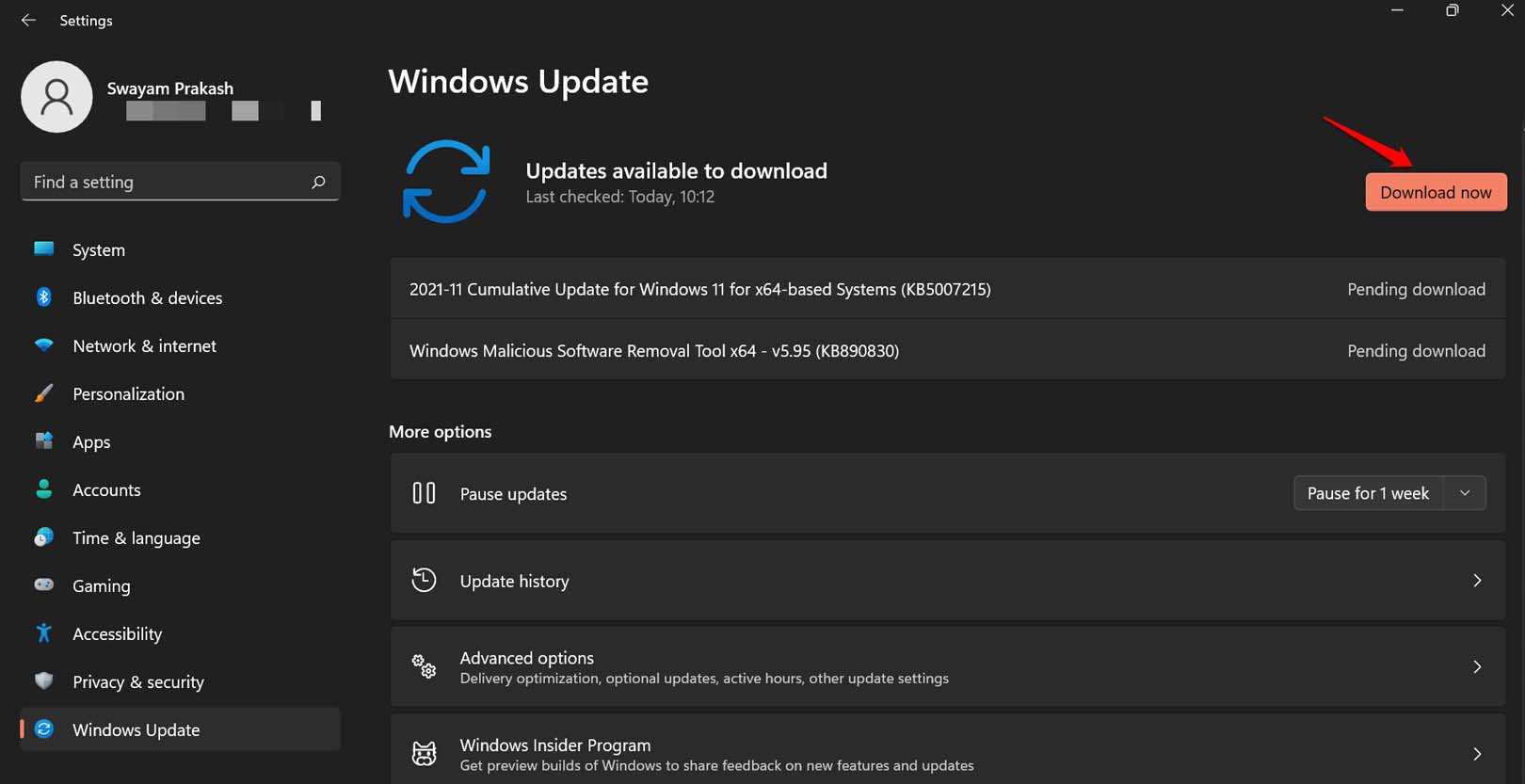
2.更新显示驱动
为了使 Windows 操作系统保持最新,您还应该保持系统中安装的驱动程序的最新版本。在我们的例子中,您应该安装适用于显示器或图形驱动程序的最新更新。
尽管 Windows 会自动查找和更新已安装的驱动程序,但有时最好手动检查。您可以按照以下步骤更新设备的显示驱动程序。
- 右键单击任务栏上的开始按钮,然后选择设备管理器。或者,您可以点击开始按钮并搜索设备管理器并打开它。
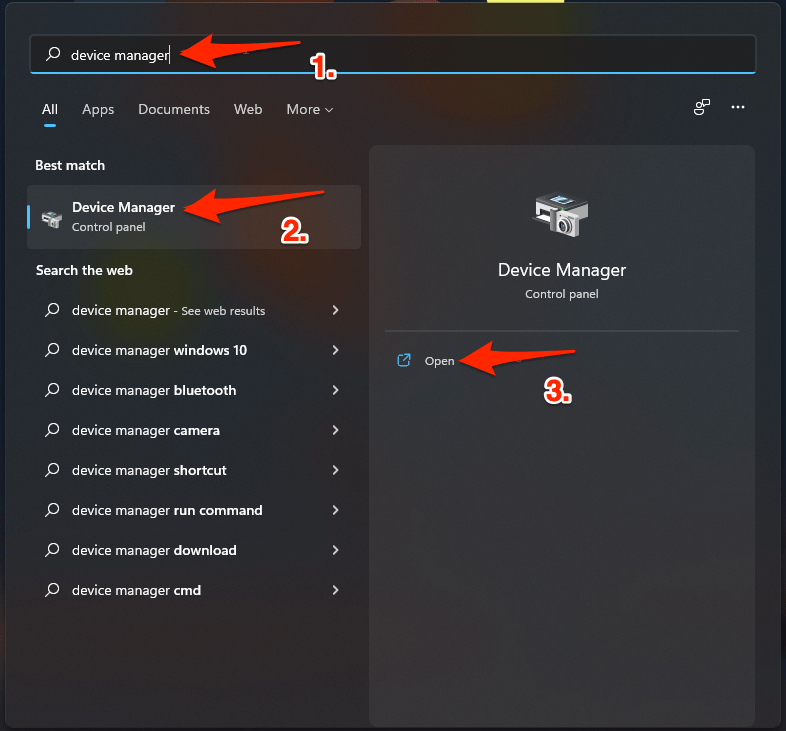
- 在新的设备管理器窗口中,展开显示适配器部分。
- 现在,右键单击显卡并选择更新驱动程序选项。
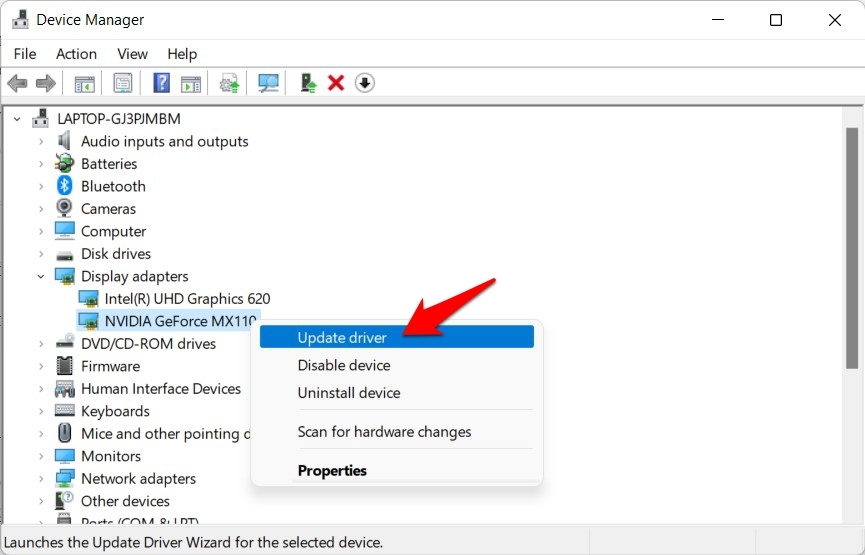
- 在打开的新窗口中,选择自动搜索驱动程序选项。
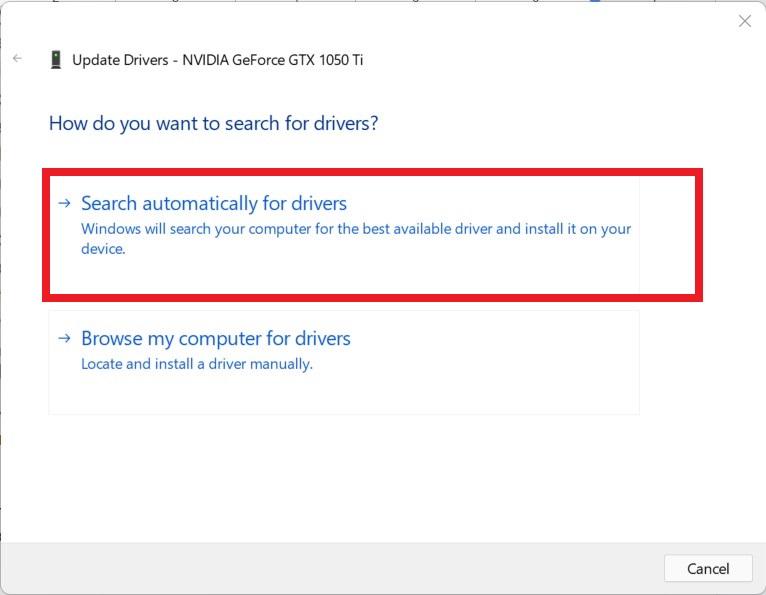
- 更新完成后,重新启动系统,看看是否能解决问题。
3. 检查视频格式
运行该视频的播放器可能不支持您尝试播放的视频。如果视频播放器不支持该视频格式,则您可以更改视频格式或尝试使用其他视频球员。
您可以查看我们可以在 Windows 11 上使用的最佳视频播放器列表。更改视频格式也很容易。为此,您可以使用在线视频转换工具或下载专用的视频转换器应用程序。
4. 调整音频播放设置
由于音频比特率不匹配,也可能导致视频流问题。嗯,那是一种罕见的情况,但是当必须发生问题时,就会因为这些琐碎的原因而发生。建议您尝试调整音频播放设置,看看这是否有助于您解决问题。为此,请按照以下步骤操作:
- 右键单击位于任务栏右下角的声音图标。
- 从列表中选择声音 设置选项。
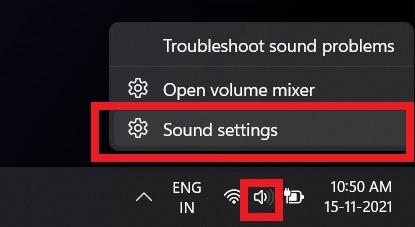
- 向下滚动并选择更多声音设置选项。
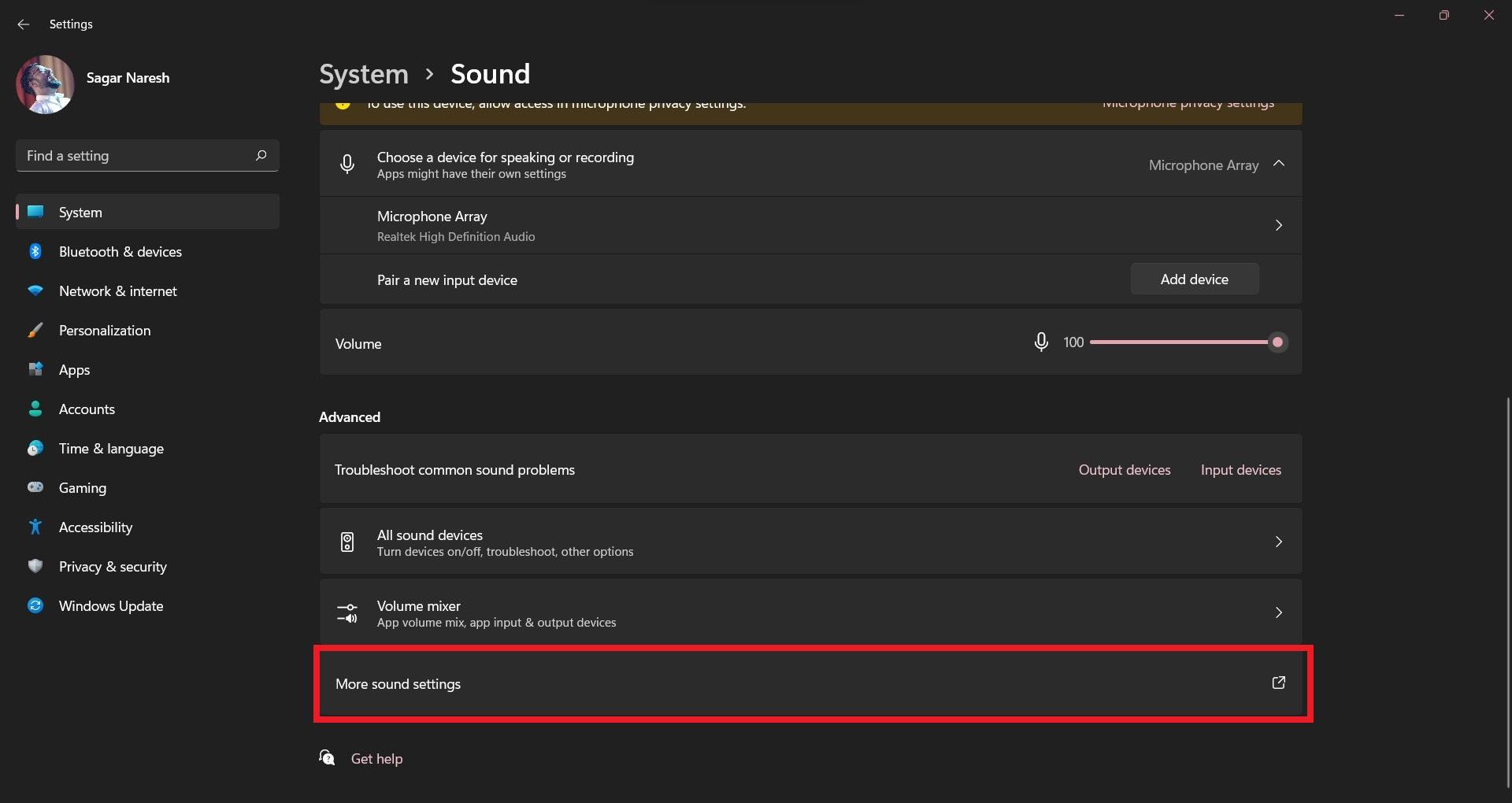
- 点击高级选项卡并选择 16 位、44100 Hz(CD 质量)选项。
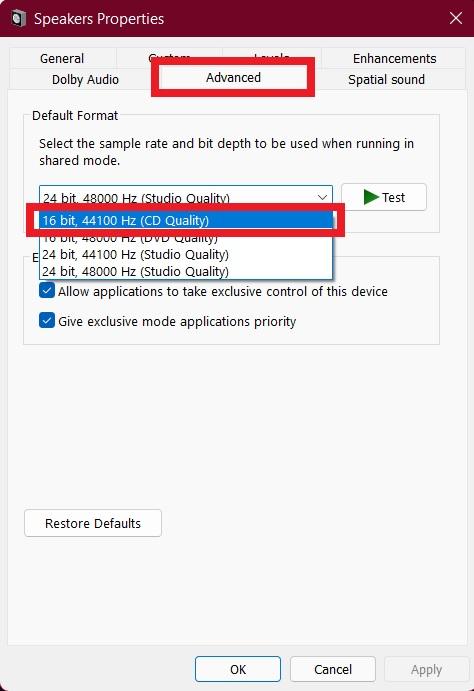
- 最后,点击应用和确定按钮。
- 完成后,您可以尝试播放遇到问题的视频,看看这是否能解决问题。
5. 视频播放设置疑难解答
如果这可以解决 Windows 11 PC 上的播放问题,您可以调整和测试一些视频播放设置。以下是执行此操作的步骤。
- 右键单击位于底部任务栏的 Windows 图标,然后选择Settings。
- 从左窗格中,选择系统 > 疑难解答。
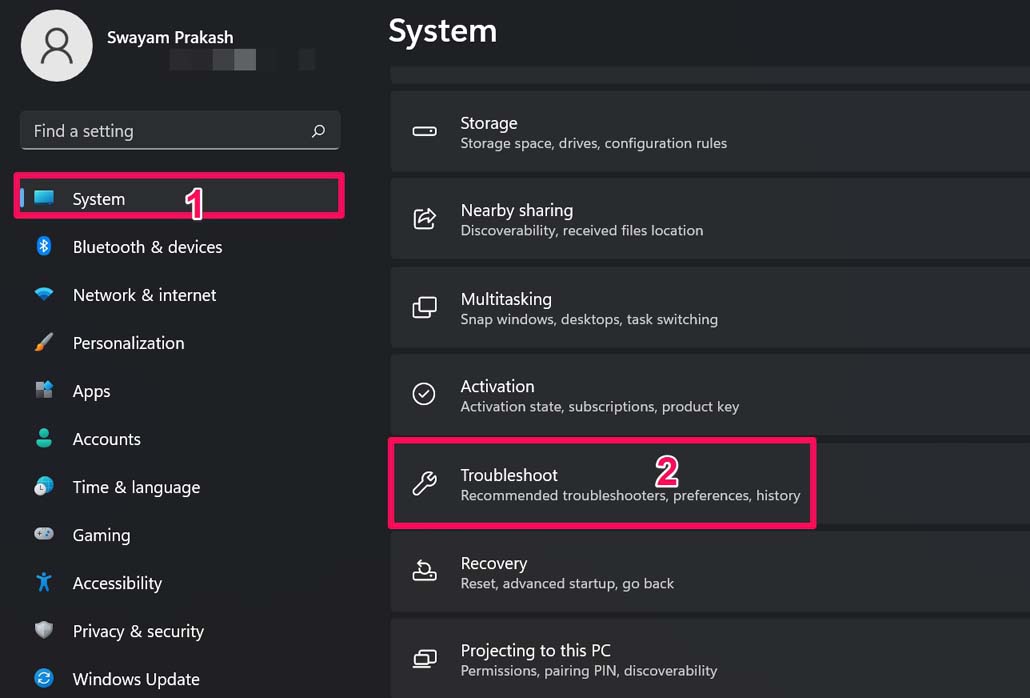
- 现在,单击其他疑难解答选项。
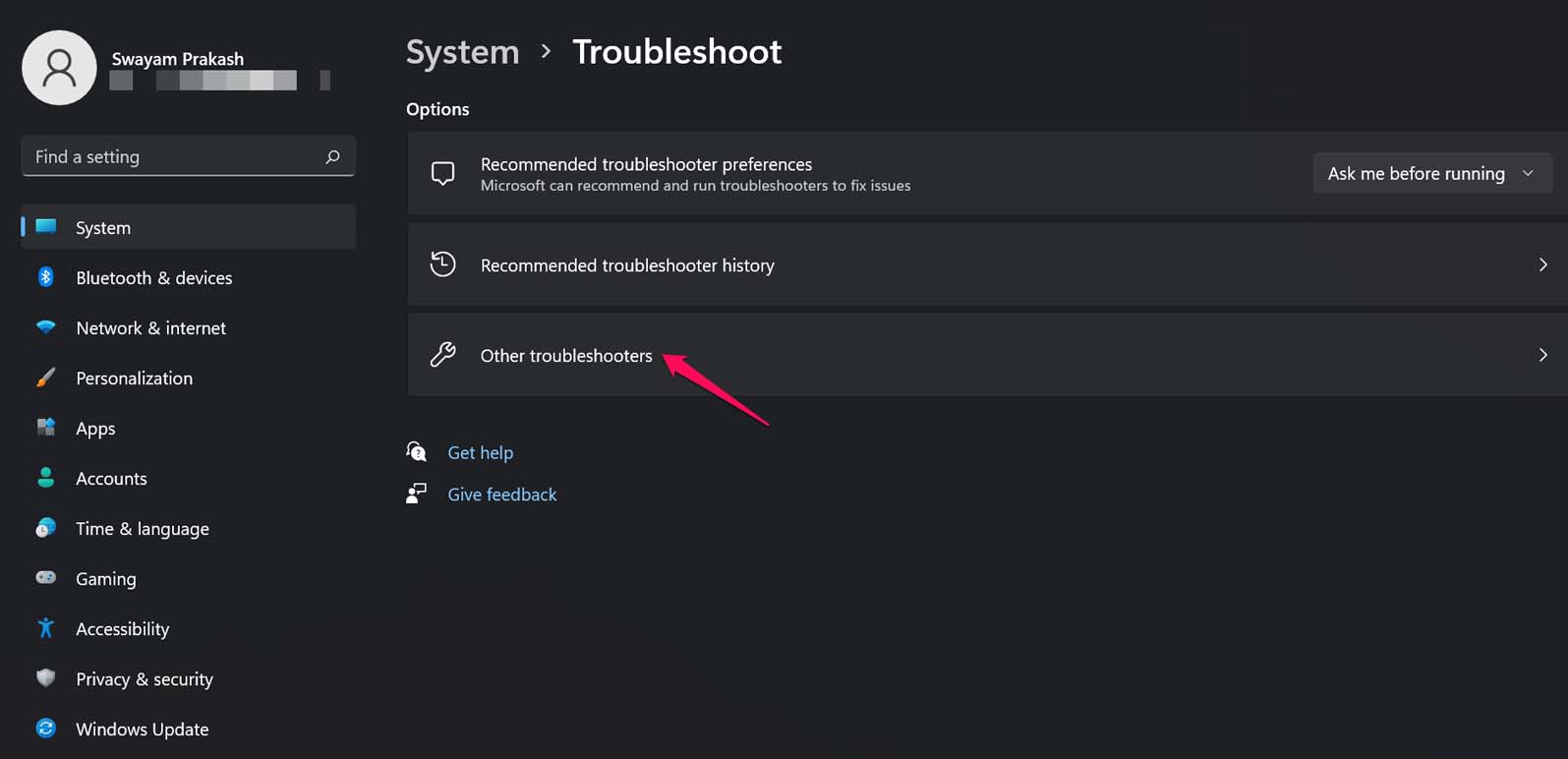
- 从出现的选项列表中,单击Video Playback旁边的Run按钮。
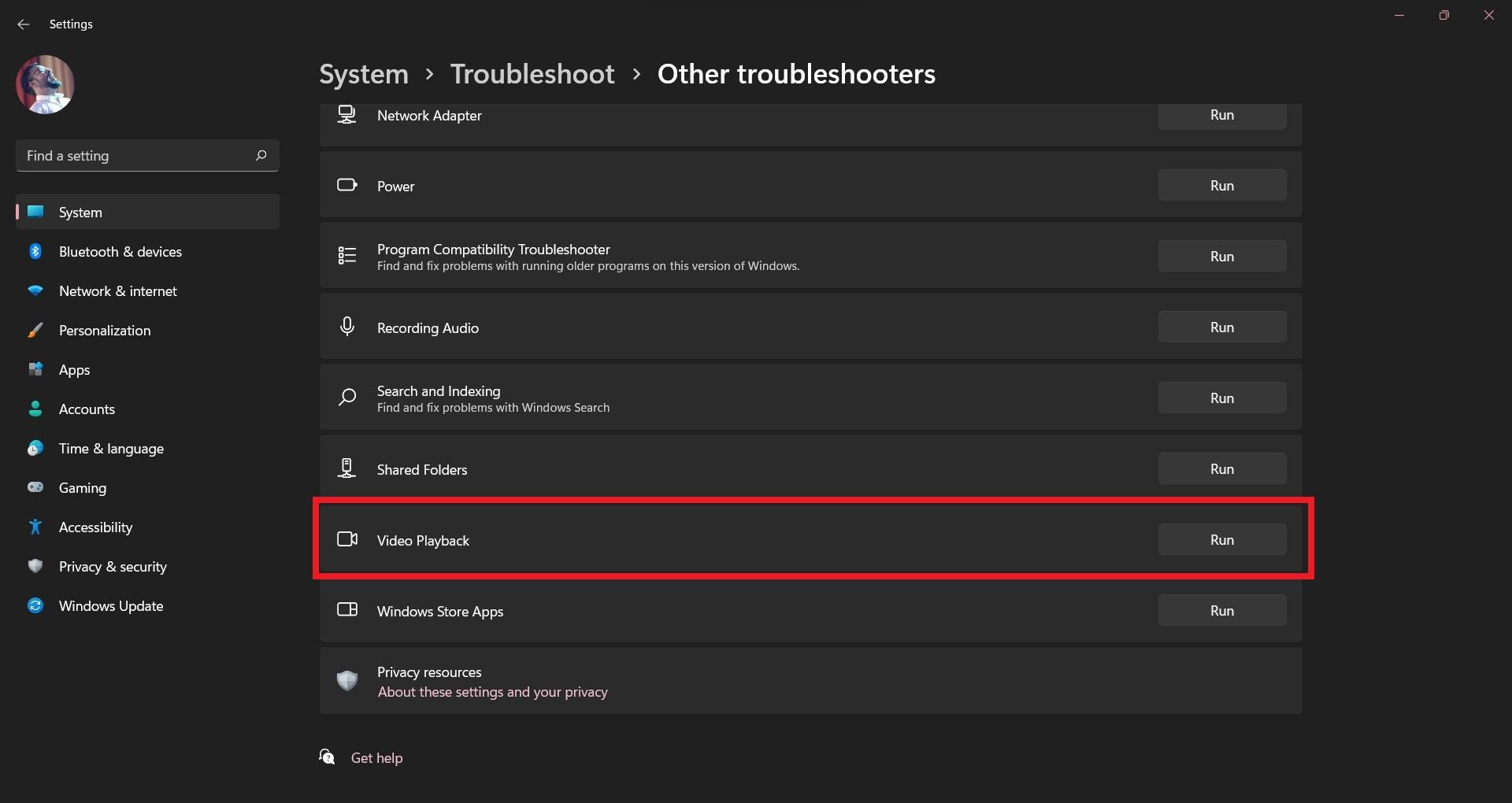
- 接下来,点击打开视频播放设置。
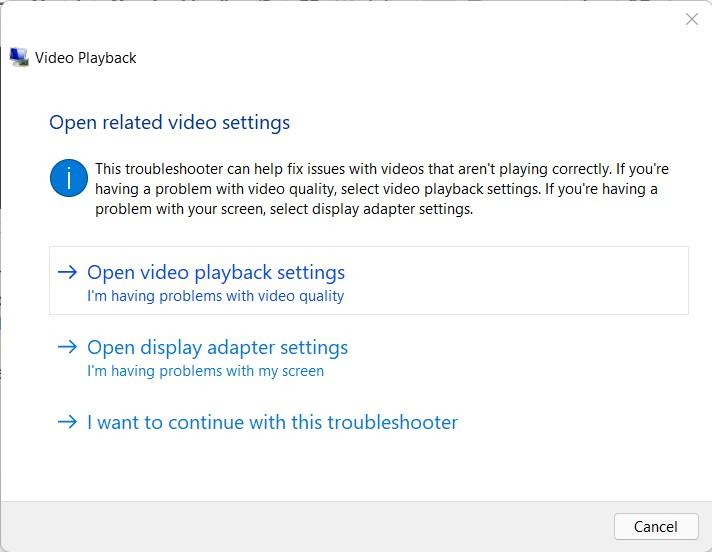
- 关闭“通过以较低分辨率播放视频来节省网络带宽”的开关。
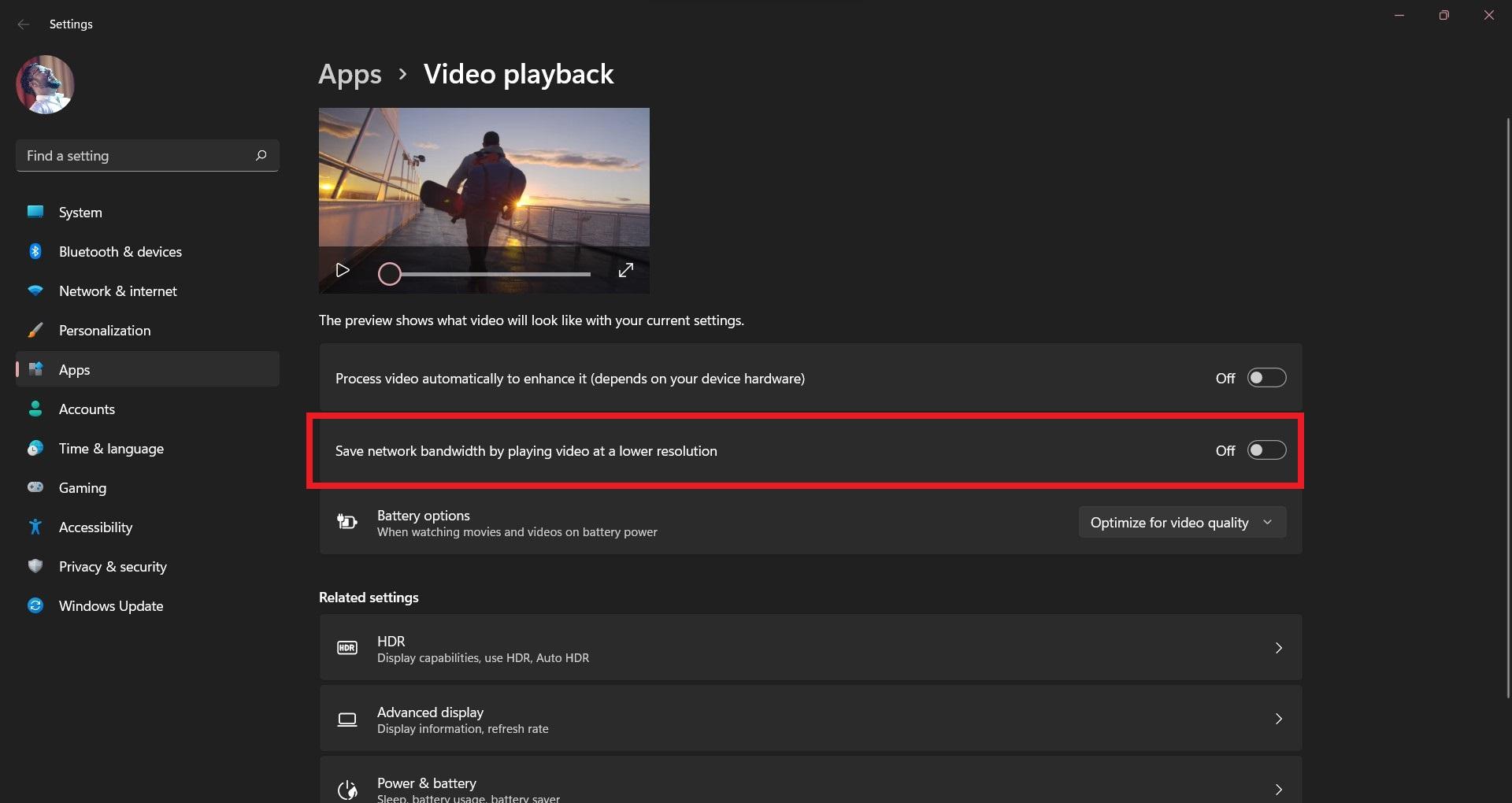
- 在电池选项下,选择优化视频质量选项。
- 然后关闭一切并检查视频播放问题是否仍然存在或已解决。
 Win 11系统之家
Win 11系统之家
