Windows 11 仍处于早期阶段。它甚至会在您从 Windows 10 升级到 11 之前向您发出正式警告,说明某些程序可能会变得不稳定。所有这些迹象都告诉我们,Windows 11 不是一个全面的操作系统,至少目前不是。一些 Windows 11 用户报告说,由于 Windows 更新,他们的 Windows 11 机器抛出了 0x8000fff 错误。
这要么使他们的设备进入自动启动循环,要么影响 Microsoft Store 的功能。此错误通常发生在 Windows 11 系统无法联系官方 Windows 服务器时。尽管此问题背后还有很多其他原因,但这并不是无法解决的问题。
这就是本指南出现的地方。在这篇文章中,我们将与您分享修复 Windows 11 错误代码 0x8000fff 的多种解决方案。遵循本指南,希望您能够解决此问题。话虽如此,让我们直接进入文章本身。
页面内容
可能导致 0x8000fff 错误的原因
如前所述,没有一个特定的原因可以触发此问题。在继续尝试修复它之前,最好先了解问题背后的可能原因。以下是引发用户问题的一些常见原因:
- 下载新的 Windows 更新
- 尝试创建系统还原点
- 安装新应用
- 损坏的系统文件
- 恶意软件
- Windows 更新错误
- 损坏/损坏的系统驱动程序
- 损坏的注册表文件
- 配置不当的系统设置
修复 Windows 11 错误代码 0x8000fff 的方法
既然您已经了解了 Windows 11 计算机上出现此问题的原因,那么让我们来看看您可以采用的多种方法来解决 PC 之外的问题。
1. 删除微软商店缓存
据报道,此问题与 Microsoft Store 有关。因此,最好删除 Microsoft Store 缓存文件。
- 按Win+R键打开运行对话框。
- 类型wsreset.exe,点击OK。
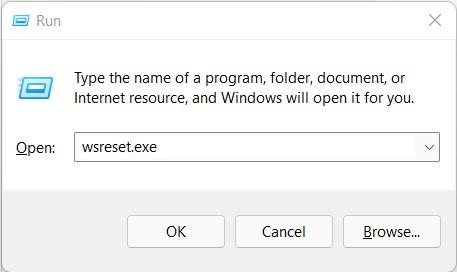
- 将打开一个命令提示符窗口,它会自动清除 Microsoft Store 缓存。
- 如果这不起作用,那么您可以复制以下命令并将其输入到“运行”对话框中。
C:\Users\%USERNAME%\AppData\Local\Packages\Microsoft.WindowsStore_8wekyb3d8bbwe\LocalState
- 如果已经有缓存文件夹,则将其重命名为Cache.old
- 完成后,按照步骤 1 和 2 进行操作,现在可以使用了。
2. 运行 CHKDSK 和 SFC
Windows 11 PC 提供 CHKDSK 和 SFC 扫描工具,可帮助您检查任何丢失的系统文件并修复它们。以下是运行 CHKDSK 和 SFC 的步骤。
- 打开“开始”菜单并搜索命令提示符。以管理员身份运行它。
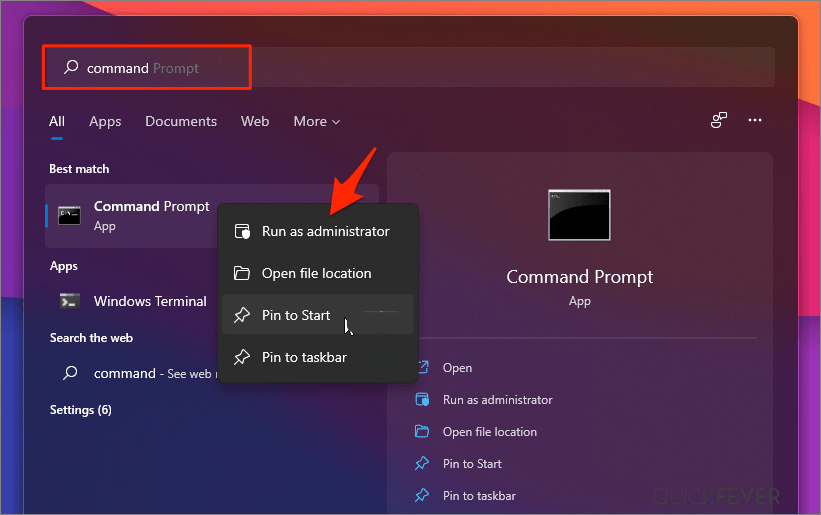
- 键入CHKDSK / R,然后按Enter键。
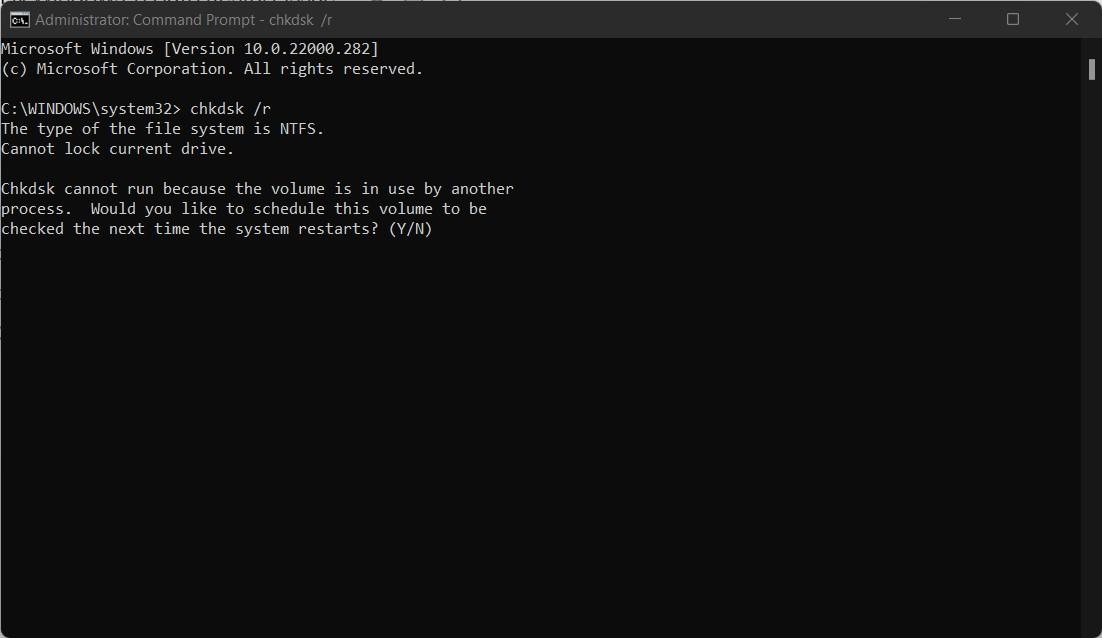
- 这将检查您的系统是否有错误,并在此过程中修复错误。
您还可以使用 Windows 系统文件检查 (SFC),它将检查丢失或损坏的系统文件。SFC 和 CHKDSK 之间的区别在于 SFC 检查 Windows 系统文件,而 CHKDSK 检查整个错误。以下是运行 SFC 的方法。
- 以管理员身份打开命令提示符。
- 键入SFC / SCANNOW,然后按Enter。
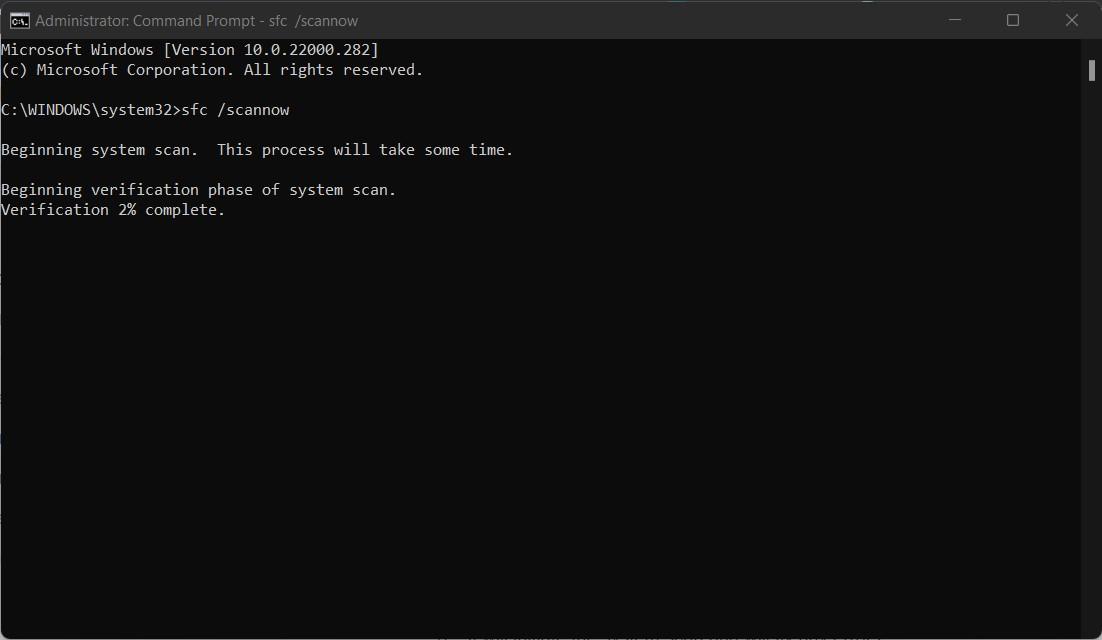
- 它将启动系统扫描并修复任何错误。
3. 运行 DISM 扫描
DISM 代表部署映像和服务管理。这是 Windows 11 提供的内置工具。它基本上可以确保 PC 的健康状况良好,如果不是,它会恢复您的 PC 的健康状况。
- 右键单击任务栏上的“开始”菜单,然后以管理员身份打开命令提示符。
- 在 cmd 中,键入DISM /Online /Cleanup-Image /ScanHealth并按 Enter 键。
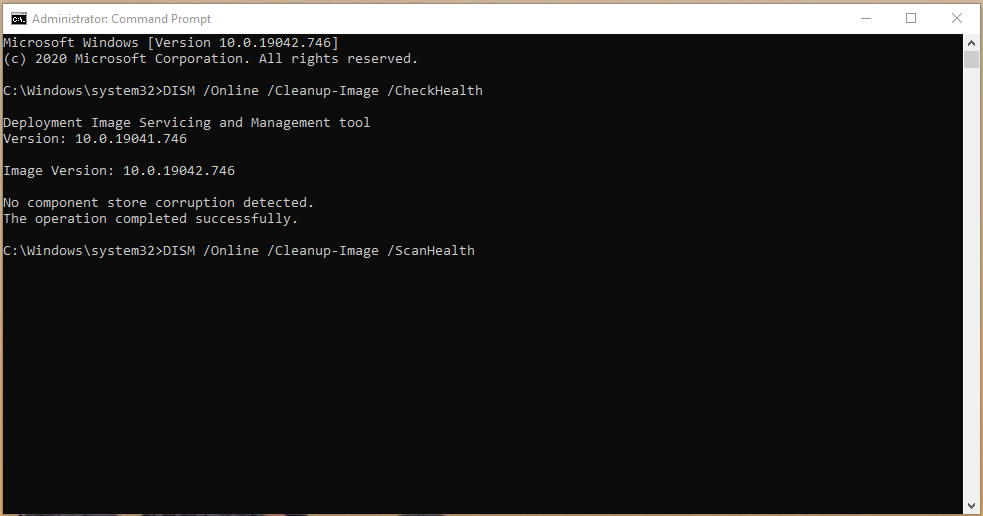
- 该过程将查找损坏的文件。
- 在此之后,键入DISM /Online /Cleanup-Image /RestoreHealth并按 Enter 键。
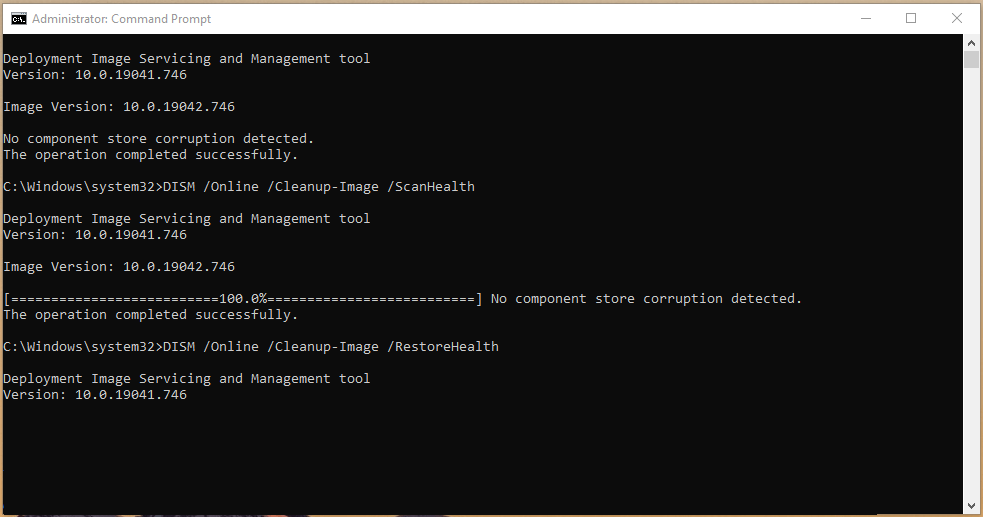
- 该过程完成后,重新启动您的 Windows 11 机器,看看这是否能解决问题。
4. 删除软件分发文件夹
一些用户报告说,删除软件分发文件夹有助于解决此问题。虽然这可能不适用于所有人,但值得一试,因为该文件夹与 Windows 更新相关,这也是弹出此错误的原因之一。
有几个关键点需要记住。删除软件分发文件夹将删除您的所有 Windows 更新历史记录。而且,下次更新会比平时多花几分钟时间。
- 在 Windows 11 计算机上打开命令提示符并以管理员身份运行它。
- 键入净停止 WUAUSERV并按下回车键。
- 然后输入net stop bits并按 Enter。
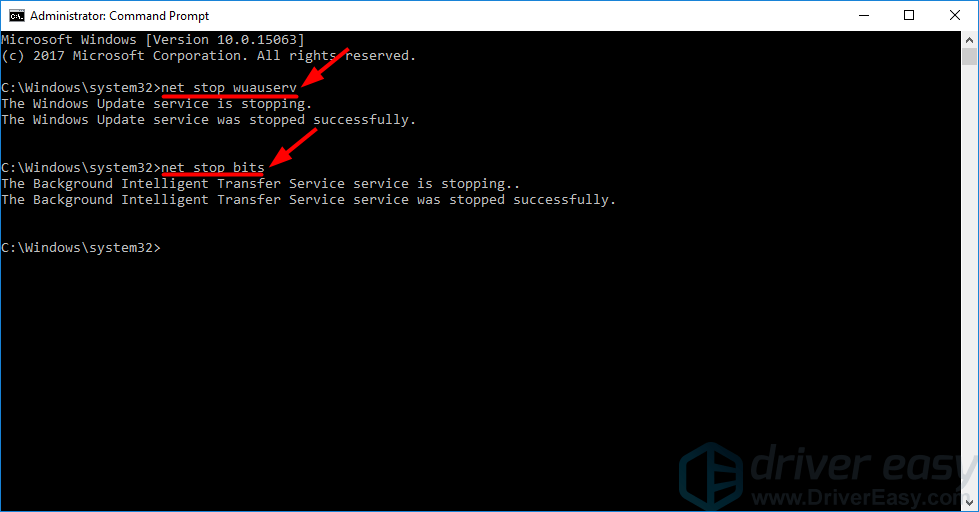
- 现在,打开Windows 文件资源管理器并将C:\Windows\SoftwareDistribution粘贴到地址栏中。
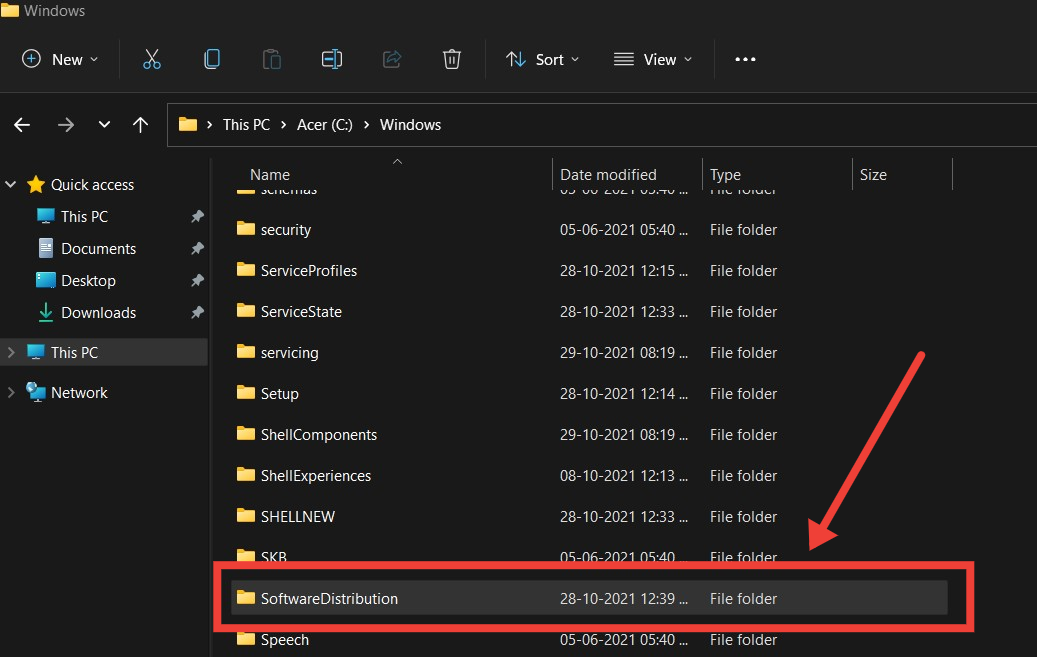
- 打开Software Distribution文件夹并选择所有文件。
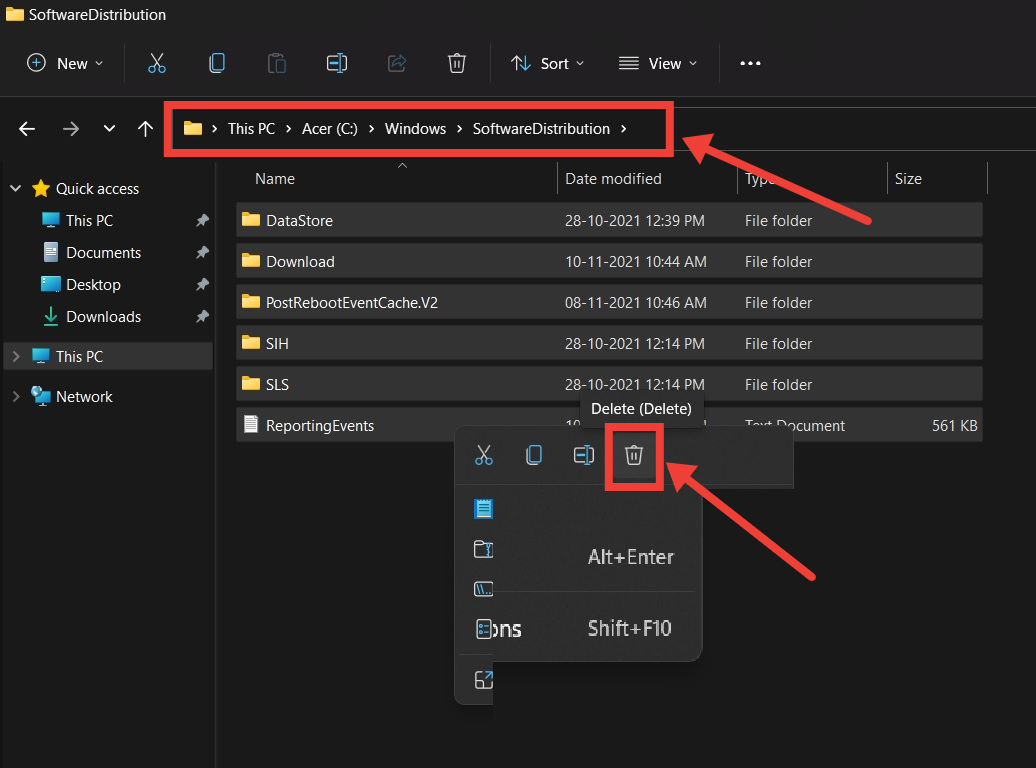
- 最后,点击键盘上的删除按钮删除所有内容。
- 重新启动您的系统,看看这是否能解决问题。
5. 开启加密服务
Windows 更新上有一个加密服务(与“加密货币”完全无关),如果它不工作或被关闭,将导致多个问题。其中之一是 0x8000fff 错误。
- 从任务栏中打开“开始”菜单并搜索“服务”。
- 浏览加密服务。
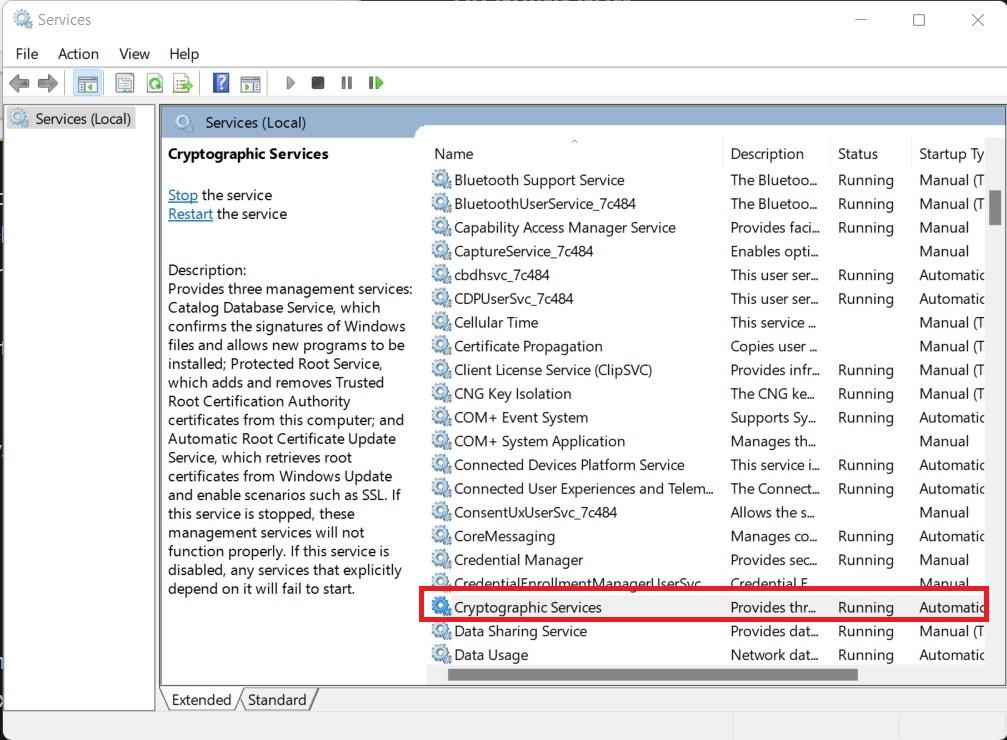
- 在这里,确保服务设置为自动。
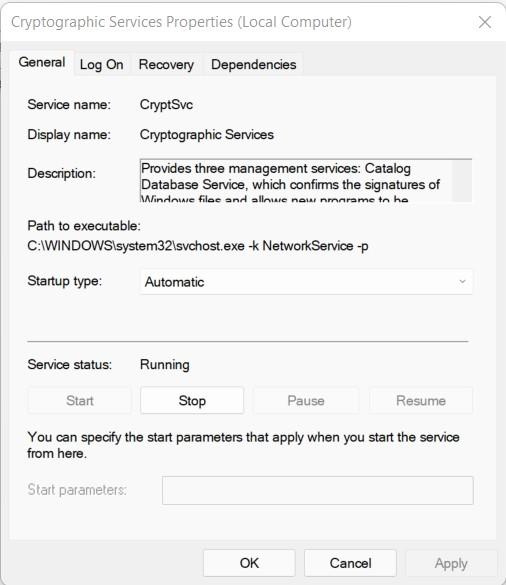
- 如果它被关闭,请选择Start。
 Win 11系统之家
Win 11系统之家
