1.使用CMD更新组策略
如果从 Windows 10 更新 Windows 11 计算机后立即出现自动重启问题,则可能是由于组策略迁移不正确。在这种情况下,您应该做的第一件事是确保组策略是最新的。这可以使用命令提示符并按照下面提到的步骤来完成。
- 按键盘上的Win+R键打开RUN对话框。
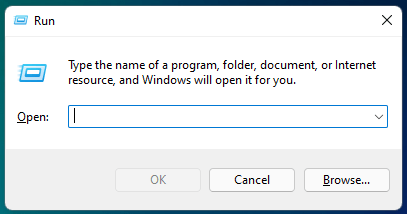
- 键入wt并按 Enter 按钮以打开 Windows 终端。
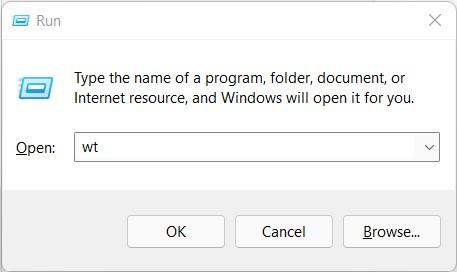
- 现在,您需要输入gpupdate命令并按 Enter 按钮。
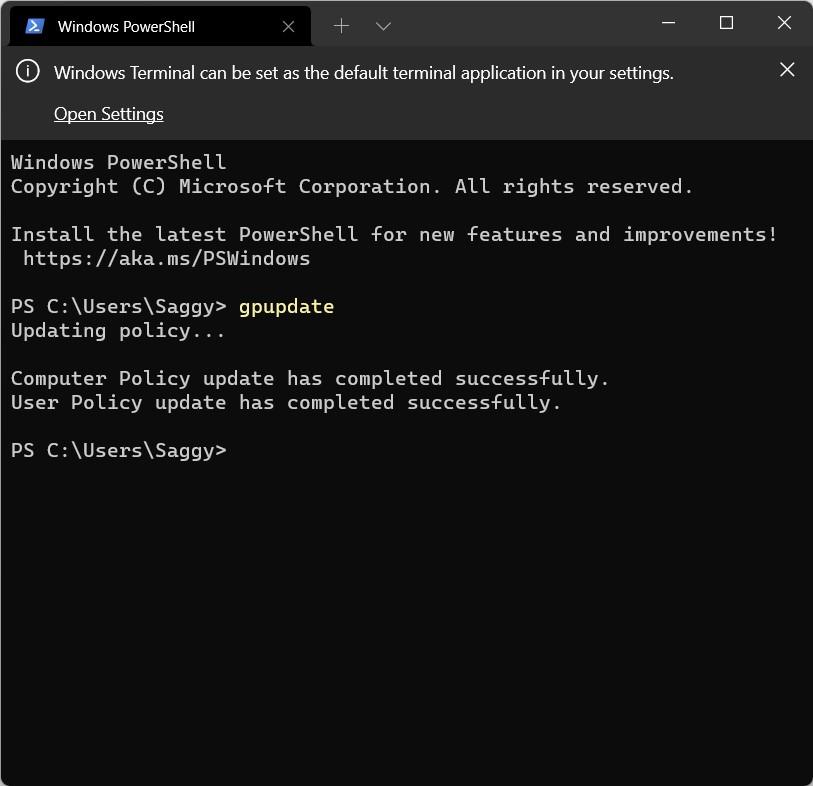
- 这将更新您 PC 上的组策略。完成后,它将显示一条计算机策略更新已成功完成的消息。
- 在上述之后,键入cls关闭 Windows 终端。
- 最后,重新启动计算机并检查您的 PC 是否运行正常。
这里要注意的一点是,一旦您从 Windows 10 切换到 Windows 11,Windows 更新将自动更新组策略。但此手动过程会加快更新过程。
2.禁用自动重启
有一个名为“自动重启”的系统属性,它会在您的 PC 遇到错误、系统错误或系统故障时自动重启。如果启用此选项,当您的 Windows 11 PC 遇到任何问题时,它会自动导致系统重新启动。这是禁用它的方法。
- 按 Win+R 键打开RUN对话框。
- 输入以下命令:
sysdm.cpl SystemProperties
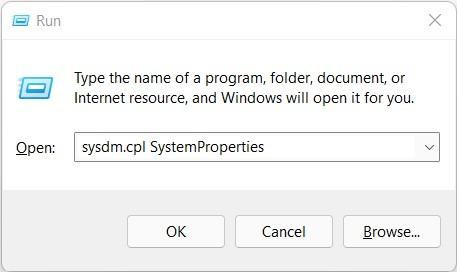
- 在“系统属性”窗口中,点击“高级”选项卡。现在,单击“启动和恢复”部分下的“设置”按钮。
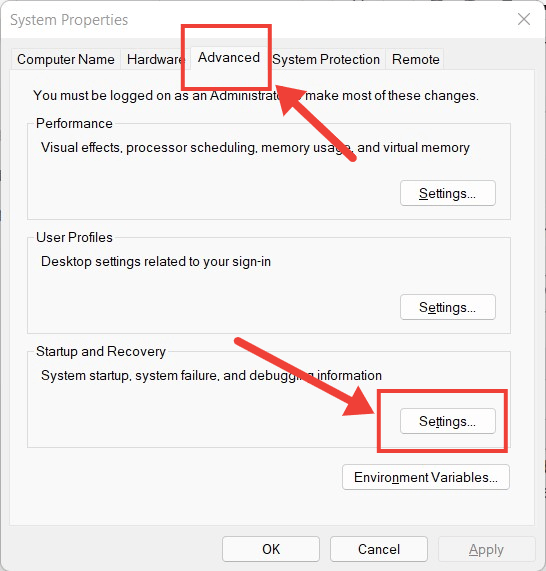
- 将弹出一个新窗口,在系统故障部分下,您需要取消选中自动重启选项。
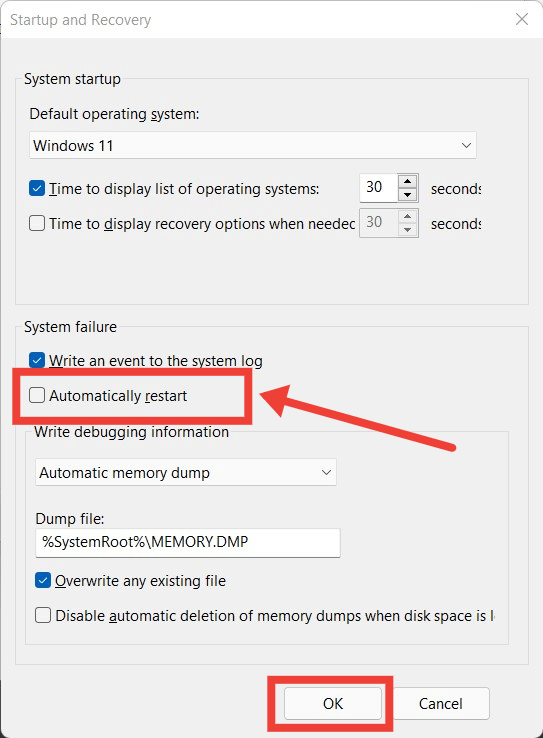
- 最后,点击确定按钮并重新启动计算机以保存更改。
3. 执行 CHKDSK 扫描
损坏的存储扇区很可能是此类自动重启问题背后的原因。有故障的存储扇区会阻止您的操作系统访问平稳运行 PC 所需的重要组件。以下是步骤:
- 单击“开始”菜单并搜索命令提示符。以管理员身份打开。
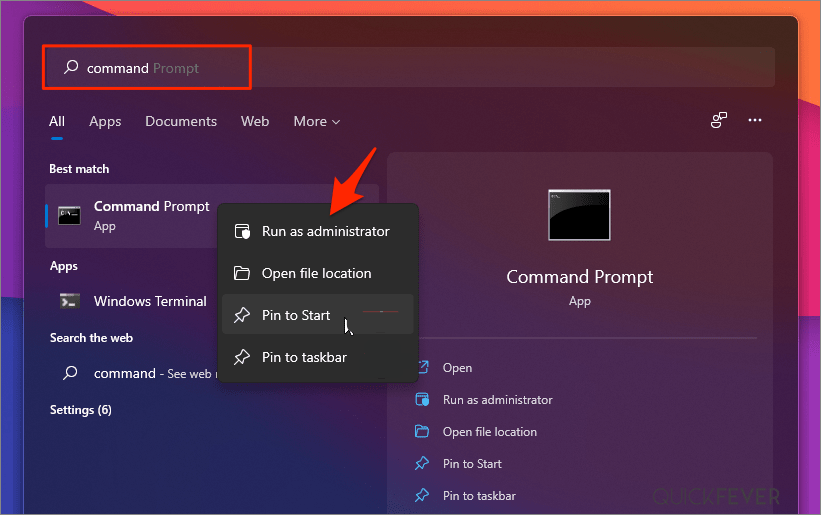
- 键入CHKDSK / R,然后按Enter。
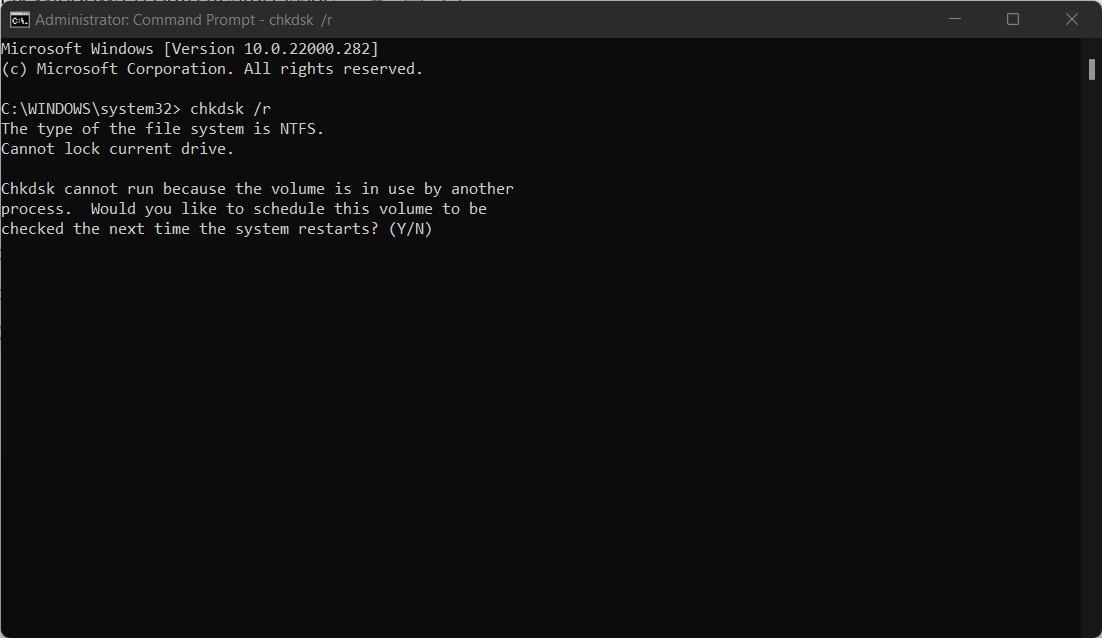
- 如果该卷被另一个进程使用,那么它会询问您是否要在下次系统重新启动时执行 chkdsk。键入ÿ,然后按Enter键。
4. 使用注册表编辑器停止自动重启
如果保持不变,Windows 更新将在您的任务之间重新启动您的 PC。因此,建议您停止 Windows 11 PC 上的自动重启功能。为此,您可以使用注册表编辑器。
- 按任务栏上的开始菜单并搜索Registry Editor。
- 以管理员身份打开应用程序。
- 导航到以下位置:
Computer\HKEY_LOCAL_MACHINE\SOFTWARE\Microsoft\Windows
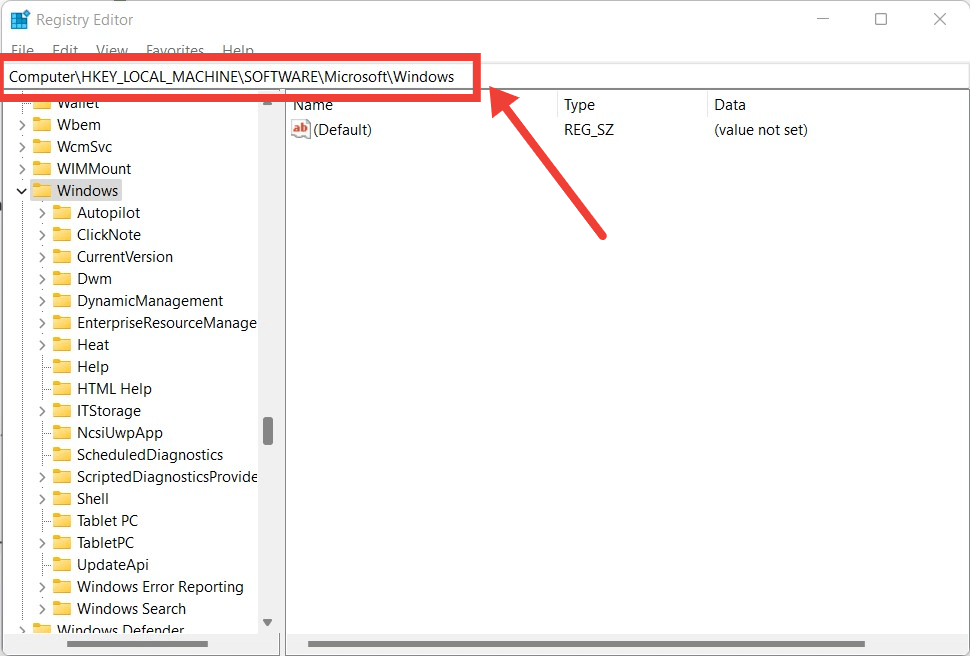
- 右键单击Windows文件夹,然后从打开的菜单中选择新建 > 密钥。
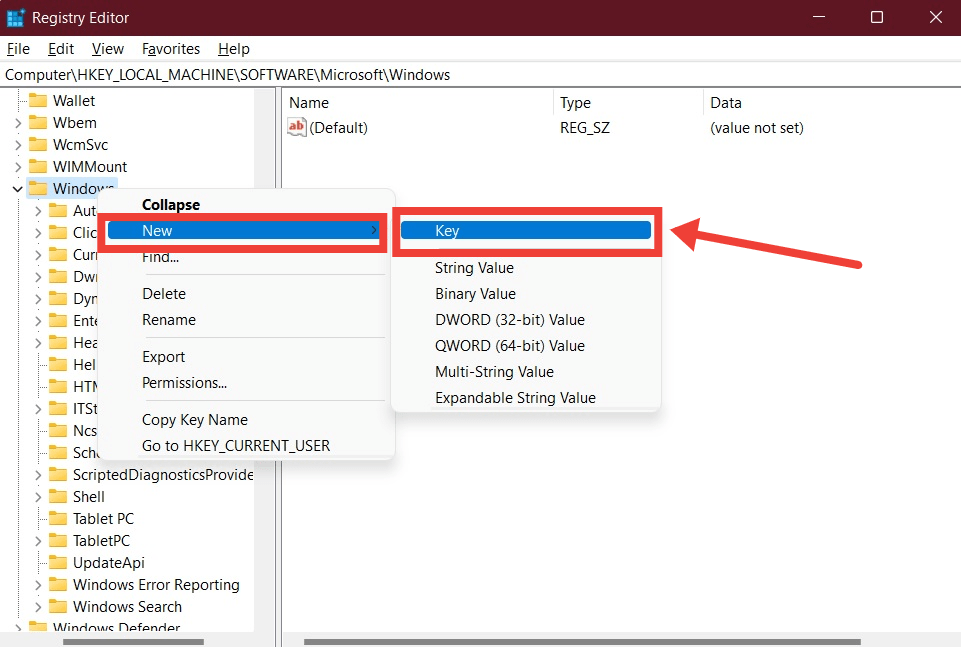
- 将此新创建的密钥重命名为Windows Update。
- 现在,右键单击Windows Update键,然后从上下文菜单中再次选择新建 > 键。
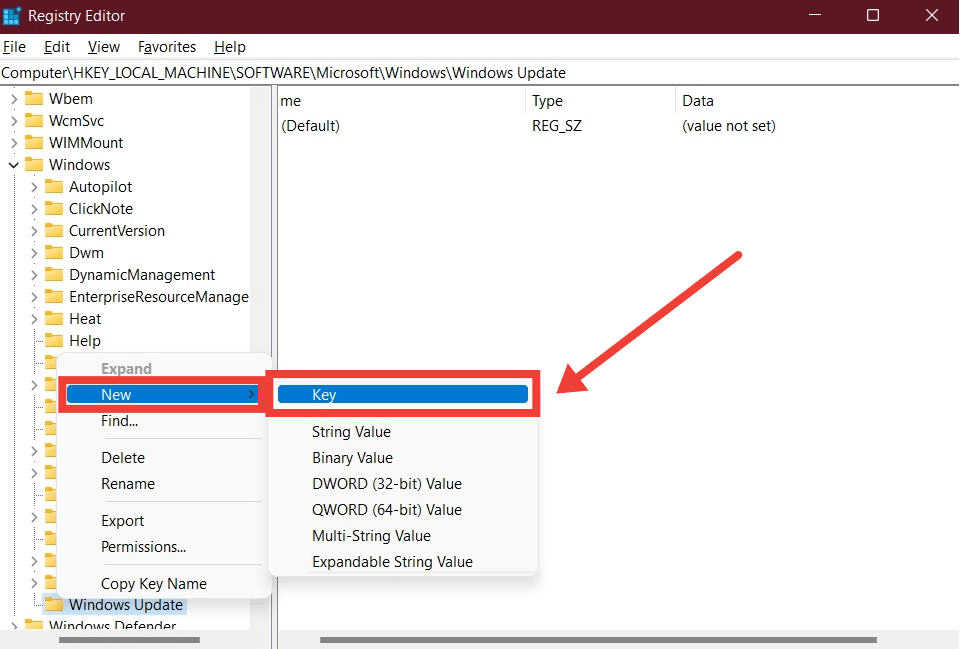
- 将此键命名为AU,然后按 Enter 按钮保存更改。
- 移到右侧并右键单击空白区域。从上下文菜单中,选择新建 > Dword(32 位)值。
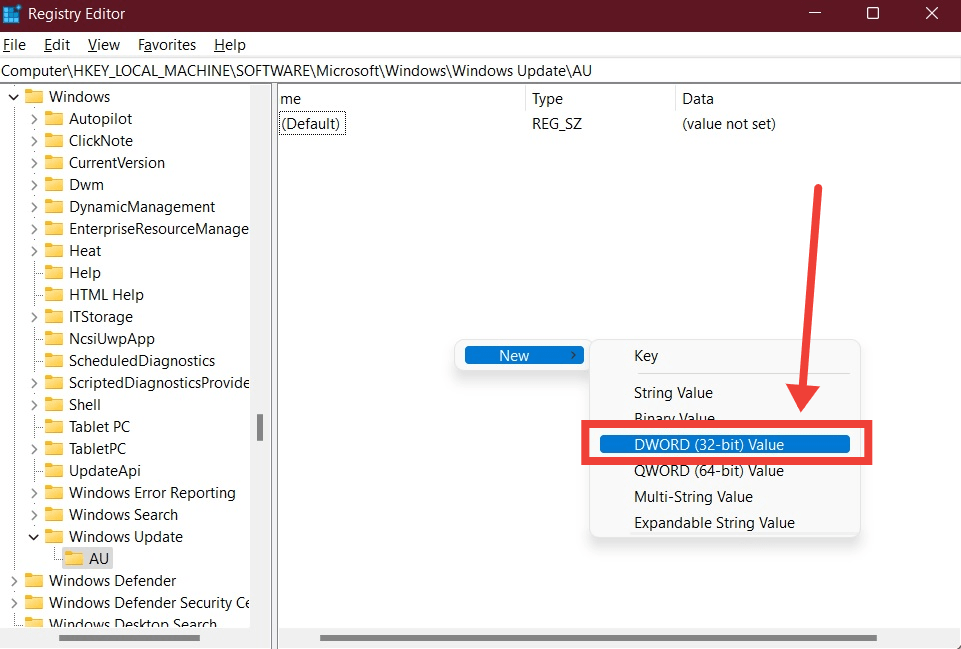
- 将 Dword 值命名为NoAutoRebootWithLoggedOnUser,然后按 Enter 保存更改。
- 双击 NoAutoRebootWithLoggedOnUser 值并将 Base 设置为Hexadecimal,然后将值数据更改为1并单击OK。
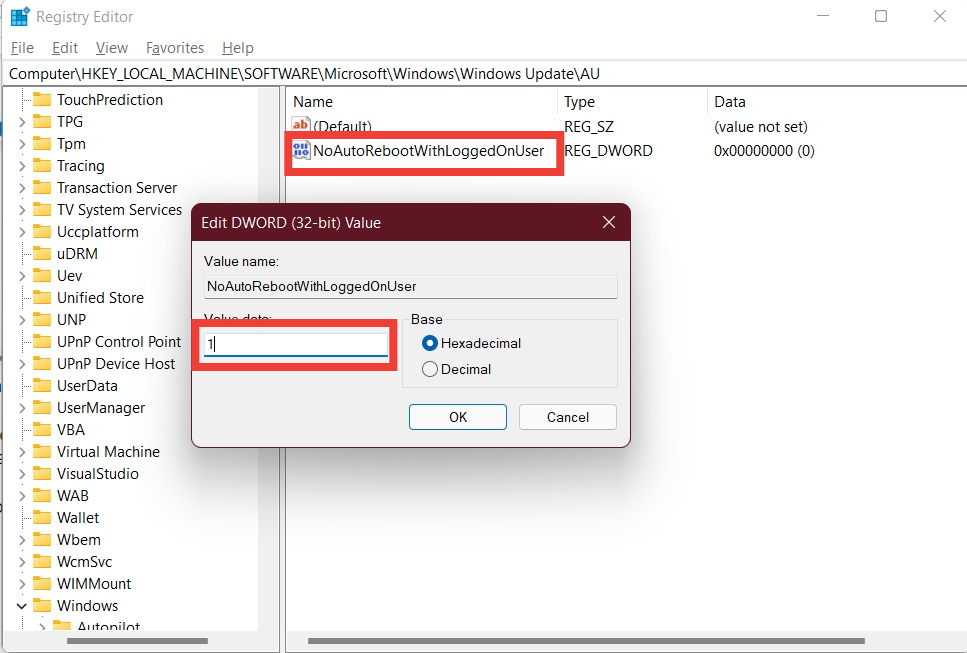
- 重新启动您的电脑,看看这是否能解决问题。
5. 更改电源管理设置
有时,使用积极的电源管理计划还可以在达到特定电池电量时自动重新启动 Windows 11 机器。要对此进行调整,您可以更改电池电源计划设置。
- 按Win+R按钮打开RUN对话框。
- 键入powercfg.cpl并按 Enter。
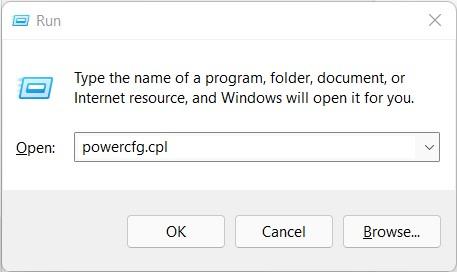
- 电源选项窗口将打开。现在,单击活动电源计划旁边的更改计划设置按钮。
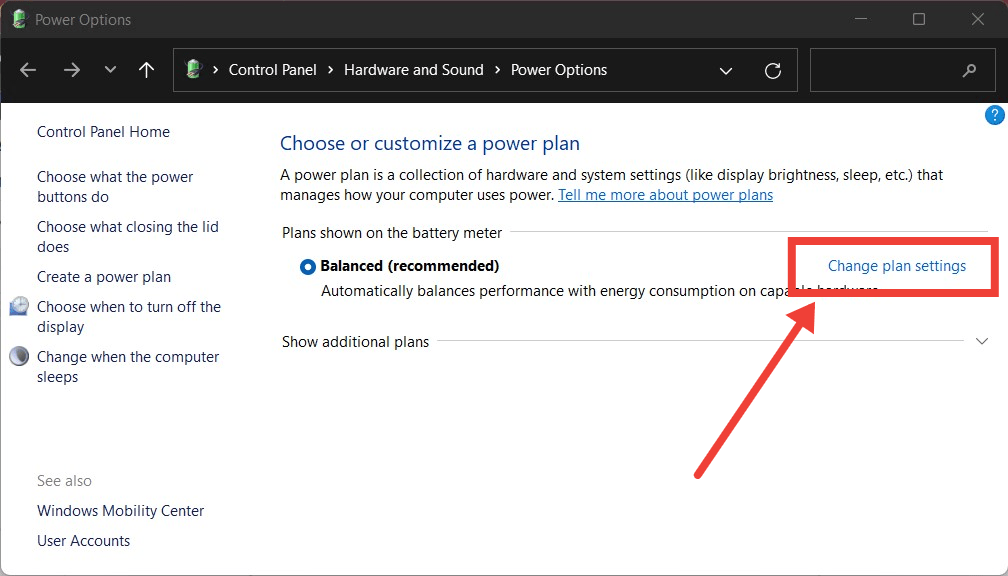
- 之后,单击更改高级电源设置。
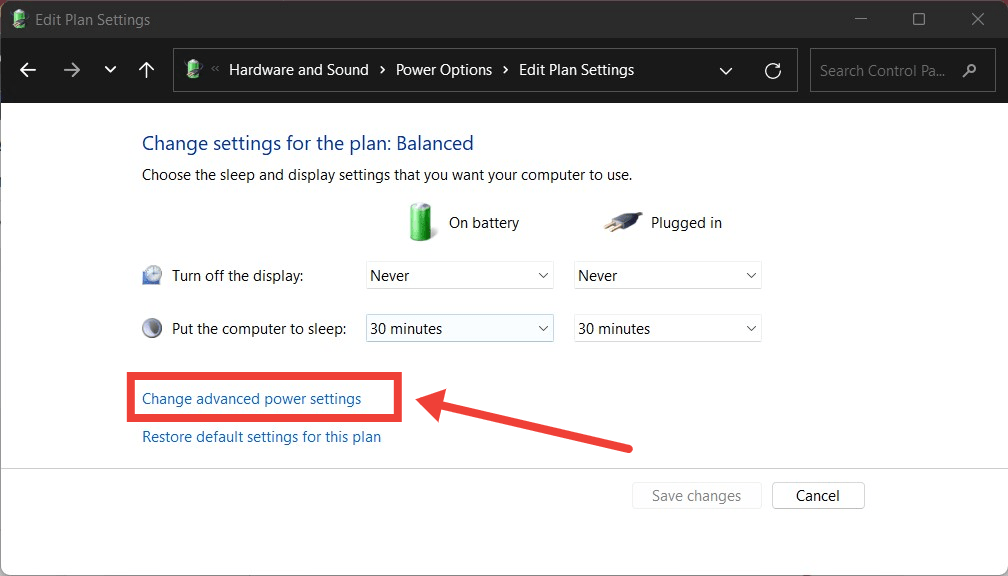
- 展开处理器电源管理选项下的最低处理器状态菜单。确保使用电池百分比设置为 5% 或更低。
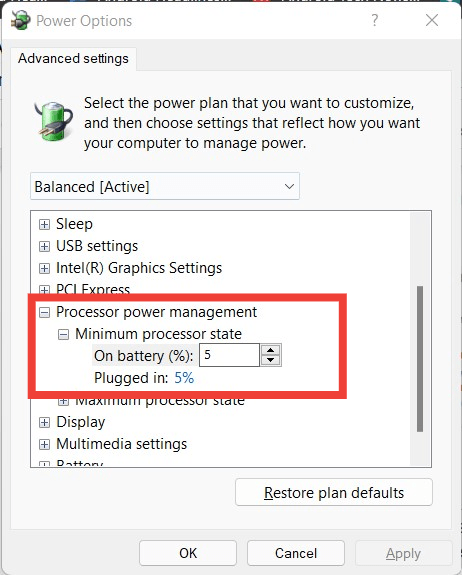
- 最后,点击应用按钮保存所有更改。
6. 更新您的图形驱动程序
旧的或不兼容的图形驱动程序也可能是 Windows 11 机器自动重启的原因。要解决此问题,您需要手动更新图形驱动程序,或者至少检查您是否安装了最新版本。
- 右键单击任务栏上的开始菜单,然后从出现的选项列表中选择设备管理器。
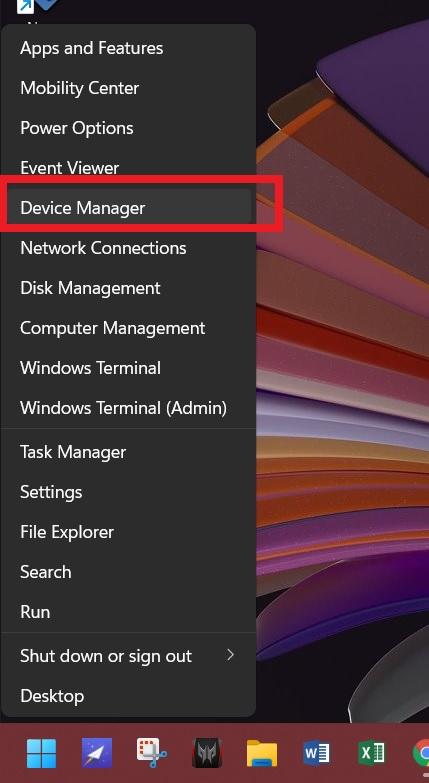
- 展开显示适配器菜单。
- 右键单击图形驱动程序,然后从出现的列表中选择更新驱动程序选项。
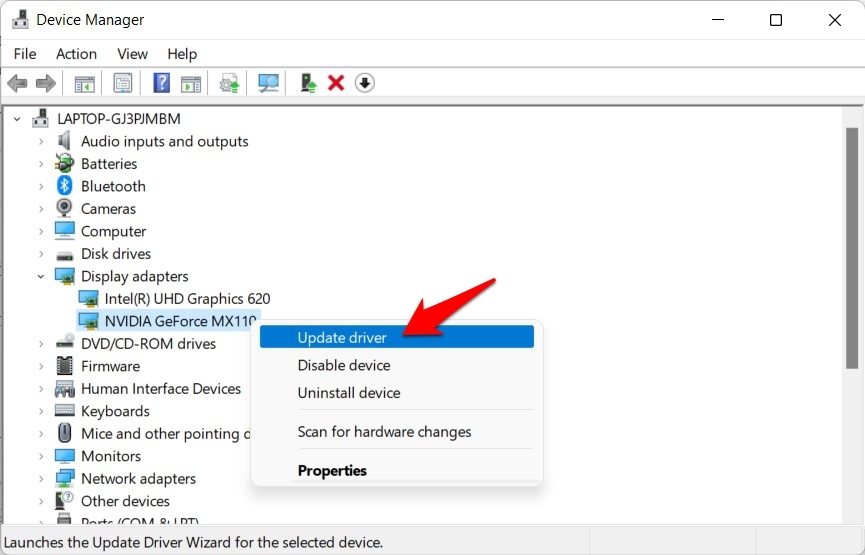
- 在选择自动搜索更新的驱动程序软件选项的同时按 Enter 键。
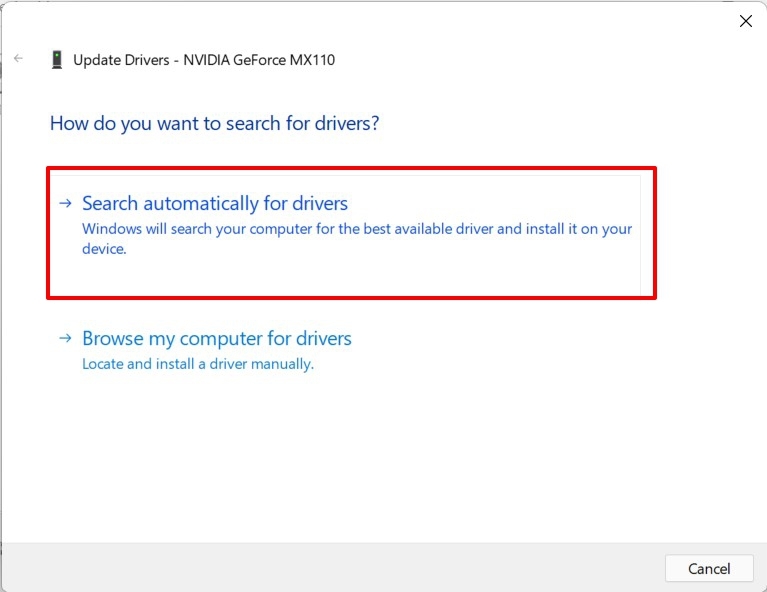
- 如果有新版本的软件可用,Windows 将自动为您安装。
- 完成后,重新启动您的电脑,看看这是否能解决问题。
7. 运行 Windows 内存诊断工具
如果上述技巧都无法解决 Windows 11 计算机上的自动重启问题,那么作为替代选项,您可以运行 Windows 内存诊断工具。这有助于识别并可能修复可能导致问题的任何与内存相关的问题。
- 按笔记本电脑上的 Windows 键或从任务栏中打开“开始”菜单并搜索mdsched.exe。
- 在新打开的 Windows 内存诊断工具中,单击立即重新启动并检查问题(推荐)。
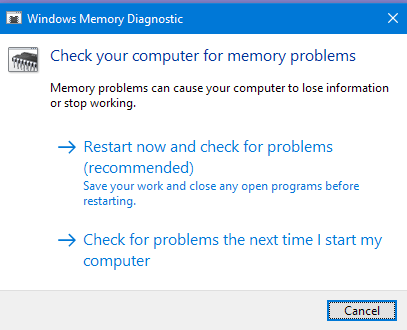
- 您的 PC 将重新启动,并且在重新启动期间,该工具将查找任何错误并进行修复。
- PC 重新启动后,检查问题是否已解决。
8. 安装新的 Windows 11 副本
好吧,如果没有任何效果并且您已经到达本指南中的此处,那么作为最后的手段,您可以继续安装 Windows 11 的全新副本。由于某些文件丢失,您的系统可能正在进入自动重启环形。全新安装将通过添加丢失的文件来解决问题,并有望解决手头的问题。
 Win 11系统之家
Win 11系统之家
