
当您在 Windows 11 上打开文件资源管理器时,默认情况下它会以标准权限打开。但是,您有时可能会发现自己需要以提升的权限运行它才能以管理员权限执行某些任务。
使用 EXE 文件以管理员权限打开文件资源管理器
要使用其 .exe 文件以管理员权限打开文件资源管理器,您需要先正常打开文件资源管理器。您可以通过按 Windows+E 键盘快捷键或单击任务栏中的文件资源管理器图标来执行此操作。您的任务栏中是否缺少它?了解如何将文件资源管理器固定到 Windows 11 任务栏。
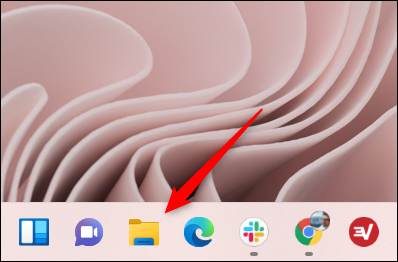
接下来,在“This PC > Windows (C:) > Windows”文件路径中找到文件资源管理器的 EXE 文件。右键单击文件资源管理器应用程序,然后在上下文菜单中选择“以管理员身份运行”。
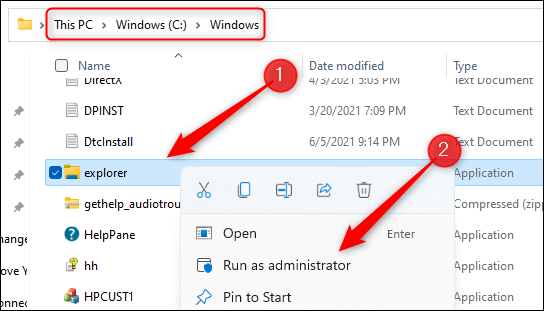
文件资源管理器的新实例将使用管理权限打开。
使用任务管理器以管理员权限打开文件资源管理器
您还可以使用任务管理器以管理员权限打开文件资源管理器。按键盘上的 Ctrl+Shift+Escape打开任务管理器。打开后,单击窗口底部的“更多详细信息”。
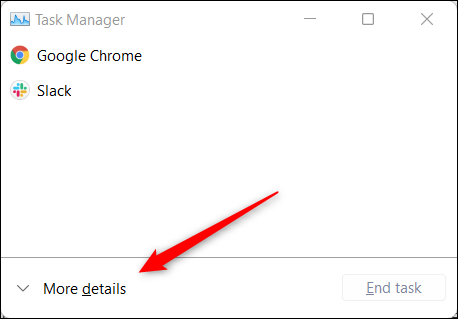
任务管理器将展开,显示有关当前运行的应用程序的各种信息。单击菜单栏中的“文件”选项卡,然后在出现的下拉菜单中单击“运行新任务”。
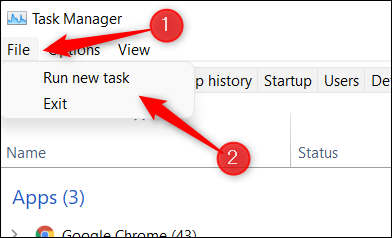
将出现创建新任务窗口。在打开旁边的文本框中键入“explorer.exe”,选中“使用管理权限创建此任务”旁边的框,然后单击“确定”。
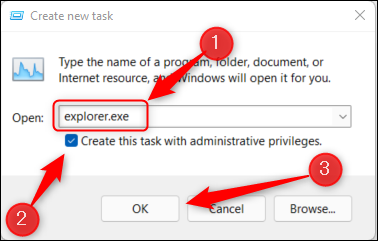
然后文件资源管理器将以管理员权限打开。
使用以提升的权限运行的文件资源管理器,您现在可以搜索要访问的任何应用程序或文件。不过,请确保您要查找的文件或文件夹不是隐藏的。
 Win 11系统之家
Win 11系统之家
