
认为最近安装的更新会导致您的 Windows 11 PC 出现任何问题?您可以回滚更新并撤消它对您的计算机所做的所有更改。我们将向您展示如何在 Windows 11 中卸载更新和内部版本。
在 Windows 11 中,您会获得两种类型的更新:内部版本和定期更新。构建是带来新功能和外观变化的重大更新。另一方面,定期更新可以修补错误和漏洞。如果您发现这两种更新在 Windows 11 PC 上有问题,您可以删除它们。
在 Windows 11 上卸载更新
在 Windows 11 中删除常规更新(也称为累积更新)很容易。您只需在“设置”中选择要删除的更新,它将被删除。
首先,打开 PC 上的“设置”应用。通过同时按 Windows+i 来执行此操作。
在“设置”中,从左侧边栏中选择“Windows 更新”。
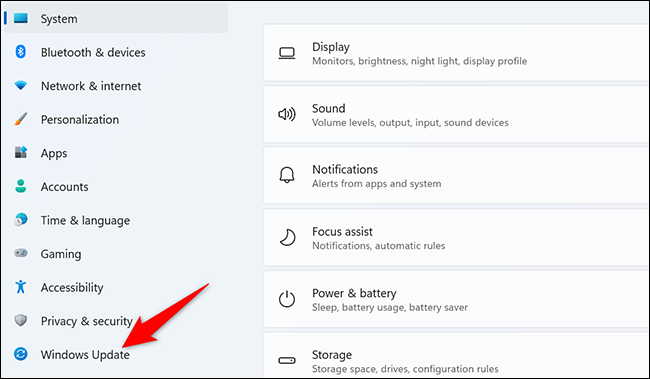
在“Windows 更新”页面上,单击“更新历史记录”。
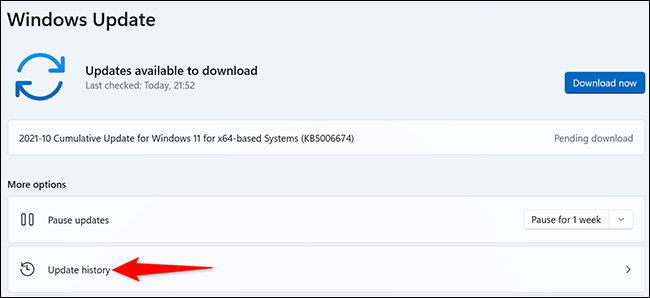
在“更新历史记录”菜单中,从“相关设置”部分,选择“卸载更新”。
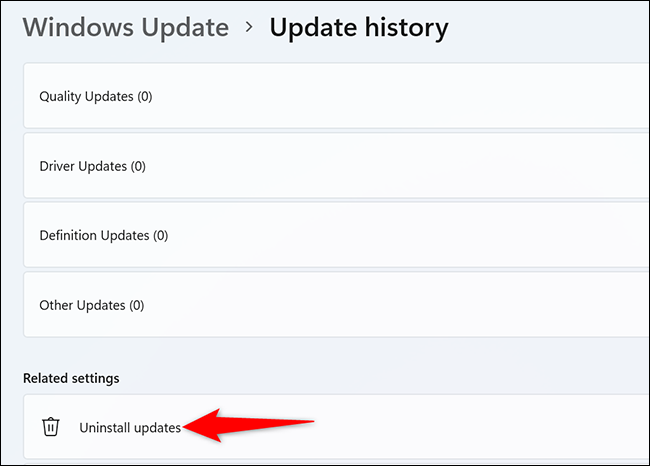
您现在将在 PC 上看到已安装更新的列表。要删除更新,请在列表中选择它,然后单击顶部的“卸载”。
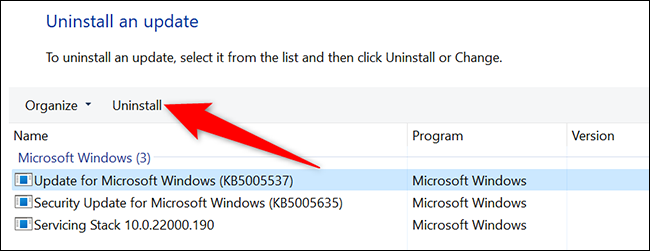
将出现“卸载更新”提示。在此提示中单击“是”以继续。
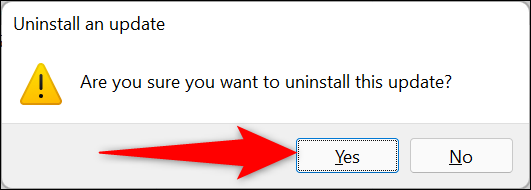
Windows 11 将开始从您的 PC 中删除选定的更新。完成后,您将一切就绪。
在 Windows 11 上卸载 Build
您可以像定期更新一样卸载构建,但有一个问题。您只能在安装后的 10 天内删除构建。如果超过 10 天,则无法回滚构建。在这种情况下,如果您仍想返回,则必须重新安装 Windows 11 或在计算机上还原完整的系统备份。
注意:当您卸载构建时,您的个人文件不会被删除,但自最近更新以来对您的应用程序和设置所做的任何更改都将被删除。
要删除过去 10 天内安装的版本,请在您的 PC 上打开“设置”应用。通过同时按 Windows+i 来执行此操作。
在设置屏幕的左侧边栏中,单击“系统”。
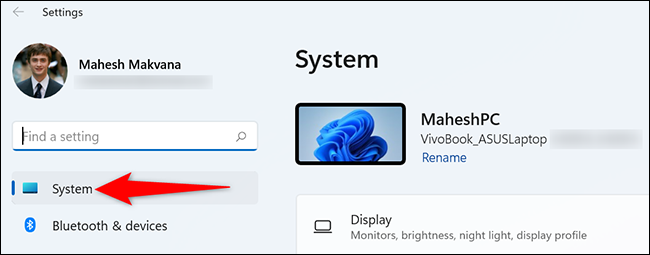
向下滚动“系统”页面,然后单击“恢复”。
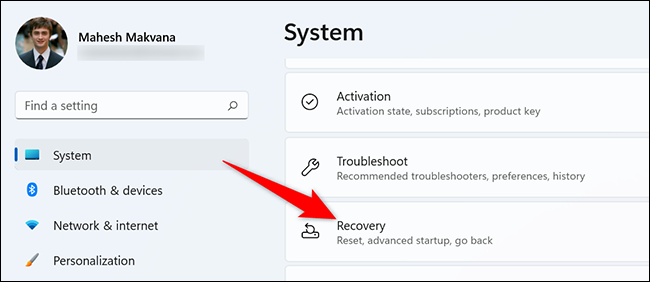
在“恢复”屏幕上,在“高级启动”旁边,单击“立即重新启动”。
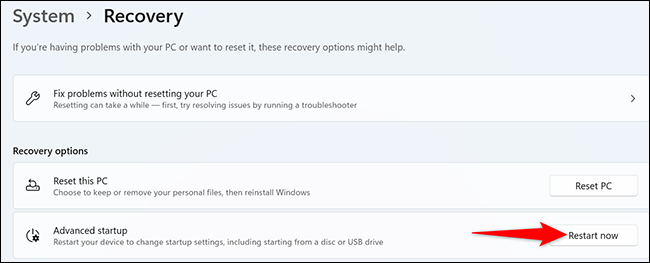
您将看到“我们将重新启动您的设备,以便保存您的工作”提示。在此提示中,单击“立即重新启动”以重新启动您的 PC。
提示:请确保在重新启动计算机之前保存未保存的工作。
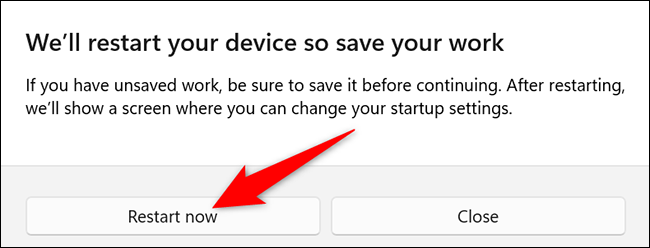
当您的 PC 重新启动时,您将看到“选择一个选项”屏幕。从这里,进入疑难解答 > 高级选项 > 卸载更新 > 卸载最新功能更新。
在那里,单击“卸载功能更新”。Windows 11 将删除您 PC 上安装的最新版本!
 Win 11系统之家
Win 11系统之家
