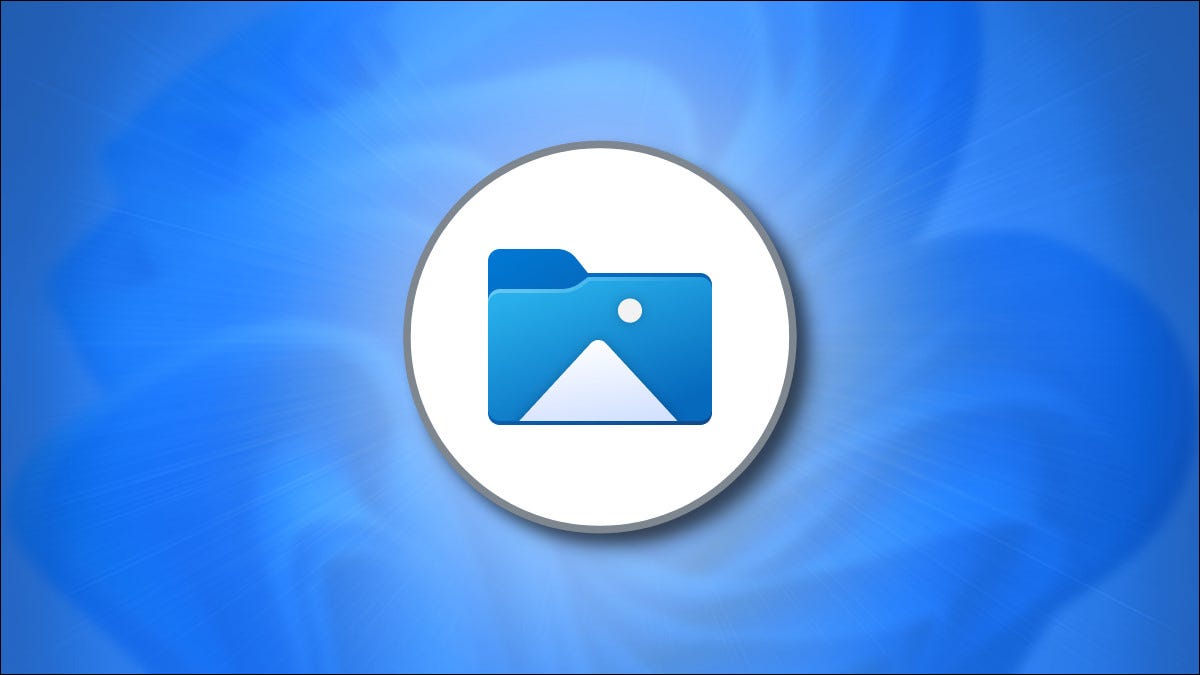
如果要将照片和视频从 iPhone 传输到 Windows 11 PC,最快捷、最简单的方法是插入手机并执行自动导入。这是如何做到的。
如何将照片和视频从 iPhone 导入 Windows
如果您使用 USB 电缆将 iPhone 插入 Windows PC,Windows 11 可以像标准数码相机一样连接到它,读取设备的“DCIM”文件夹。它可以从您的 iPhone 复制照片和视频,无需额外的软件。这是设置方法。
首先,为您的 iPhone找到合适的闪电转 USB 数据线。通常,这与您可以用来为 iPhone 充电的电缆相同。一端有一个可插入 iPhone 的小连接器(Lightning 端),另一端是 USB-A 或 USB-C 连接器。
将 iPhone 插入数据线,然后将另一端插入 Windows 11 PC 上的 USB 端口。
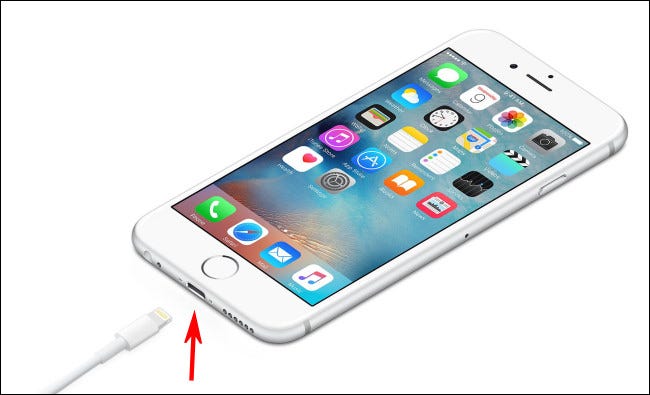
当您插入 iPhone 时,手机会询问您是否允许 PC 访问设备上的照片和视频。点按“允许”。这将使 iPhone 的“DCIM”照片和视频文件夹可用于 Windows 11。
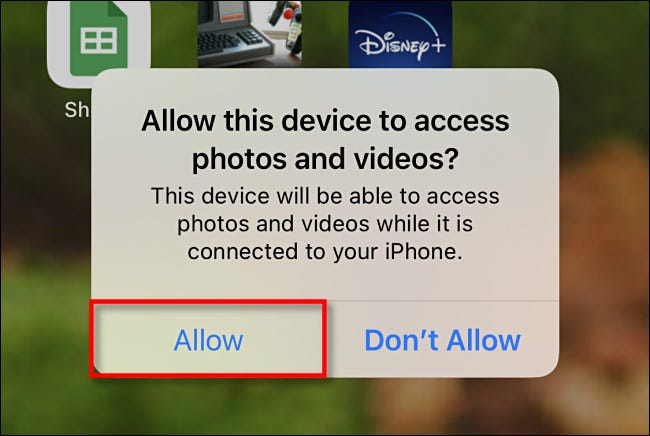
返回 Windows PC,打开文件资源管理器并导航到“此 PC”。如果 iPhone 被您的 PC 正确识别(并允许连接),它将在“设备和驱动器”部分显示为可移动驱动器。
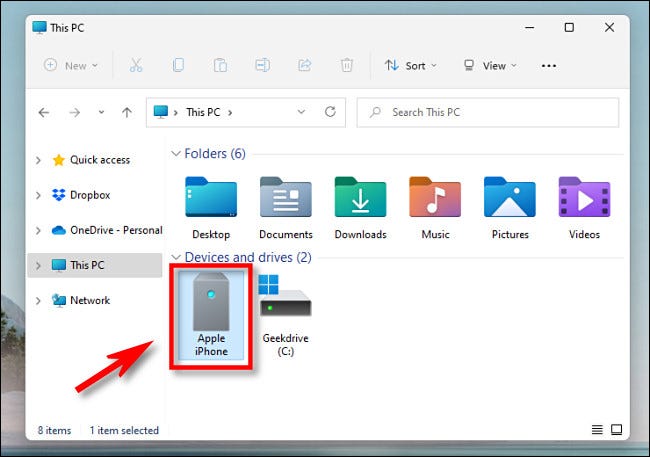
在文件资源管理器中右键单击 iPhone 的图标,然后在出现的菜单中选择“导入图片和视频”。
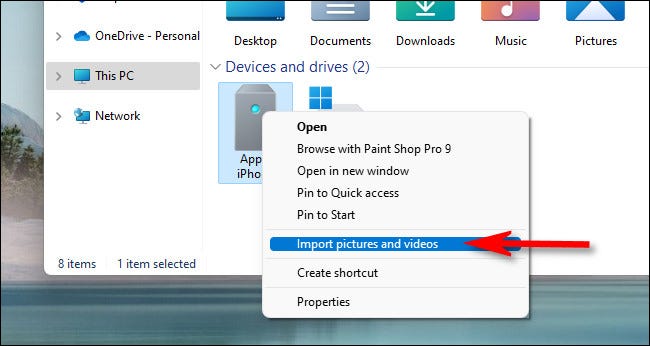
将出现“导入图片和视频”窗口。Windows 将扫描 iPhone 中的图片文件夹以查找可以复制到 PC 的照片和视频。
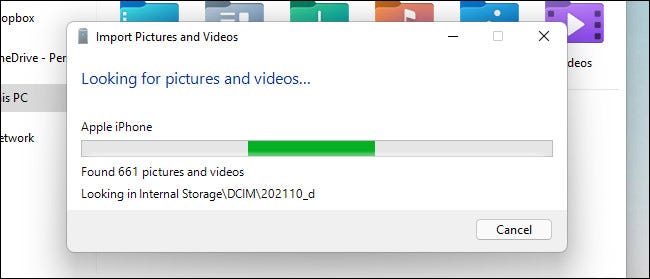
在 Windows 找到之前未导入的所有新照片和视频后,它会显示可以导入的数量。
如果您想尝试使用 Windows 11(有些令人困惑)来组织您的照片,您可以选择“查看、组织和分组要导入的项目”选项。但是,我们建议进行简单的导入:选择“立即导入所有新项目”,然后单击“导入”按钮。
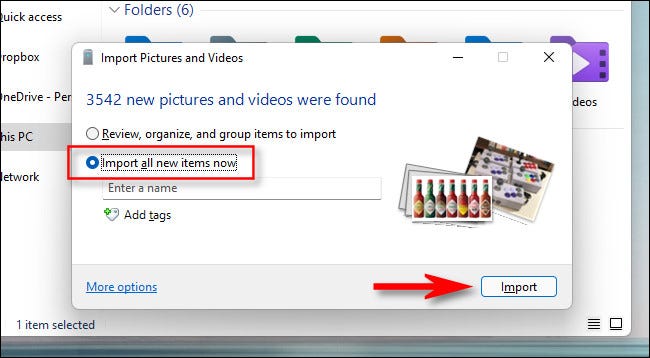
在导入过程中,默认情况下,Windows 会将照片和视频复制到您的图片文件夹中一个新的带时间戳的文件夹中。如果您想在完成导入后擦除 iPhone 中的所有照片和视频,请勾选“导入后擦除”。
警告:如果您在导入过程中选中“导入后删除”,Windows 将在导入完成后删除从您的 iPhone 导入的所有照片和视频。如果您想在手机上保留导入的照片和视频的副本,请取消选中“导入后删除”框。
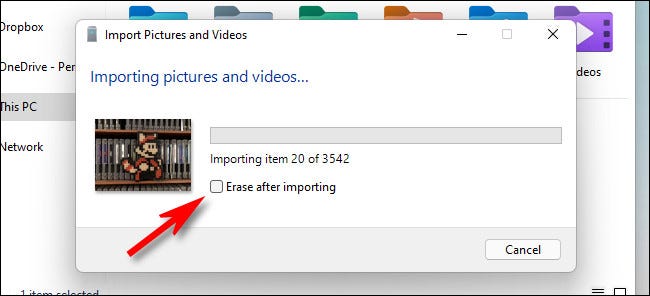
导入完成后,打开文件资源管理器窗口并导航到您的图片文件夹。在该文件夹中,您会找到一个带有日期的文件夹,其中包含您刚刚导入的所有照片和视频。双击文件夹,你会看到里面的图像。
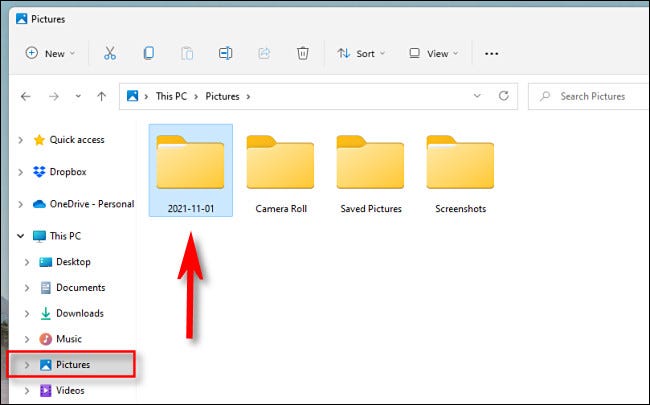
如果您注意到带有图片的文件夹中有一堆 AAE 文件,请不要惊慌。这些是 Apple 用来存储照片编辑信息的特殊元数据文件。它们在 Windows 上没有用,因此可以安全地删除您找到的任何 .AAE 文件。
之后,拔掉你的 iPhone,你就完成了。您可以随时重新插入以导入照片或视频。如果您在上次导入时没有选择“导入后擦除”,Windows 将记住它之前导入的照片,并且您在下次导入时不会得到任何重复的照片。很不错!
或者,将照片通过电子邮件发送给自己
如果您只有几张 iPhone 照片或视频想要传输到 Windows 11 PC,或者找不到 Lightning 数据线,您可以将照片从设备通过电子邮件发送给自己。为此,请在 iPhone 上打开“照片”应用,选择要通过电子邮件发送的图像,然后点击共享按钮(看起来像一个带有向上箭头的正方形)。
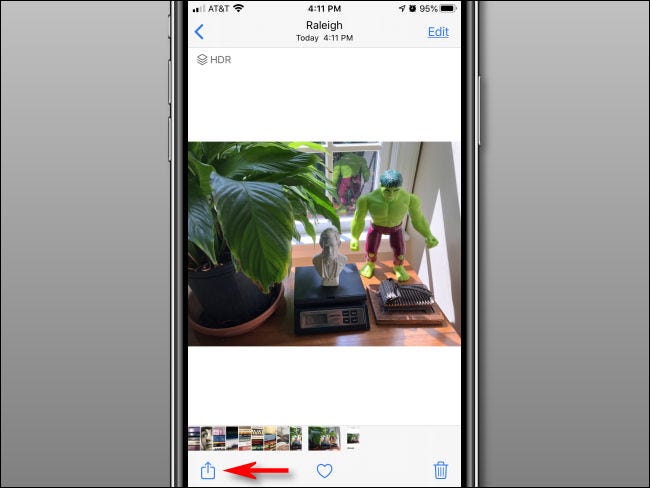
在出现的菜单中,点击邮件应用程序图标,然后您可以在邮件应用程序中撰写电子邮件。这种方式一次只能发送有限数量的照片,因此通常只适用于少量图像或几个视频。但它在紧要关头工作。
 Win 11系统之家
Win 11系统之家
