将 Windows 11 屏幕投射到 Android TV 的先决条件
为了使投射成为可能,您的 Windows 11 计算机和 Android TV 必须满足一些先决条件。所以,首先,让我们检查一下。
要求:
- Android TV 应与 Miracast 兼容。
- Windows 11 计算机应与 Miracast 兼容。
- 确保 Android TV 和 Windows 设备连接到同一个 Wi-Fi 网络。
检查 Windows 11 和 Android TV Cast 兼容
- 按“ Windows + R ”快捷键打开Windows 11上的运行对话框。
- 在提供的空白处输入“ dxdiag ”并按回车键。
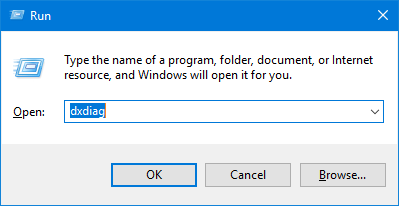
- “ DirectX 诊断工具”将打开。它包含与 Windows PC 上存在的 DirectX 组件和驱动程序相关的所有信息。
- 点击“保存所有信息”。保存时,请确保不要更改文件格式,只将文件保存在桌面上。
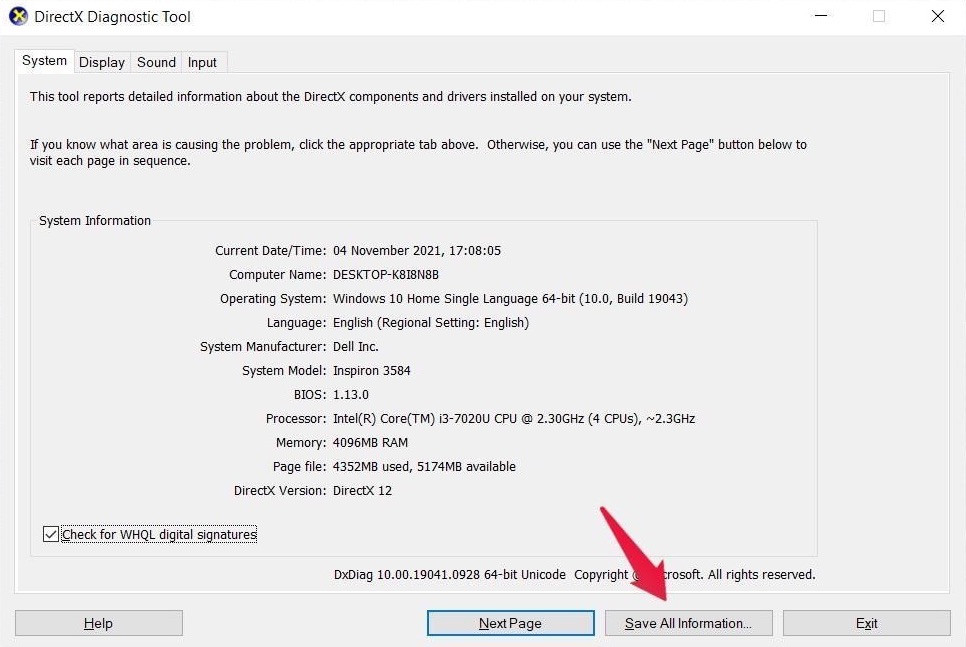
- 现在,打开保存的“.txt”文件,并查找“Miracast”。它将在“系统信息”下可用。如果 Miracast 说“可用,使用 HDCP ”,则意味着您可以轻松地将 Windows 11 投射到 Android TV。
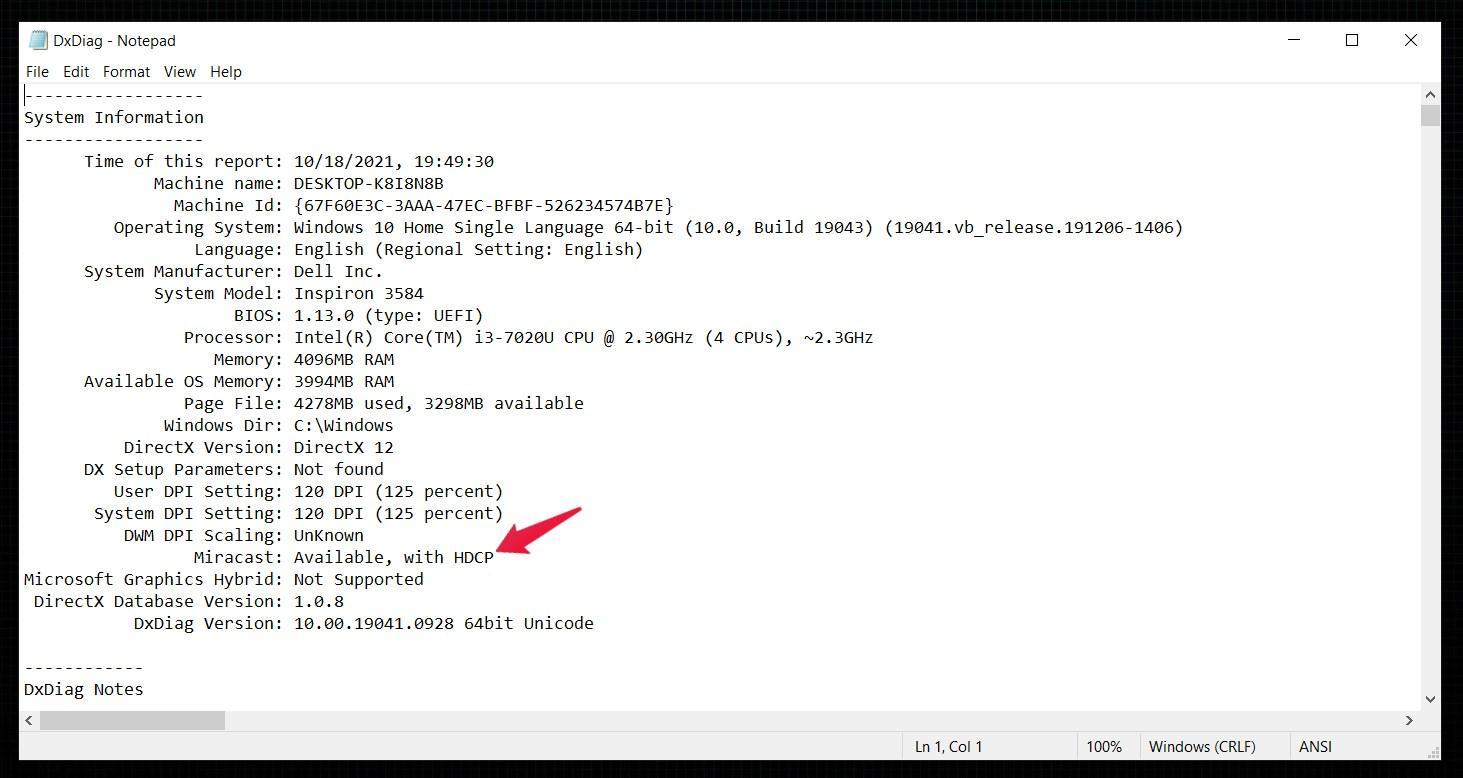
- 但是,如果 Miracast 显示“图形驱动程序不支持”,则表明您的系统缺少重要的驱动程序。但是,您仍然可以通过下载驱动程序助手并获取系统的所有最新更新和重要驱动程序来使转换成为可能。
现在您知道您的 Windows PC 与 Miracast 兼容,是时候调整您的 Android TV 的一些设置了。如果您有“Mi TV”,您将在主页上看到 Miracast 菜单。
但是,如果您有索尼、三星、东芝等任何其他品牌的 Android 智能电视,则必须调整电视设置以启用 Miracast 选项。因此,如果您在 Android TV 的主页上找不到 Miracast 菜单,请执行以下操作。
- 转到电视的“设置”。
- 现在,打开应用程序,然后“查看所有应用程序”。
- 从应用程序列表中,选择 Miracast 选项并启用它。
如果您在 Android TV 应用列表中也找不到 Miracast 菜单,则表明您的 Android TV 与投射屏幕不兼容。
将 Windows 11 投射到 Android TV 的步骤
如果您的 Android TV 和 Windows 计算机满足上述要求,那么您就可以进入激动人心的部分了。因此,您需要执行以下操作才能将 Windows 11 投射到 Android TV。
- 点击 Android TV 主页上的加号图标“+”。
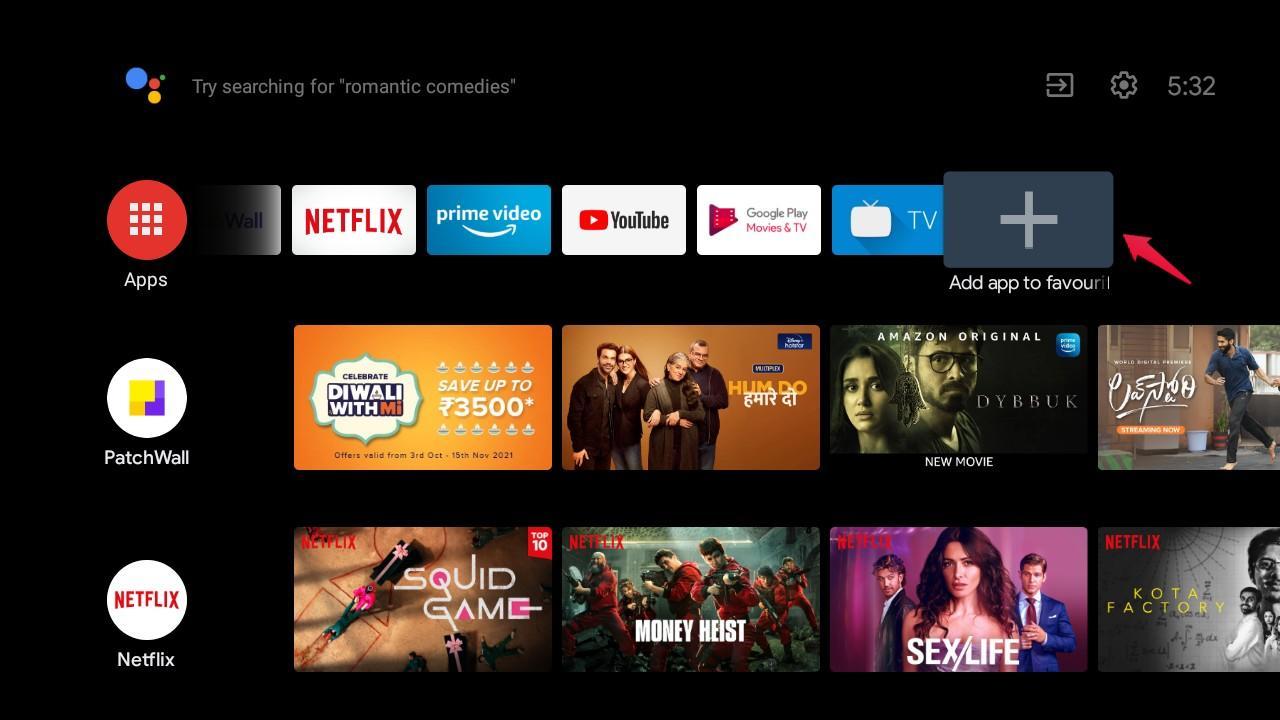
- 从屏幕上出现的选项列表中选择 Miracast。
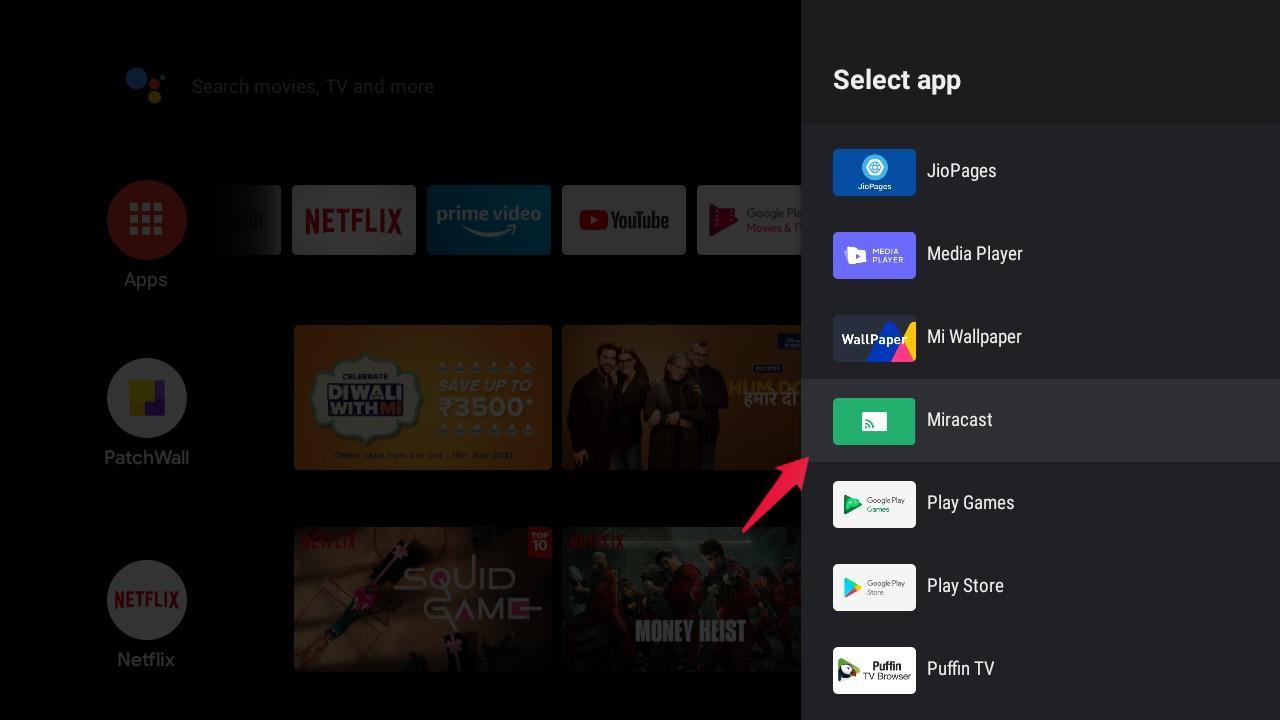
- 现在,点击 Miracast 选项打开“无线显示”窗口。设置 Windows 计算机进行投射时,请留在屏幕上。
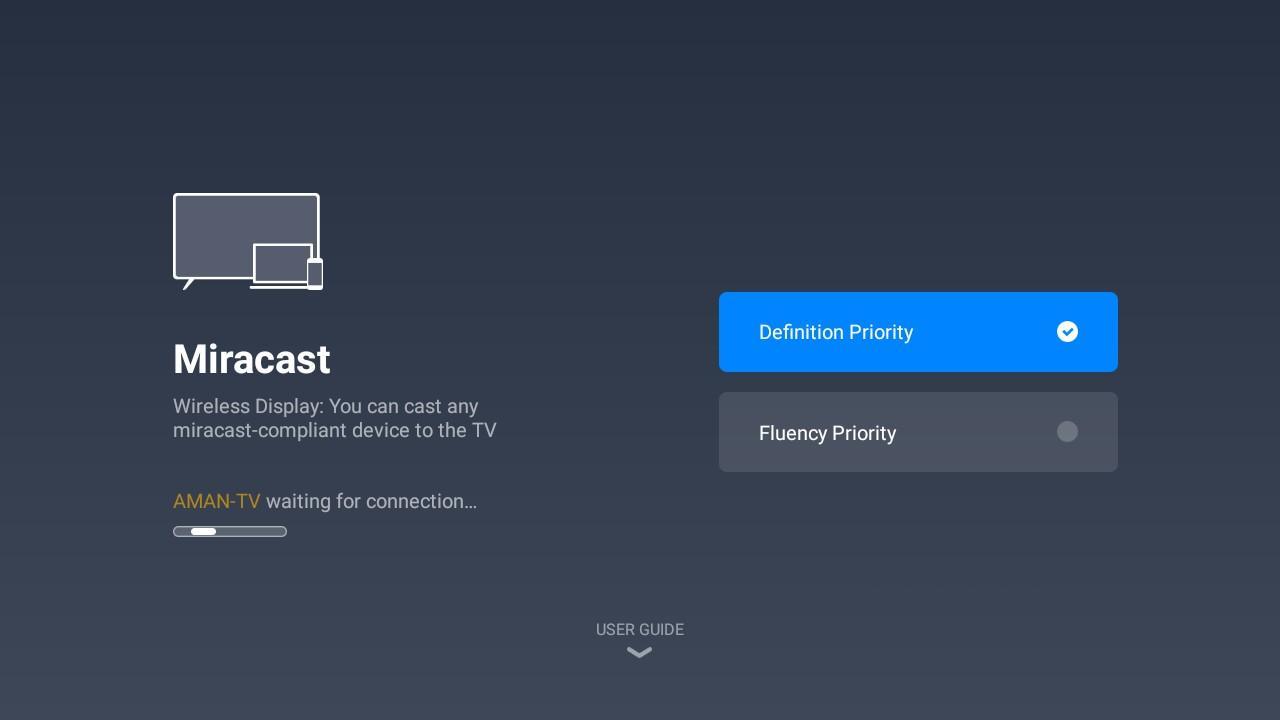
此处,“清晰度优先”表示您将在 Android TV 上获得最佳的投射质量,但在数据同步方面会遇到轻微延迟。另一方面,“流畅优先”表示您将收到实时数据同步,但铸造质量较低。我们建议您使用定义优先级选项,除非您拥有低端设备。 - 现在转到Windows 11 中的设置 > 应用程序 > 可选功能。
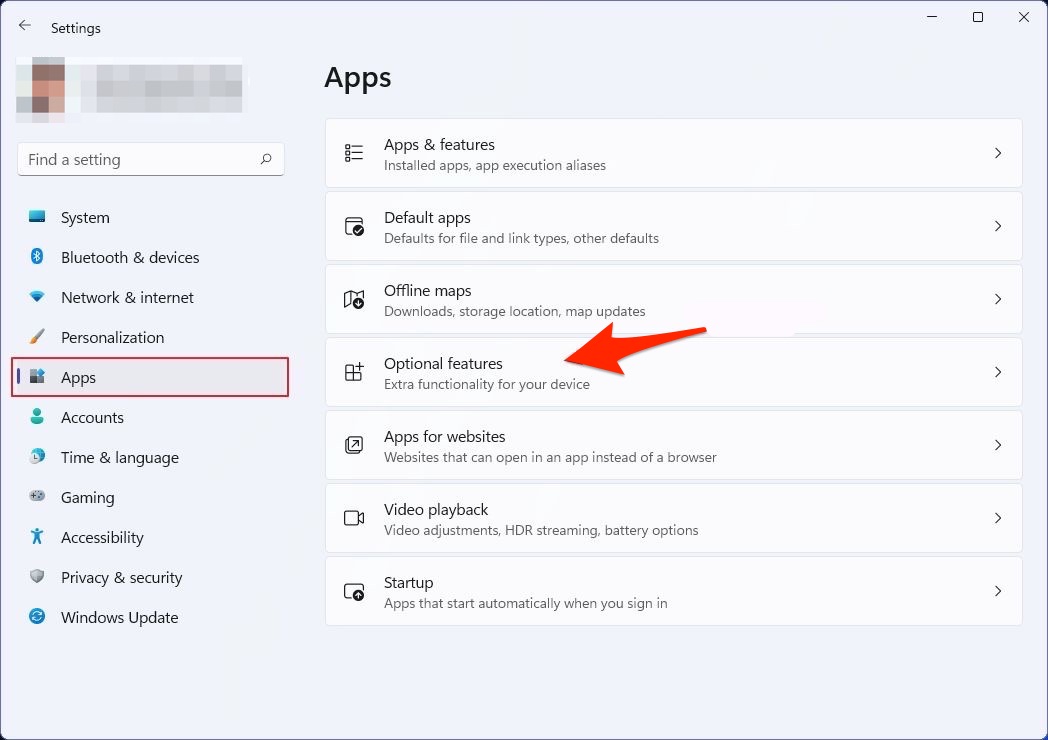 应用程序 > 可选功能” width=”1048″ height=”740″ data-mce-src=”https://cdn.digitbin.com/wp-content/uploads/windows-11-settings-apps-optional-features.jpg” data-mce-style=”margin: 1.5em auto; padding: 0px; border: 0px; font: inherit; vertical-align: baseline; max-width: 100%; height: auto; border-radius: 3px; clear: both; display: block; background: 0px 0px; box-shadow: #656565 0px 0px 30px 0px;”>
应用程序 > 可选功能” width=”1048″ height=”740″ data-mce-src=”https://cdn.digitbin.com/wp-content/uploads/windows-11-settings-apps-optional-features.jpg” data-mce-style=”margin: 1.5em auto; padding: 0px; border: 0px; font: inherit; vertical-align: baseline; max-width: 100%; height: auto; border-radius: 3px; clear: both; display: block; background: 0px 0px; box-shadow: #656565 0px 0px 30px 0px;”> - 单击添加可选功能 旁边的查看功能按钮 并搜索“无线显示”。
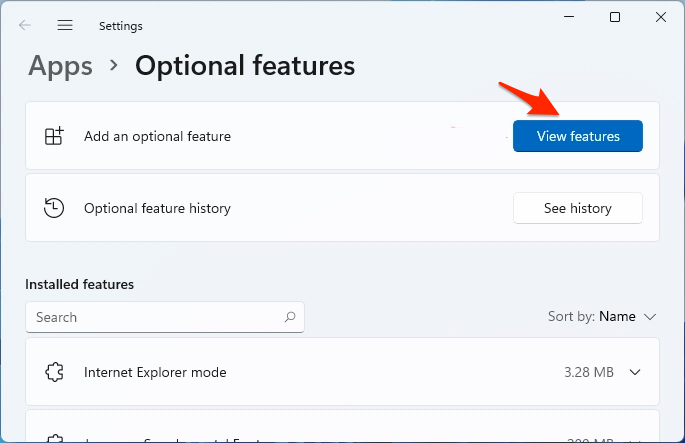
- 应用程序出现后,单击下一步 ,然后 单击安装。
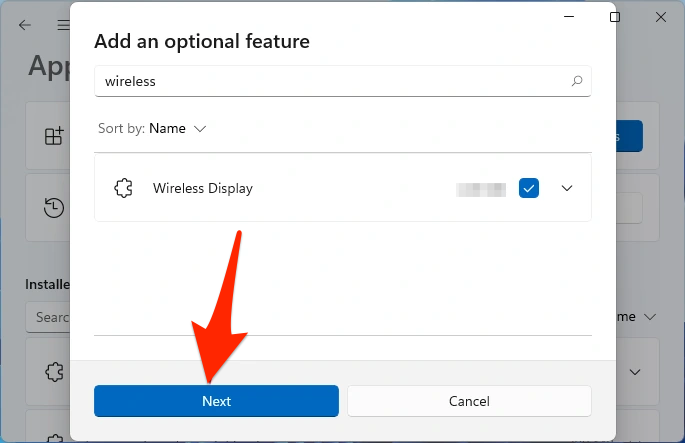
- 它将在您的系统上下载并安装该功能。
- 按“ Windows+K ”打开“连接”对话框。它包含您可以连接 Windows 计算机的所有无线显示和音频设备的列表。
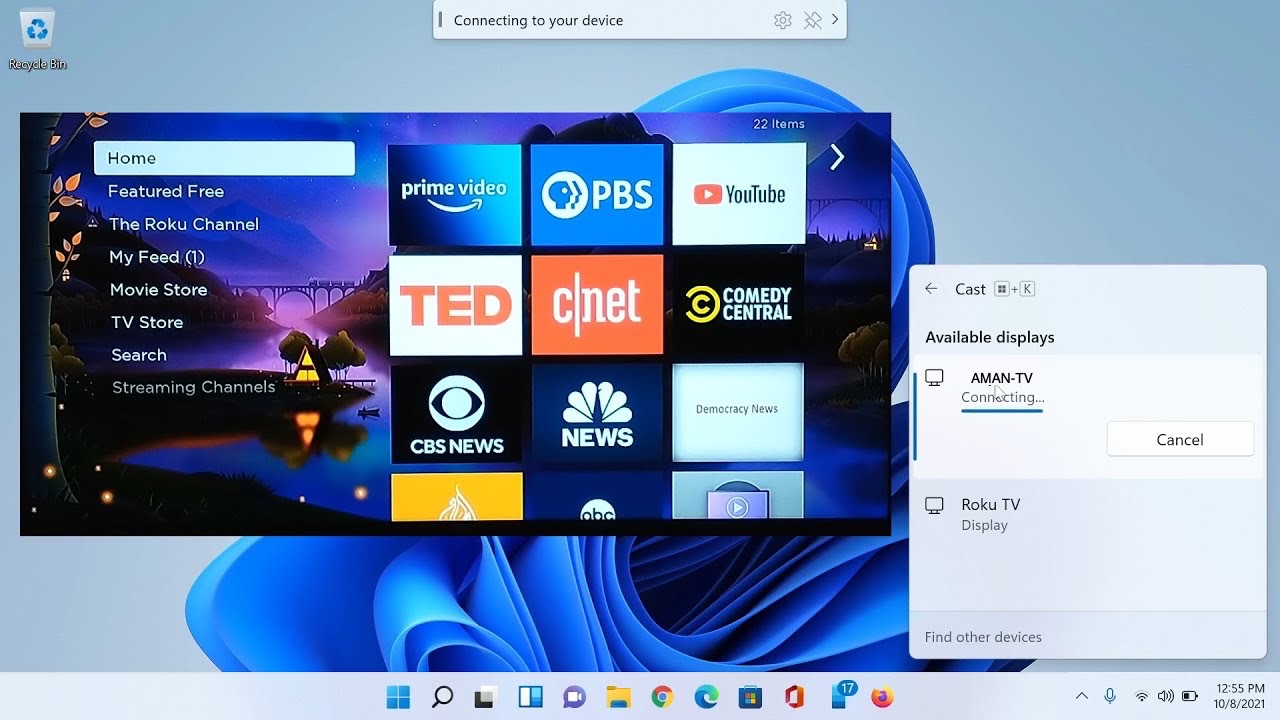
- 从选项列表中,点击 Android TV 的名称。请注意,您的 Android TV 和 Windows 11 计算机都应连接到 Wi-Fi 网络才能进行投射。
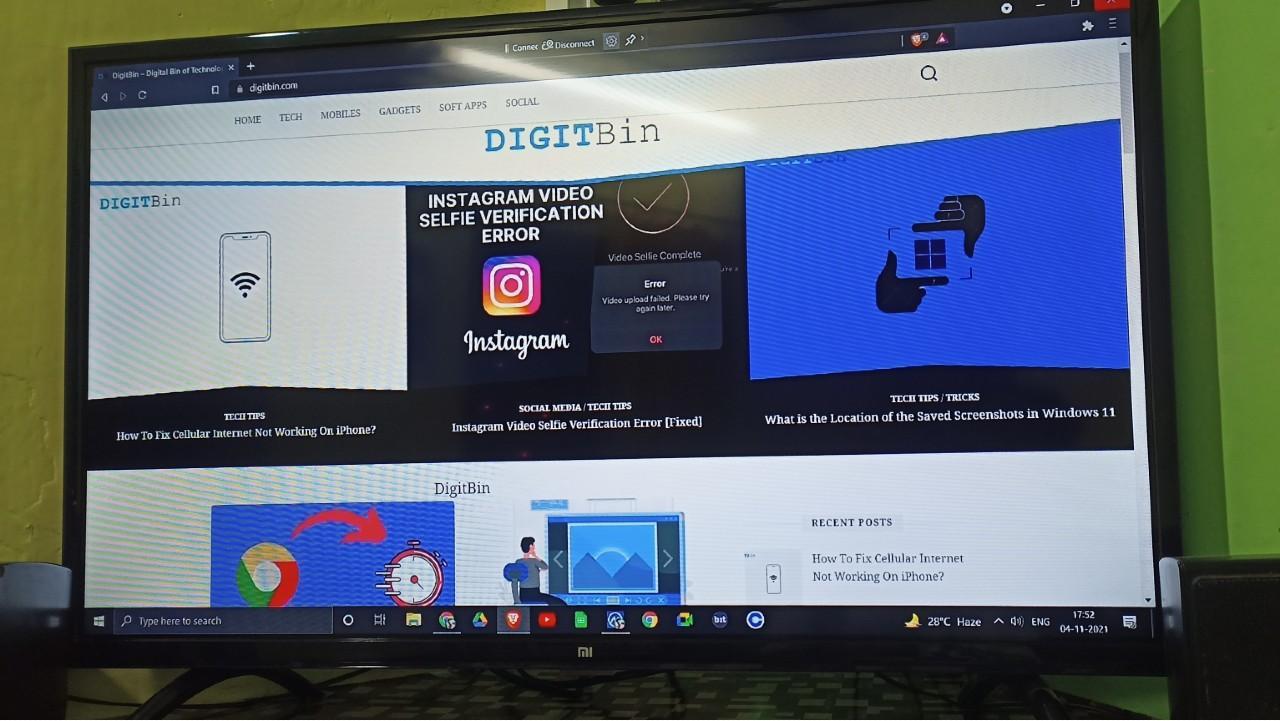
就是这样,您将看到 Windows 11 已将其屏幕投射到您的 Android TV 上。与 Chromecast 一样,您将在 Windows 计算机上执行的所有操作都将显示在 Android TV 上。如果您更喜欢看电影和玩游戏,那么选角过程将是有益的。您甚至可以通过按“ Windows + P ”快捷键来扩展或复制显示。
 Win 11系统之家
Win 11系统之家
