禁用 VBS 是否有助于改善游戏体验?
VBS 或基于虚拟化的安全性是一种使用硬件虚拟化来增强系统安全性的功能。VBS 在您的内存上创建一个隔离的环境,然后系统上的安全协议、功能和程序可以使用它来识别后台的恶意应用程序和服务。这种内存通常是无懈可击的,不受漏洞利用的影响,这使得恶意应用程序和服务难以通过您系统的安全协议。
据传禁用 VBS 可以提高游戏性能,但没有实际测试或研究来证明这一点。许多博客都急于提出相同的建议,这似乎给许多用户带来了问题。您应该知道,受信任的实体用户、公司或媒体公司注意到的最高性能差异似乎是 FPS 中大约 2% 的峰值。这可能是由于每个测试中的随机差异造成的。
但是,VBS 非常挑剔,根据您的系统、其组件和设置,它最终可能会对您的性能产生巨大影响。您可以随时尝试在您的 PC 上禁用它并衡量您的性能以获得收益。如果没有找到,您可以恢复更改并在启用 VBS 的情况下继续使用您的系统。
建议在所有现代兼容系统上保持启用 VBS,即使您失去了轻微的性能提升。VBS 有助于抵御许多现代威胁,Microsoft 的这项研究解释了它如何帮助在启用了 VBS 的受保护系统上防止多出 60% 的恶意软件和广告软件感染。
如何在 Windows 11 上禁用 VBS(3 种方法)
有多种方法可以在 Windows 11 系统上禁用 VBS。您可以使用 BIOS 菜单、使用组策略编辑器或禁用 Windows 组件。禁用 VBS 的推荐方法是简单地在 BIOS 菜单中禁用虚拟化。这将自动禁用系统上的 VBS,而无需您从系统中卸载虚拟化组件。这将允许您在未来通过简单地在 BIOS 菜单中启用虚拟化和 VBS 来重新启用和使用虚拟化和 VBS。请遵循以下最适合您当前需求和要求的指南之一。
首先检查 VBS 状态
让我们首先检查您的系统上是否启用了 VBS。使用以下指南帮助您入门。如果它已在您的系统上禁用,则您无需使用以下指南将其禁用。您可以简单地开始玩游戏并享受最新的“假设”性能改进。使用以下指南帮助您入门。
按下Windows + S键盘并搜索“sysinfo”。找到后,单击并启动应用程序。
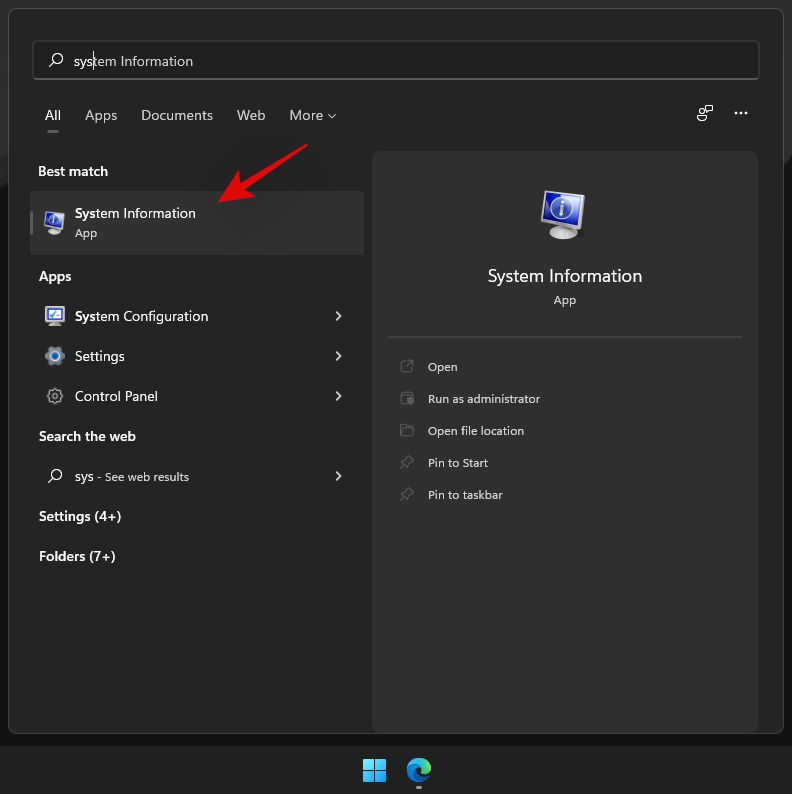
在您的右侧找到“基于虚拟化的安全性”列表并检查其旁边的值。如果显示“已启用”,则系统上已启用 VBS,您可以使用以下指南禁用它。
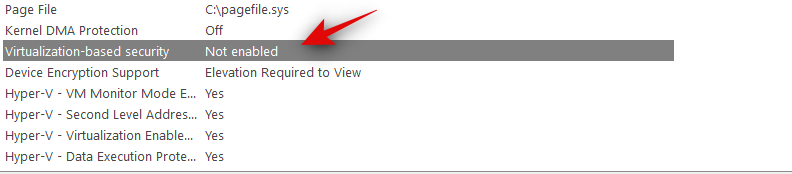
但是,如果 VBS 显示“未启用”,则 VBS 已在您的系统上禁用。如果是这种情况,您可以跳过其余指南并继续按预期使用您的系统。
方法 #01:从 BIOS 禁用 VBS
- BIOS 菜单常用键: F2、Del、F12、F8、ESC 等。
- BIOS 菜单中虚拟化的常用术语: VT-d、Virtualization、Intel-VT-x、Intel Virtualization Technology、AMD-V、VMX、Vanderpool 等。
注意:如果您使用的是 AMD 系统并且在使用 Ryzen Master 时遇到问题,那么您需要在 BIOS 设置中禁用“SVM”。Ryzen Master 显示的关于 VBS 的错误消息现在似乎是一个错误消息。
重新启动您的 PC 并启动到您的 BIOS 菜单。您也可以通过Shift + Right-clicking电源按钮进入 BIOS 菜单并选择重新启动。您现在可以选择Troubleshoot > Advanced Options > UEFI Firmware Settings.
启动进入 BIOS 菜单后,您将需要根据制造商切换到“启动”或“高级”选项卡。
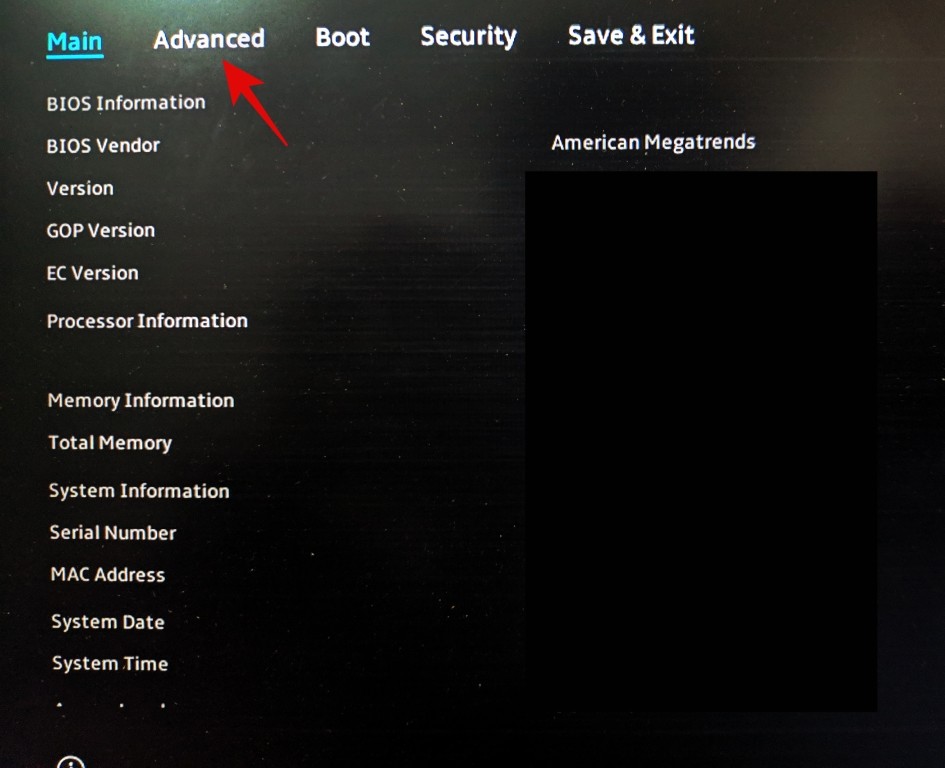
在菜单中找到“虚拟化”并选择“禁用”或“关闭”。您可以在 BIOS 菜单中查找上述常用术语来识别虚拟化。
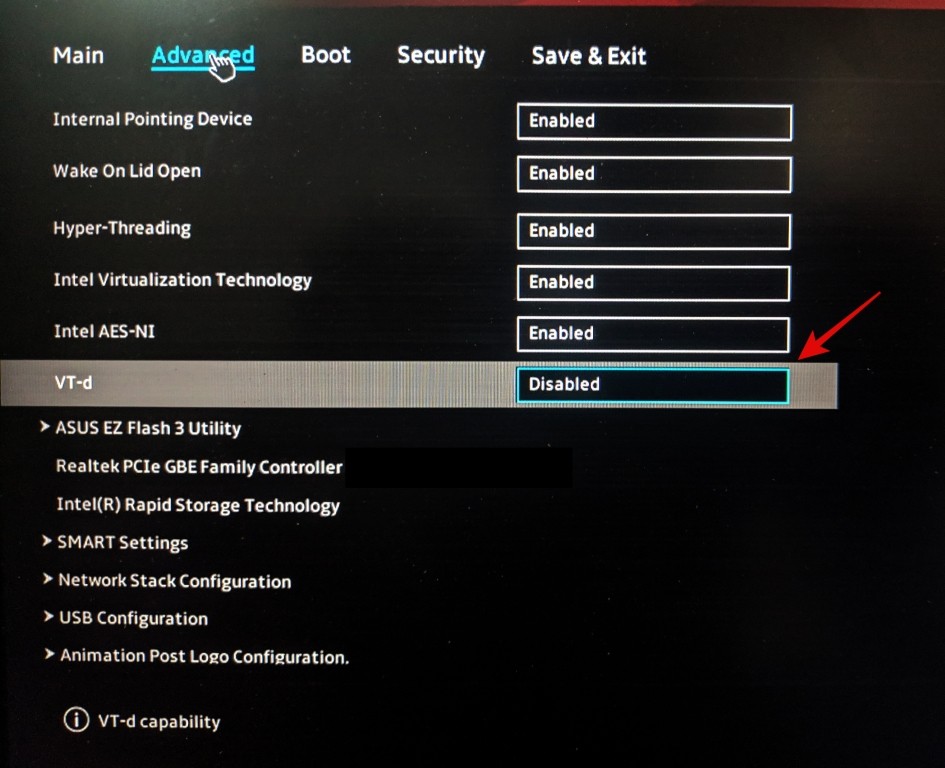
禁用后,保存并退出您的更改。
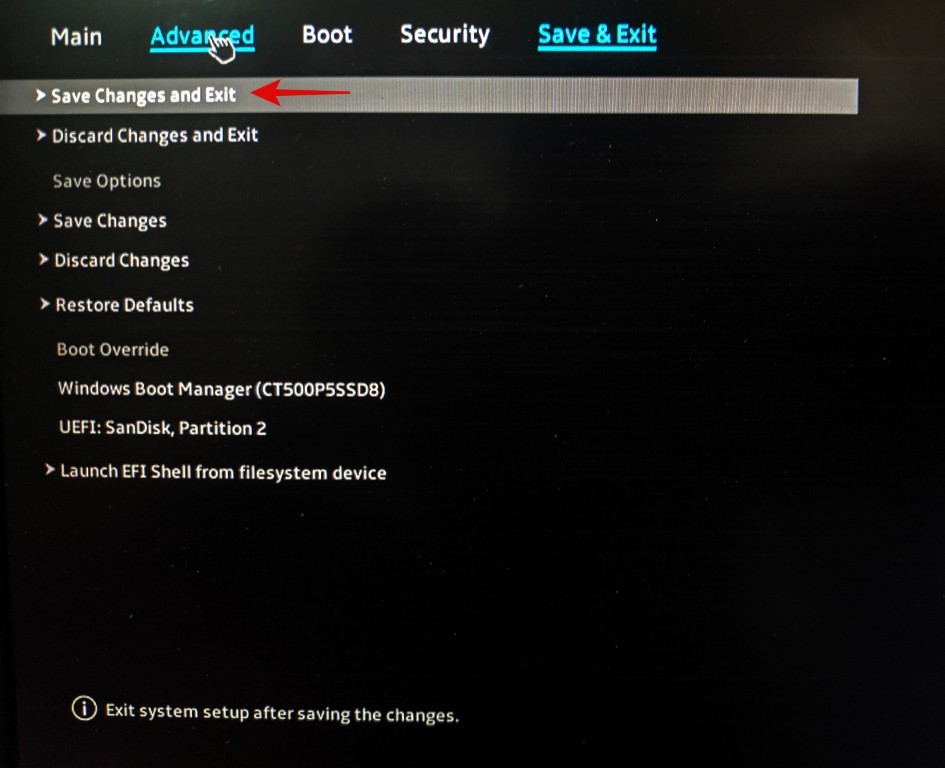
现在您的设备应该重新启动,您可以再次登录 Windows。
按下Windows + S键盘并搜索“sysinfo”。一旦应用程序出现在您的搜索结果中,单击并启动该应用程序。
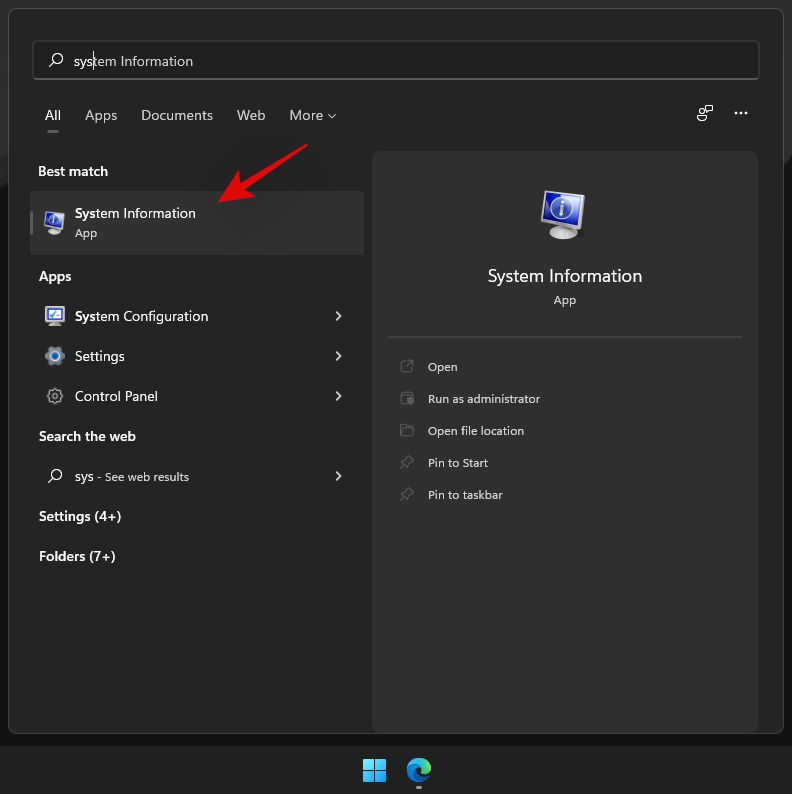
在您的右侧寻找“基于虚拟化的安全性”。它现在应该显示“已禁用”。
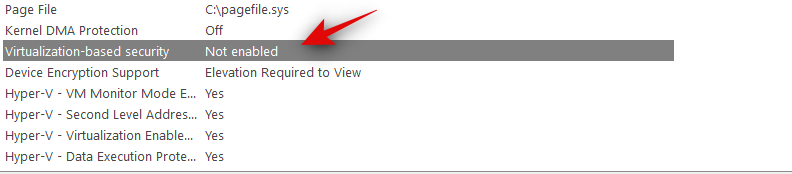
就是这样!VBS 现在在您的设备上被禁用。但是,如果 VBS 仍然为您启用,您也可以使用以下指南在组策略编辑器中禁用它。然后,您可以安装必要的 Windows 组件以在您的系统上完全禁用 VBS。
方法 #02:从组策略编辑器禁用 VBS
按下Windows + R键盘并输入以下内容。完成后按键盘上的 Enter 键,
gpedit.msc
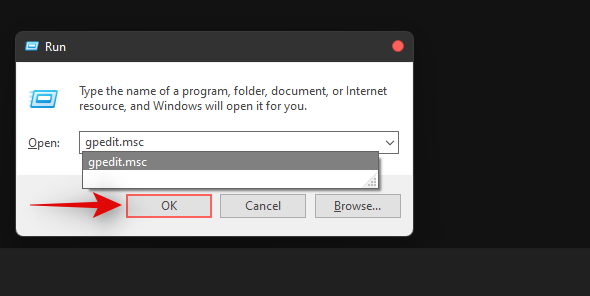
现在导航到左侧的以下路径。
Local Computer Policy > Computer Configuration > Administrative Templates > System > Device Guard
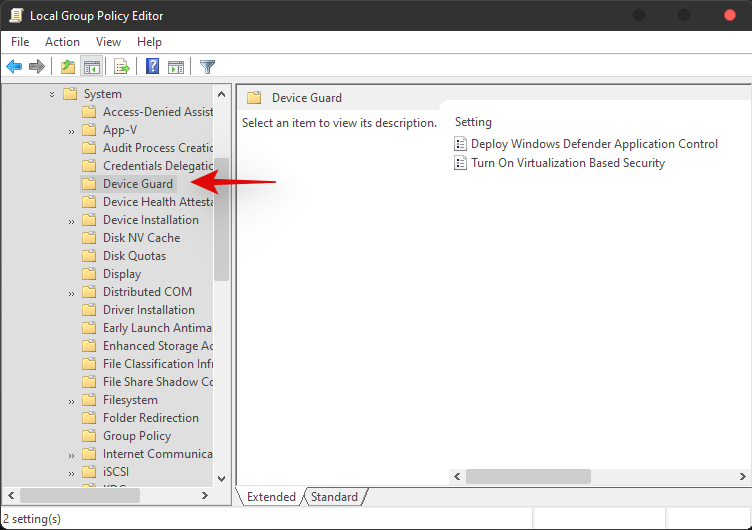
现在双击以下值。
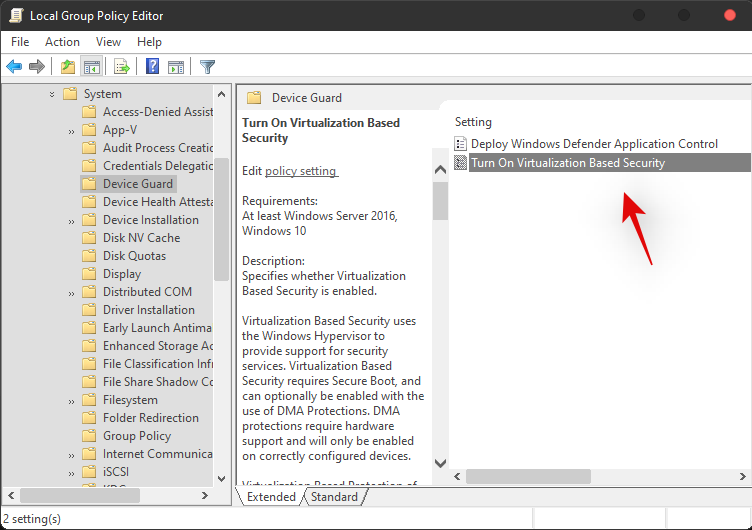
- 打开基于虚拟化的安全性
选择“已禁用”。
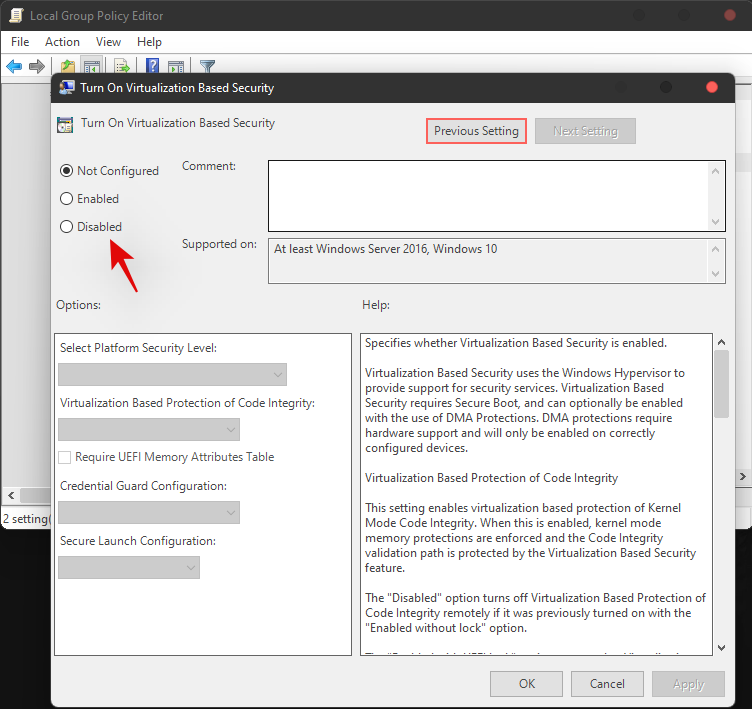
单击“确定”以保存更改。
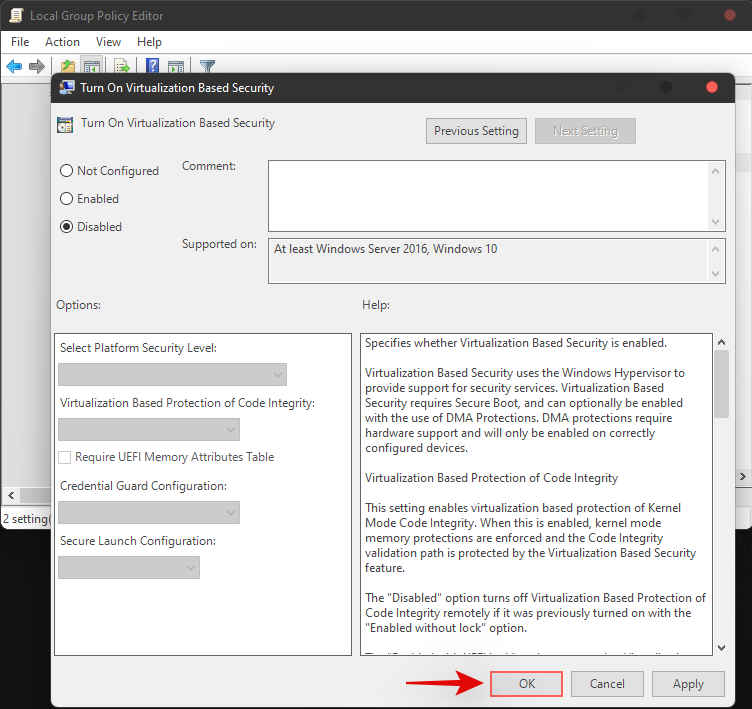
我们现在建议您重新启动 PC 并使用顶部的指南再次检查系统信息应用程序。现在应该为您禁用基于虚拟化的安全性。
方法 #03:卸载 Windows 组件以禁用 VBS
您还可以卸载以下 Windows 组件以禁用系统上的 VBS。如果通过组策略编辑器禁用对您不起作用,或者您使用的是 Windows Home,那么您可以使用以下指南。
按下Windows + i键盘打开设置,然后单击左侧的“应用程序”。
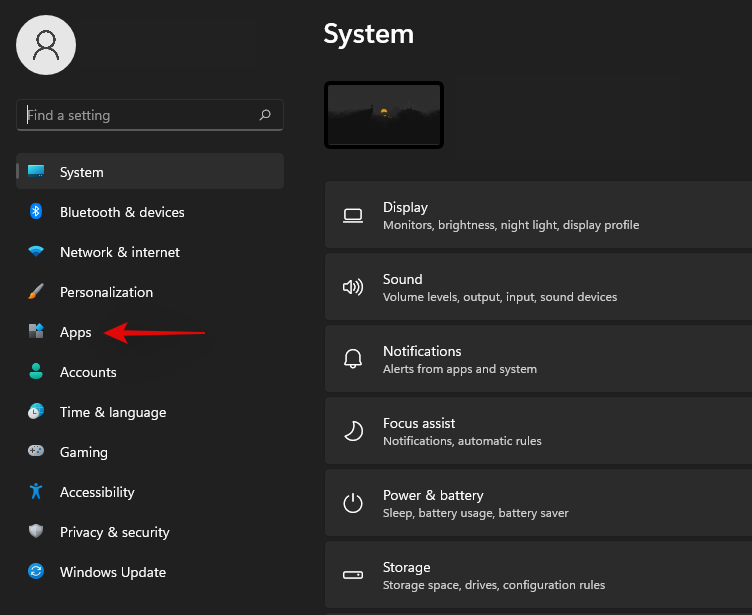
单击“可选功能”。
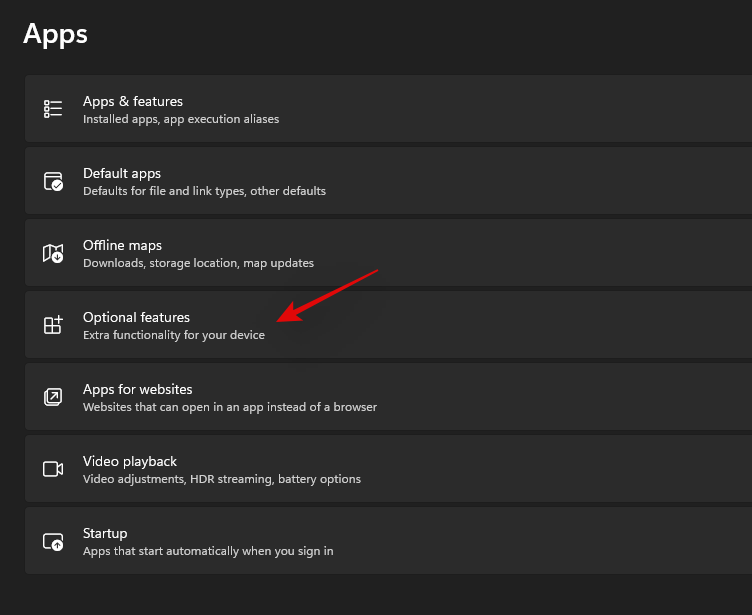
滚动到底部并单击“更多 Windows 功能”。
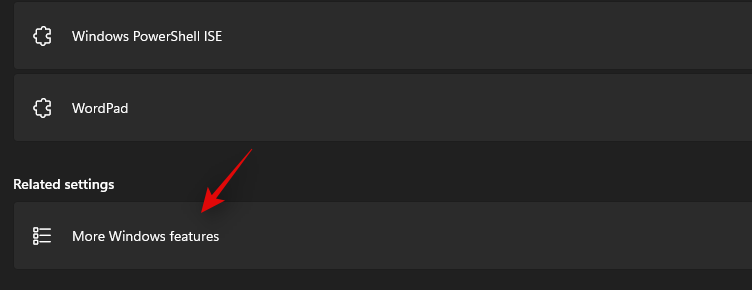
现在取消选中以下功能的复选框。
- 超V
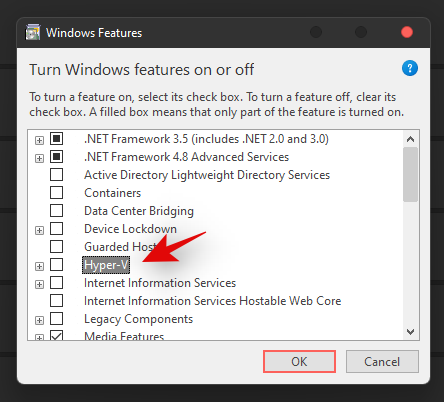
- 虚拟机平台
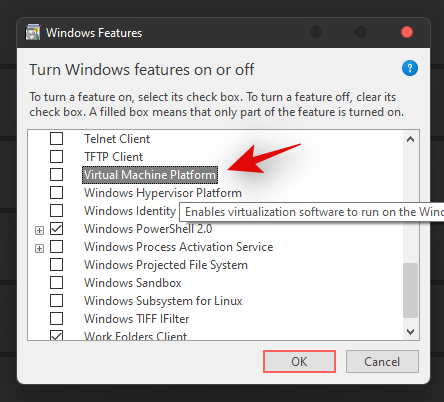
- Microsoft Defender 应用程序防护
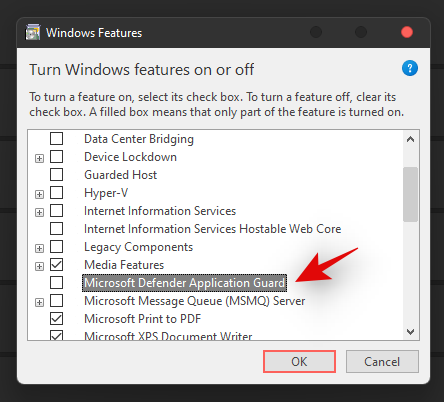
完成后单击“确定”。
现在将从您的设备中卸载必要的功能。卸载后,系统将提示您重新启动系统,单击“立即重新启动”。
一旦您的系统重新启动,您的系统上应禁用 VBS。您可以使用系统信息应用程序和顶部的指南进行检查。
 Win 11系统之家
Win 11系统之家
