什么是 Windows 安装助手?
Windows 11 安装助手是一款专用工具,可帮助您在 PC 上升级到 Windows 11。这是 Microsoft 推荐的在您的系统上启动和运行 Windows 11 的方法。
Windows 安装助手与 Windows 11 一样有一些要求,您可以使用以下部分进行检查。
运行安装助手之前要执行的检查
Window Installation Assistant 有一些要求。此外,您需要确保您运行的是正确版本的 Windows 以升级到 Windows 11。执行以下必要检查以确保您有资格使用安装助手。
- 确保您使用的是 Windows 10 v2004 或更高版本。
- 确保您满足在系统上安装 Windows 11 的基本要求。
- 确保您的系统上至少有 9GB 的可用磁盘空间,以便您可以使用助手在本地存储上下载 Windows 11。
- 确保以管理员身份运行安装助手。
因此,我们还列出了在您的系统上安装 Windows 11 的基本要求。您可以在下面查看它们。
Windows 11 的要求
以下是在系统上安装 Windows 11 的基本要求。
- 处理器: 1GHz 或更快,具有 2 个或更多内核。
- 内存: 4GB或更高
- 显卡: DX12兼容WDDM 2.0驱动
- 磁盘空间: 9GB 用于下载安装文件。
- 系统: UEFI,带安全启动
- TPM: 2.0 或更高
- 显示: 720p @ 8bits 或更高
如果您的 PC 满足基本要求,您可以继续按照以下指南使用 Windows 11 安装助手进行升级。
如何使用 Windows 11 安装助手
- Windows 11 安装助手:下载链接
使用上面的链接下载 Windows 安装助手。下载后,右键单击该文件并选择“以管理员身份运行”。
如果您收到提示,请选择“是”以允许该应用程序。
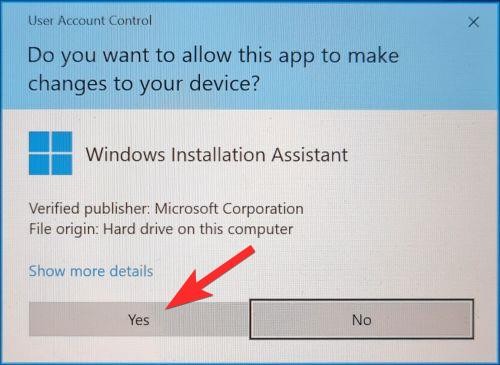
选择“接受并安装”。
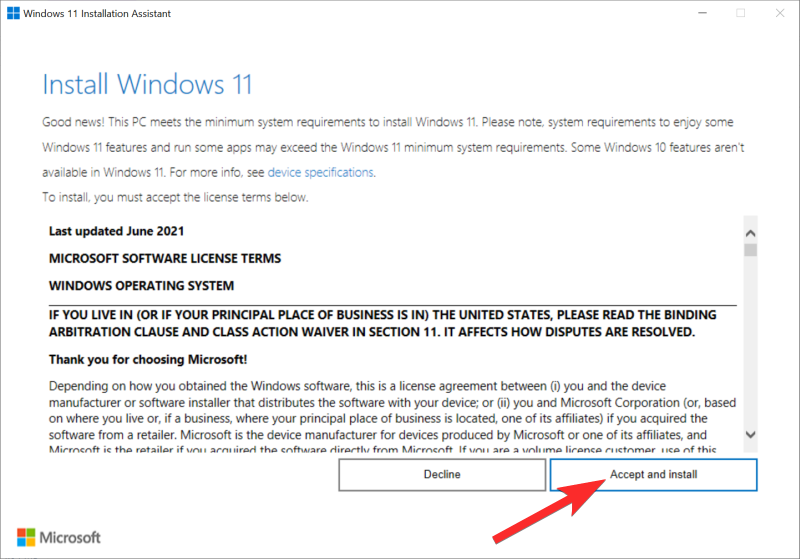
注意:您可能需要滚动到许可协议底部才能解锁此选项。
助手现在会继续将必要的文件下载到您的本地存储。这可能需要一些时间,具体取决于您的网络速度。
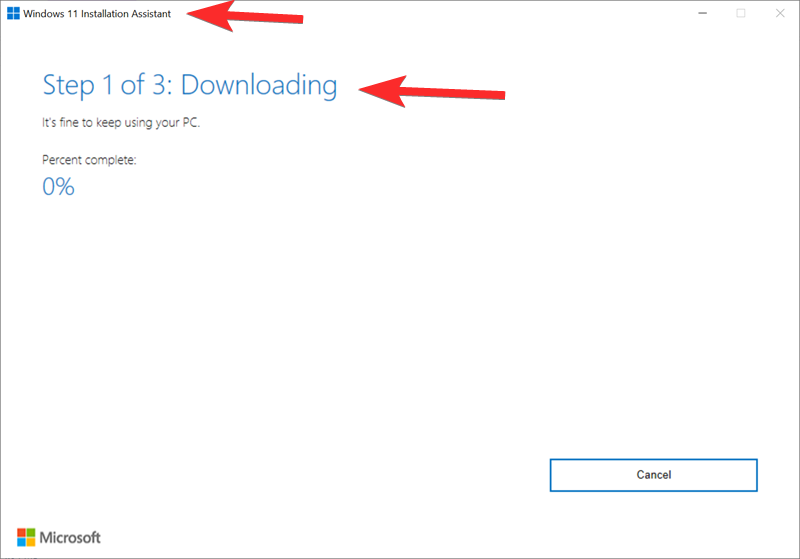
下载后,文件将在后台进行验证。验证文件后,安装过程应自动开始。
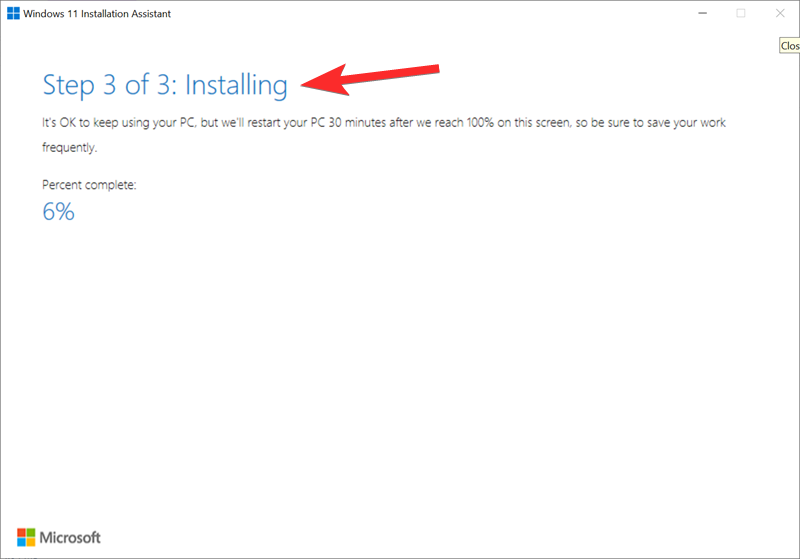
安装过程完成后,单击“立即重新启动”。
您的 PC 现在将重新启动。当您处于锁定屏幕时登录您的帐户,Windows 现在应该继续进行设置。完成后,您将被自动带到桌面。应保留所有数据,并且所有已安装的应用程序应完好无损。
您是否需要订阅 Insider 预览版才能使用安装助手?
不,Windows 11 已经正式向公众发布,并且已经引入了安装助手。您可以直接在 PC 上下载和使用该助手,无需订阅 Windows Insider Program。
如果您使用的是 Beta 或 Dev 频道,那么您可以退出 Insider Program 以开始使用。根据您的安装,您可能需要从头开始在您的 PC 上重新安装 Windows 11 稳定版。
Windows 11 安装助手错误:使用 PC Health Check 应用程序检查兼容性
别担心,您可以通过使用 PC 健康检查应用程序执行检查来轻松解决此问题。在下方找到该应用程序的下载链接和有关如何修复此错误的指南。
 Win 11系统之家
Win 11系统之家
