如何修复 Windows 11 中的捕捉布局
我们建议您首先尝试一些初始检查,以确保名义上的问题不会阻止您访问 Snap Layouts。这包括尝试键盘快捷键和检查设置应用程序中的切换。如果所有这些都没有问题,那么您可以尝试下面提到的其他一些修复程序。让我们开始吧。
1. 尝试键盘快捷键
Windows + 'a direction key'在桌面上有一个活动窗口的情况下按下键盘。这应该有助于将其捕捉到屏幕的定向侧。我们建议你在默认应用之一或 Microsoft Edge 中尝试此操作,以确保你使用的是兼容的应用。
如果 Snap Layouts 通过您的快捷方式而不是通过最大化按钮工作,那么您的 GUI 可能需要重新启动。但是,如果您在屏幕上没有收到任何响应,那么我们建议您按照以下指南操作以确保您的 PC 上启用了 Snap Layouts。
2. 确保启用 Snap Layouts
使用以下指南在您的 PC 上启用 Snap Layout。如果您无法访问设置应用程序或更改无法通过设置应用程序生效,那么您可以使用下面的注册表编辑器方法在您的 PC 上启用 Snap Layouts。让我们开始吧。
方法 #01:使用设置启用
按下Windows + i键盘并单击“多任务处理”。
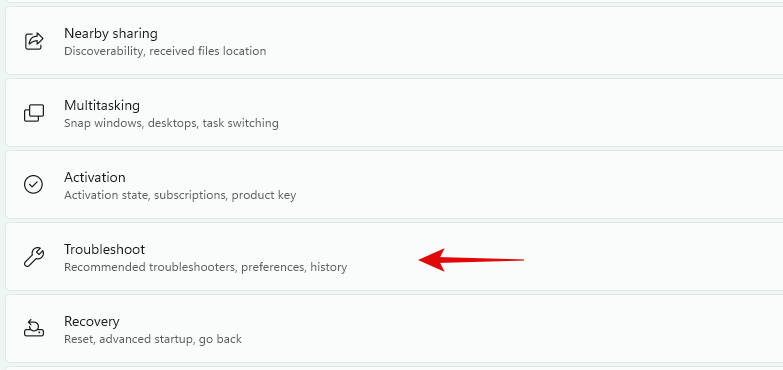
启用“Snap Windows”的切换。
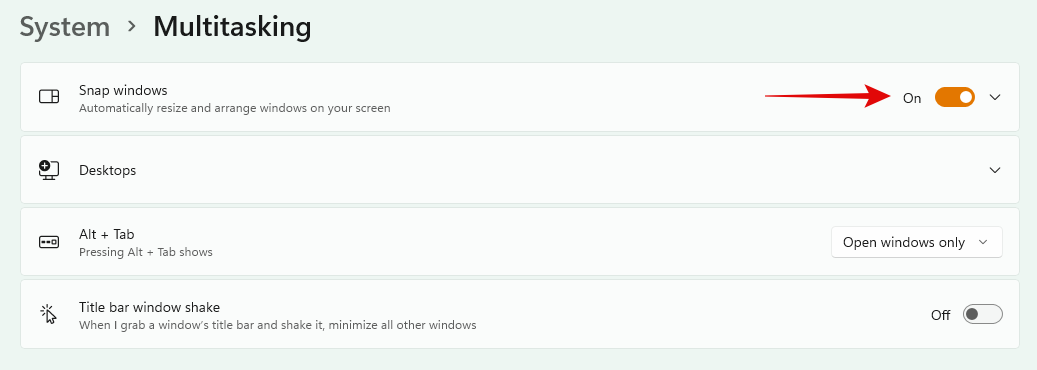
再次单击相同的 Snap Layouts 列表以查看更多选项。
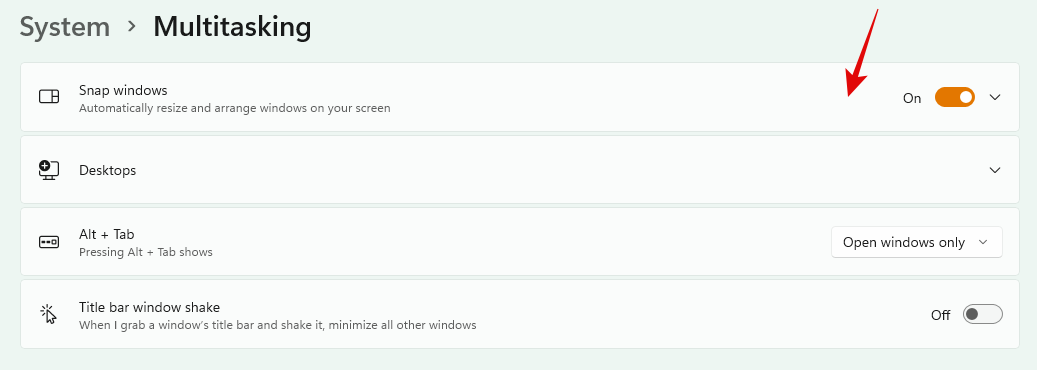
此外,我们建议您为默认的 Snap Layouts 体验检查并启用以下选项。您也可以自行决定在屏幕上启用其他选项以获得更增强的体验。
- 当我捕捉一个窗口时,显示我可以在它旁边捕捉的内容
- 当我将鼠标悬停在窗口的最大化按钮上时显示对齐布局
- 当我将鼠标悬停在任务栏按钮上时,显示应用程序所属的 Snap Layouts
- 当我拖动一个窗口时,让我捕捉它而不用一直拖到屏幕边缘
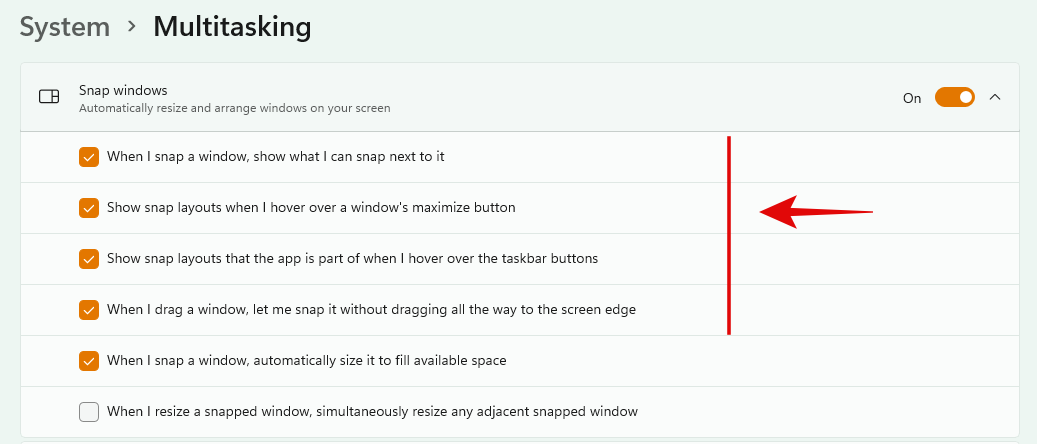
重新启动您的 PC 以获得良好的测量。
就是这样!现在应该在您的 PC 上启用 Snap Layouts。
方法 #02:使用注册表编辑器启用
如果您无法从“设置”应用程序启用 Snap Layouts,则可以使用下面列出的注册表编辑器方法。
按Windows + R键盘上的键以调出“运行”对话框并输入以下术语。完成后按键盘上的 Enter 键。
regedit
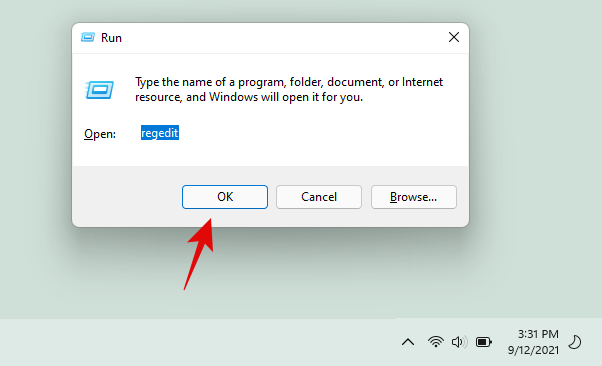
现在导航到应用程序中的以下目录。您也可以在顶部的地址栏中复制粘贴相同的内容。
Computer\HKEY_CURRENT_USER\Software\Microsoft\Windows\CurrentVersion\Explorer\Advanced
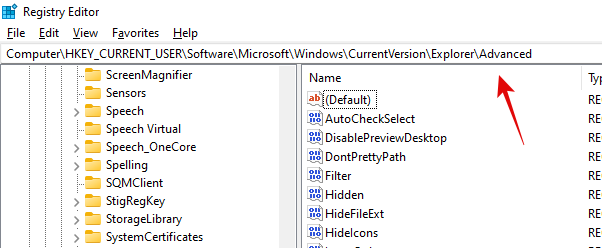
在您的右侧找到一个名为“EnableSnapAssistFlyout”的值。如果它不存在,请右键单击右侧并选择“新建”。
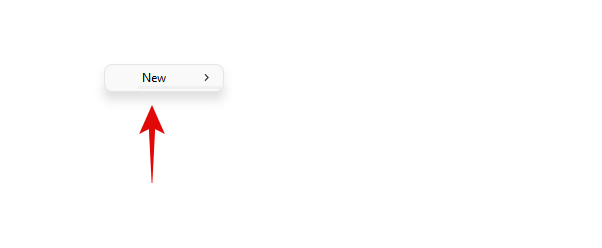
选择“DWORD(32 位)值”。
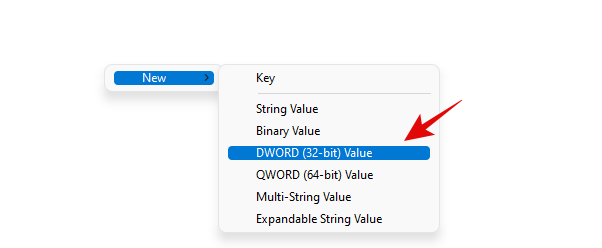
输入“EnableSnapAssistFlyout”作为名称,然后按键盘上的 Enter。
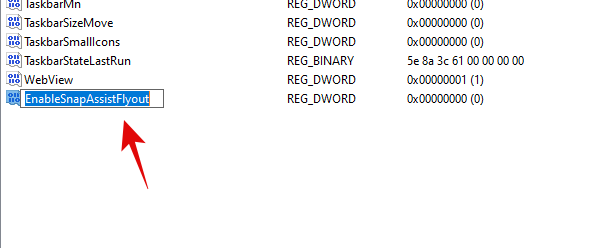
双击并打开您刚刚创建的值。
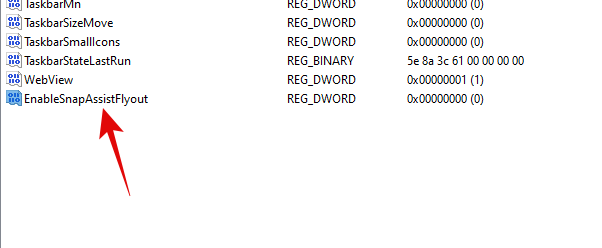
将其“值数据”设置为“1”。
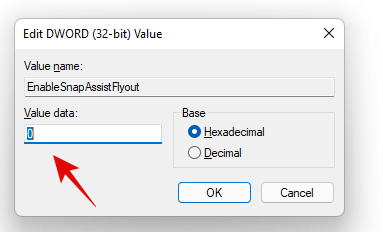
单击“确定”以保存更改。
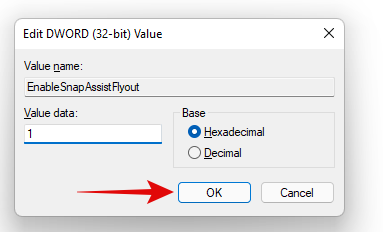
就是这样!您可以重新启动 PC 以进行良好的测量,现在应该在您的系统上启用 Snap Layouts。
3. 检查您的系统要求
获得 Windows 11 的竞赛正处于巅峰时期,每个人似乎都急于在他们的系统上安装新的操作系统。虽然 Windows 11 需要安全启动和 TPM 2.0,但有很多方法可以使用一些技巧将其安装在不兼容的系统上。
许多用户选择了相同的,但在不兼容的系统上安装的缺点之一是失去 Snap Layouts 等功能。以下是 Windows 11 的最低系统要求,如果您在性能上有所下降,那么这可能是您无法使用 Snap Layouts 的原因。
- 处理器: 1GHz 或更快的 2 核 64 位处理器或等效的 SOC。
- RAM: 4GB 或更多(Windows 11 专业版和企业版为 6GB 或更多。)
- 存储空间: 64GB 或更多。
- 安全启动:必需
- UEFI:必需
- TPM:必需 (2.0)
- 显卡: DX12 或更高版本,WDDM 2.0 或更高版本
- 显示器:最小 720p 显示器,尺寸至少为 9 英寸(对角线),最小色深为 8 位。
4.如果你只有4个布局选项
如果您的桌面上只有 4 个布局选项或平板电脑上只有两个布局选项,那么这是已知行为。您目前受到屏幕分辨率或当前应用程序的限制。您可以通过在不同的应用程序之间切换并尝试获得不同大小的布局来找到您的问题。
如果您设法获得了一个,那么您之前使用的应用程序可能与 Snap Layouts 不兼容。另一方面,如果您似乎仅限于 4 个布局选项,则可能是由于您的屏幕尺寸。如果可能,您可以尝试在显示器上使用更高的分辨率,或者如果您愿意,可以升级您的显示器。
5. 删除任何具有类似功能的第三方应用程序
如果您使用任何第三方应用程序来管理您在 Windows 10 上的布局,那么您可能会因此而面临后台冲突。这包括 PowerToys、Divvy、AquaSnap、MaxTo、Display Fusion 等应用。您可以尝试将应用程序更新到最新版本,以查看系统上是否已修复冲突。
但是,如果最新更新与 Windows 11 不兼容,则您必须从系统中卸载该应用程序。不幸的是,在开发人员更新应用程序以与 Windows 11 兼容之前,没有解决方法可以让它在您的系统上使用 Snap Layouts。
6. 如果 Snap Layouts 不适用于 Firefox
如果 Snap Layouts 不适用于 Firefox,请不要担心,这是大多数 Firefox 用户遇到的已知问题。Firefox 用户需要禁用 Firefox 当前使用的标题栏,以使其与 Snap Layouts 兼容。请按照以下指南开始。
打开 Firefox 并右键单击工具栏中的。现在选择“自定义工具栏”。
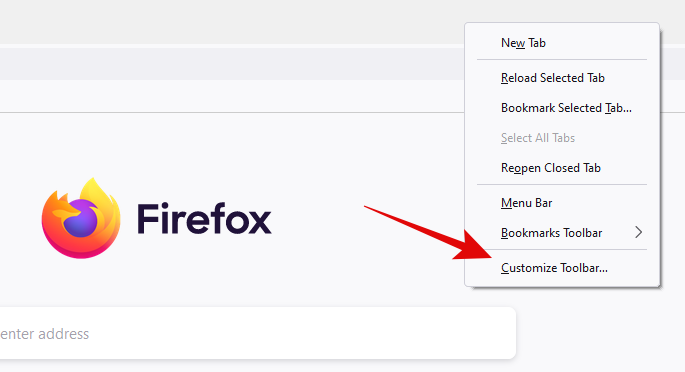
选中现在在屏幕上打开的自定义部分中的“标题栏”框。
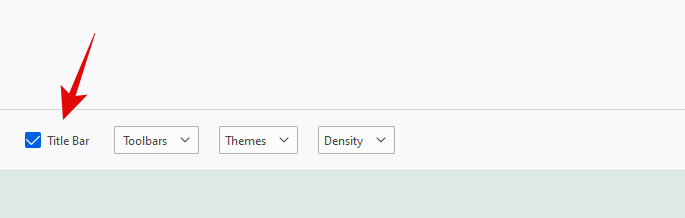
重启火狐。
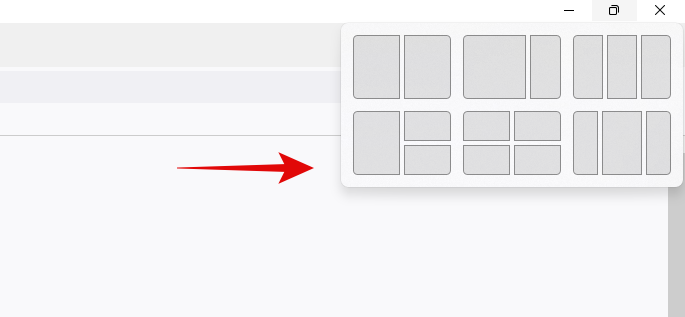
就是这样!现在应该在 PC 上的 Firefox 中启用 Snap Layouts。但是,如果 Snap Layouts 无法工作,那么您可以使用以下检查来确保系统上的一切正常工作。
7. 确保您的应用与 Snap Layouts 兼容
虽然技术文档概述了这一事实,但您确实需要 Windows 11 中的兼容应用程序才能与系统上的 Snap Layouts 配合使用。Windows 没有指定所需的确切应用程序规范,但眼尖的用户已经能够发现在 Windows 中使用自己的控制框的应用程序与 Snap Layouts 不兼容。
该应用程序本质上有自己的容器,用于管理其窗口大小、调整大小等。通过这种方式,应用程序可以确保为您提供最佳体验,而不会让您在屏幕上将应用程序设置得太小或太大。
对于 Spotify、iTunes 等应用程序尤其如此,由于它们自己的特定控制框,您将无法使用 Snap Layouts。
8. 触摸屏有问题?
如果你有一个触摸屏设备,那么你很可能会因为同样的原因面临 Snap Layouts 的问题。Windows 11 仍处于起步阶段,微软正在尽最大努力在最终版本之前容纳所有设备。Snap Layouts 的功能目前在触摸屏上似乎很受欢迎。
但是,如果您在激活 Snap Layout 时没有遇到问题,而是在激活其实际布局时遇到问题,那么此问题可能更特定于您的设备。Windows 11 不支持屏幕尺寸小于 9 英寸的 Snap Layouts。如果您的设备屏幕较小,那么这可能是您无法访问 Snap Layouts 的原因。此外,如果您似乎仅限于 2 个布局,那么这也是屏幕尺寸的限制。这是 Windows 11 支持的最小屏幕上允许的最小布局数。
9. 如何使用 Snap Layouts
Snap Layouts 可以根据您当前的需要和要求以多种方式使用。您可以根据需要自定义它们的行为,然后使用下面提到的方法之一激活它们。
- 键盘快捷键:按 Windows 键 + 任意方向键可将当前窗口向同一方向对齐。您可以将其与 Alt+Tab 快捷方式结合使用,以轻松管理不同窗口之间的多任务。
- 最大化按钮:将鼠标悬停在任何窗口的最大化按钮上以查看其可用的 Snap 布局。通过单击选择您要使用的布局,当前窗口将自动捕捉到所需位置。
此外,您还可以使用以下指南在您的 PC 上自定义您的 Snap Layouts 行为。这样 Snap 窗口将根据您在多任务处理时的操作来限制或增强它们的行为。
10. 自定义 Snap Layout 的行为
您可以使用以下步骤自定义窗口的捕捉方式、时间和位置。按照步骤开始。
按下Windows + i键盘,然后单击右侧的“多任务处理”。
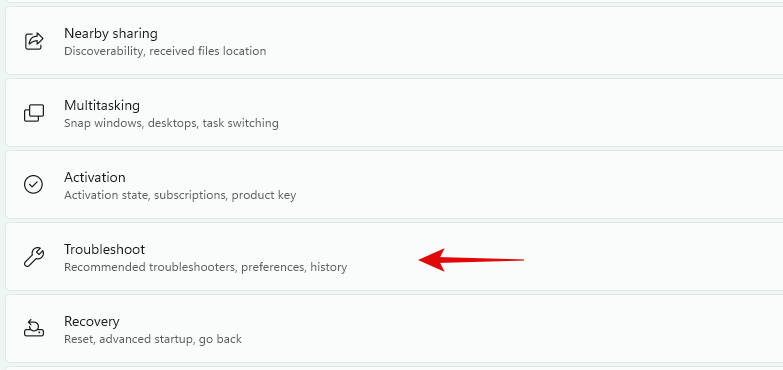
现在确保在顶部启用了“捕捉窗口”的切换。
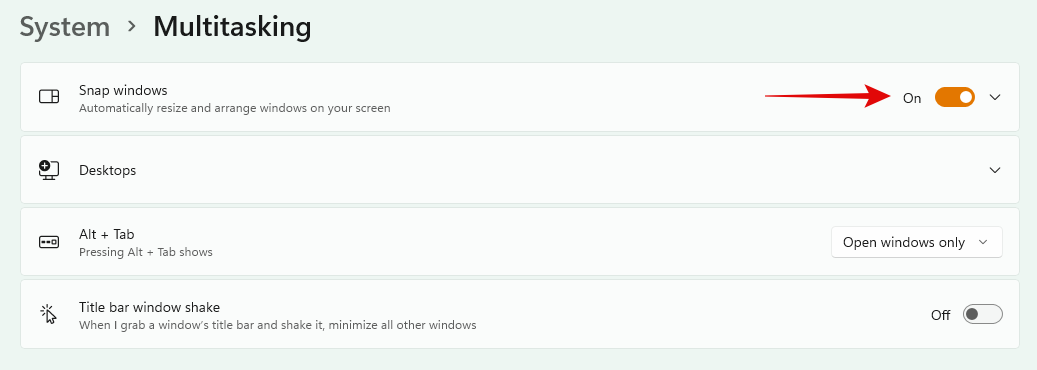
单击同一列表以查看更多选项。
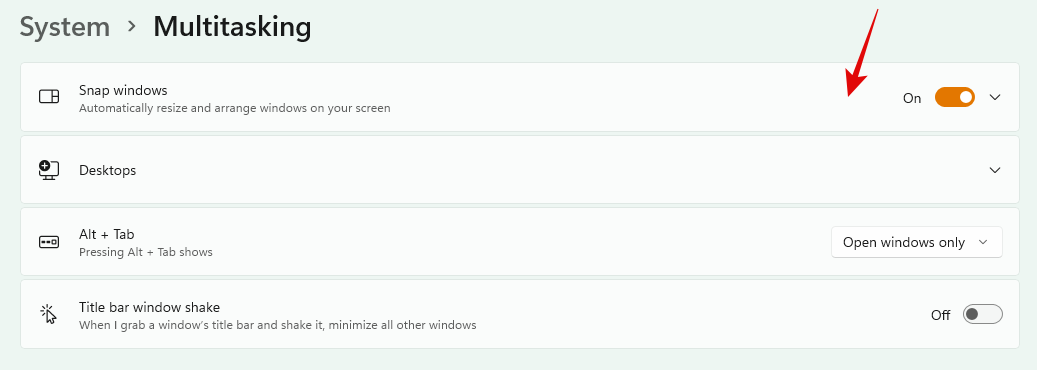
根据您希望如何自定义捕捉布局,启用或禁用以下选项之一。
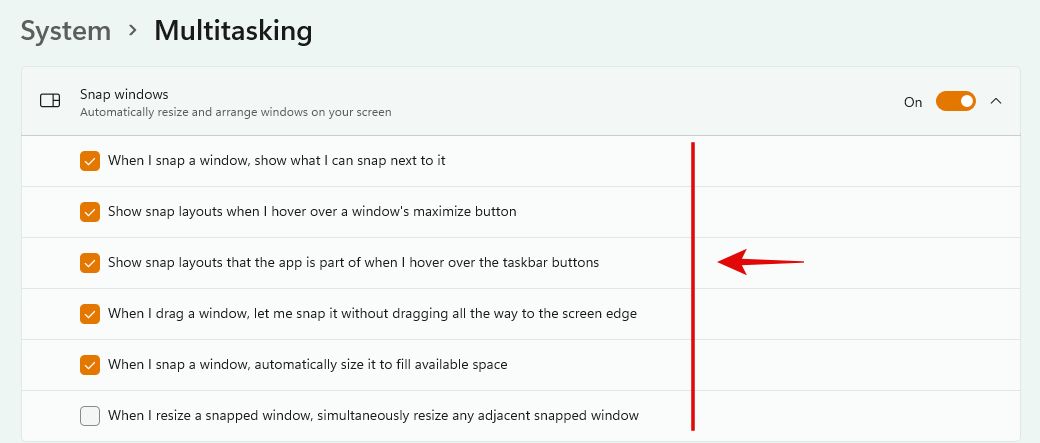
- 当我捕捉一个窗口时,显示我可以在它旁边捕捉的内容
- 当我将鼠标悬停在窗口的最大化按钮上时显示对齐布局
- 当我将鼠标悬停在任务栏按钮上时,显示应用程序所属的 Snap Layouts
- 当我拖动一个窗口时,让我捕捉它而不用一直拖到屏幕边缘
- 当我捕捉一个窗口时,自动调整它的大小以填充可用空间
- 当我调整一个捕捉窗口的大小时,同时调整任何相邻的捕捉窗口的大小
 Win 11系统之家
Win 11系统之家
