如何准备卸载 Windows 更新
由于卸载 Windows 更新可能不会按计划进行,因此在开始之前需要做一些事情。
1.找到更新KB号
在卸载 Windows 更新之前,您要做的第一件事是弄清楚您实际要卸载哪个更新。Microsoft 推出四个基本类别的更新:质量更新、驱动程序更新、定义更新和其他更新。
要获取设备上安装的最新更新列表,请遵循此简单指南。
单击 Windows 图标打开开始菜单,然后单击“设置”。
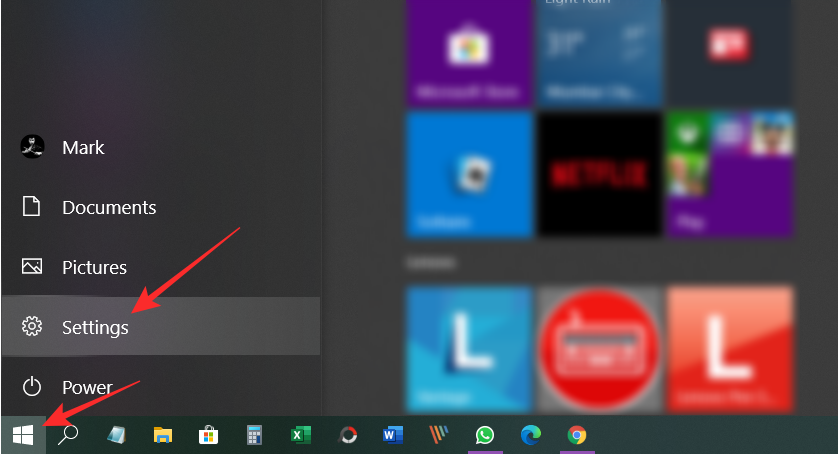
在“设置”窗口中,选择“更新和安全”。
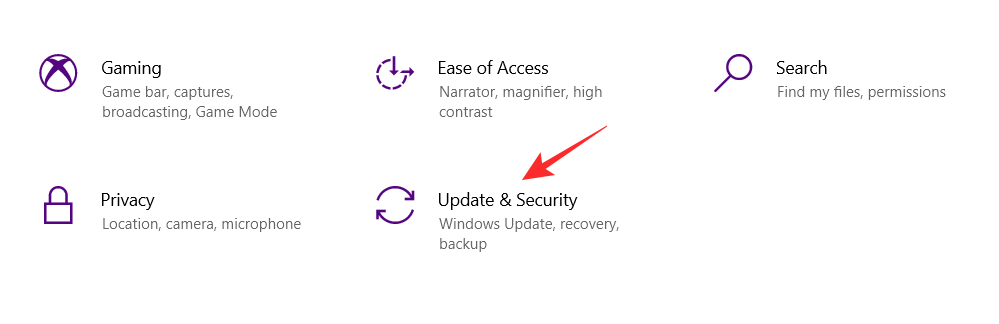
单击“查看更新历史记录”以获取所有最近更新的列表。该列表根据安装在顶部的最新更新生成。
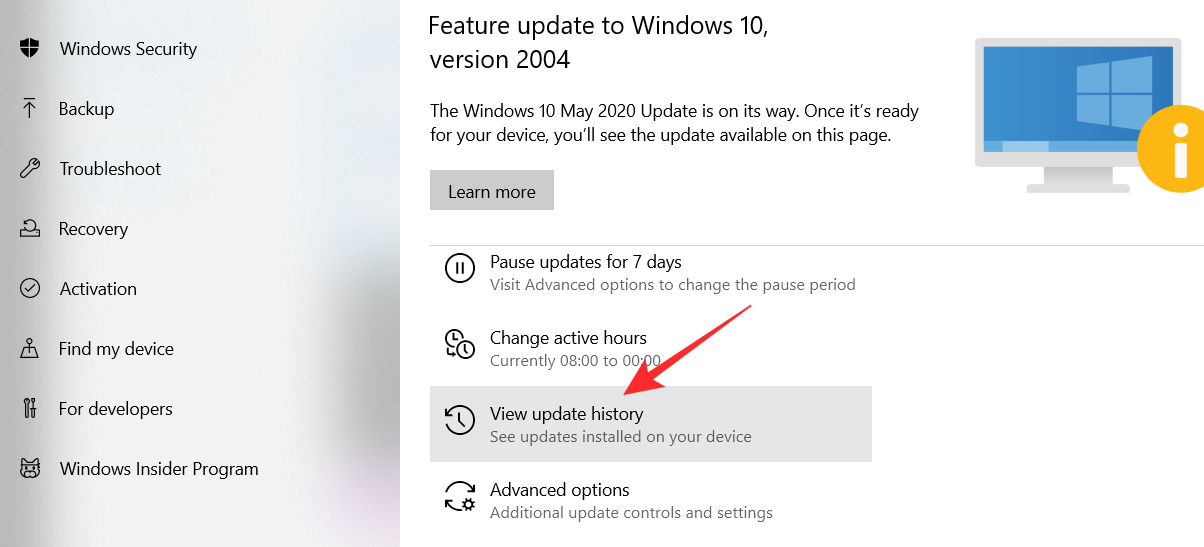
在更新标题的末尾,您会找到更新的 KB 编号。记下要卸载的更新的 KB 编号。
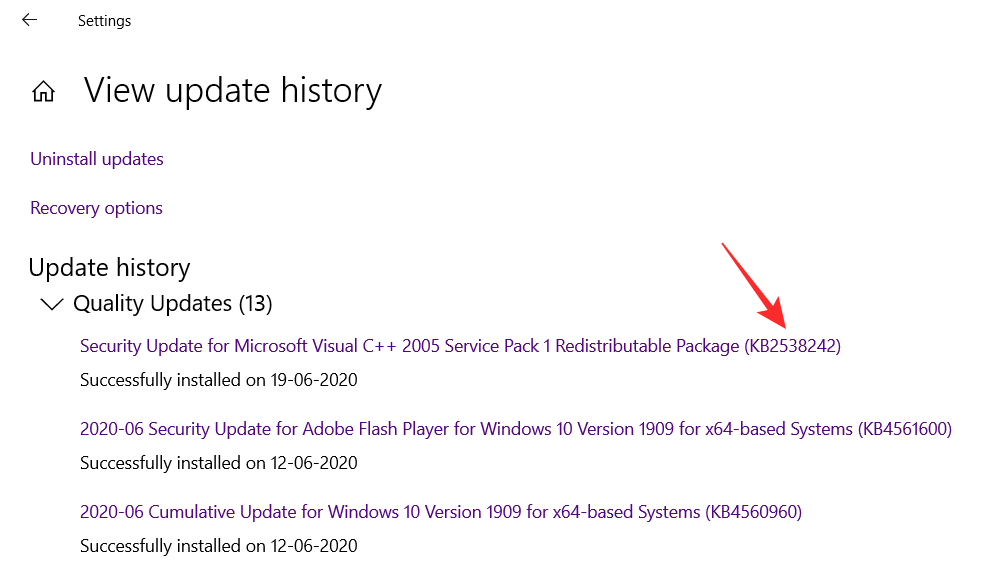
2. 备份您的设备
这可能是最重要的一步。由于您实际上是在修改设备的操作系统,因此将所有文件备份到驱动器始终是一个好主意。做到这一点的简单方法是简单地插入外部存储设备并复制要备份的文件。
要备份您的文件,请按照上述指南转到“设置”>“更新和安全”。现在从左侧面板中选择“备份”。选择要将文件备份到的驱动器(最好是 C:驱动器)。这可能需要一段时间,具体取决于需要备份的文件数量。
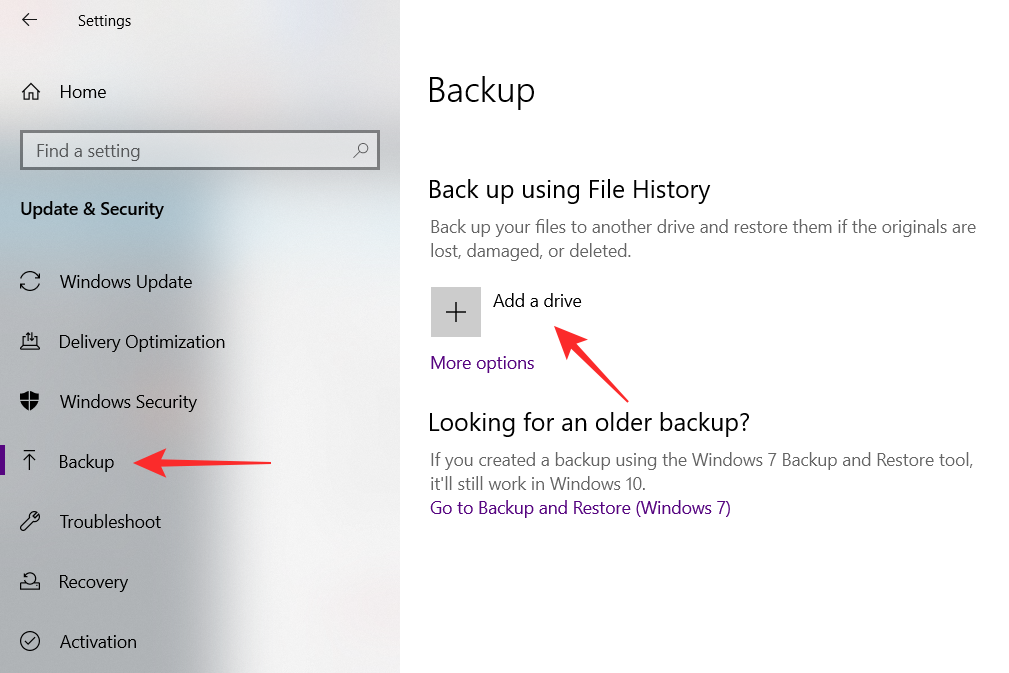
即使您不想使用上面给出的备份选项,只需将您拥有的重要文件和文件夹复制到笔式驱动器或便携式驱动器,以便在使用 Windows 更新之前进行一次性安全备份。
3. 创建还原点
另一件要做的重要事情(如果您还没有)是创建一个还原点。如果您的设备发生任何意外,创建还原点可让您返回到该点。
要创建还原点,请单击开始按钮并搜索“创建还原点”。这将打开您的系统属性。选择要在其中创建还原点的驱动器,然后单击“创建”。
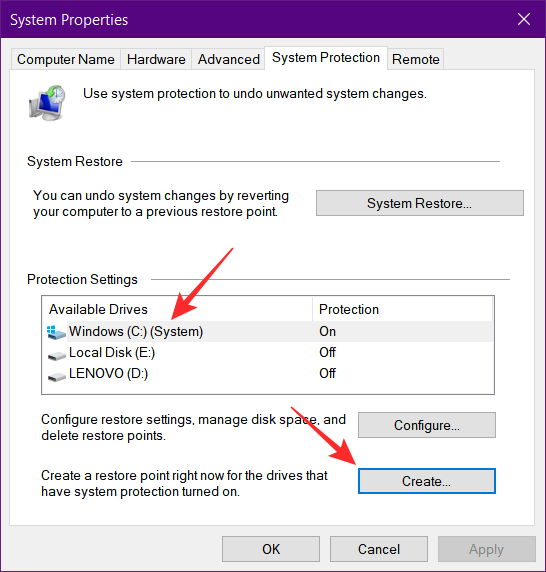
注意:如果“创建”选项变灰,您需要先在该驱动器上启用系统保护。为此,请选择驱动器,然后单击“配置” 单击“启用系统保护”。
卸载 Windows 更新的 4 种方法
以下是了解您是否要卸载 Windows 更新的不同方法。
1.卸载小更新
您可以轻松卸载系统的任何小更新。现在您有了知识库编号,请按照下面的简单指南进行操作。
转到您的系统设置 > 更新和安全 > Windows 更新 > 查看更新历史记录。
现在点击“卸载更新”。
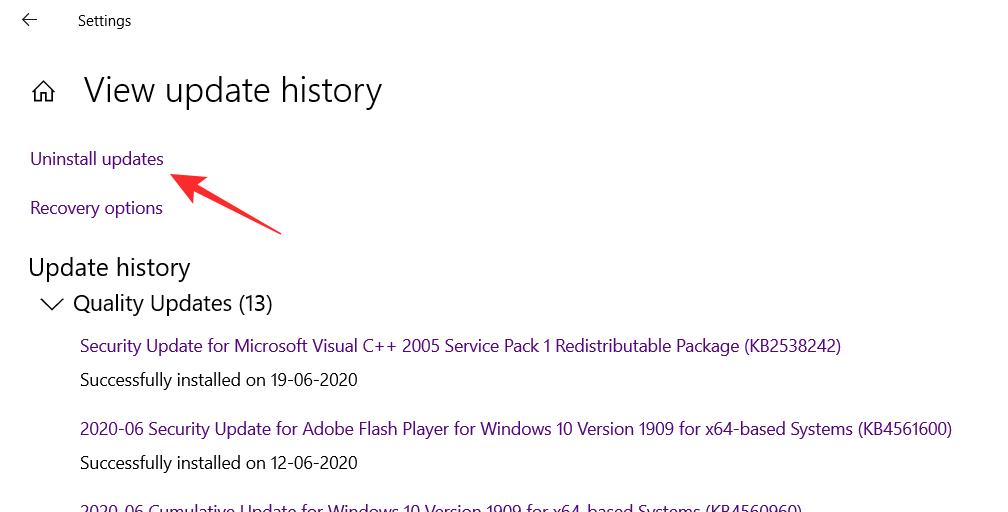
以下窗口将显示您设备上已安装的所有更新。您可以通过单击“安装于”按日期组织它们。
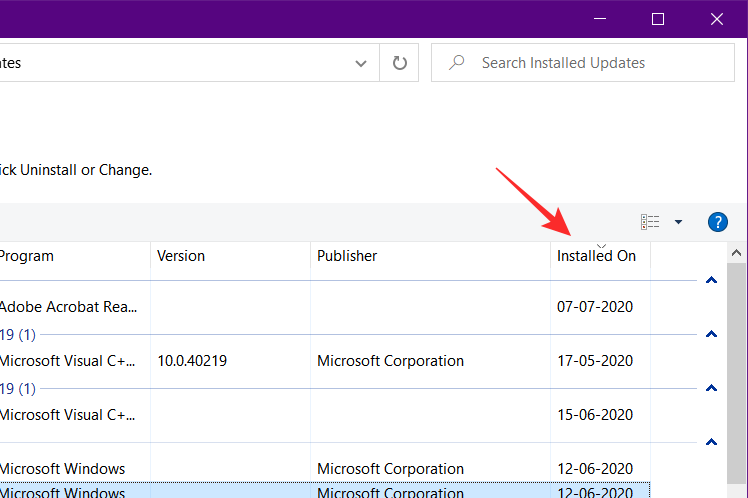
要卸载更新,只需选择它并单击“卸载”。
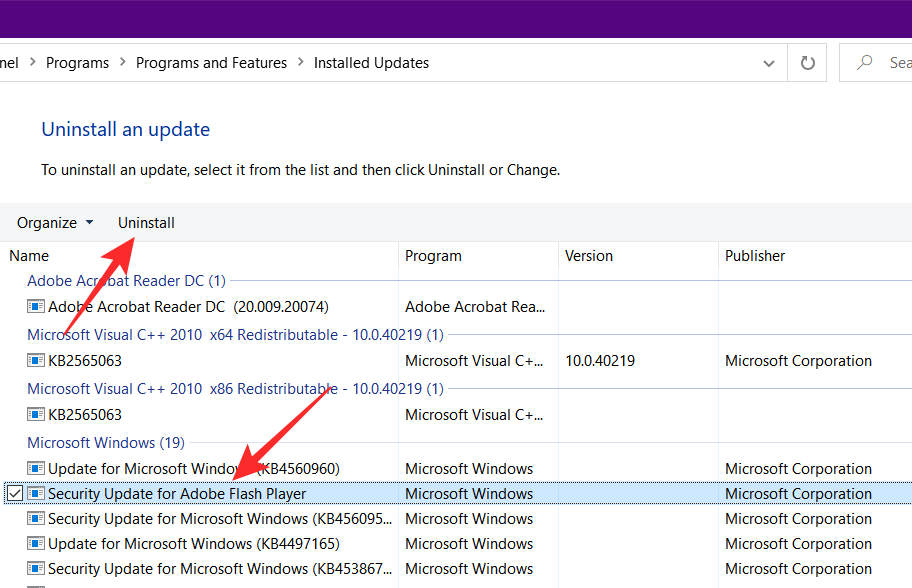
卸载更新后,应始终重新启动设备以使更改生效。
注意:您会注意到并非所有更新都为您提供卸载它们的选项。有些更新很顽固。继续阅读以了解如何卸载这些更新。
2. 使用系统还原回滚 Windows 更新
如果您已经设置了系统还原点,您可以使用它来将您的设备回滚到以前的 Windows 版本。回滚 Windows 更新不会影响您的个人文件,但备份您的文件仍然是一个好主意。
要将您的系统恢复到以前的版本,请按照以下指南进行操作。
单击“开始”按钮并搜索“恢复”。
在新窗口中选择“打开系统还原”。
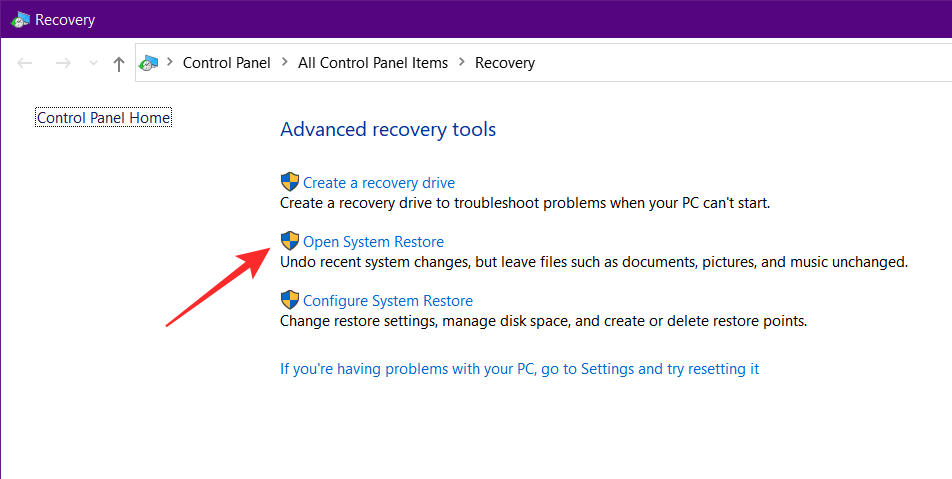
现在选择您之前创建的还原点。系统还原点将在其标题中包含创建日期,因此您知道要还原的是哪一个。
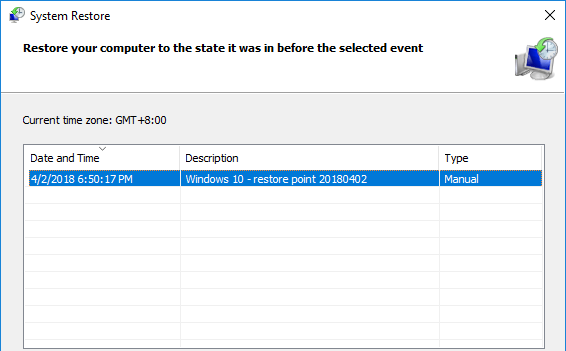
按照屏幕上的说明进行操作,然后单击最后的“完成”。重新启动您的 PC 以使设置生效。
3.使用高级启动
高级启动是 Windows 故障排除选项的一部分。您可以使用 Advanced Startup 做很多事情。它主要用于 Windows 启动时出现问题。使用高级启动,您可以将设备还原到以前的还原点,甚至可以自己创建系统还原点。注意:使用高级启动将重新启动您的 PC。确保在继续之前保存您的工作。
要在高级启动中启动,请打开开始菜单并单击“电源”。现在按住键盘上的“Shift”键,然后单击“重新启动”。
您的设备将关闭,然后在高级启动中重新启动。
选择疑难解答 > 高级选项 > 系统还原。
选择您创建的系统还原点,然后按照屏幕上的说明进行操作。单击完成以启动该过程。将您的 PC 还原到该还原点需要几分钟时间。完成后,系统将要求您重新启动 PC。
4. 使用命令提示符
使用命令提示符是卸载 Windows 更新的最快方法。但是,由于它不提供图形用户界面,因此您需要知道更新的确切 KB 编号。要使用命令提示符卸载 Windows 更新,我们将使用 WUSA(Windows 更新独立安装程序)
单击开始菜单并搜索“cmd”。右键单击命令提示符并选择“以管理员身份运行”。
现在输入以下命令。
wusa /uninstall /KB:更新编号
输入要卸载的更新的 KB 更新编号,然后按 Enter。例如:
wusa /卸载 /KB:4561600
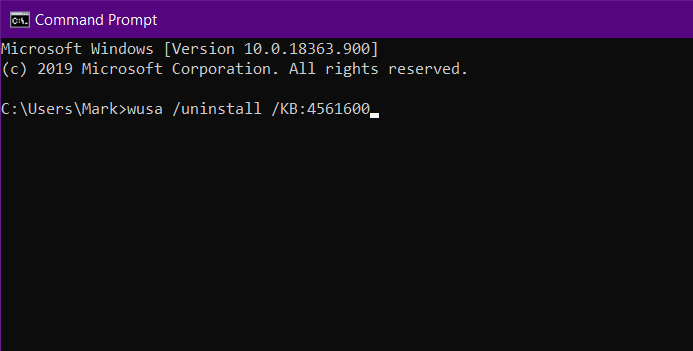
WUSA 将卸载更新并在完成时通知您。
如何避免 Windows 更新
您实际上可以阻止自动安装更新。以下是在 Windows PC 上禁用自动更新的方法。
防止自动更新
虽然完全阻止 Windows 更新您的系统是不可取的,但您可以选择暂停它一段时间。如果您知道即将推出补丁,这将特别有用。
要防止 Windows 更新您的系统,请按照以下指南进行操作。
转到您的系统设置 > 更新和安全 > Windows 更新。现在单击高级选项。
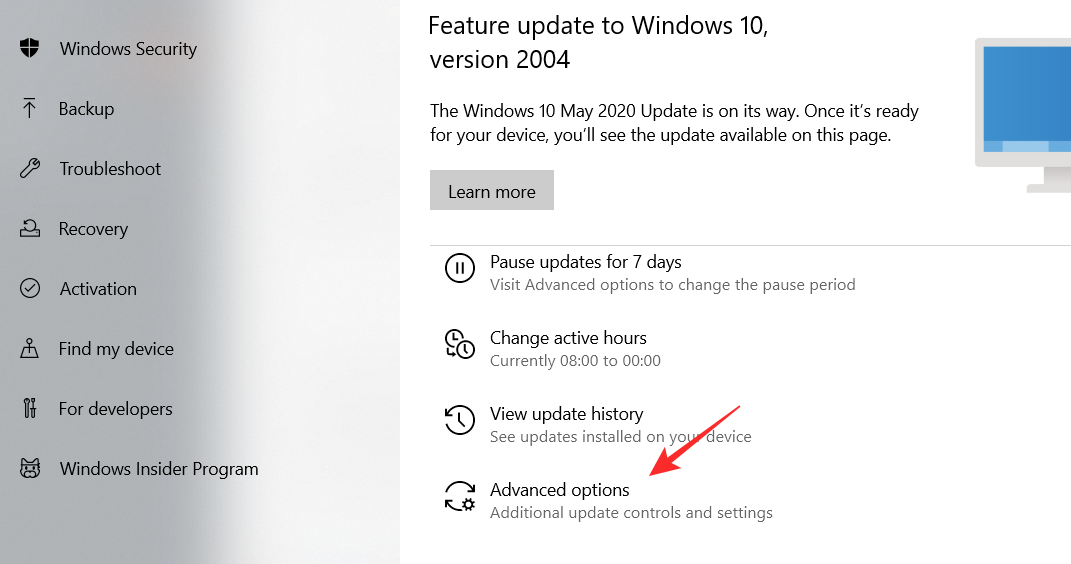
在“暂停更新”下,选择您希望阻止 Windows 更新的日期。您可以设置的最长期限为 35 天。之后,您必须在再次暂停更新之前安装更新。
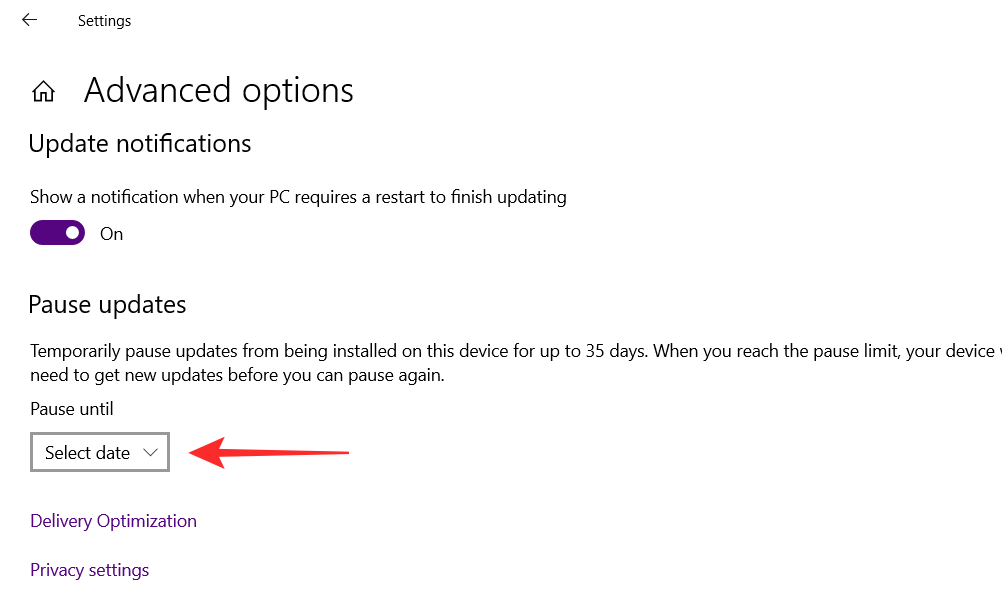
现在您知道如何在 Windows 10 上卸载 Windows 更新了。请记住,在尝试卸载 Windows 更新之前,始终建议备份您的数据。由于 Windows 更新通常是相互构建的,因此卸载一个更新可能会导致下一个出现故障。
 Win 11系统之家
Win 11系统之家
