嗯,你可以。最后!无论如何,是时候了。自 2021 年 10 月 13 日起,Winrar Beta v6.10 使您能够直接从上下文菜单访问应用程序,这与您在旧的 Windows 10 上所习惯的一样。不是 WinRAR,但 7-Zip 也可通过上下文菜单访问,但事情并没有那么简单。另一个名为 NanaZip 的开源软件——7-Zip 代码的一个分支——现在可用,它可以让你以一种新的形式使用 7-Zip,并且还增加了对上下文菜单的支持。
查看下面的指南,将 WinRAR 和 NanaZip(即 7-Zip)添加到 Windows 11 的上下文菜单中。
我们建议使用 NanaZip 在 Windows 11 中获取上下文菜单压缩快捷方式。NanaZip 是 7-Zip 的一个分支,可确保在 Windows 11 上使用时最大的兼容性和稳定性。但是,如果您对 NanaZip 不满意,可以选择取而代之的是最新的 WinRAR 测试版。测试版在 Windows 11 中添加了上下文菜单压缩快捷方式,但它可能包含一些错误。
使用以下链接在您的 Windows 11 PC 上安装 NanaZip。
- 从 Microsoft Store 获取 NanaZip
按下Windows + I键盘以打开“设置”应用程序。点击左侧的“应用程序”。
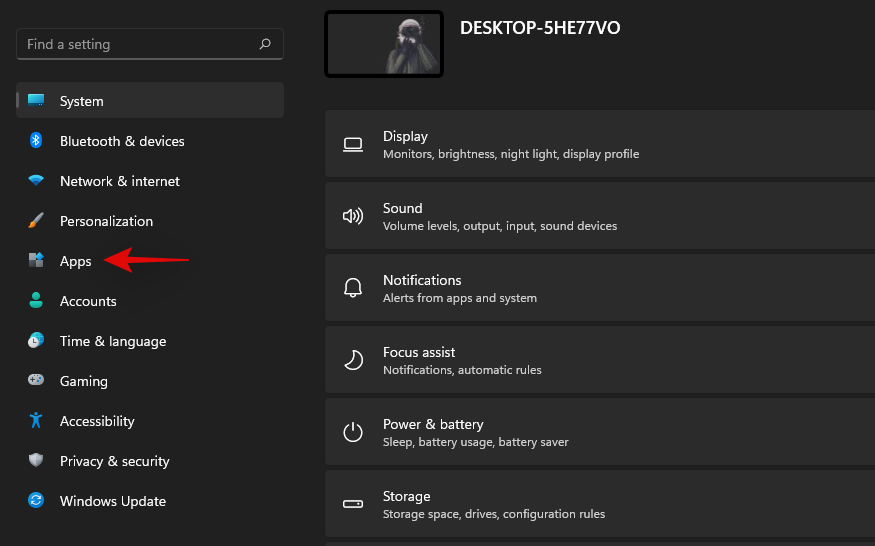
现在单击“默认应用程序”。
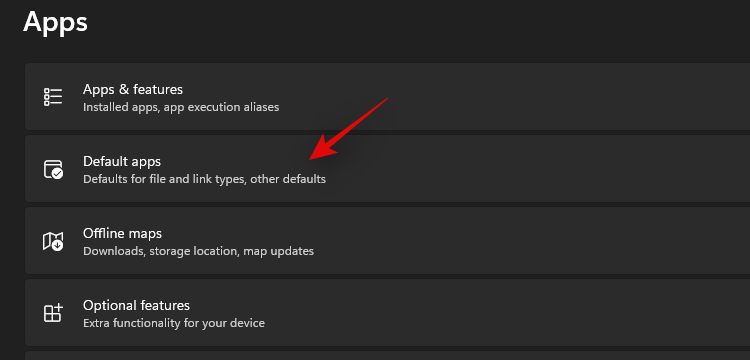
向下滚动并单击“按文件类型选择默认值”。
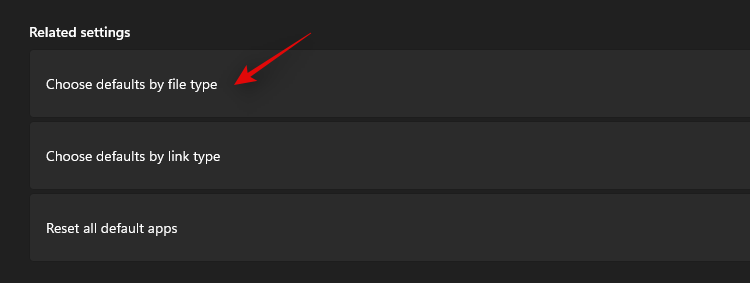
使用顶部的搜索框并搜索“zip”。
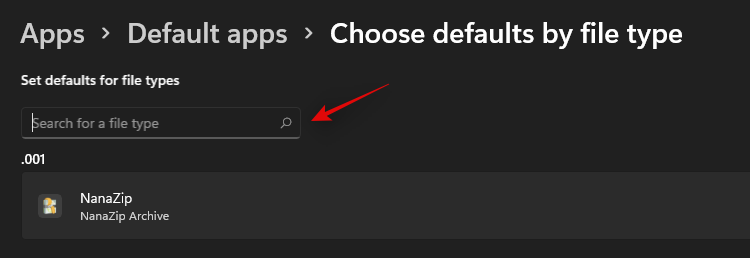
单击 .zip 下的列表。
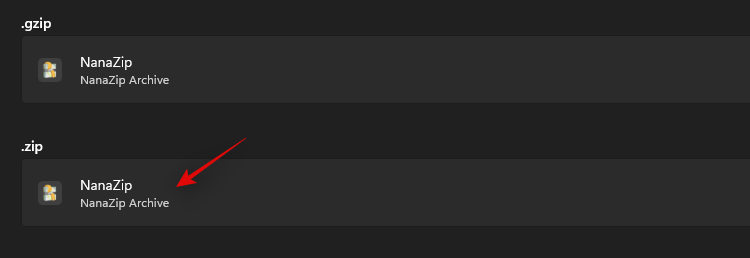
选择“NanaZip”。
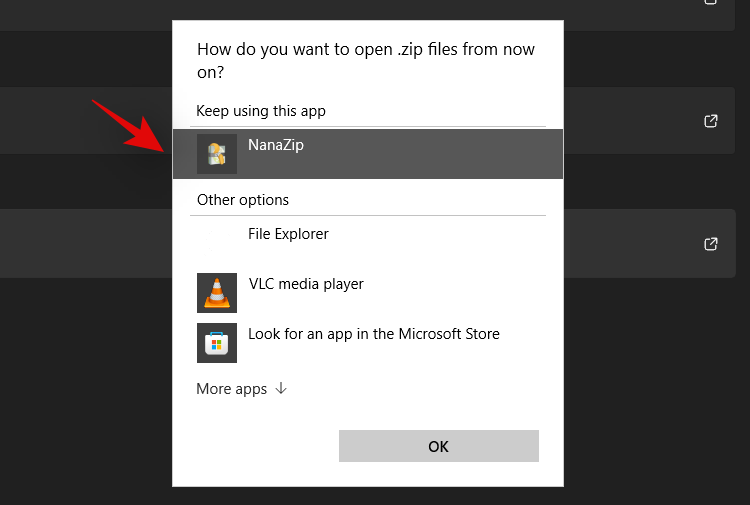
单击“确定”。
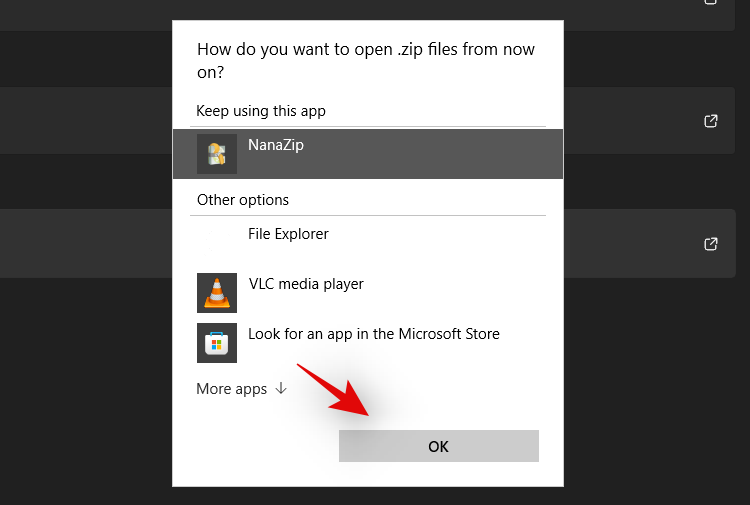
现在右键单击文件资源管理器中的任何随机文件,您现在应该有一个 NanaZip 列表,可用于创建 zip 存档或解压缩它们。
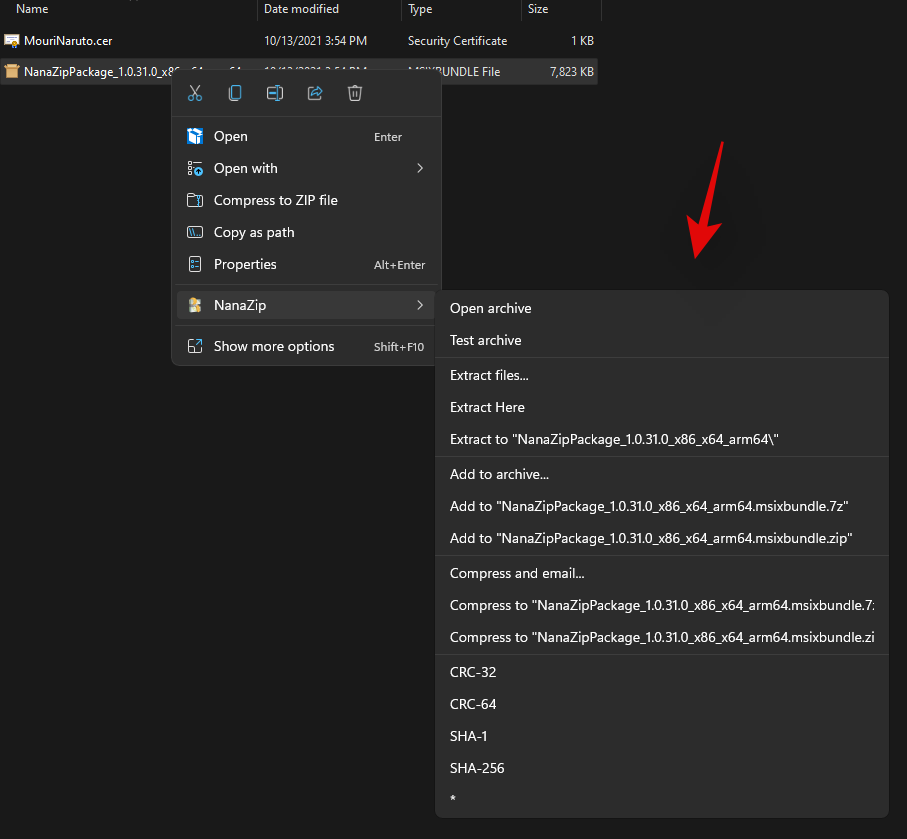
NanaZip 现在将被设置并准备好在您的系统上使用。
您还可以使用最新的 WinRAR Beta 来获取 Windows 11 中的上下文菜单压缩快捷方式。使用下面的指南帮助您入门。
从下面给出的链接下载安装文件。
- 所需版本:WinRAR Beta v6.10 | 下载链接
双击安装文件运行安装程序并在您的 PC 上安装 WinRAR。
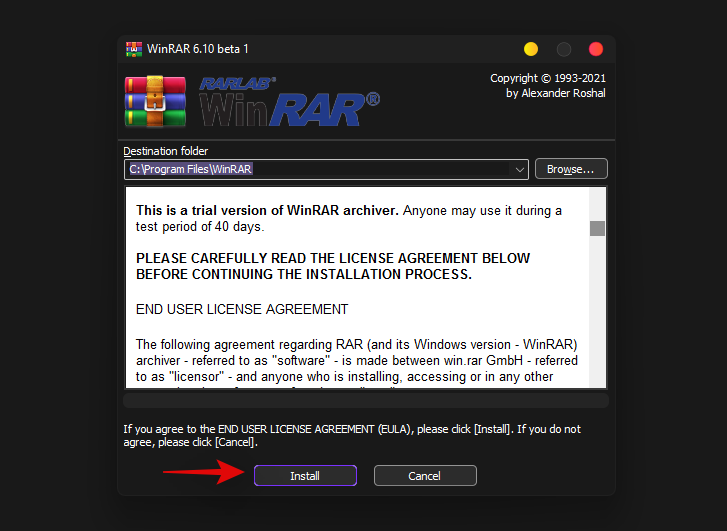
安装后,它将提供一个弹出窗口,用于设置与它支持的常见文件类型的集成。请务必选择 zip、rar 和其他您希望 WinRAR 在您的 PC 上处理的文件类型。
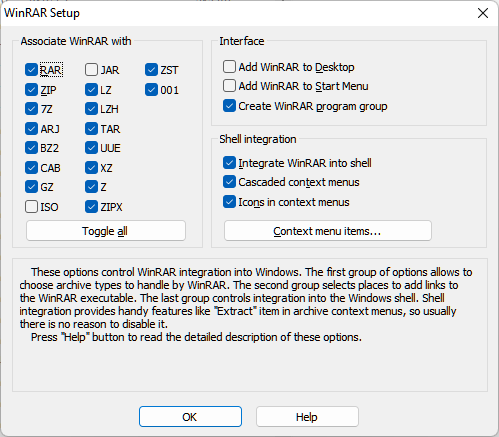
选择文件类型后单击“确定”。
(如果您在安装过程中错过了集成部分,那么您可以打开 WinRAR 应用程序,然后前往选项(在顶部的菜单栏中)> 设置。在弹出窗口中,单击集成,然后选择文件如上图所示。)
现在,右键单击一个随机文件,您现在应该在右键单击上下文菜单中有 WinRAR 压缩快捷方式。
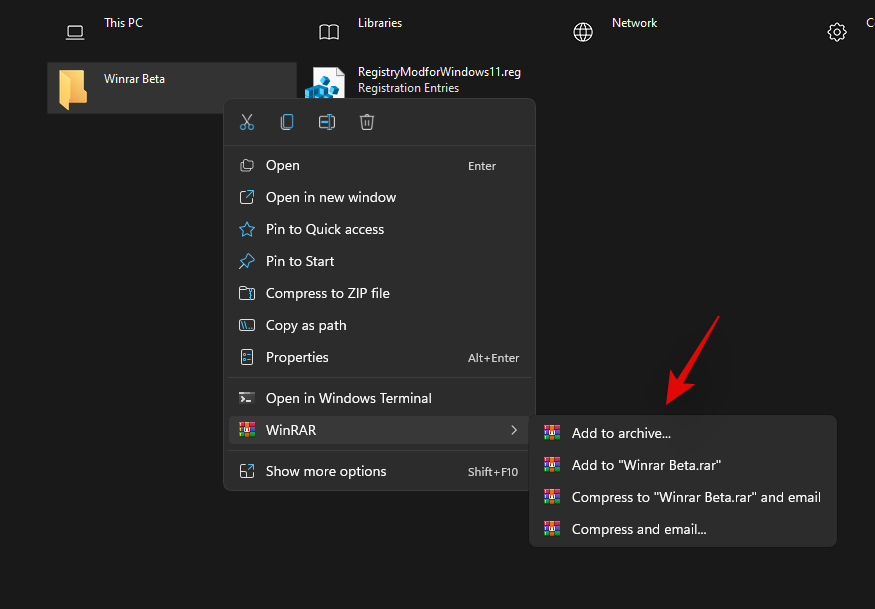
常见问题
以下是有关新上下文菜单添加项的一些常见查询,可帮助您了解最新信息。
Windows 11 带有新的极简磨砂玻璃美学,需要最小化上下文菜单。通过单击“显示更多选项”始终可以访问传统的所有选项上下文菜单。新的上下文菜单要求第三方应用程序相应地更新他们即将推出的应用程序,而目前似乎无法直接从当前上下文菜单访问本机压缩实用程序。
是的,您可以按照本指南中的步骤轻松恢复 Windows 11 中的旧上下文菜单。您还可以使用 WinAero Tweaker、OpenShell 等第三方实用程序的更新版本。
什么是“显示更多选项”快捷方式?
您可以使用Shift + F10键盘直接获取 Windows 11 中的旧上下文菜单。
如何在没有 Microsoft Store 的情况下安装 NanaZip
访问下面给出的 Github 下载页面,然后单击并展开“最新版本的资产”。
- 纳纳拉链 | 下载链接
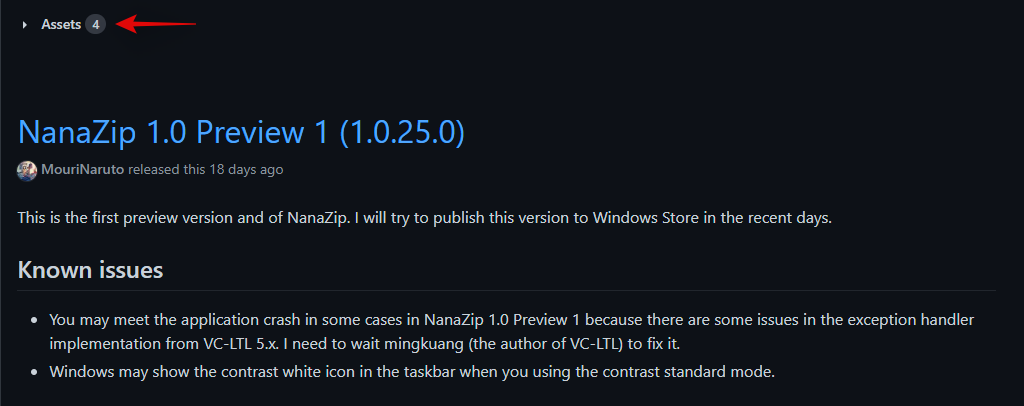
通过单击下载以下文件。将这两个文件保存在桌面上的一个文件夹中,以确保在安装证书时不会遇到任何错误。
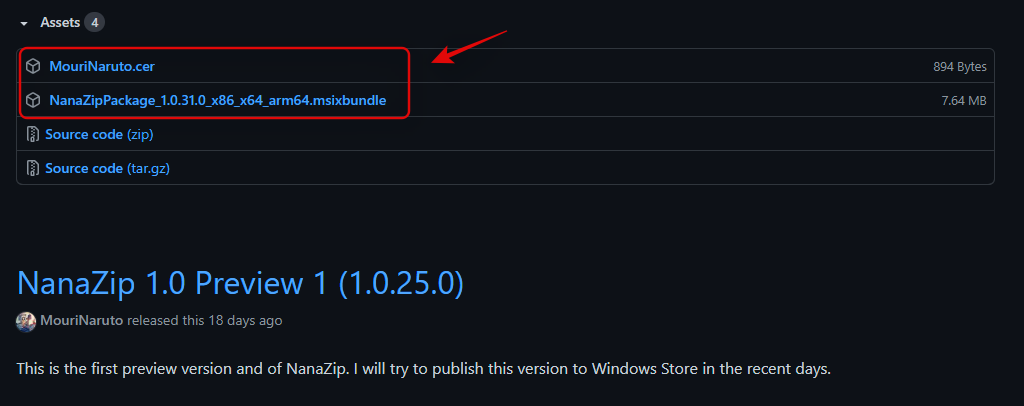
- 火影忍者
- NanaZipPackage_1.0.31.0_x86_x64_arm64.msixbundle
现在打开保存文件的位置,单击地址栏中的 ,然后将地址复制到剪贴板。
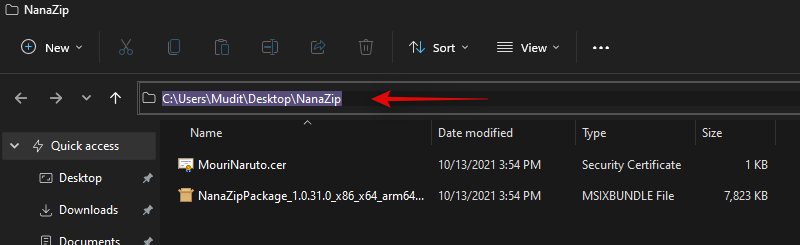
按下Windows + S键盘并搜索 CMD。一旦应用程序出现在您的搜索结果中,点击“以管理员身份运行”。
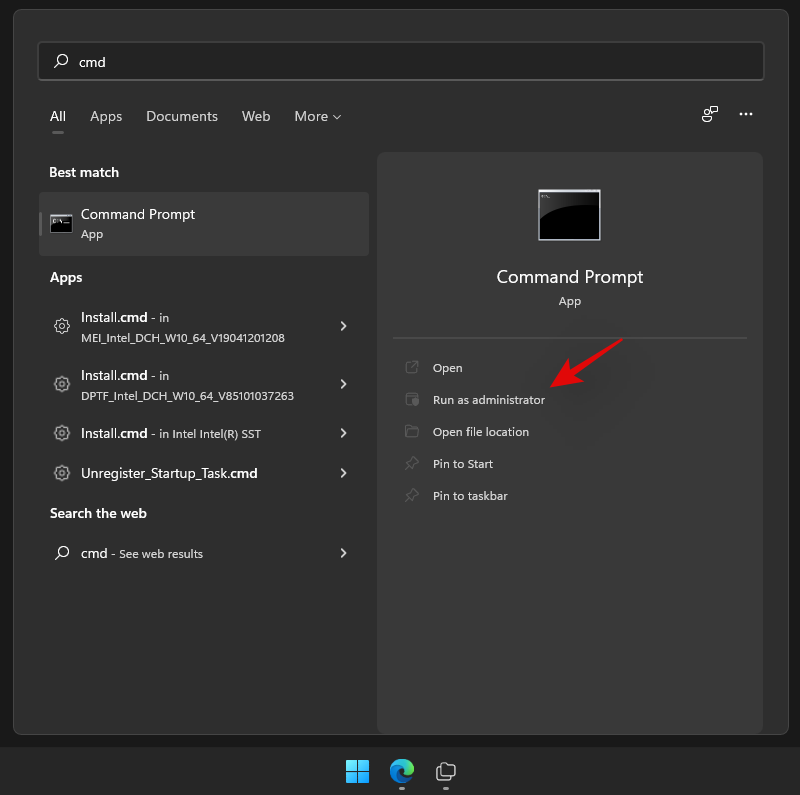
输入以下命令并将 PATH 替换为复制到剪贴板的路径。
cd PATH
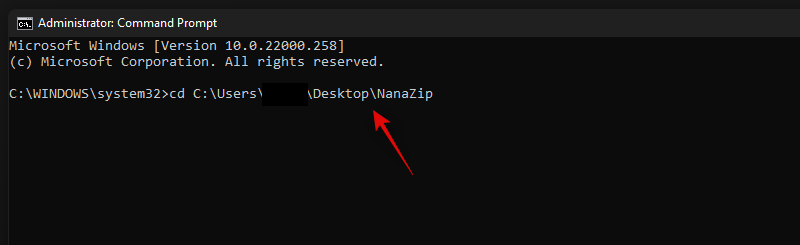
现在返回文件夹,右键单击“MouriNaruto.cer”并选择“复制为路径”。
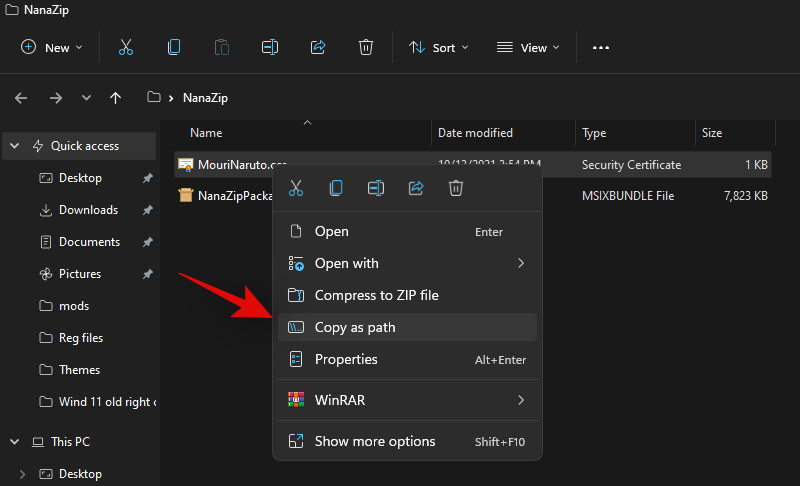
切换到CMD并执行以下命令。将 PATH 替换为在最后一步中复制到剪贴板的证书的路径。
Certutil -addStore Root "PATH"
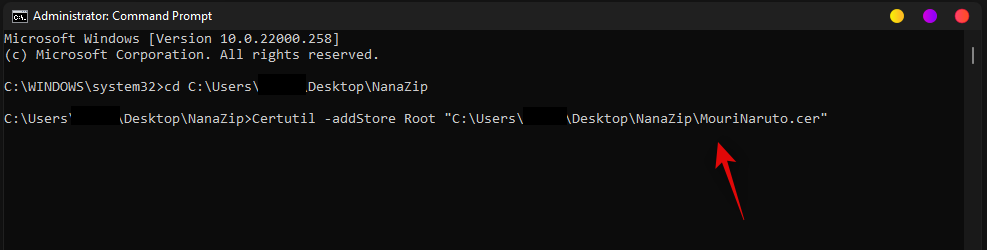
该证书现在将安装在您的 PC 上。输入“退出”以关闭命令提示符。
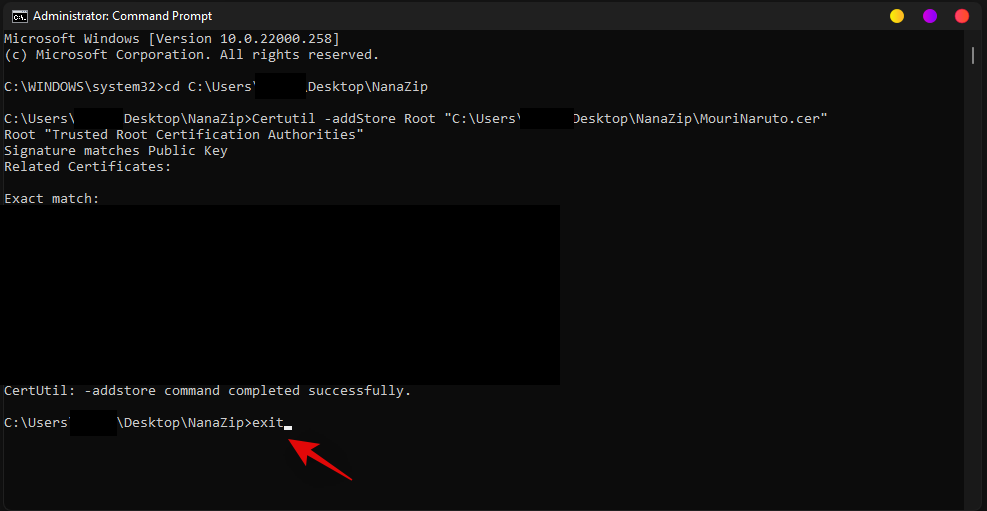
现在双击并运行与证书一起下载的其他包文件。单击“安装”。
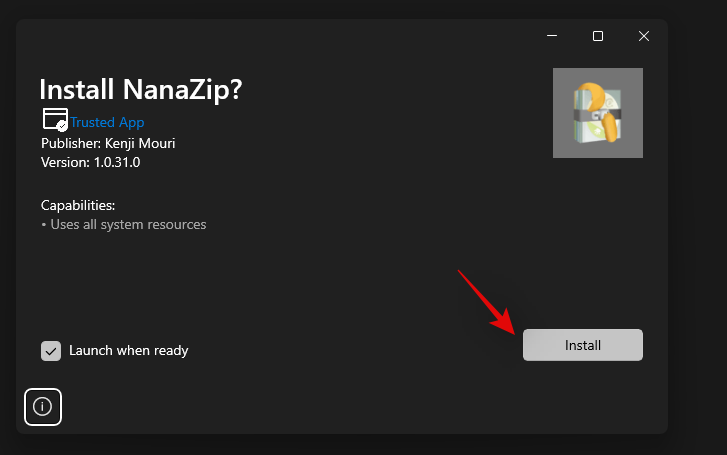
NanaZip 将立即安装到您的 PC 上。
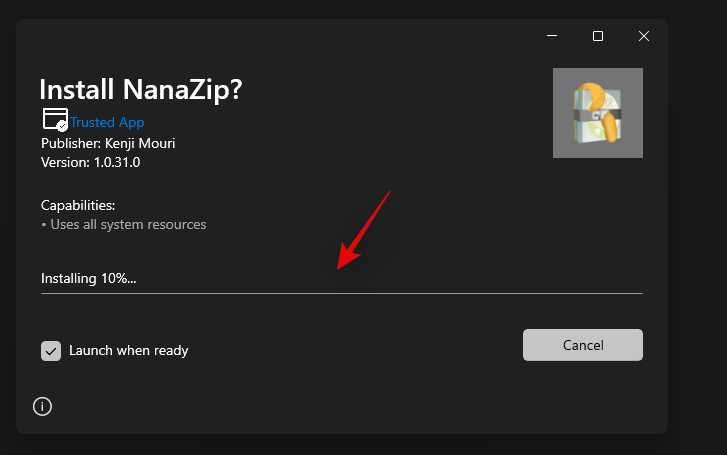
 Win 11系统之家
Win 11系统之家
