如果您认为 Google Chrome 在 Windows 11 上运行缓慢,则可能是由于某些扩展可能与最新的 Chrome 浏览器版本不再兼容,或者它们是自动安装的恶意扩展。
它们继续在后台运行,消耗计算机资源,从而减慢 Google Chrome 浏览器和其他应用程序的速度。尽管如此,为了修复 Windows 11 上运行缓慢的 Google Chrome,我提出了一些您需要遵循的简单修复方法。让我们继续进行故障排除部分。这些很容易遵循。
页面内容
重启你的电脑
如果由于任何小故障而发生,重新启动总是可以解决问题。这是一个常见的解决方案,每个人使用任何小工具在发生任何问题时都会首先执行。
- 单击任务栏中的Windows 键。
- 然后在右下角显示的新屏幕上单击电源。
- 然后从小菜单中单击Restart。
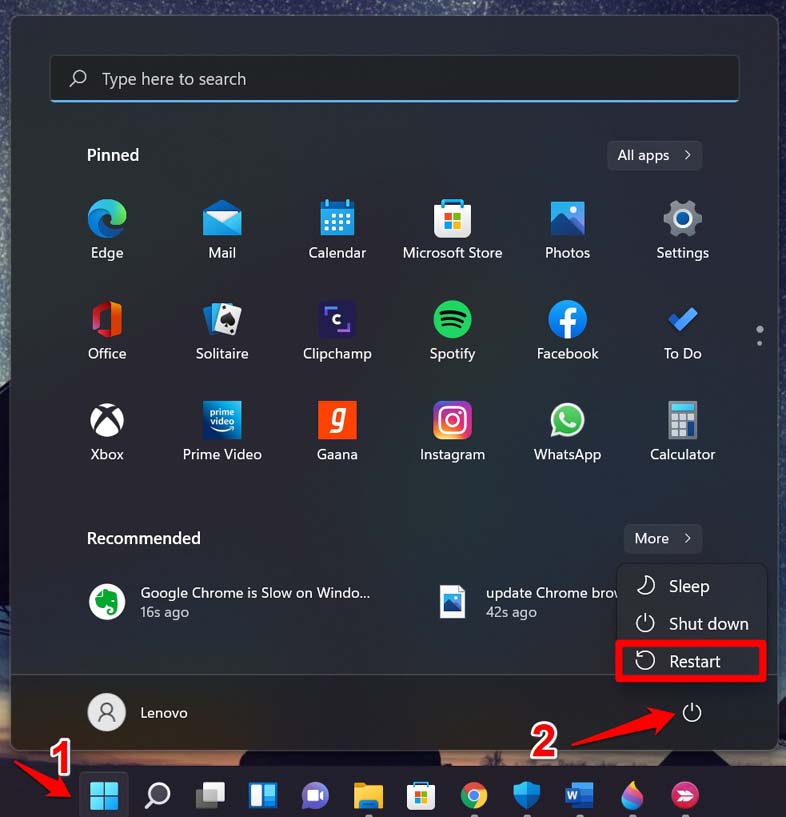
您甚至可以关闭 Chrome 浏览器,然后重新启动您的 PC。
结束高 CPU Chrome 进程
当你在 Chrome 浏览器上打开和使用多个标签页时,显然会导致更多的 CPU 消耗。您如何知道 Google Chrome 上的哪个进程消耗的电量更多?您可以通过打开 Google Chrome 浏览器的本机任务管理器来实现。
- 在浏览器打开时,按Shift + Esc 键调用 Chrome 任务管理器。或者,单击菜单按钮
 。选择更多工具 → 任务管理器。
。选择更多工具 → 任务管理器。 - 您将看到 Chrome 浏览器上正在运行的进程列表。
- 检查内存占用和CPU 使用率
- 关闭显示高 CPU 使用率的进程。
- 单击以突出显示该过程。然后单击结束进程。
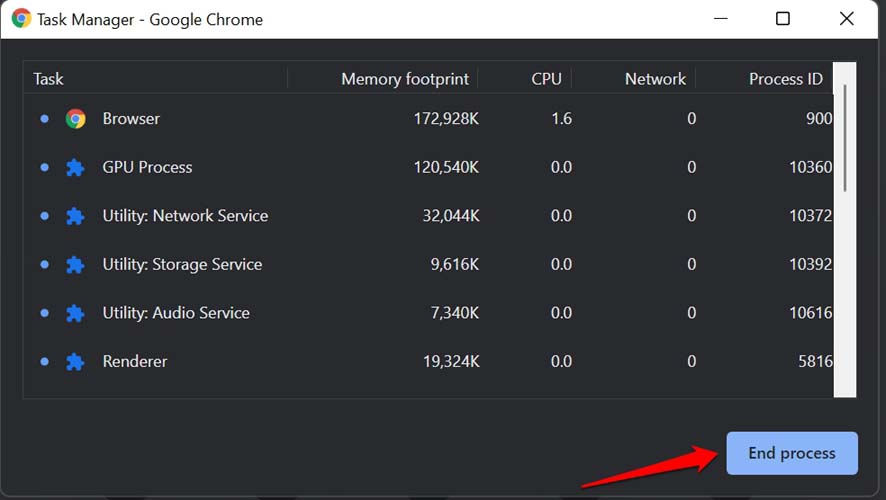
重新启动谷歌浏览器
您可以尝试从 Windows 任务管理器结束任务,而不是仅关闭 Chrome 浏览器。
- 按Ctrl + Alt + Del按钮调用任务管理器。
- 单击任务管理器。
- 现在,单击Processes。
- 右键单击 Google Chrome 并单击结束任务。

停止缓存收集
Chrome 会在您访问的每个站点上以缓存的形式收集少量数据,以保留该站点的记录,以便您下次访问该站点时可以快速加载。这个小缓存继续收集并占用大量内存,导致浏览器严重减速。
如果您将浏览器用于一般目的而不是任何官方工作,那么禁用缓存是加快浏览器速度的最佳选择。
您可以通过简单的右签开发人员模式完全停止缓存收集。只需 通过单击 菜单选项 中的 更多工具打开 开发人员模式。在这里单击网络选项卡并右键勾选禁用缓存。
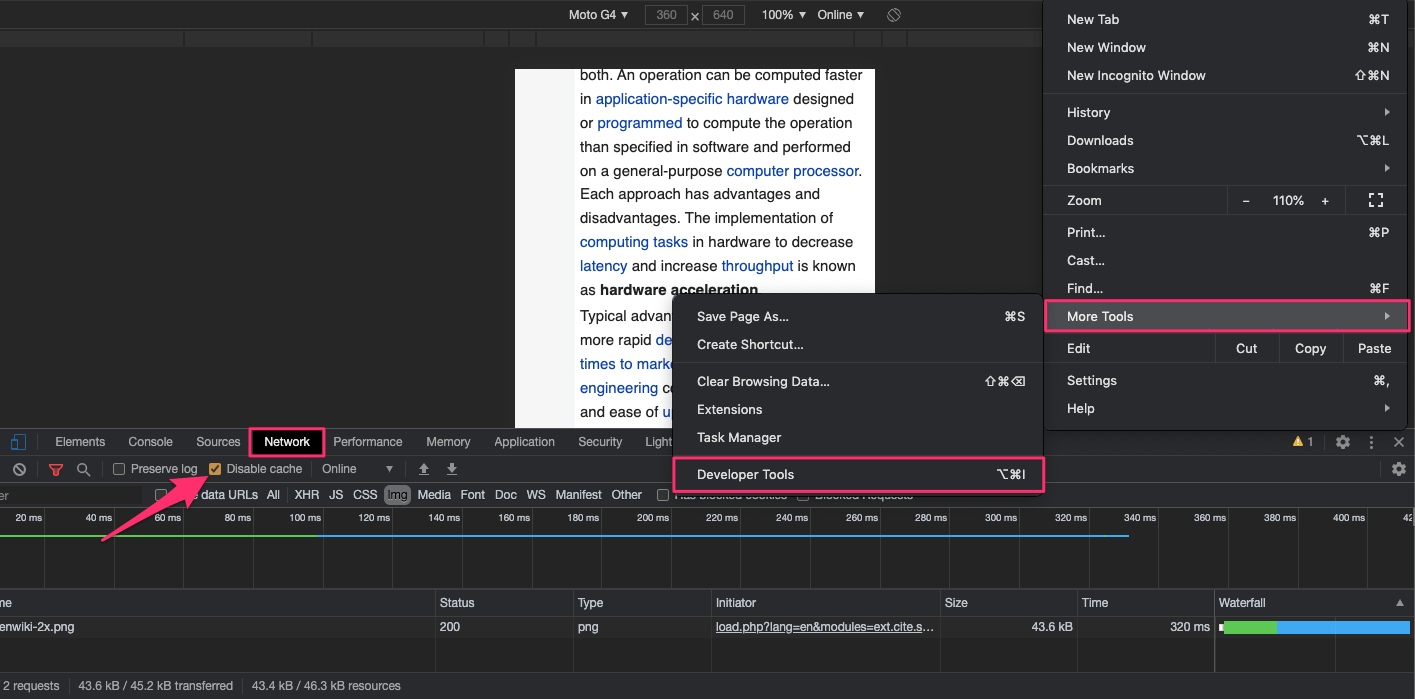
清除谷歌浏览器缓存
清除Chrome浏览器的缓存会分散垃圾文件,从而清理大量内存。
- 当 Chrome 浏览器打开时,按Ctrl + Shift + Delete组合键或在 URL 框中输入 chrome://settings/clearBrowserData。
- 将显示清除浏览数据对话框。
- 单击高级选项卡。
- 默认情况下,cookie 和其他站点数据、缓存的图像和文件将带有复选标记。如果没有,请手动选择这两个选项。
- 有没有必要选择密码/登录数据,否则您保存到Chrome浏览器将被删除密码。
- 完成后,单击清除数据。
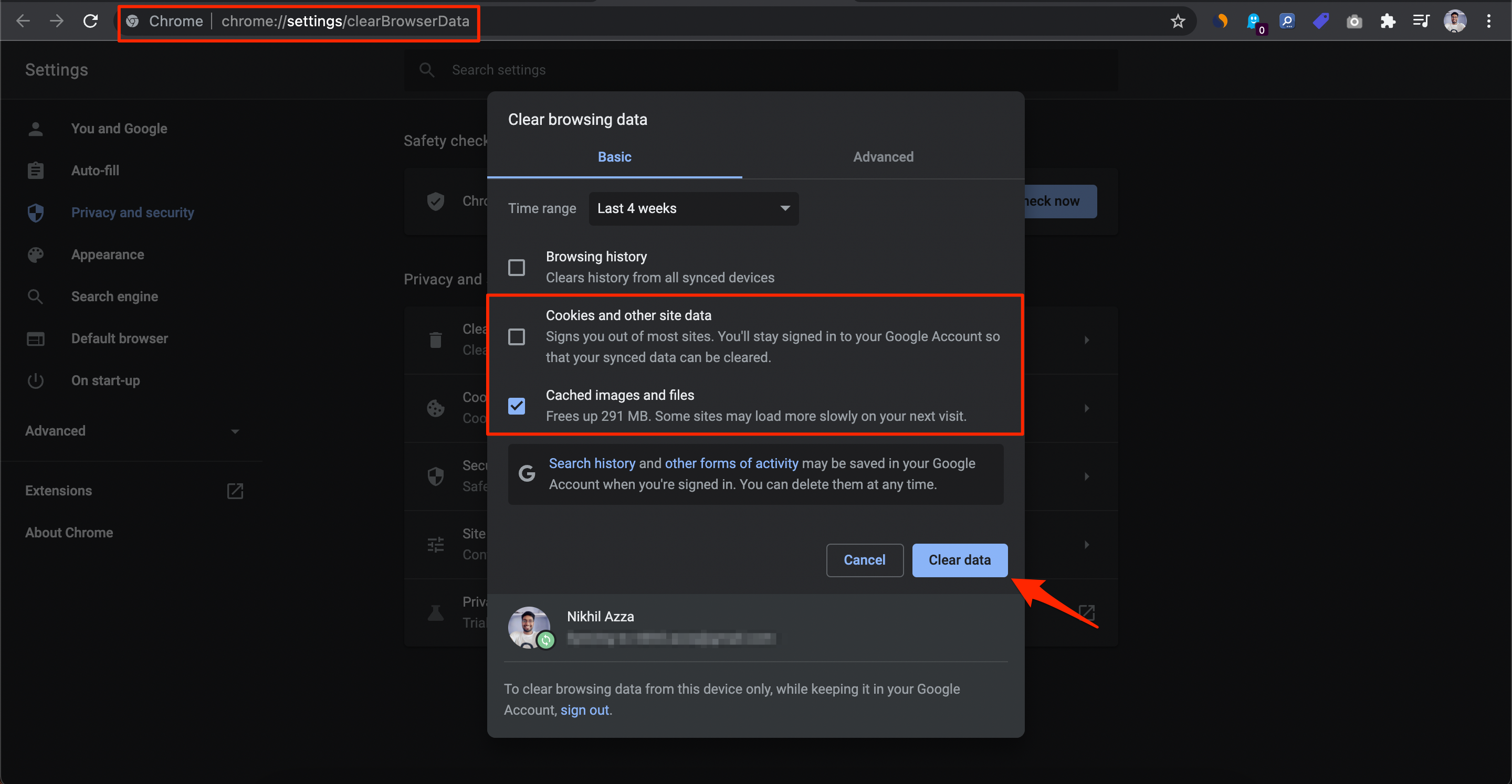
更新谷歌浏览器
正如我所说,当 Google 正式推出更新时,Chrome 浏览器会定期更新自身。不过,您可以手动检查更新,如果 Chrome 浏览器尚未更新,它现在将运行最新版本。
- 打开 Chrome 浏览器。
- 在 URL 栏中输入Chrome://Settings。
- 在左侧面板上,单击About Chrome。
- 如果您的 PC 已连接到互联网,Chrome 将自动更新。
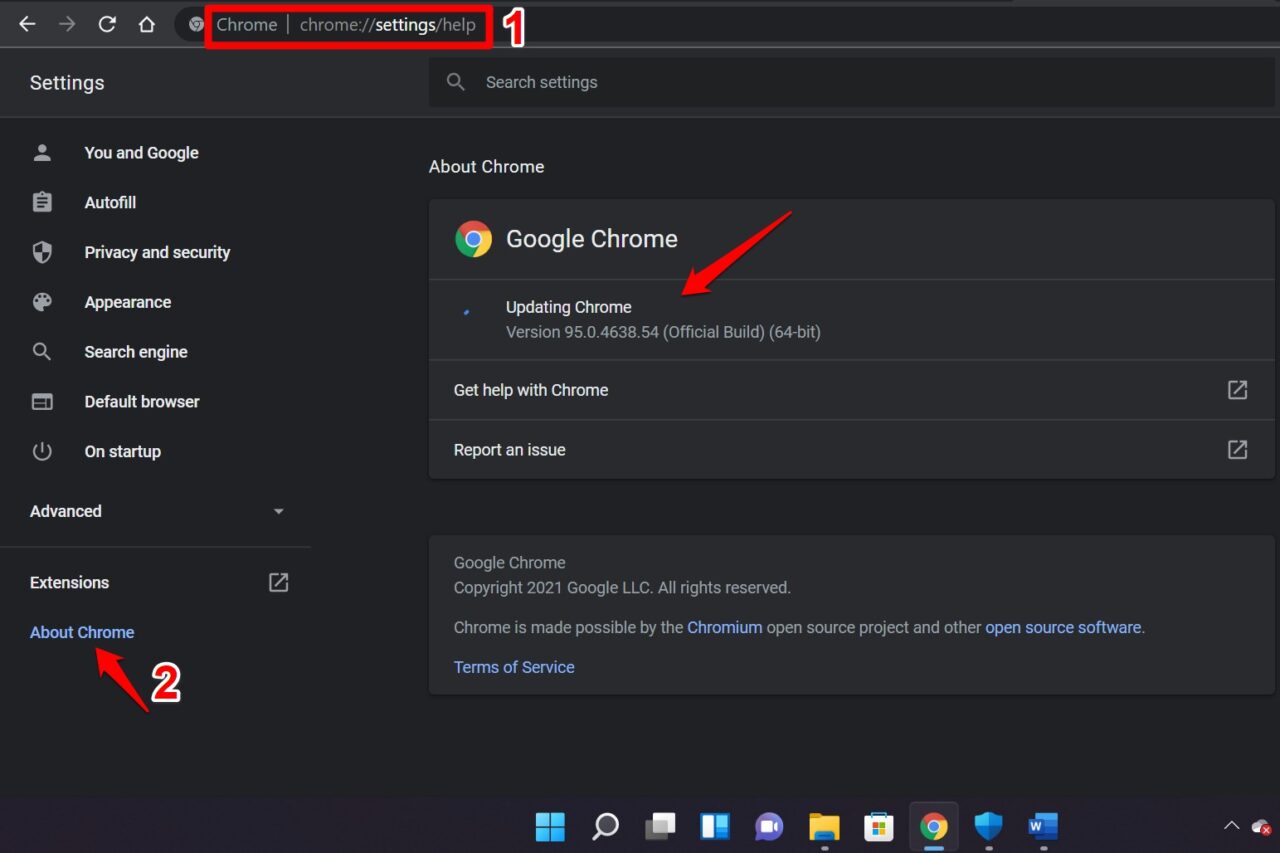
- Chrome 浏览器更新后,重新启动浏览器。
现在,使用最新版本的 Chrome 应该可以在 Windows 11 上顺利运行。
取消激活 Chrome 预加载页面
根据您的浏览活动,Chrome 会准备您将定期访问的预加载页面。您必须禁用预加载页面的专用选项。
- 启动 Chrome 浏览器。
- 转到Chrome://设置。
- 单击左侧面板上的隐私和安全。
- 然后单击以展开Cookie 和其他站点数据。
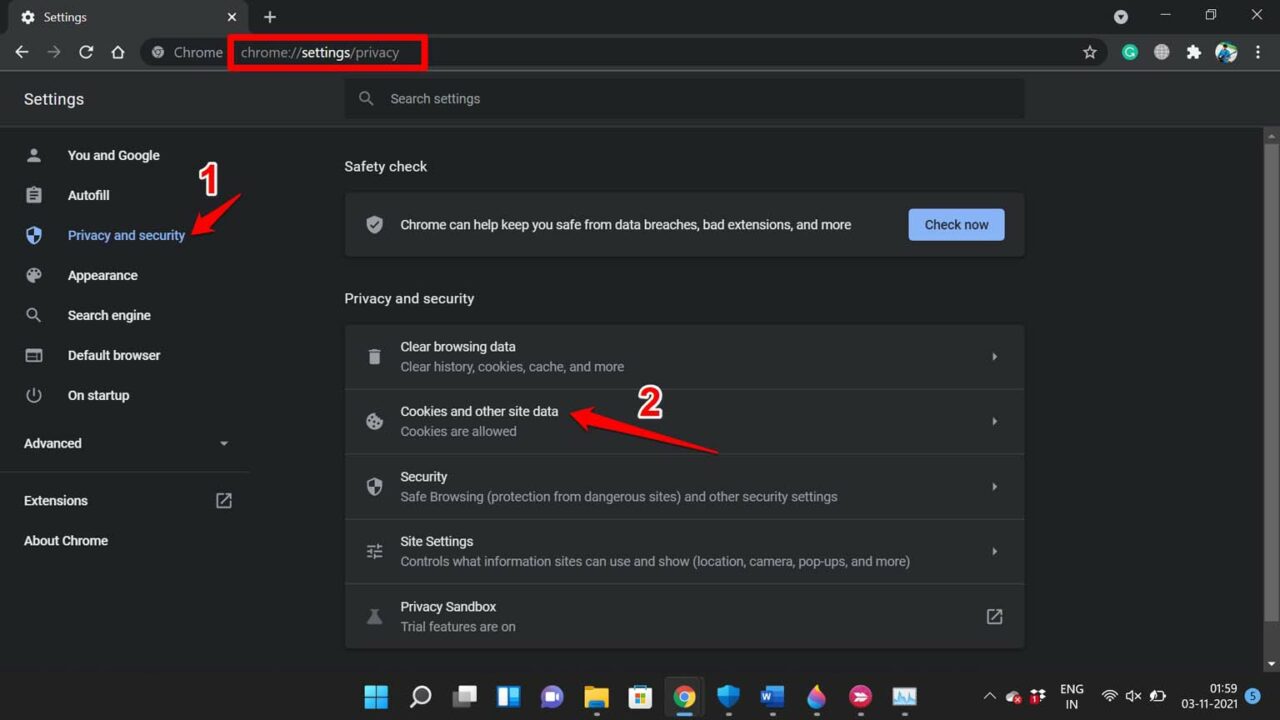
- 最后,单击“预加载页面以加快浏览和搜索速度”选项旁边的切换按钮以禁用该选项。
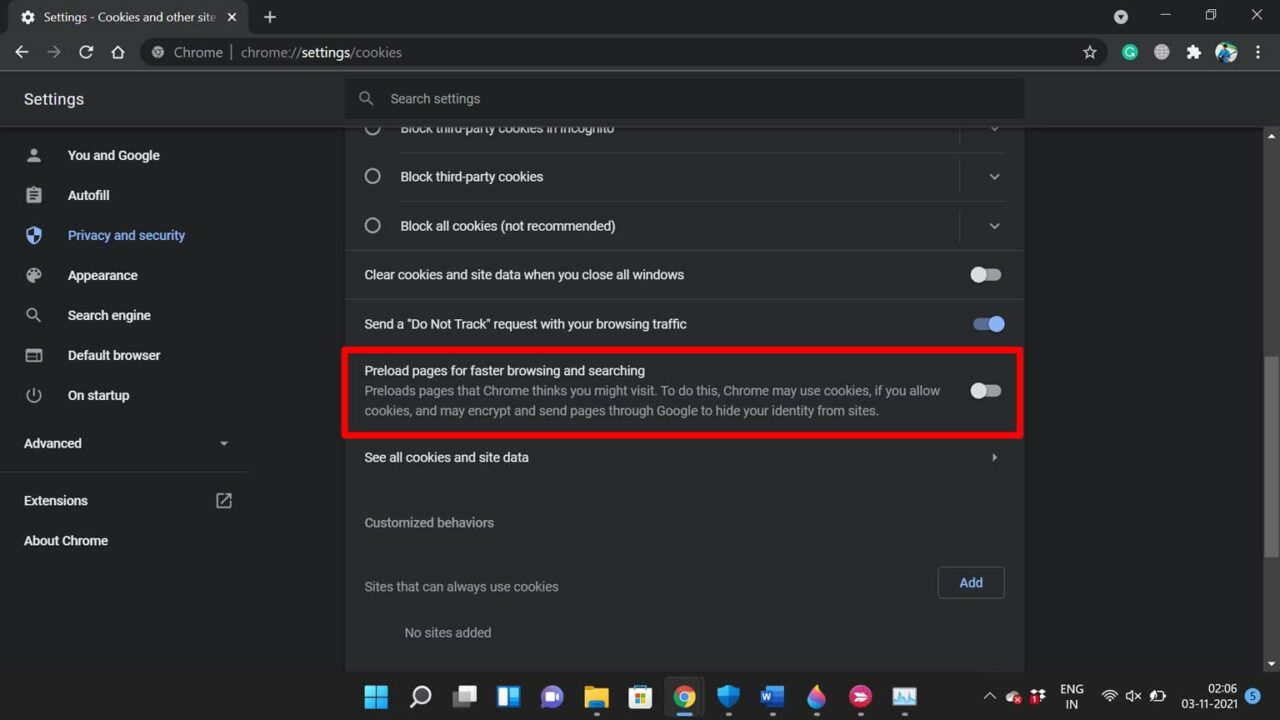
删除 Chrome 扩展程序
可能有您不使用的 Chrome 扩展程序,或者它们运行的脚本可能会延迟页面加载。这些扩展将在页面上执行延迟加载的操作。此外,Chrome 浏览器中可能有一些扩展程序处于空闲状态,消耗内存。因此,您可以从浏览器中删除这些扩展程序。
- 打开 Chrome 浏览器。
- 然后在地址栏中输入Chrome://Extensions以查看 Chrome 上安装的所有扩展程序。
- 每个扩展旁边都有一个删除选项。
- 对于那些您不使用的扩展,单击“删除”。
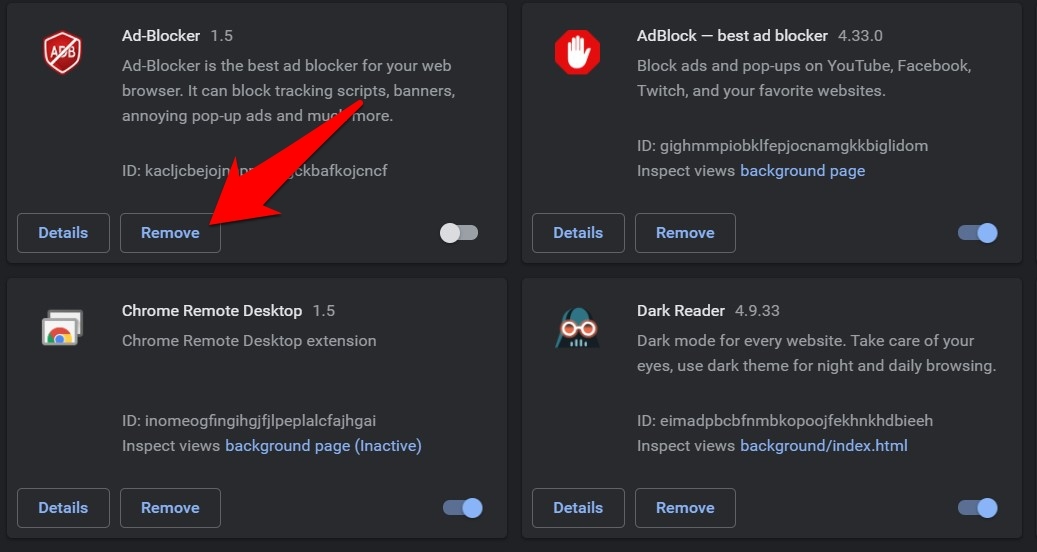
删除未使用和过时的扩展程序将大大减少浏览器的磁盘使用负载,从而使 Chrome 浏览器运行顺畅。
使用广告拦截器扩展
扩展是很好的浏览器增强器。如果您希望在不加载任何脚本和广告代码的情况下浏览网页,广告拦截扩展程序是浏览器的最佳工具。Chrome 需要大约 10-15 秒才能加载一个没有广告拦截器的完整网站,而广告拦截器可以将加载时间缩短到几秒钟。脚本、跟踪器和其他广告代码在触发浏览器中的多个微引擎时也会消耗大量内存和 CPU。
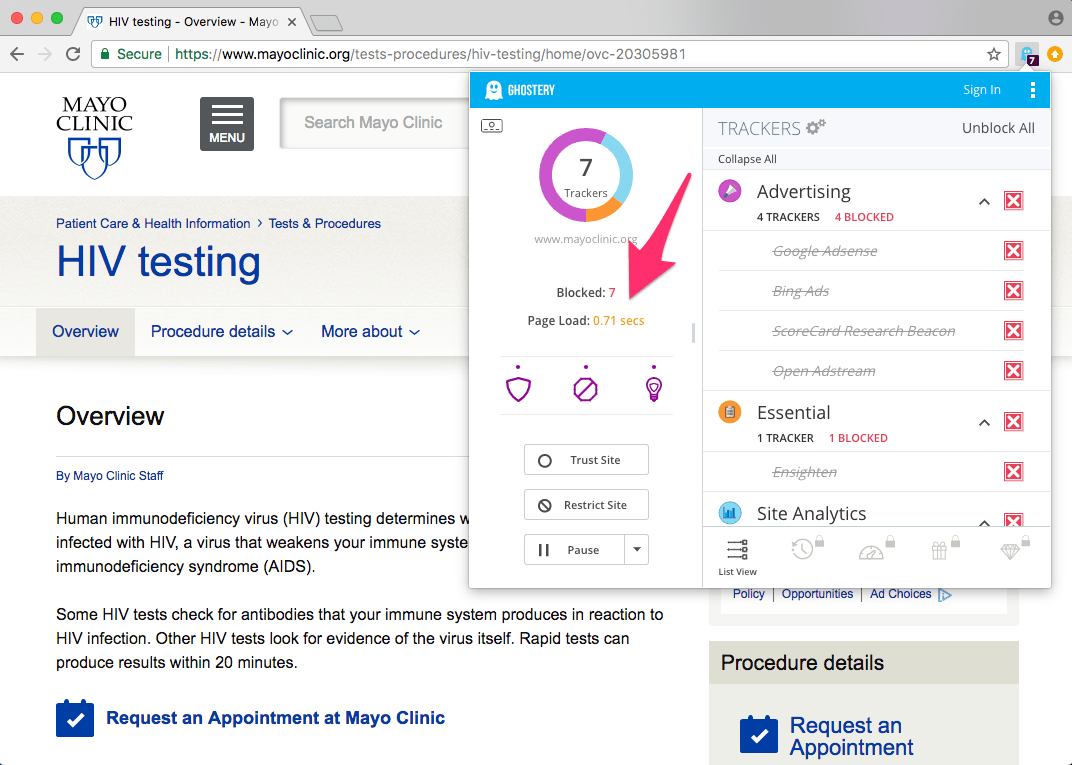
您可以找到许多广告拦截扩展程序,只需访问 Chrome 网上应用店 即可在 Chrome 浏览器上添加 Adblocker。
 Win 11系统之家
Win 11系统之家
