查找在 Windows 11 上拍摄的屏幕截图的方法
我们将本教程分为四个部分,并根据各自的方法列出了截图位置。您可以参考与您的要求同步的那个。
使用打印屏幕键
PrtSc 键用于截取整个屏幕的屏幕截图。当您使用此键时,屏幕截图将保存到剪贴板。然后,您可以通过 Ctrl+V 快捷键将其粘贴到 Paint、MS Word、Google Docs、照片编辑器应用程序或您选择的任何其他受支持的应用程序。然后使用 Ctrl+S 快捷键保存此具有屏幕截图的文件。
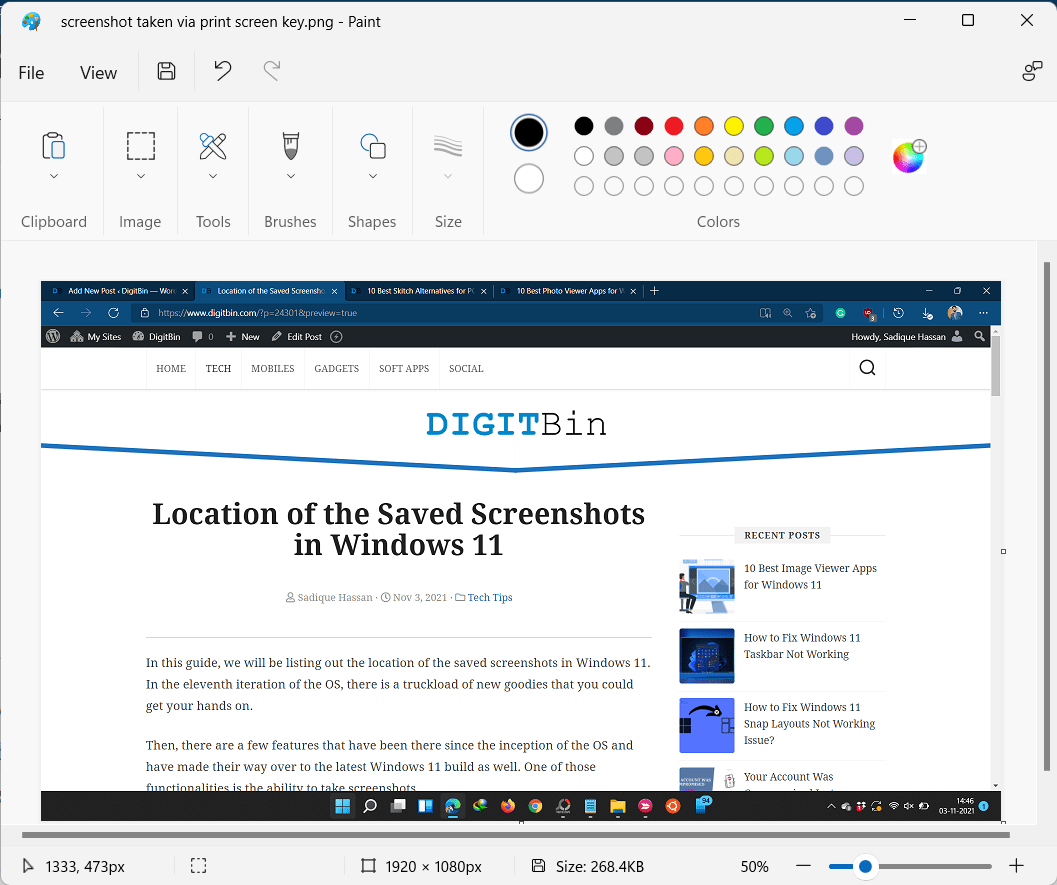
通过截图工具
您可以使用截图工具截取整个屏幕、屏幕上的特定部分或应用程序窗口中的内容。截取屏幕截图后,您将通过屏幕右下角的通知收到相同的通知。
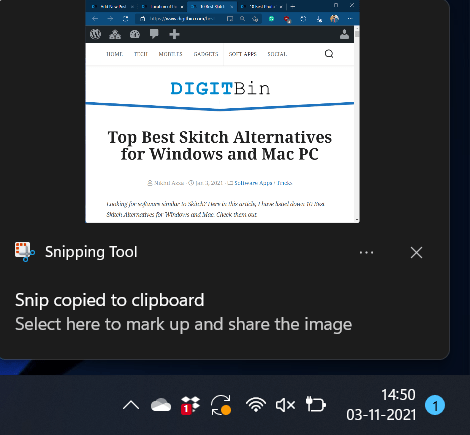
只需单击该通知,它就会在截图工具中打开屏幕截图。您现在可以使用 Ctrl+S 快捷键或点击顶部菜单栏中的“保存”图标,将此屏幕截图保存在所需位置。
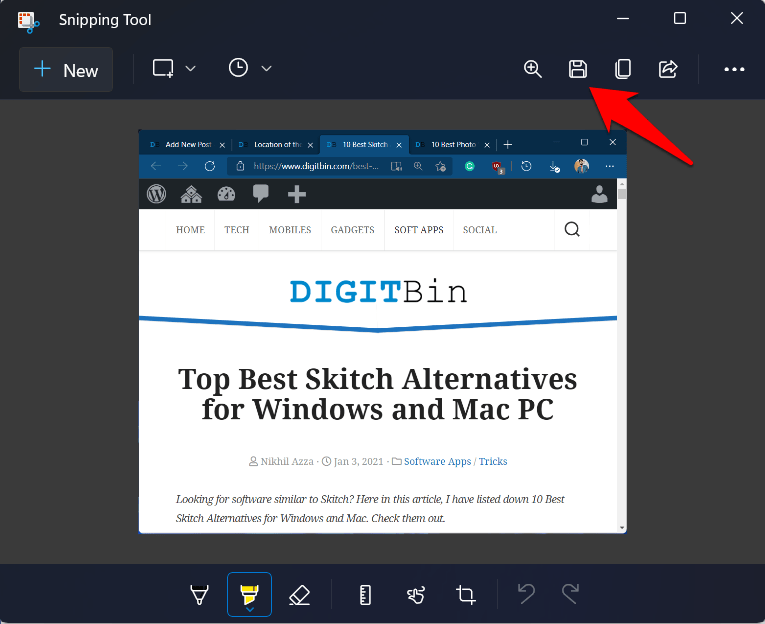
通过 Win + Print Screen 键
如果您希望截取屏幕截图但又不想收到通知,则可以使用 Win+PrtSc 快捷键。在这方面,当您通过此方法截取屏幕截图时,它会保存到以下目录:
C:\用户\(用户名)\OneDrive\图片\屏幕截图
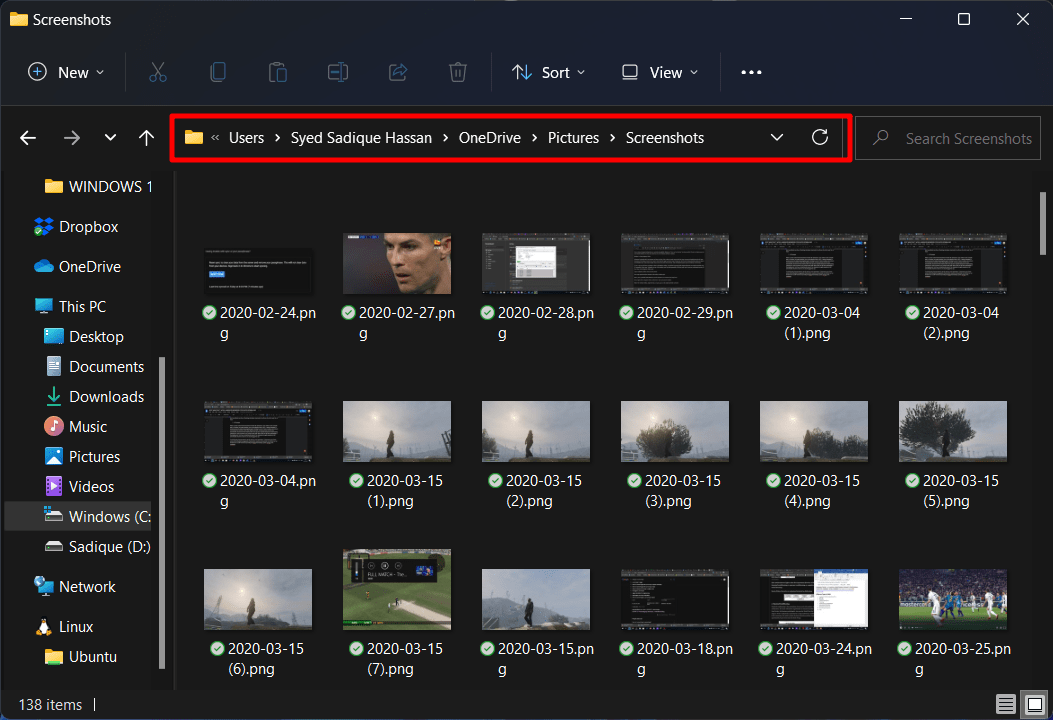
因此,通过 Windows+E 快捷键启动文件资源管理器,将上述位置复制粘贴到地址栏中,然后按 Enter。您现在可以访问通过 Win+Print Screen 键拍摄的所有屏幕截图。
使用 Xbox 游戏栏
虽然它不是在正常用例场景中捕获屏幕截图的最佳方式,但由于 Game Bar 必须提供的大量额外好处,它仍然被流媒体和游戏玩家使用。关于这一点,以下是访问通过此游戏栏捕获的屏幕截图的方法:
- 首先,通过Win + Alt + Prt Scr 快捷方式截取屏幕截图,您将收到“屏幕截图已保存”通知。
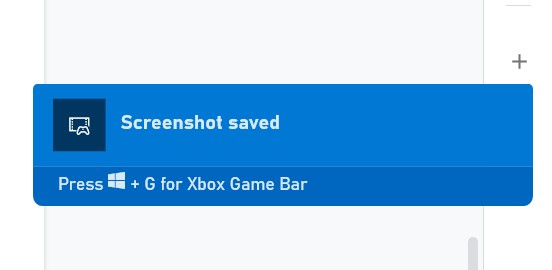
- 现在单击此通知,它将在预览窗口中打开屏幕截图文件。
- 接下来,单击位于右下角的“打开文件位置”按钮。
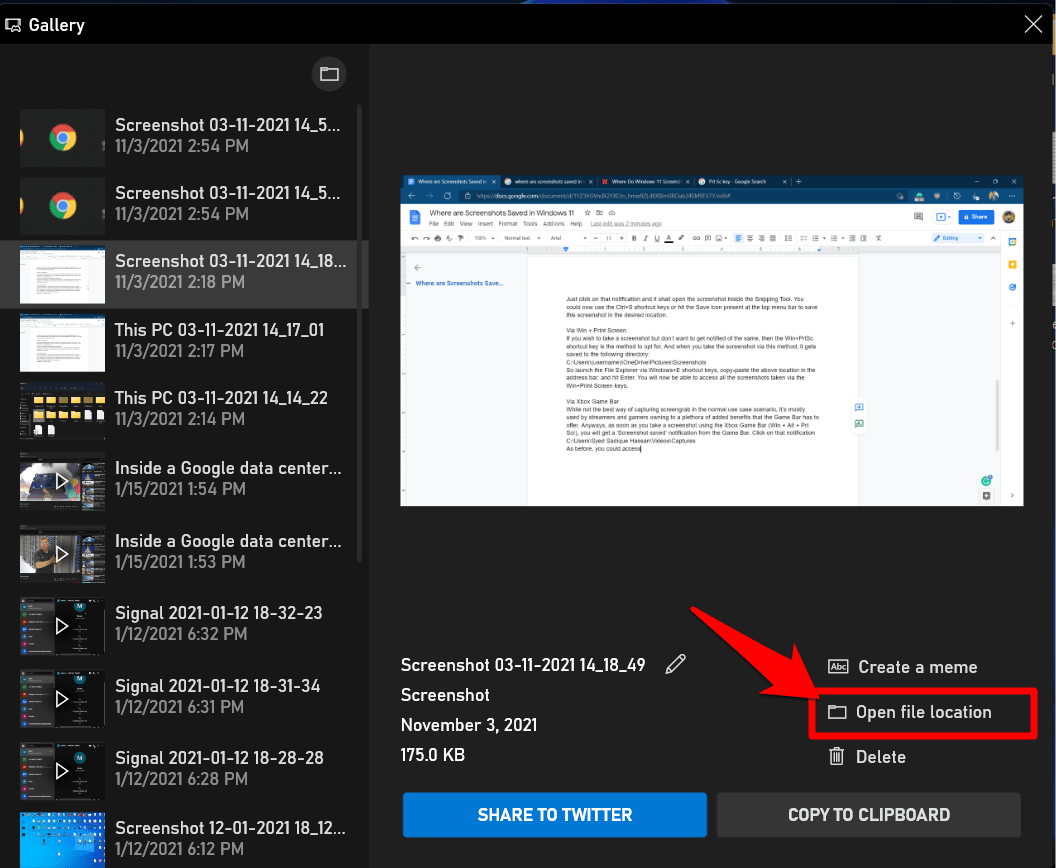
- 它将带您到以下目录中的 Captures 文件夹:
C:\Users\UserName\Videos\Captures
- 您通过游戏栏截取的所有屏幕截图都将显示在那里。
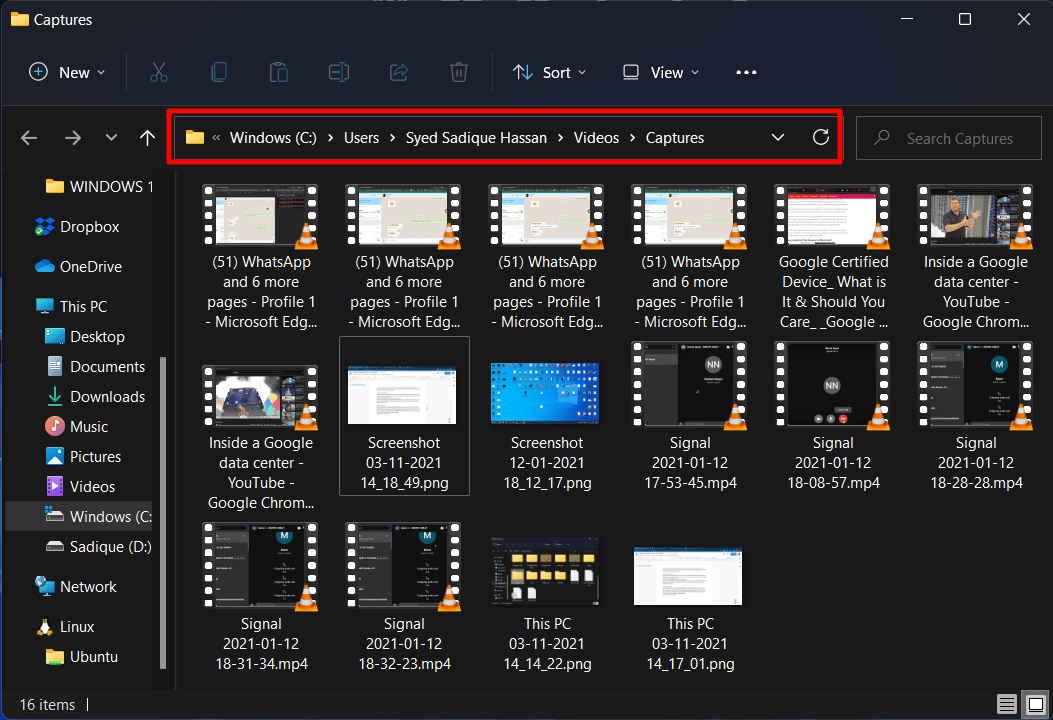
您还可以访问这些屏幕截图,而无需首先与通知进行交互。只需通过文件资源管理器转到上述位置,然后您就可以获取通过游戏栏拍摄的所有屏幕截图。
 Win 11系统之家
Win 11系统之家
