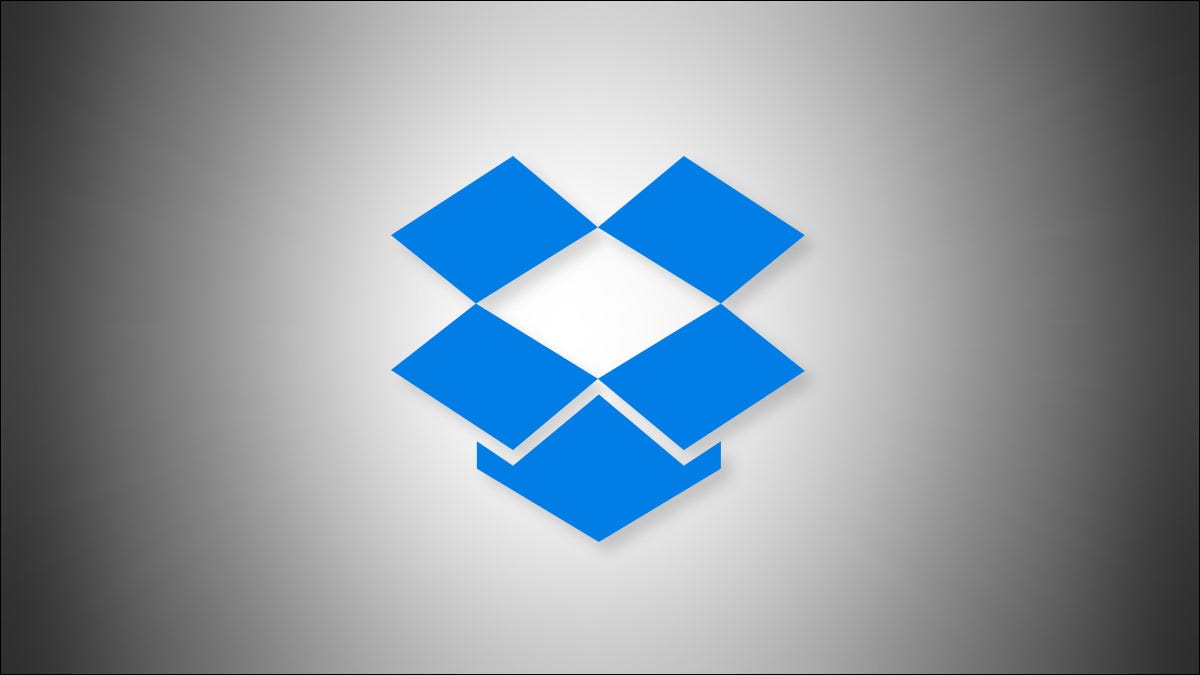
在Windows PC 上安装Dropbox并插入存储卡或 U 盘后,Windows 可能会询问您是否要将照片和视频导入 Dropbox。如果这让您感到不安,您可以在“设置”中禁用它。就是这样。
Windows 10 和 Windows 11 允许 Dropbox 在您插入存储设备时打扰您的功能称为自动播放。为了防止 Dropbox 使用自动播放,我们需要在 Windows 设置中配置自动播放。
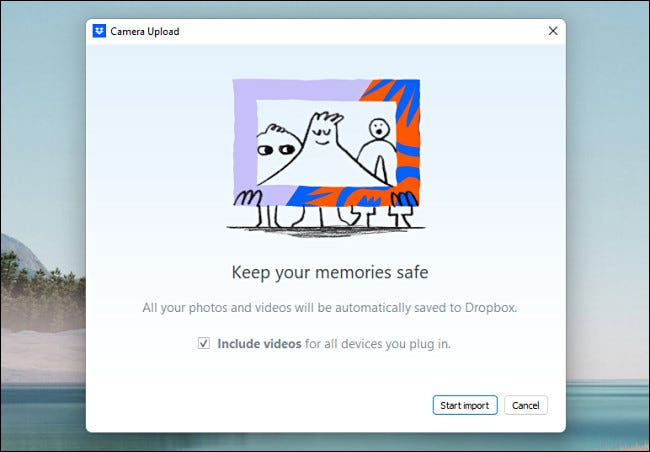
首先,按 Windows+i 打开“设置”应用。或者您可以右键单击“开始”菜单并从列表中选择“设置”。
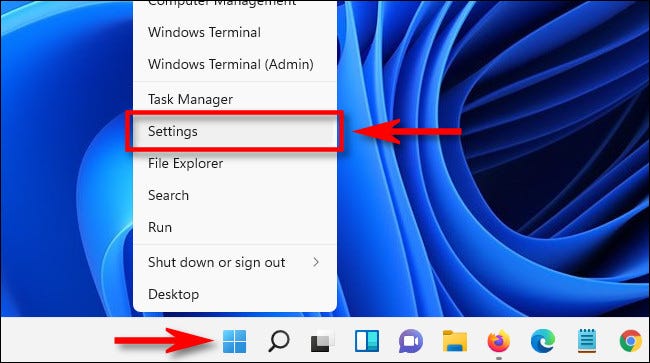
在 Windows 10 设置中,单击“设备”,然后选择“自动播放”。在 Windows 11 设置中,单击边栏中的蓝牙和设备,然后选择“自动播放”。
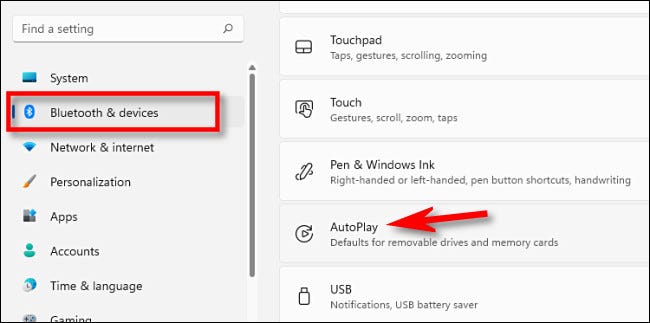
在自动播放设置中,找到“选择自动播放默认值”部分。在“可移动驱动器”下,单击下拉菜单并选择“导入照片和视频(Dropbox)”以外的任何选项。
对“内存卡”下拉菜单执行相同操作。单击菜单并选择“导入照片和视频 (Dropbox)”以外的任何选项。例如,您可以选择“每次都问我”或“不采取任何行动”。
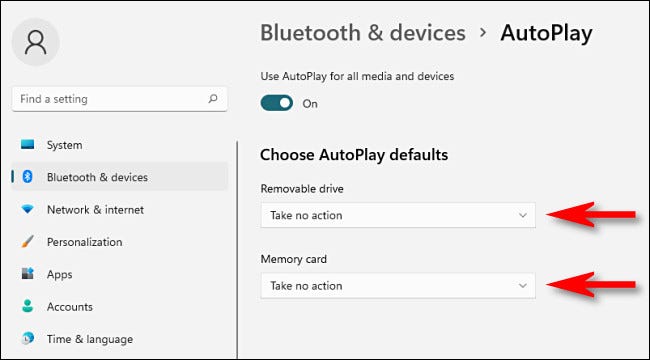
或者,您可以通过将“对所有媒体和设备使用自动播放”旁边的开关切换到“关闭”来完全禁用此页面上的自动播放。但是您不需要这样做,除非您不希望 Windows 询问您如何处理插入的存储卡和存储设备。
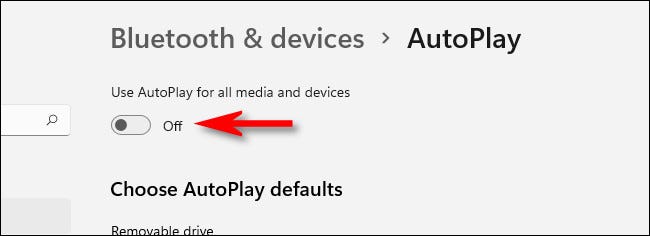
准备好后,关闭设置。下次插入存储卡或 USB 驱动器时,Dropbox 不会再为导入照片和视频而烦恼。
 Win 11系统之家
Win 11系统之家
