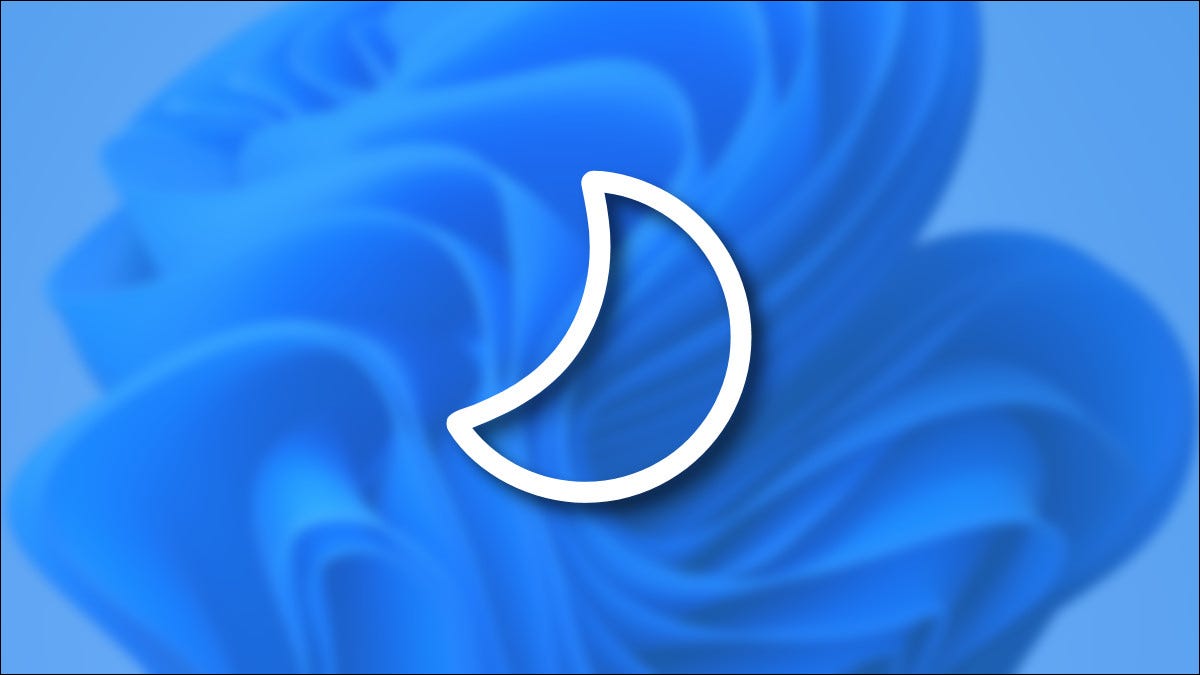
当您有一段时间不使用 Windows 11 电脑时,最好将其置于睡眠状态以节省电量或电池寿命。睡眠是一种特殊模式,可让您在不完全断电的情况下从上次中断的地方快速恢复。这里有几种方法可以做到。
使用开始菜单
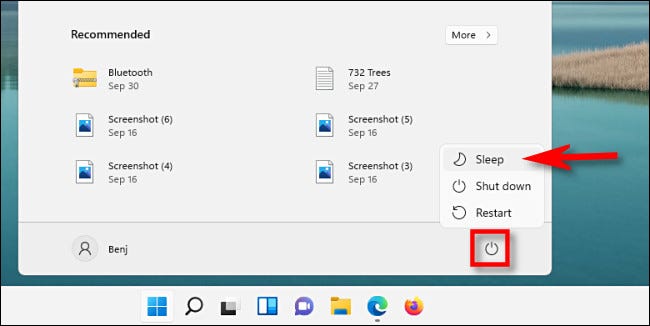
让 PC 进入睡眠状态的最简单方法之一是使用“开始”菜单。首先,单击任务栏中的“开始”按钮。当“开始”菜单打开时,单击右下角的电源图标。在弹出的小菜单中,选择“睡眠”。您的 PC 将立即进入睡眠状态。
使用专用的睡眠键或按钮
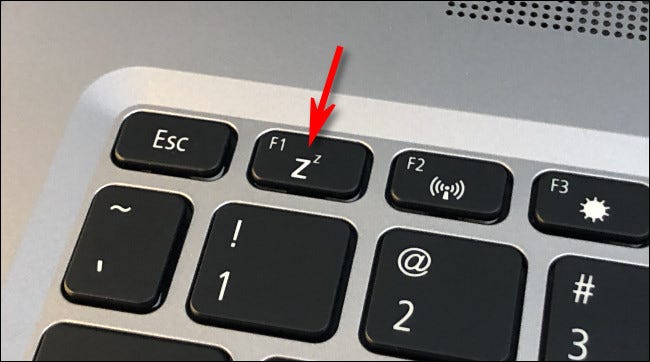
许多 Windows 11 电脑和平板电脑都包含一个专用的睡眠按钮或键盘上可以启动睡眠模式的键。要使用它,请寻找带有睡眠相关图标的按钮或键,例如新月标志、世界“sleep”或几个小的“Z”字母。按下它,你的电脑就会进入睡眠状态。
使用高级用户菜单
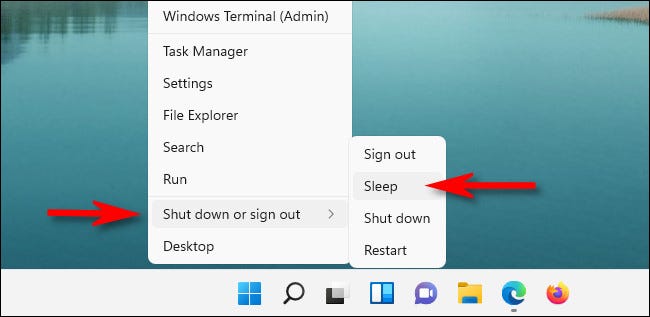
您还可以使用Windows 11 中的高级用户菜单让您的计算机进入睡眠状态。右键单击“开始”按钮,然后在出现的菜单中选择“关机或注销”,然后选择“睡眠”。您疲惫的 PC 将立即进入睡眠状态。
您也可以按 Windows+X 打开菜单,而不是右键单击“开始”按钮。
使用命令提示符
与许多任务一样,您也可以在 Windows 11 中从命令行启动睡眠。为此,首先打开“开始”菜单并键入“命令”。右键单击命令提示符图标并选择“以管理员身份运行”。
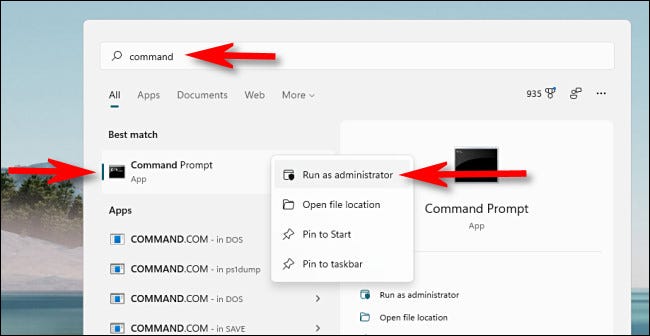
当命令提示符打开时,您需要运行一个命令来禁用休眠模式(第一次尝试从命令提示符进入睡眠状态)以使 sleep 命令起作用。
powercfg -h off
如果您不运行该 powercfg -h off命令,以下命令将使您的 PC 进入休眠模式而不是睡眠模式。但是如果你真的运行它——你只需要运行它一次——任何时候你想从命令行休眠,输入这个并按回车键:
rundll32.exe powrprof.dll, SetSuspendState Sleep
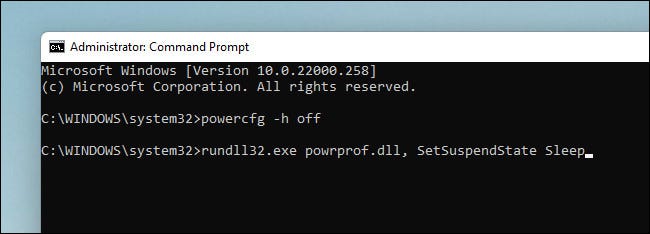
只要您按 Enter,您的 PC 就会进入睡眠状态。很酷!
使用登录或 Ctrl+Alt+Delete 屏幕
与关闭和重启任务一样,您也可以从登录屏幕或 Windows 11 中的 Ctrl+Alt+Delete 屏幕启动睡眠模式。为此,请单击屏幕右下角的电源图标并选择“睡眠”出现的菜单。您的 PC 将立即入睡。
在设置中使用计时器
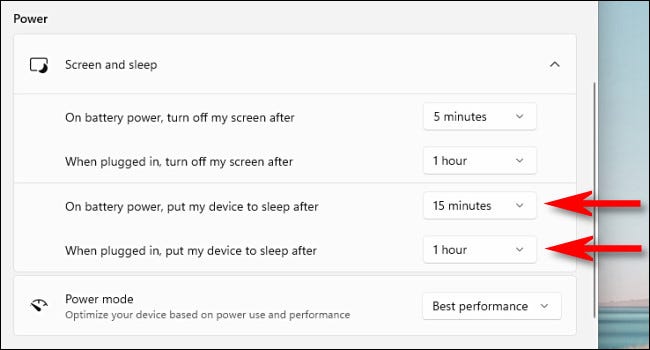
您还可以让您的 Windows 11 PC在一段时间后自动进入睡眠状态。为此,请按 Windows+i 打开“设置”应用,然后选择“系统”>“电源和电池”。在“屏幕和睡眠”部分中,单击“使用电池供电,让我的设备在此之后进入睡眠状态”或“插入电源后,让我的设备在此之后进入睡眠状态”旁边的下拉菜单,然后选择一个时间段,例如“ 15分钟。” 如果您的 PC 在您设置的时间段内保持空闲状态,它将进入睡眠模式
 Win 11系统之家
Win 11系统之家
