如何删除 Windows 11 操作中心中的快捷方式
操作中心将任务栏右侧的 Wifi、声音和电池选项组合在一起。
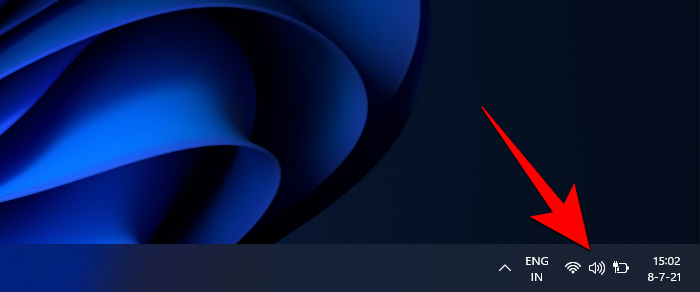
单击它会显示完整的操作中心。
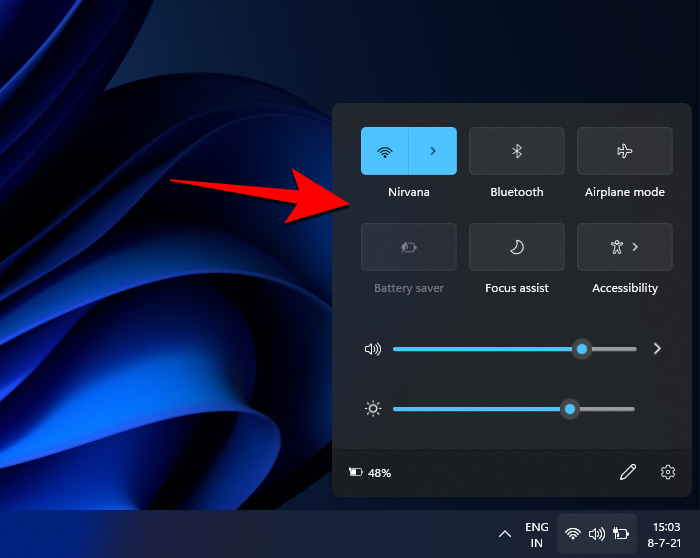
要删除快捷方式,请单击其右下角的铅笔图标。
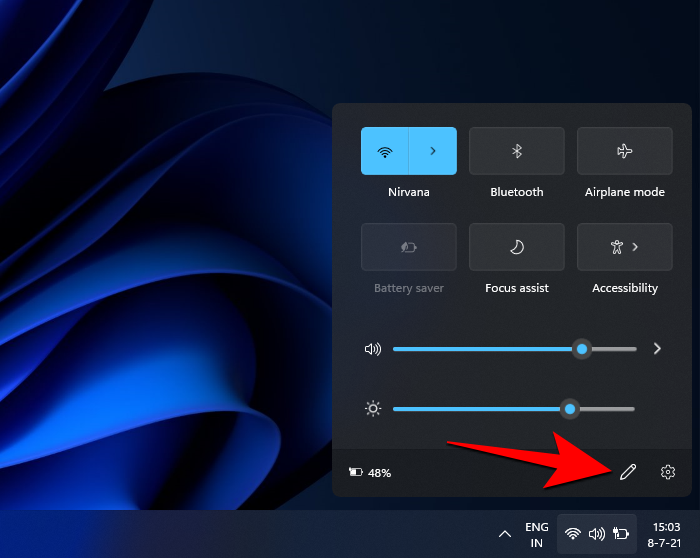
这将使快捷方式变灰,您将在每个快捷方式上看到一个“取消固定”图标。要删除快捷方式,只需单击要删除的快捷方式的取消固定图标。
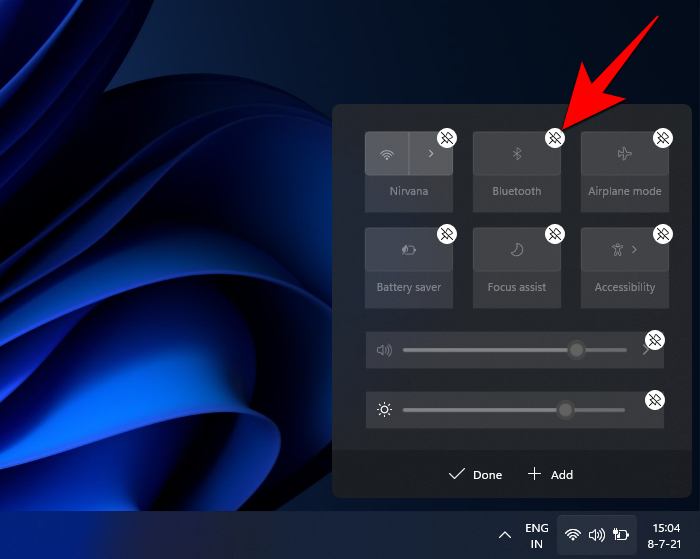
完成后,单击 Done。
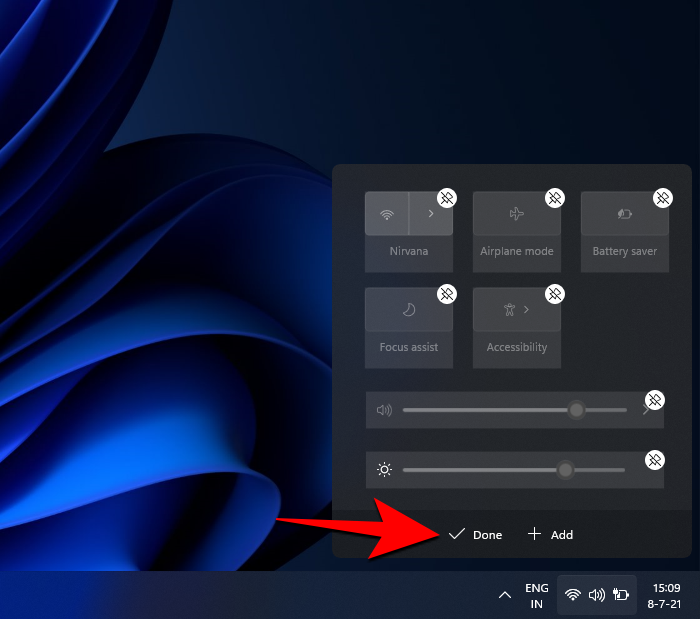
就像这样,您的快捷方式将从 Windows 11 操作中心中删除。
如何在 Windows 11 操作中心添加快捷方式
向 Windows 11 操作中心添加快捷方式同样简单。首先,单击任务栏右侧的操作中心。
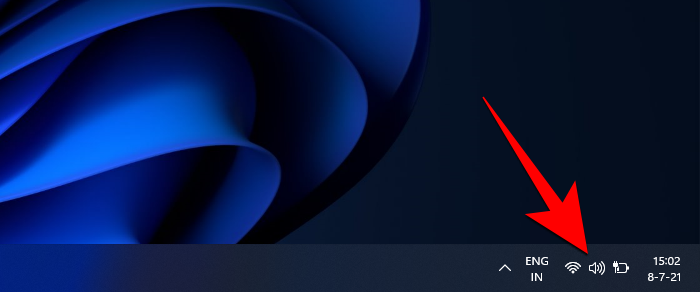
现在点击底部的铅笔图标。
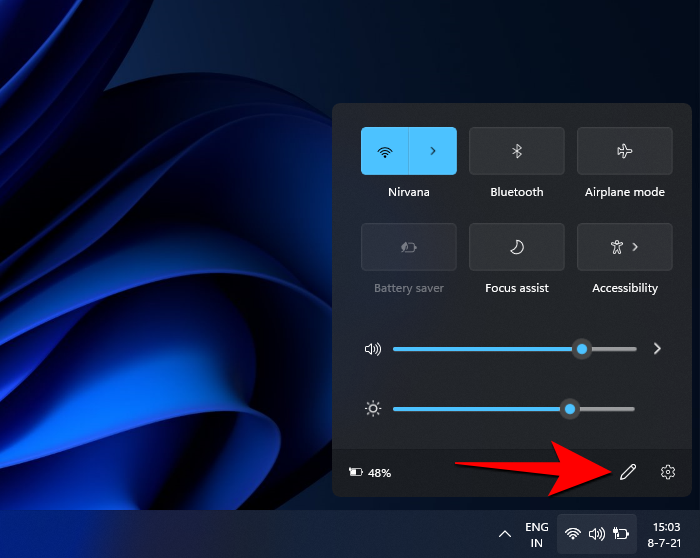
现在点击 添加。
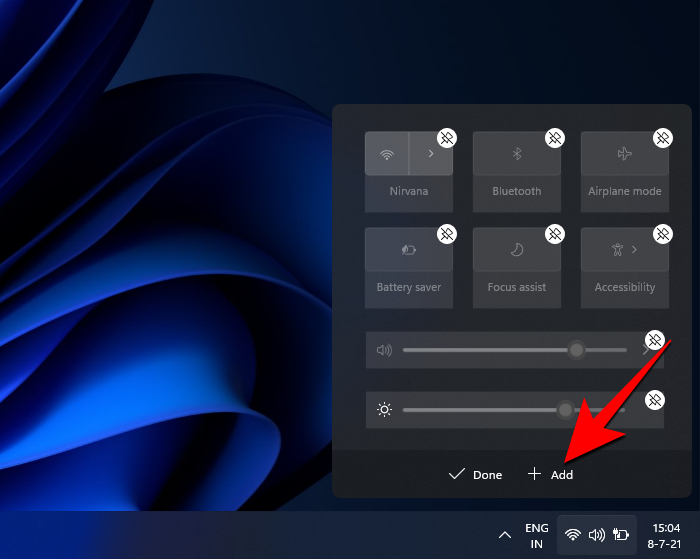
这将显示一堆您可以添加的快捷方式。选择一个以将其添加到操作中心。
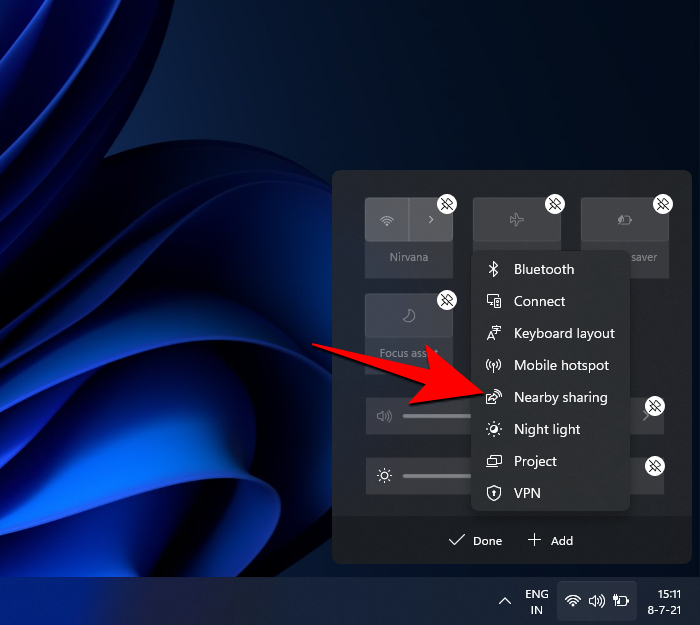
现在点击 完成。
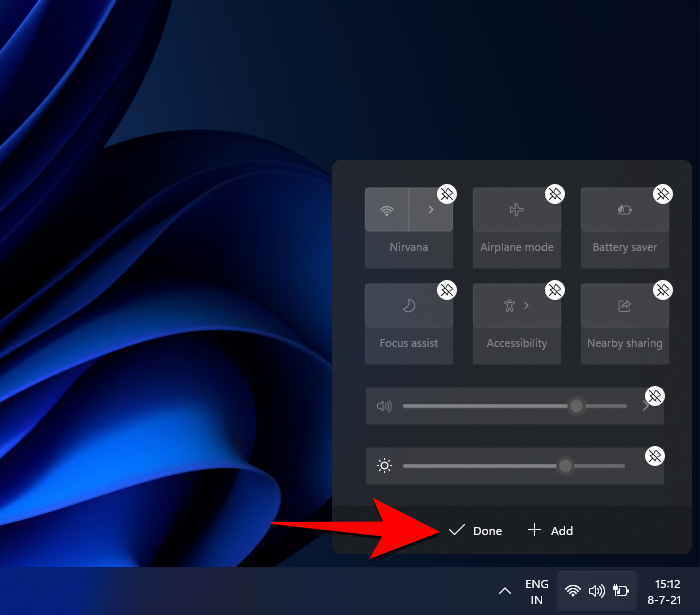
如何在 Windows 11 上重新定位操作中心快捷方式
如果您不喜欢操作中心快捷方式的组织方式,您也可以重新定位这些快捷方式。为此,请打开如上所示的操作中心。然后点击底部的铅笔图标。
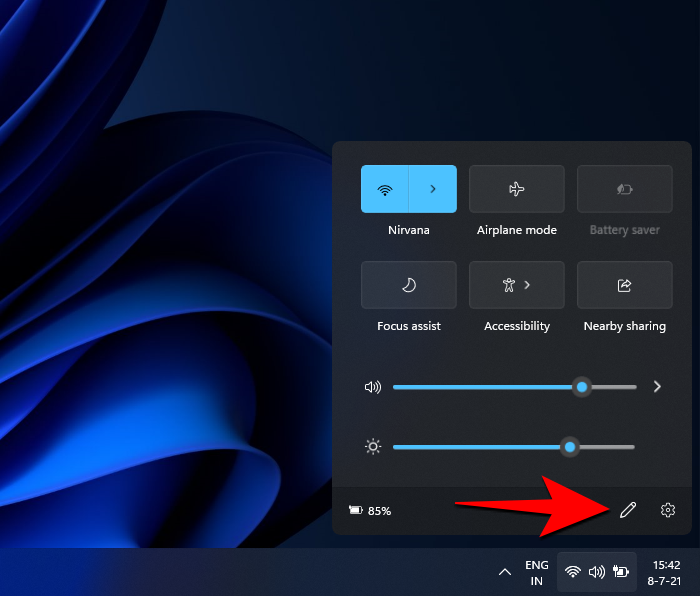
一旦快捷方式变为灰色,单击快捷方式并将其拖动,直到您按照自己的意愿将其定位。
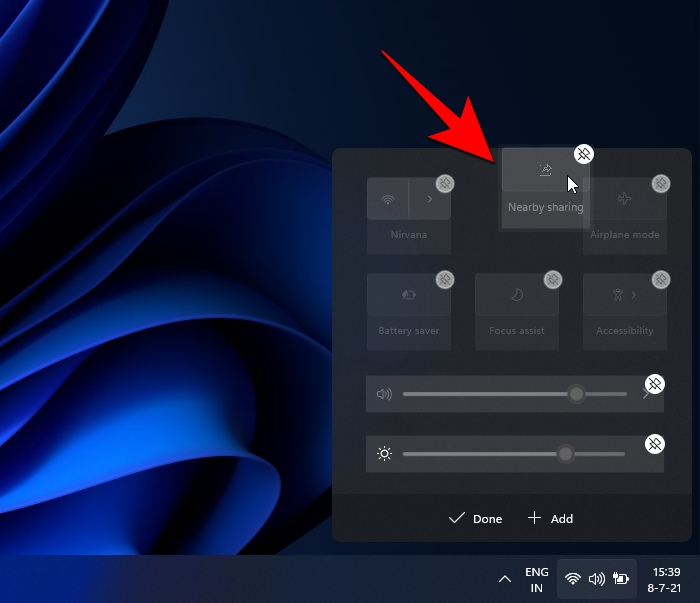
要确认调整,请单击 完成。
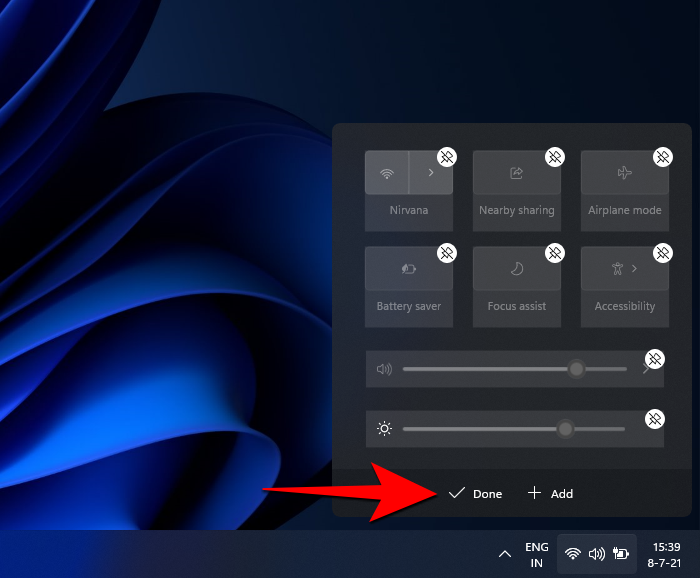
因此,这就是您如何根据自己的喜好添加、删除和以其他方式编辑操作中心,并充分利用 Windows 11 Dev 版本中显示的操作中心。
尽管操作中心中也有一个齿轮图标,代表操作中心设置,但单击它会进入 Windows 设置菜单,仅此而已。我们可能还会看到 Action Center 设置的专用选项,这可能会进一步引入其他快捷方式自定义选项。
 Win 11系统之家
Win 11系统之家
