如何在 Windows 11 的多显示器显示器上显示或隐藏任务栏
右键单击任务栏功能区上的任意位置,直到出现任务栏设置选项。
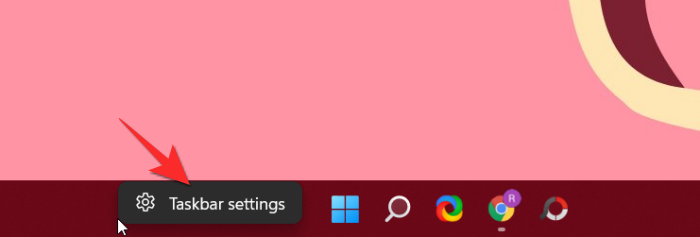
在任务栏设置菜单现在将打开。滚动直到到达任务行为部分。单击下拉箭头以打开菜单。
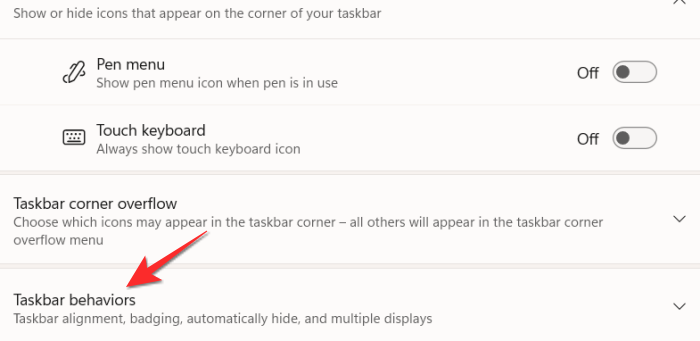
现在单击“在所有显示器上显示任务栏”复选框。
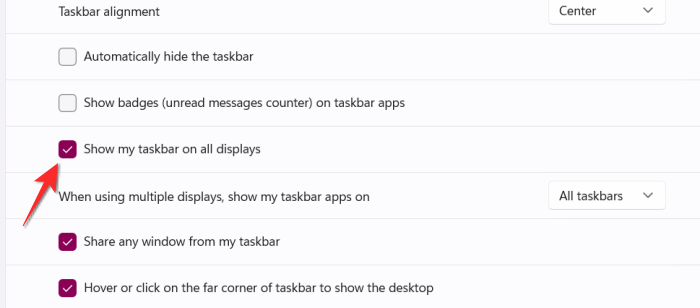
任务栏现在将扩展到第二个屏幕。
如何在第二个屏幕上显示任务栏图标
扩展任务栏并不等同于复制/扩展任务栏图标。图标仍将仅出现在它们最初分配的屏幕上。以下是将任务栏图标添加到第二个屏幕的方法。
转到我们在上一节的教程中向您展示的任务栏行为。
在任务栏行为中,找到使用多个显示器时,显示我的任务栏应用程序选项。单击它旁边的小选项菜单。
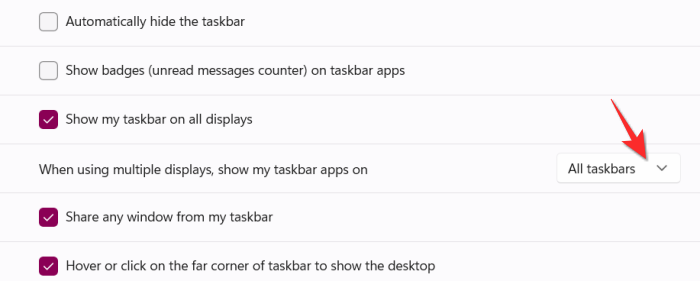
单击最适合您的三个选项之一。
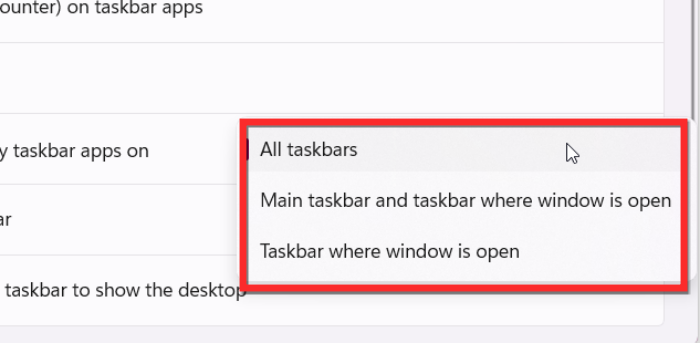
您应该选择哪个选项?
理想情况下,如果您只有两个屏幕并且想要两个屏幕上都有图标,请单击所有任务栏选项。如果你有一个特定的屏幕设置你想要的,那么微软提供了另外两个选项,其中包括任务栏,其中窗口是打开和主要任务栏和任务栏,其中窗口已打开。第一个选项,即窗口打开的任务栏将仅将图标放置在您选择的一个特定屏幕上。第二个选项即主任务栏和窗口打开的任务栏将所有图标放置在您选择的两个位置。一个是主图标屏幕,第二个屏幕是您指定的屏幕。此设置专门用于具有三个或更多屏幕的系统。
对于任何操作系统来说,多显示器设置仍然是一个相当棘手的领域。由于 PC 系统是根据特定用户的需要和兴趣定制和装配的,因此屏幕尺寸各不相同,某些功能需要适应这些方面。Windows 11 目前运行良好,但在最终版本发布时可能会有所改进。
 Win 11系统之家
Win 11系统之家
