与 Windows 10 不同,您可以简单地解锁任务栏并将其拖动到屏幕的任何一侧,而 Windows 11 的“设置”应用程序中的任何位置都没有此类选项。
幸运的是,在 Windows 11 的第一个预览版发布几天后,一位Redditor找到了一种将任务栏移到顶部的方法。与许多其他针对 Windows 11 外观更改的所谓“修复”一样,此修复也依赖于注册表编辑器。
让我们来看看如何在 Windows 11 中将任务栏移动到屏幕顶部。
方法 #1:如何使用脚本(.reg 文件)自动更改值
如果您不想自己更改注册表,而是想要一键式解决方案,我们也已准备好。您可以在下面找到未经修改的原始文件和编辑后的文件。
您需要做的就是下载所需的文件并运行它。然后在任务管理器中重新启动“Windows 资源管理器”进程,将任务栏位置移动到屏幕的顶部/底部。
如果几天或几周后您不喜欢修改,请使用上面链接的注册表文件将任务栏移回其原始位置。
方法#2:如何手动更改值
按Win key + r打开运行对话框。在那里,输入regedit并按回车键。
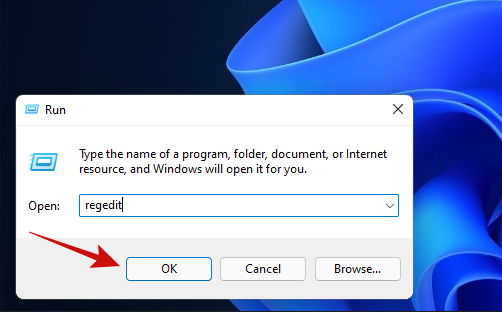
注册表编辑器应如下所示。
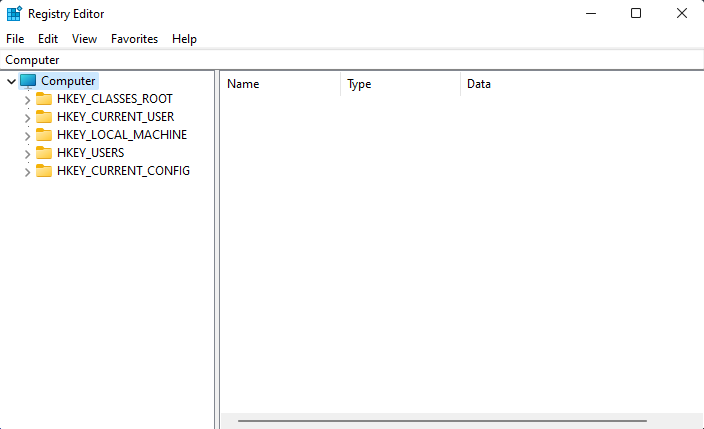
将以下路径粘贴到注册表编辑器的地址栏中,然后按 Enter 键立即跳转到正确的键。
HKEY_CURRENT_USER\SOFTWARE\Microsoft\Windows\CurrentVersion\Explorer\StuckRects3
这是粘贴后的外观,然后按 Enter。
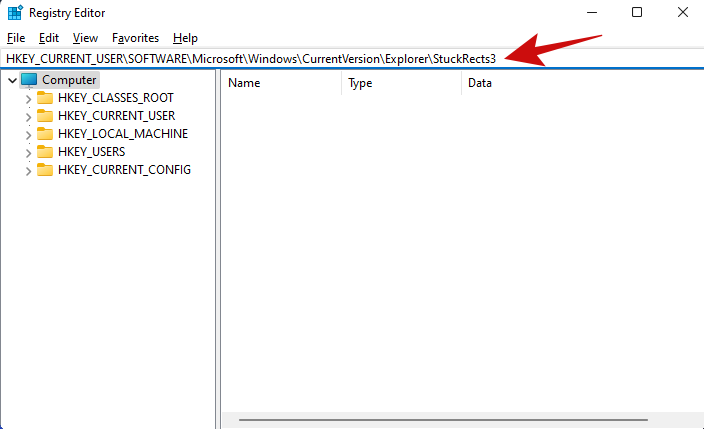
双击“设置”DWORD。
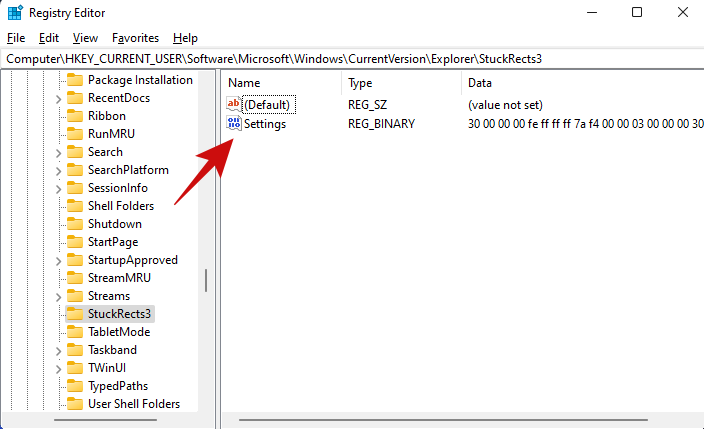
您应该会看到类似于下面的屏幕。
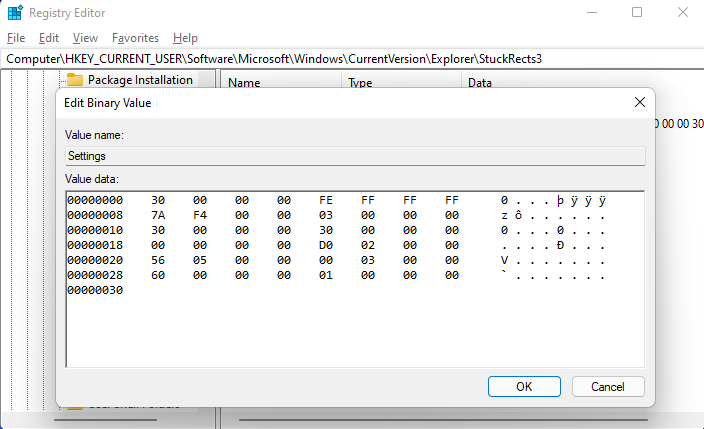
在此屏幕上,确保双击“FE”下的“03”值并输入“01”。您本质上要做的是用 01 替换之前的值,即 03。这里,03 指的是底部位置,而 01 指的是顶部位置。
这是原始值的样子。注意需要编辑的值的位置。
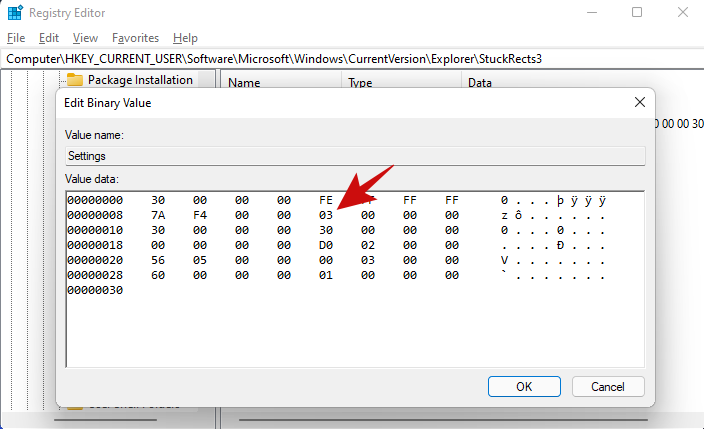
这是更新后的值的样子。
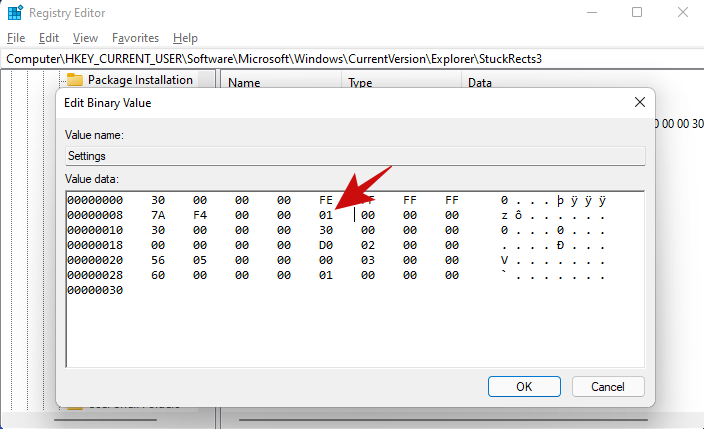
编辑完成后,单击“确定”按钮保存文件。
下一步是使用任务管理器重新启动 Windows 资源管理器进程。或者,您也可以重新启动 PC,但使用任务管理器执行此操作可在节省更多时间的同时获得相同的结果。
按Ctrl + Shift + Esc按钮组合启动任务管理器。打开后,单击“更多详细信息”。
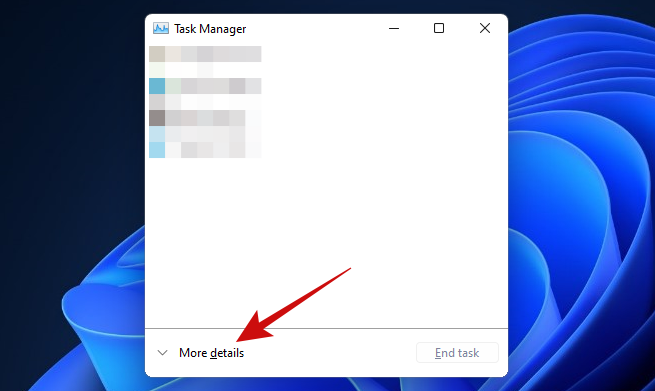
在“进程”选项卡中,向下滚动列表以查找名为“Windows 资源管理器”的进程。
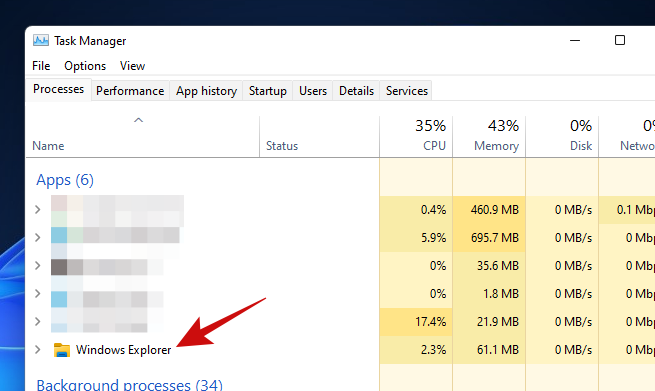
右键单击该进程,然后单击“重新启动”。
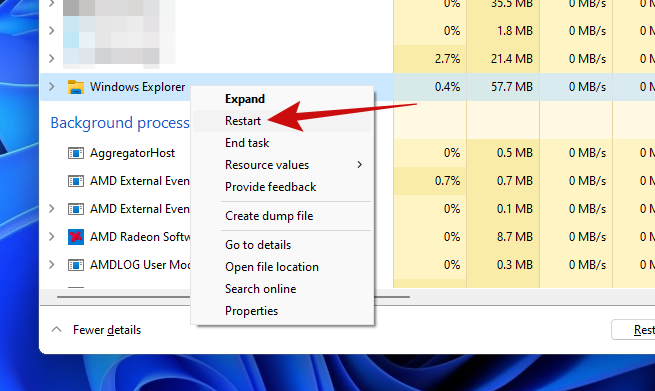
进程重新启动后,您的任务栏现在应该位于屏幕顶部,而不是通常的底部位置。
提示:如果您使用的是多显示器设置,则需要再执行一个步骤。在注册表编辑器中,导航到下面的键。
 Win 11系统之家
Win 11系统之家
