使用以下指南从 Windows 11 任务栏中删除大多数默认按钮。
按键盘上的“Windows + I”打开设置。单击并打开左侧面板中的“个性化”。
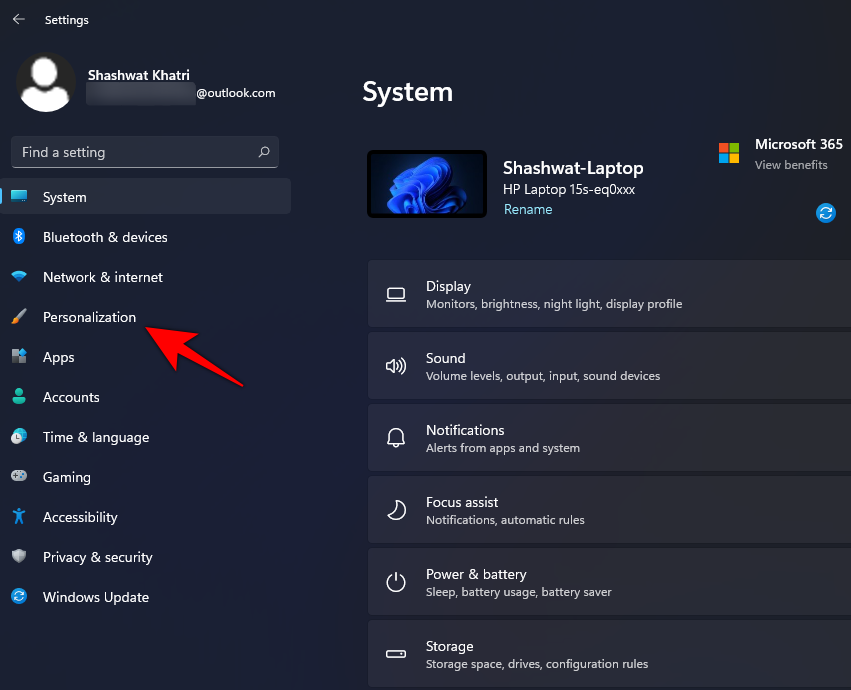
向下滚动并选择右侧的“任务栏”。
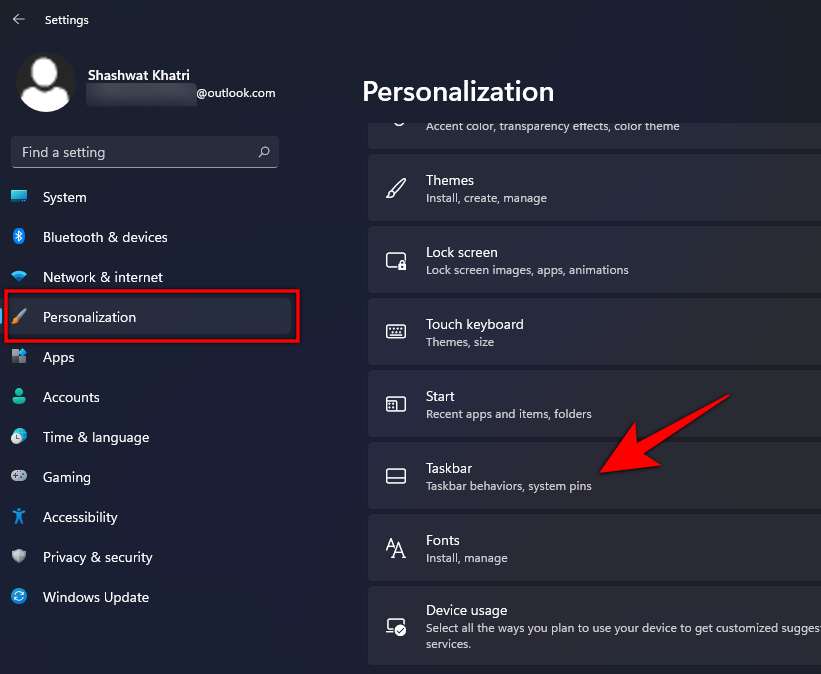
在这里,在任务栏图标下,禁用所有三个切换:
- 搜索
- 任务视图
- 小工具
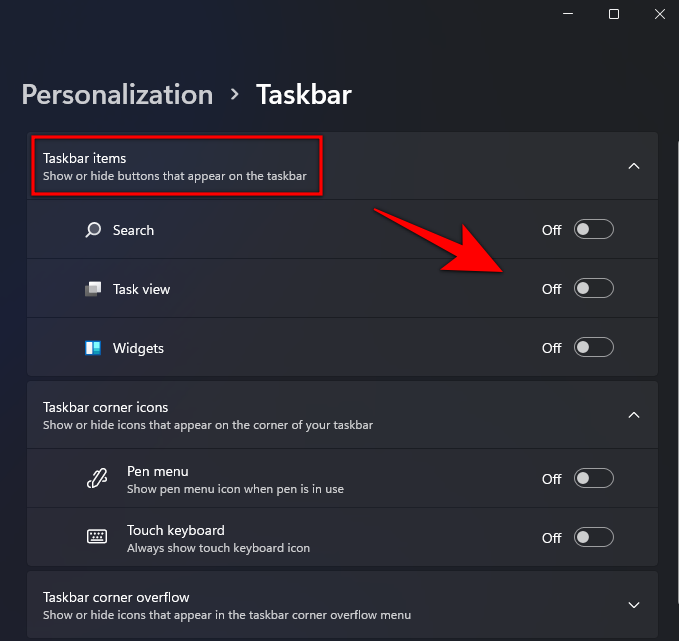
您还可以关闭任务栏角图标(如果它们已打开)。禁用后,关闭“设置”页面,更改应自动反映在您的任务栏中。您现在可以继续使用下面的指南将 Microsoft Edge 替换为您选择的浏览器。
如果您使用其他浏览器,请取消固定 Edge
使用以下指南在任务栏中用您选择的浏览器替换 Edge。
右键单击任务栏中的 Edge,然后选择“从任务栏中取消固定”。
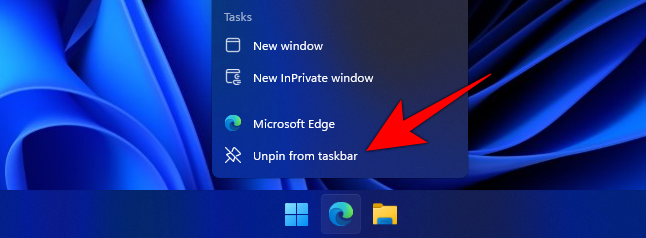
将另一个浏览器添加到任务栏。例如,如果要将 Chrome 固定到任务栏,只需先打开它,然后右键单击 Chrome 的图标并选择固定到任务栏。
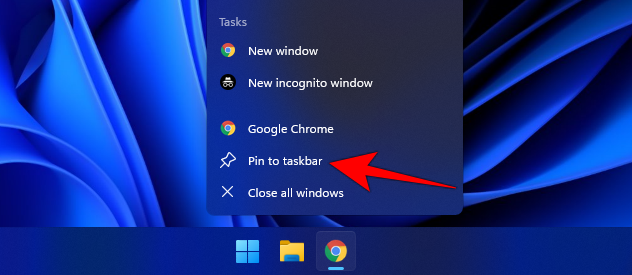
将应用程序添加到任务栏的另一种方法是右键单击应用程序的图标,然后选择“显示更多选项”。
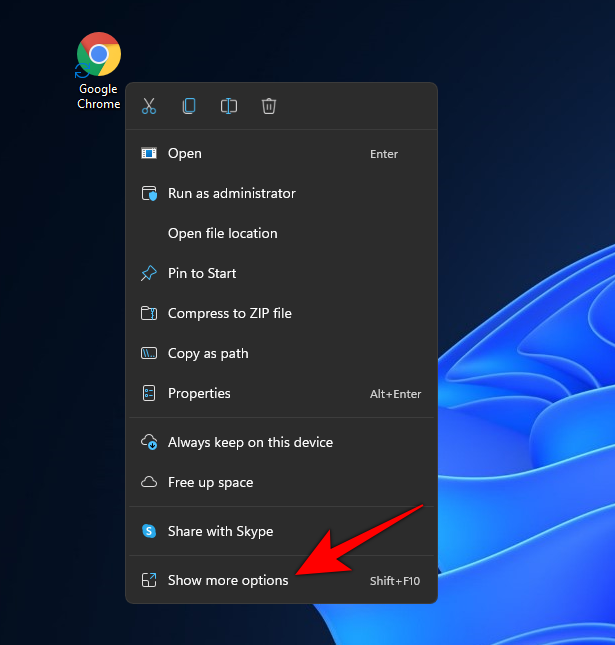
您现在将获得旧的桌面子菜单。单击“固定到任务栏”。
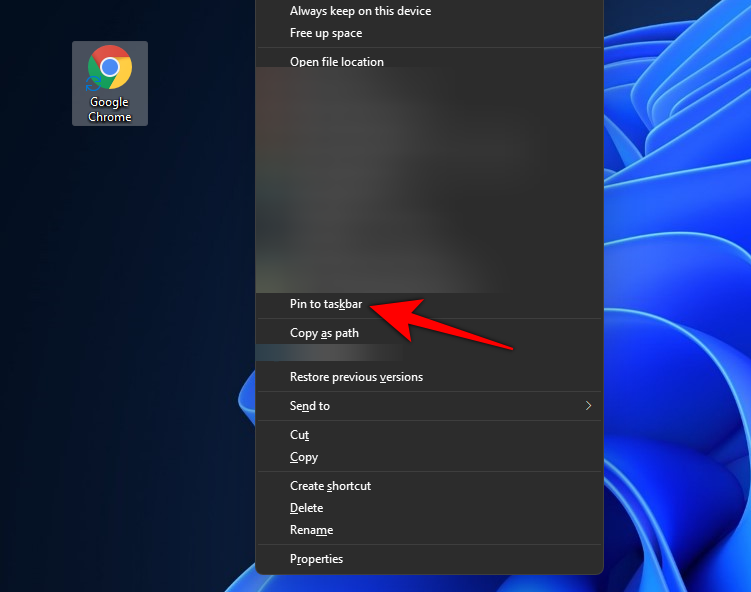
浏览器现在应该固定到您的任务栏。
或者,按 Win 键(或单击屏幕上的 Windows 图标)并键入 Chrome。现在,右键单击 Chrome 的图标并选择Pin to taskbar。

就是这样!您的任务栏现在应该看起来稍微小一些。除此之外,您还可以选择像 Taskbar Tweaker 这样的第三方实用程序,在它们开始支持 Windows 11 时进一步自定义和增强您的 Windows 任务栏。
删除语言切换器
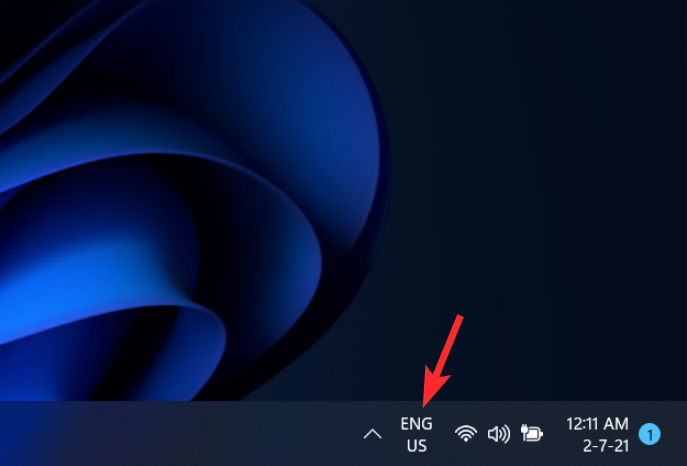
是的,如果您不需要它,您甚至可以去掉语言切换图标。
 Win 11系统之家
Win 11系统之家
