确保您的 Google 相册正在备份
下面描述的大多数方法都需要 Google 相册备份服务保持打开状态。即使您没有足够的帐户存储空间,请确保您有足够的空间来存储要传输或下载的照片和视频。
默认情况下,备份服务是打开的。但您可能希望确保确实如此,因为可以轻松关闭备份服务,尤其是在存储空间不足或处于节电模式时。以下是确保启用 Google 相册备份和同步的方法:
打开 Google 相册应用,然后点按右上角的个人资料图标。
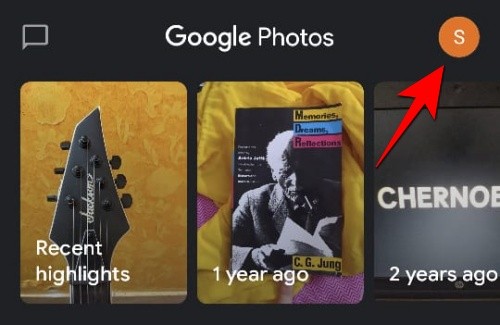
点击 照片设置。
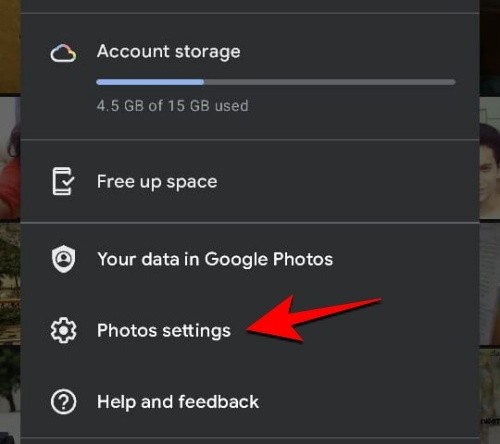
点击 备份和同步。
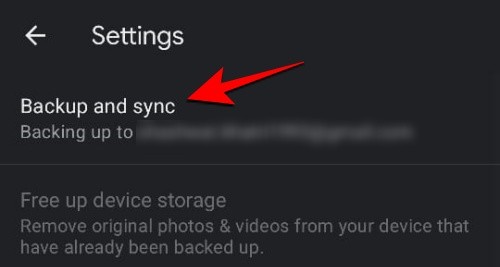
在这里,确保“备份和同步”选项已打开。
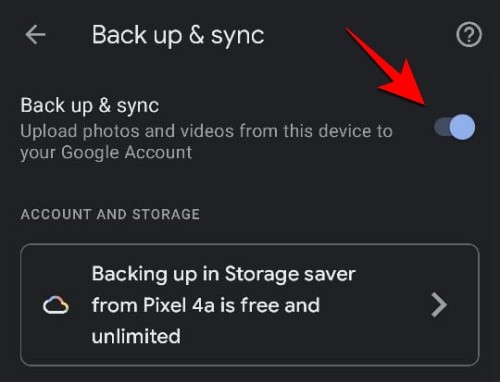
Google 相册的备份服务可让您将媒体直接传输和下载到您的 PC。
方法 #01:从您的计算机上的网站保存 Google 相册
确认您的照片和视频正在备份后,首先要做的是启动您最喜欢的浏览器(最好是 Chrome)并访问photos.google.com。
在这里,单击转到 Google 相册并转到下一个屏幕。
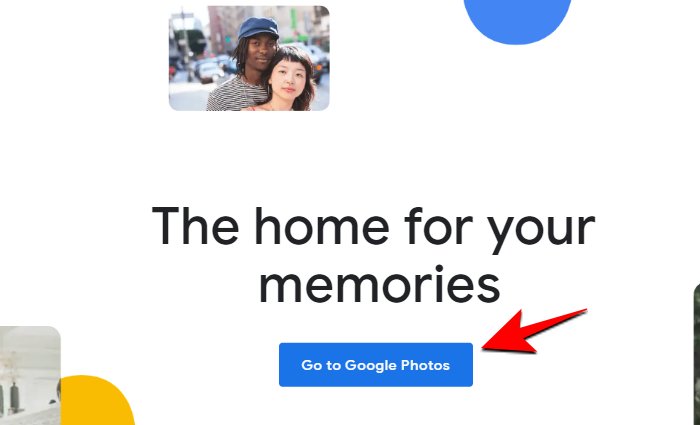
选项 1:下载单张照片或视频
进入 Google 相册页面后,单击要下载的照片或视频。
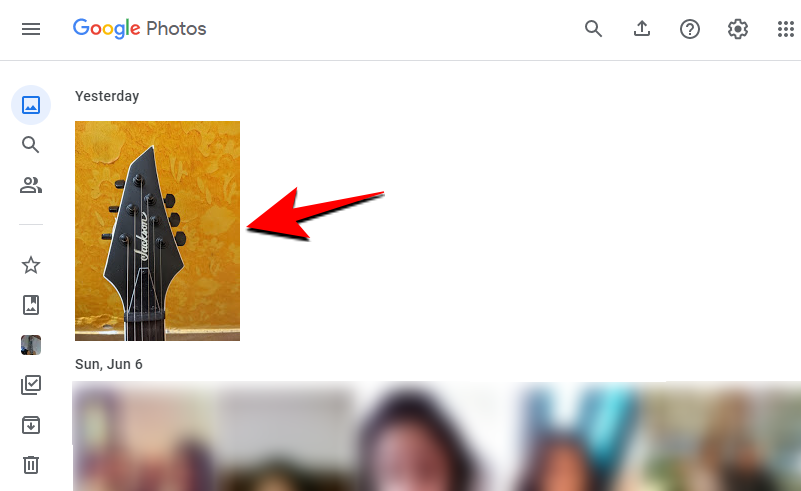
单击右上角的垂直省略号。
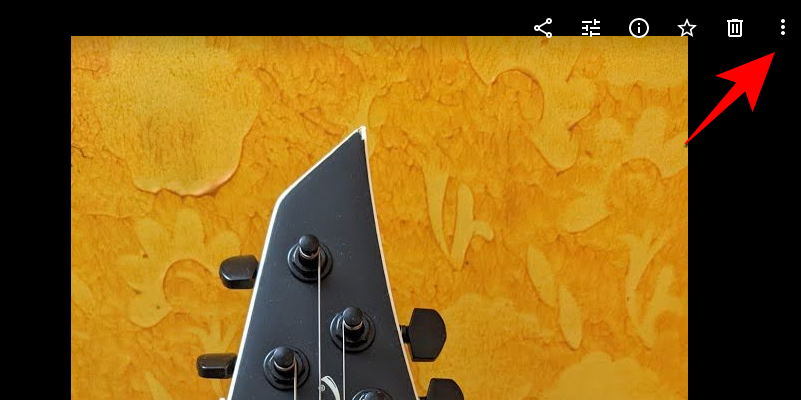
选择 下载。
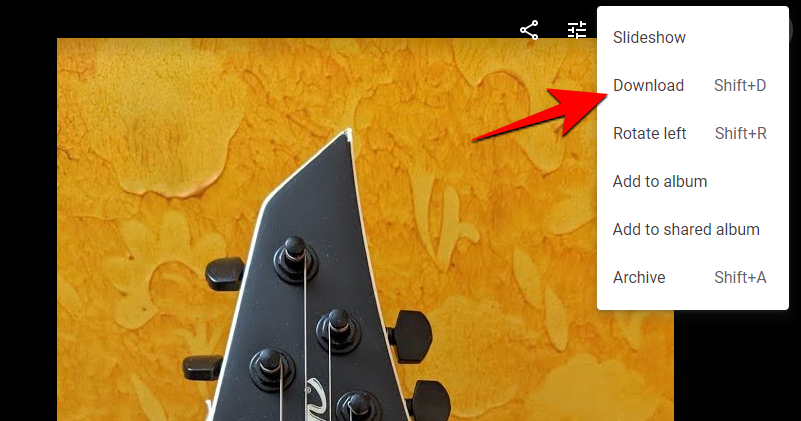
就是这样。您的 Google 照片和视频现已下载并可在您的 PC 上使用。
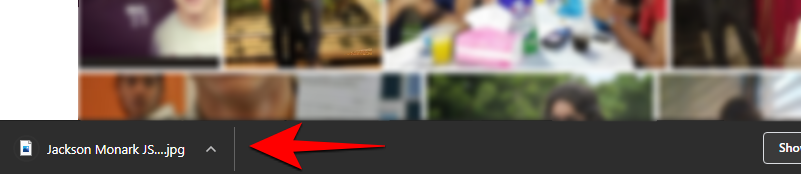
选项 2:下载多张照片和视频
要下载多张照片和视频,请不要单击一个,而是将鼠标悬停在其上方并单击其左上角的勾号以将其选中。
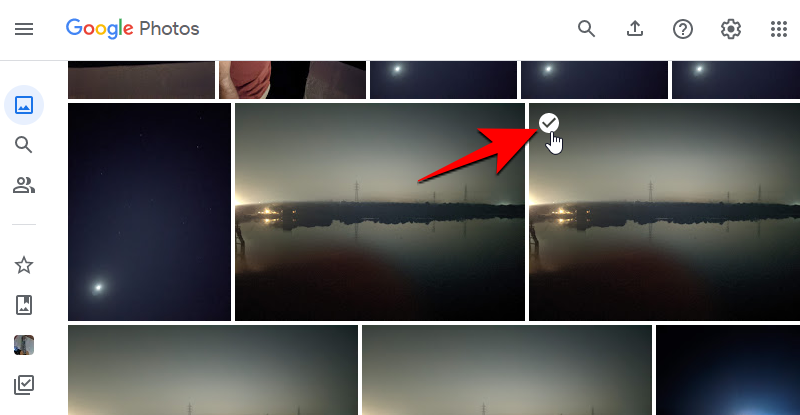
对要下载的所有照片和视频执行相同操作。然后,单击右上角的垂直省略号。
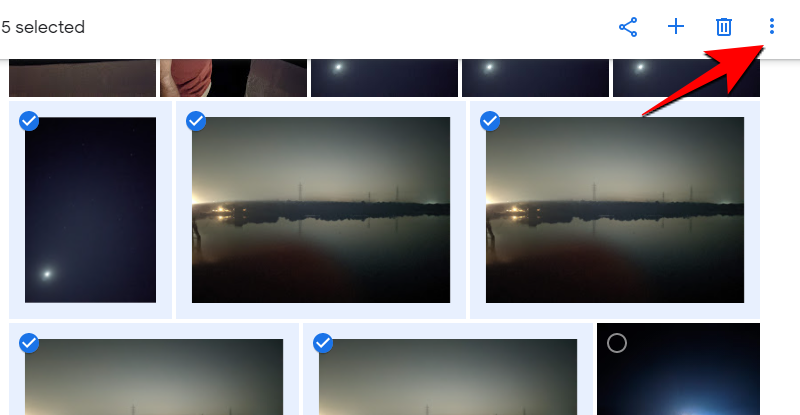
并选择 下载。
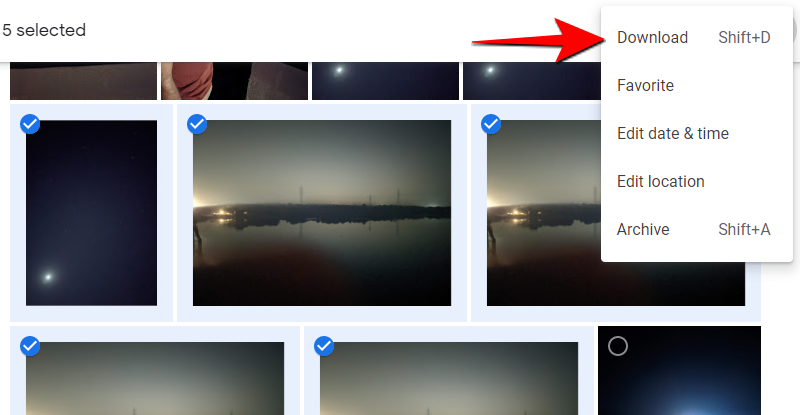
您的 Google 照片和视频将下载为 zip 文件,您可以使用文件归档程序(例如 Winrar 或 7zip)提取该文件。
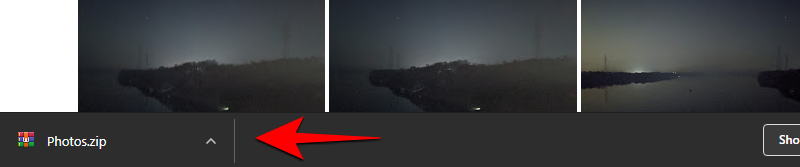
选项 3:下载相册中的所有照片和视频
如果你是那种按相册分类照片的人,你可以将整个相册下载到你的电脑上。要做到这一点,点击 相册在谷歌图片的左侧面板。
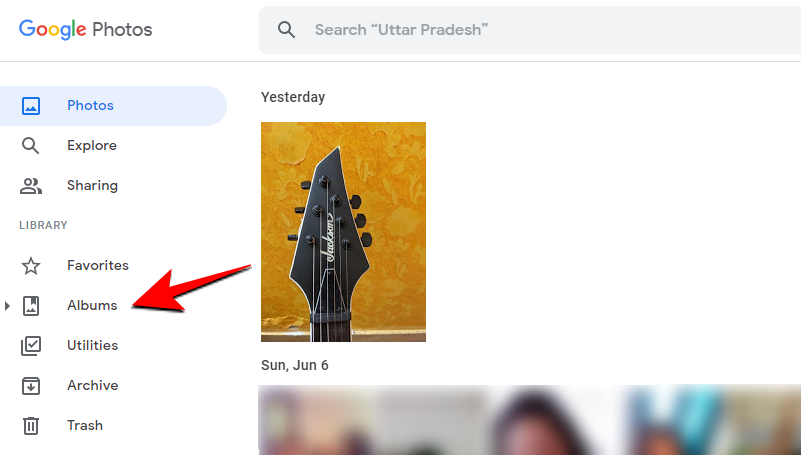
选择要下载的专辑。
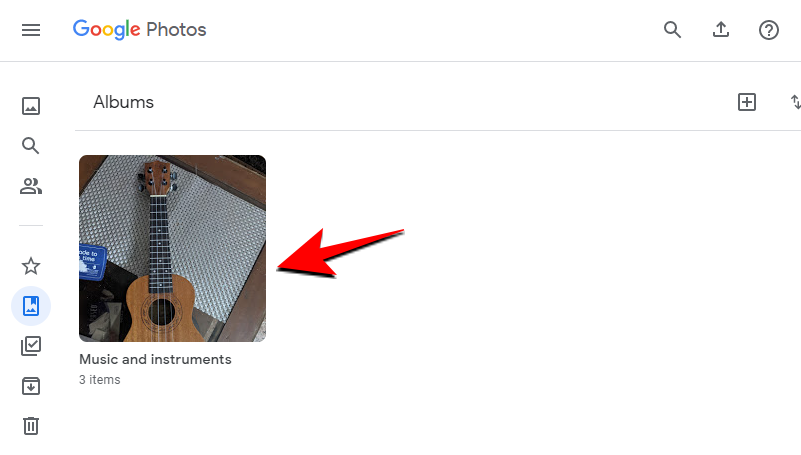
在这里,单击右上角的垂直省略号。
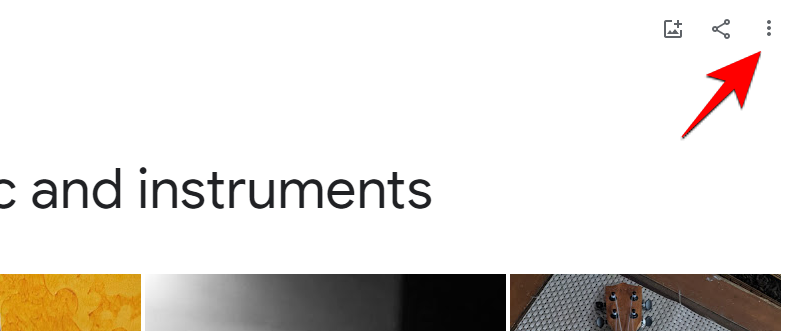
然后选择 全部下载。
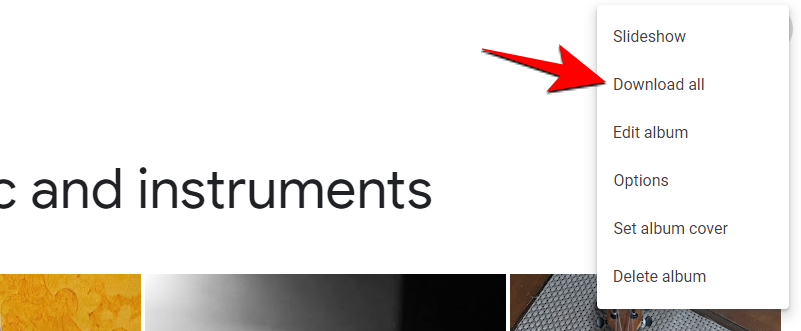
您的专辑将作为 zip 文件下载。
方法 #02:使用 USB 数据线从移动存储复制到您的计算机
您可以使用 USB 数据线轻松地将移动设备上的照片传输到计算机。这不仅可以帮助您将相机胶卷保存到您的计算机,还可以帮助您先从移动存储中的 Google 相册下载照片和视频,然后将它们复制到您的计算机。
以下是这些方法的步骤。
选项 1:从 Google 相册网站下载
我们上面分享的有关使用 Google 相册网站在计算机上下载照片的提示也适用于移动设备。只需在您的手机上通过 Chrome 等浏览器应用访问 photos.google.com,确保您已登录,然后您就可以下载单张照片、多张照片或以上案例 1 中的指南中给出的相册。是的,从 Google 相册网站下载在移动设备和 PC 上是一样的。
由于移动存储通常稀缺,请确保不要选择大量媒体进行下载。
下载照片后,只需使用 USB 电缆将它们传输到您的计算机。
选项 2:使用照片应用下载
为此,请在您的设备上打开 Google 相册应用,然后选择您要下载的照片/视频。要知道,在移动应用上,您不能选择多张照片进行下载,也不能下载相册。因此,这仅适用于一次下载一张照片或视频。
(注意:要在移动存储中下载相册或多张照片,您可以在 Chrome 等浏览器应用中使用 Google 相册网站,如上述方法所述。)
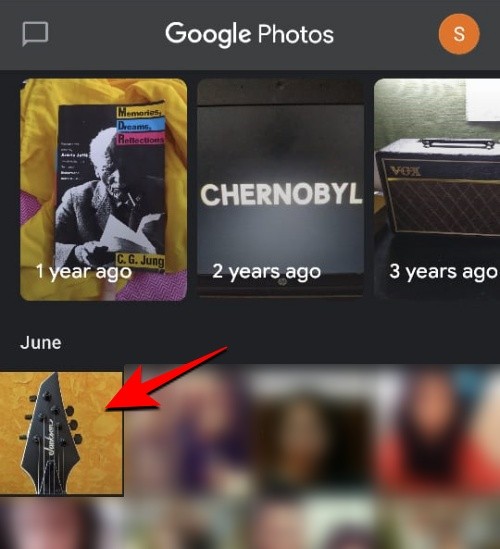
点击右上角的垂直省略号以显示更多选项(或简单地向上滑动)。
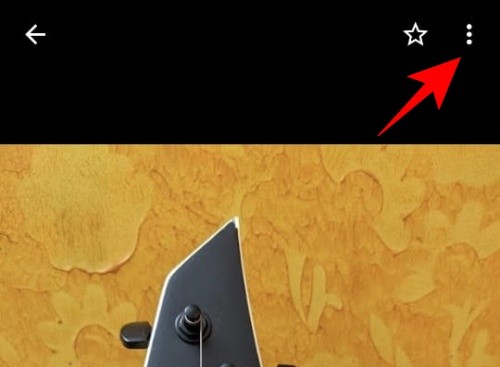
现在点击 照片下方的下载 。
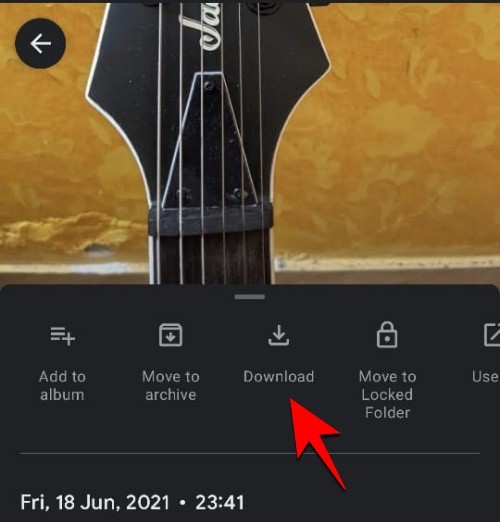
您的照片将下载到您手机的存储空间。
选项 3:将照片从移动存储复制到您的计算机
您只需使用 USB 数据线将 Google 相册应用程序中的照片复制到您的计算机即可。无论这些是您从移动相机拍摄的照片还是从 Google 相册应用或网站下载的照片,您都可以简单地将它们复制并保存在您的计算机上。
现在,通过 USB 电缆将您的智能手机连接到您的 PC。在您的设备上向下滑动,然后点击通过 USB 为该设备充电以显示更多选项。
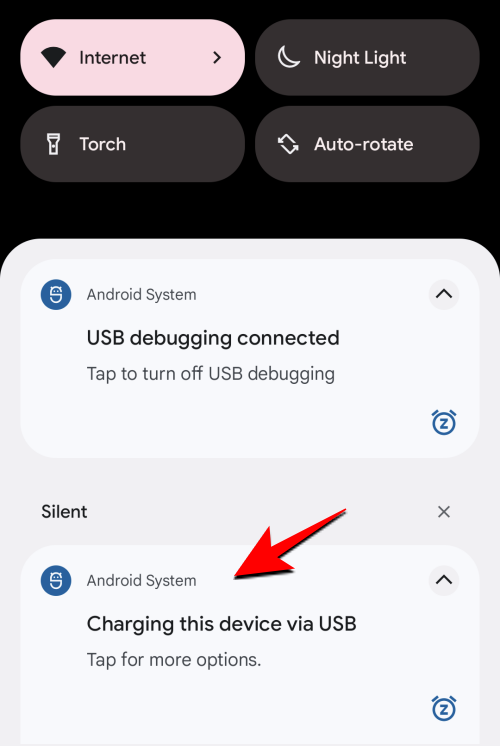
然后点击文件传输。这将允许您的 PC 访问您手机的存储空间。
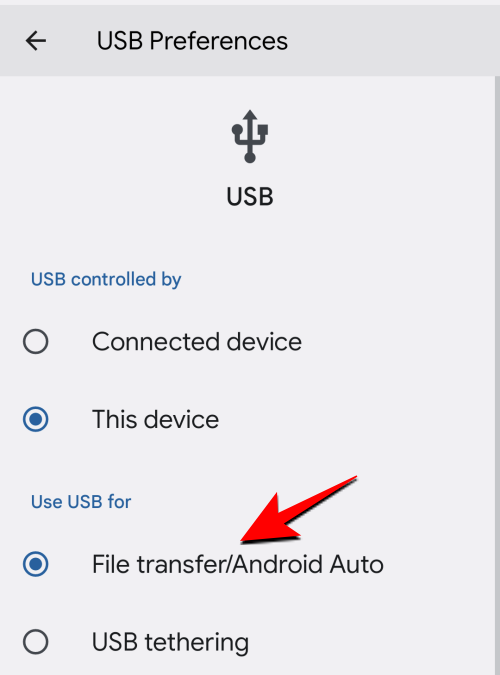
您的 Android 设备的存储文件夹应该会自动在您的 PC 上打开。如果没有,请打开文件资源管理器 (Win+E) 并在“此 PC”部分中选择您的设备。
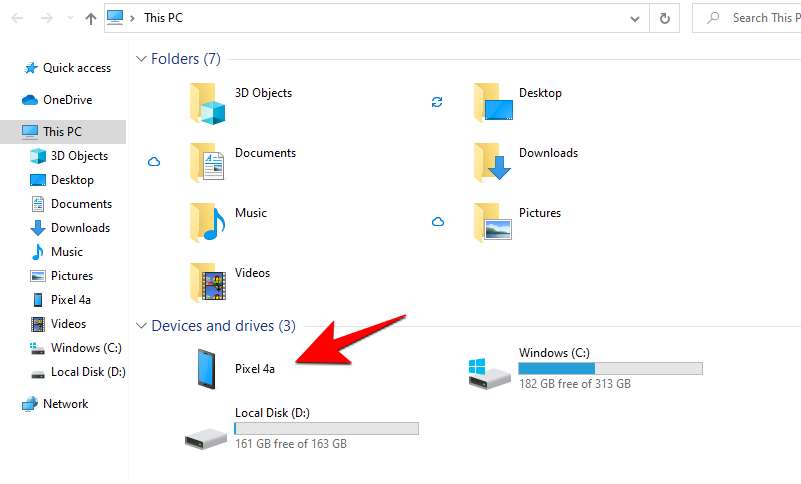
默认情况下,照片下载/恢复到手机内部存储的 DCIM 恢复文件夹中。
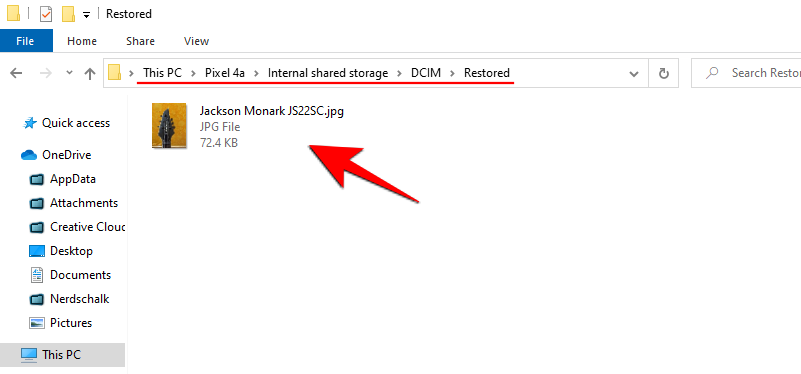
导航到此文件夹并将照片从此处复制到您的 PC。
基本上,简单地复制 DCIM 文件夹中的所有内容是一个好主意,这样您的所有照片和视频不仅来自相机,而且来自其他应用程序的屏幕截图和媒体保存在 DCIM 中,就像保存在您的计算机上一样。
方法 #03:使用 Gmail
如果您不想处理电缆或备份您的照片,您仍然可以通过常见的 Gmail 路由将照片从 Google 相册传输到您的 PC。
在 Google 相册应用中,打开您的照片并点击底部的分享 。
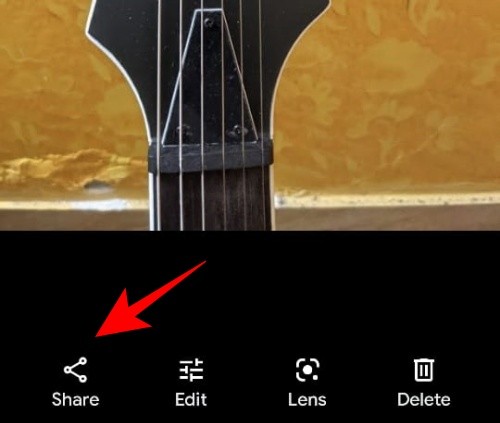
如果您选择多个文件,共享选项将位于顶部。
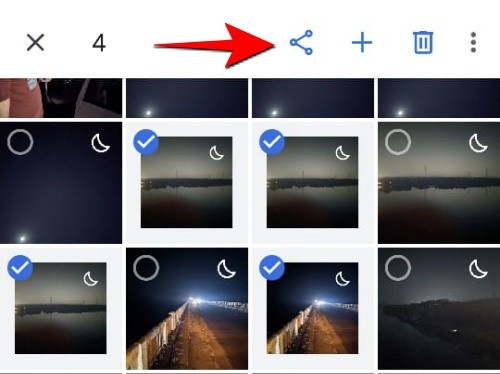
在“共享到应用程序”下点击Gmail 。
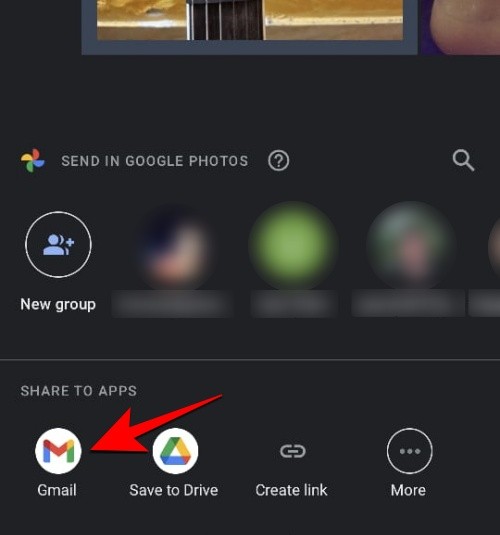
您的照片现在将作为电子邮件附件添加。
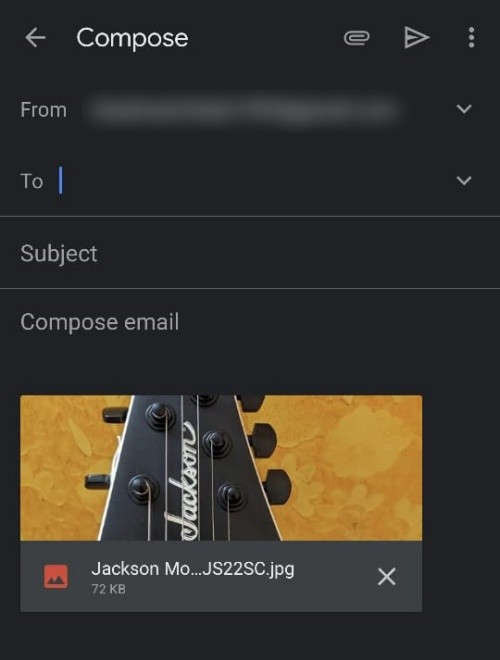
通过返回或向上滑动退出此屏幕。Gmail 会自动保存草稿。
现在,在您的 PC 浏览器上打开 Gmail。然后单击侧面板中的草稿并打开草稿。
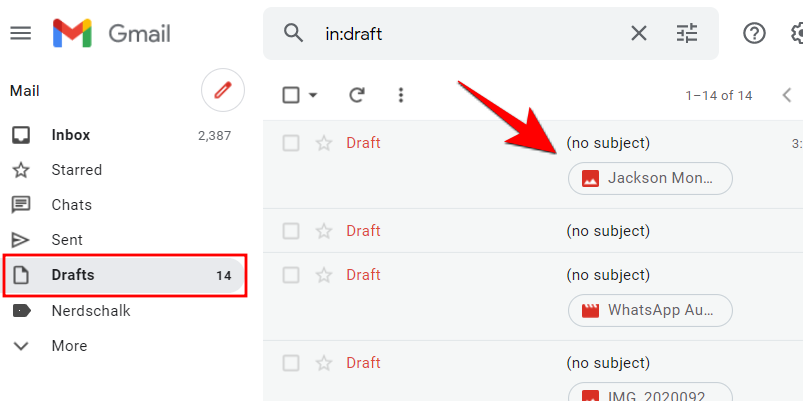
单击草稿中的文件,它们将被下载到您的 PC。
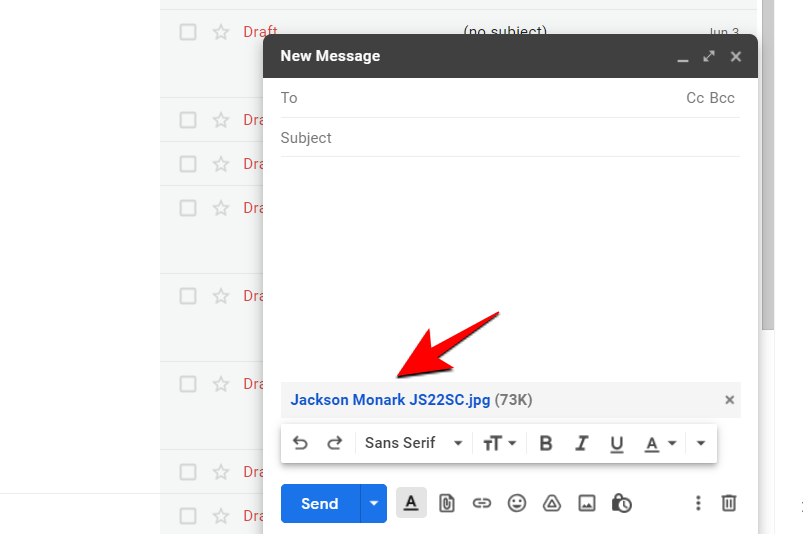
方法 #04:使用 Google Drive
另一个可以共享照片的 Google 工作区应用程序是 Drive。大多数 Android 设备都预装了Drive,因此您很可能已经在手机上安装了它。您可以通过以下方式将照片共享到云端硬盘,然后将它们下载到您的 PC 上:
在 Google 相册中选择您的照片,然后点击底部的分享 。
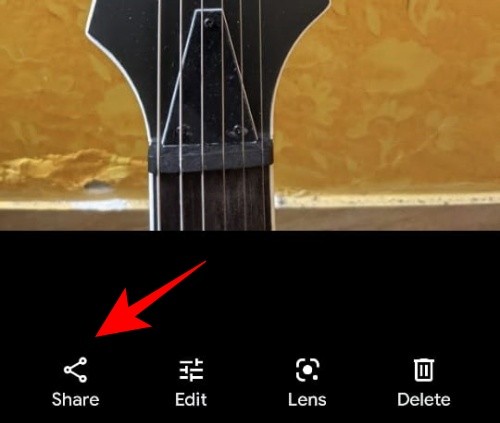
如果您选择多个文件,共享选项将位于顶部。
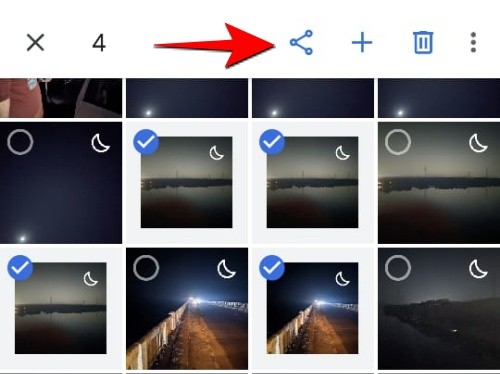
然后点击“共享到应用程序”下的云端硬盘。
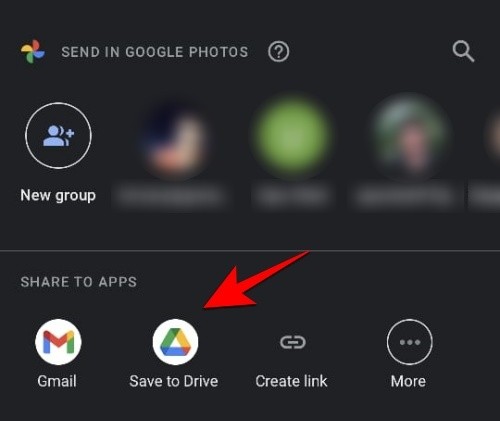
如果您在此处没有找到云端硬盘,请点按“更多”。
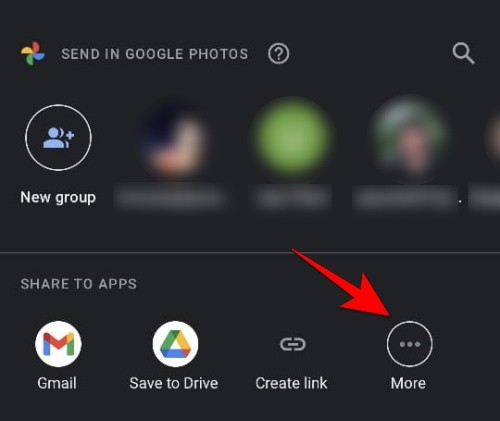
现在,向下滚动并点击 Drive。
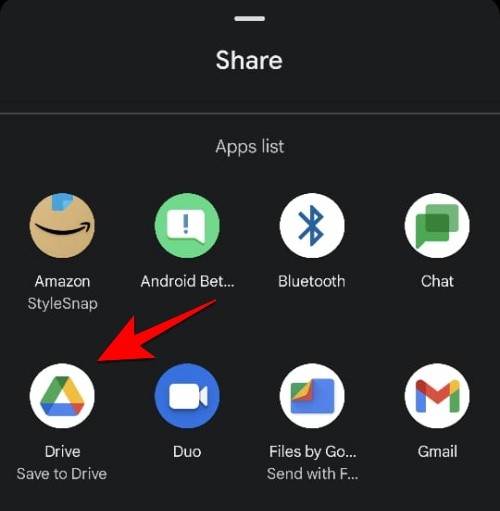
在下一个屏幕上,您将获得重命名标题、更改 Google 云端硬盘帐户以及在云端硬盘中选择要保存它的文件夹位置的选项。但是,由于您稍后将在 PC 上下载文件,因此不需要它。只需记下所选的 Google 帐户(如果您有多个)。然后点击保存。
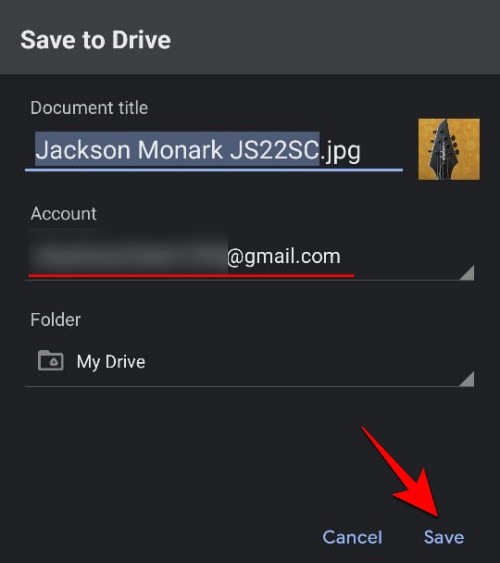
当文件上传到云端硬盘时,您会收到通知。
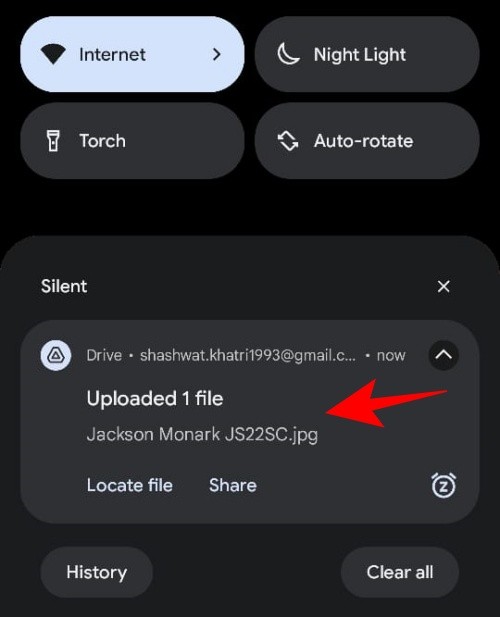
现在,在您的 PC 浏览器上访问drive.google.com,并确保您选择了之前保存文件的相同 Google Drive 帐户。您照片的缩略图将显示在您的云端硬盘主页上。
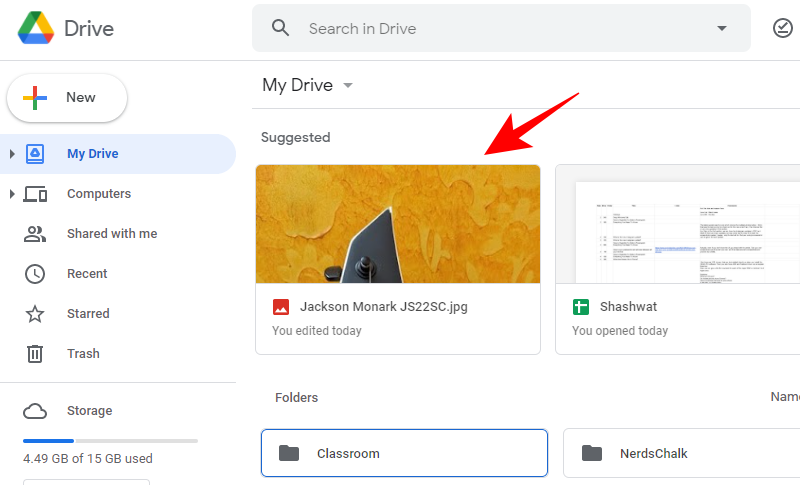
如果您之前将文件保存到其他文件夹,您的照片将在该文件夹中。
现在,只需右键单击照片并选择“下载”。
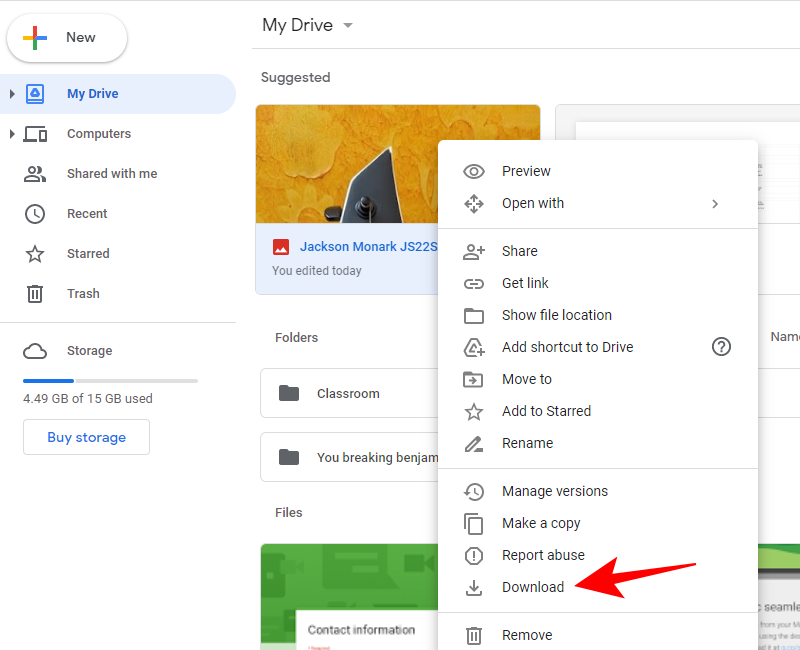
您的照片现在可以在您的 PC 上使用。
方法 #05:使用 Google Takeout 下载 Google 相册中的所有内容
正如许多社交媒体应用程序允许您通过单击访问和下载您的帐户数据一样,Google 也有类似的服务来下载您的帐户数据 – Google Takeout。有了它,您可以轻松下载所有备份内容。以下是使用它下载 Google 相册数据的方法:
转到takeout.google.com并确保您已登录 Google 帐户。然后,第一步,单击“选择要包含的数据”下的“取消全选”。
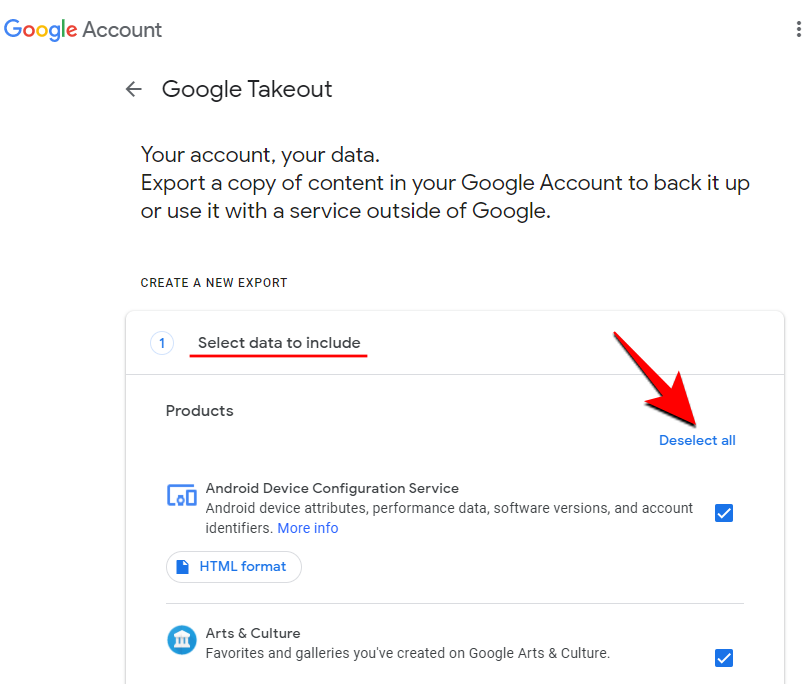
现在向下滚动并选择 Google 相册。
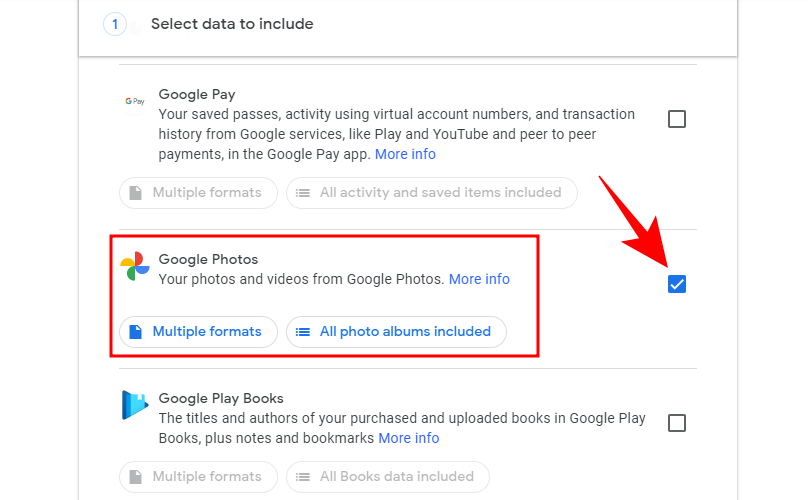
这将默认选择所有备份的照片和视频。但是您可以进一步指定要下载的文件夹。为此,请单击包含的所有相册。
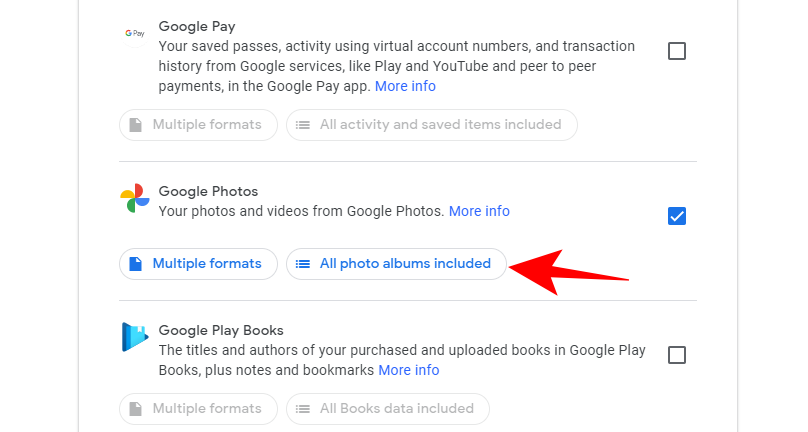
并选择单个文件夹。然后单击“确定”进行确认。
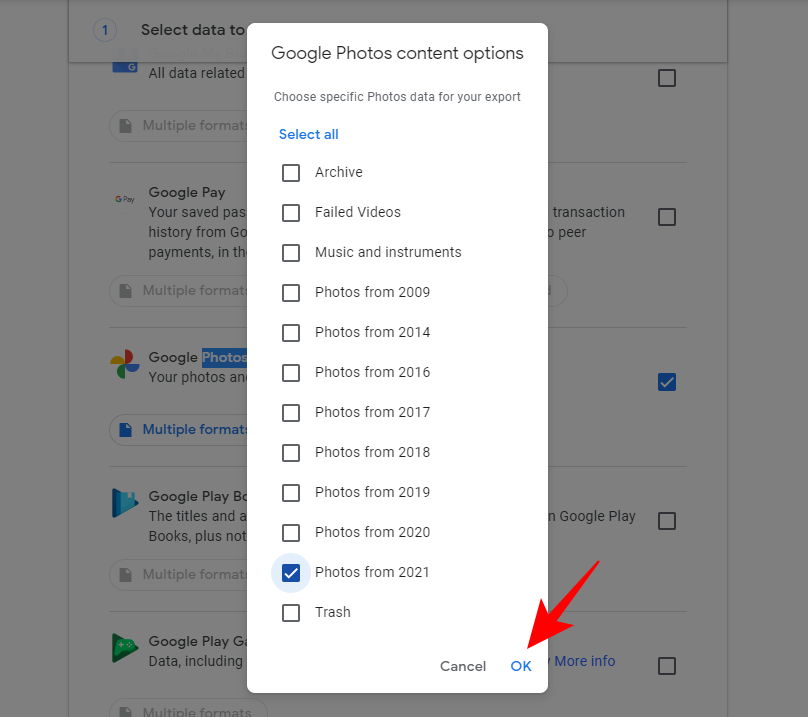
没有单独选择照片和视频的选项,只有文件夹。如果您不记得将照片移动到另一个文件夹,它们很可能会按年份分类。选择正确的文件夹(或所有文件夹)后,一直向下滚动并单击Next step。
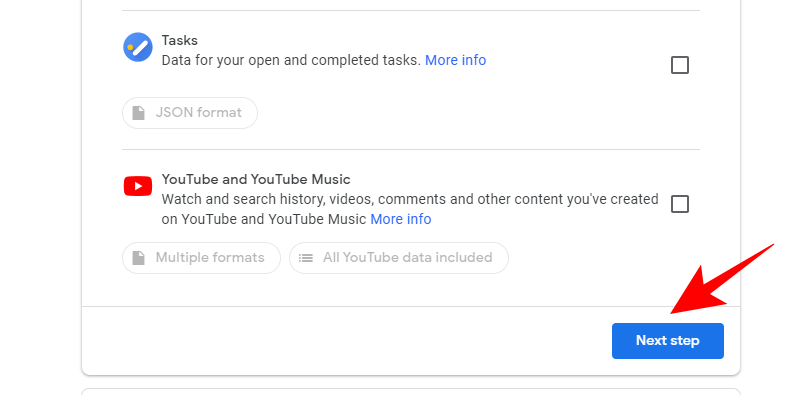
第二步将让您选择所有 Google 相册数据的传送方式。如果您愿意,可以在此处更改设置。但是,如果您将所有内容保留为默认值(这样更简单),只需单击 Create export。
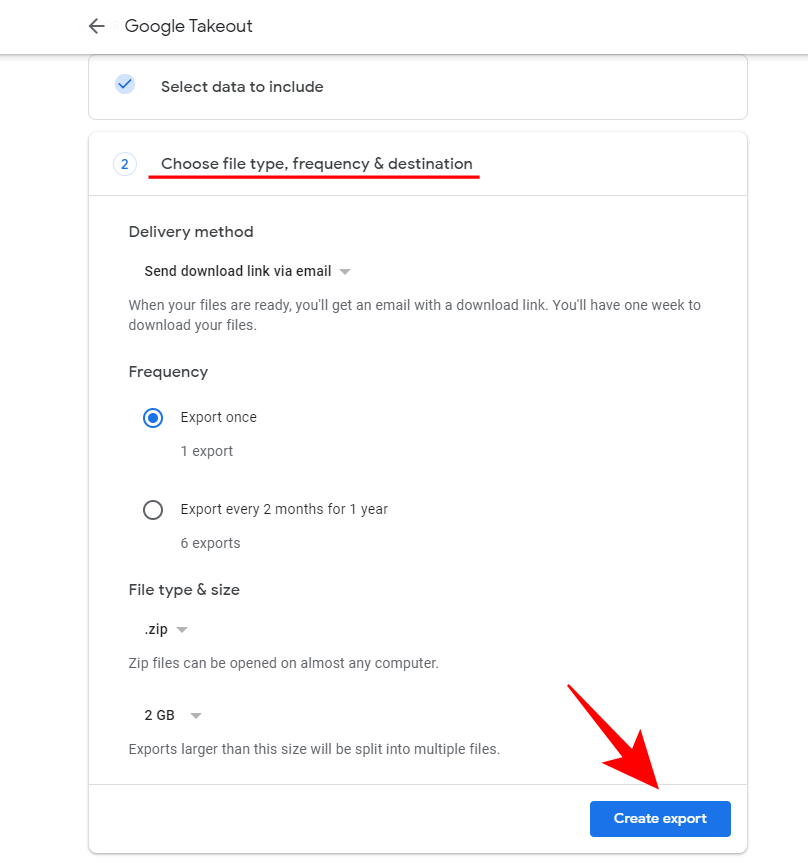
您将在下一个屏幕上获得导出进度报告。根据导出的照片和视频的数量和大小,这可能需要一些时间。
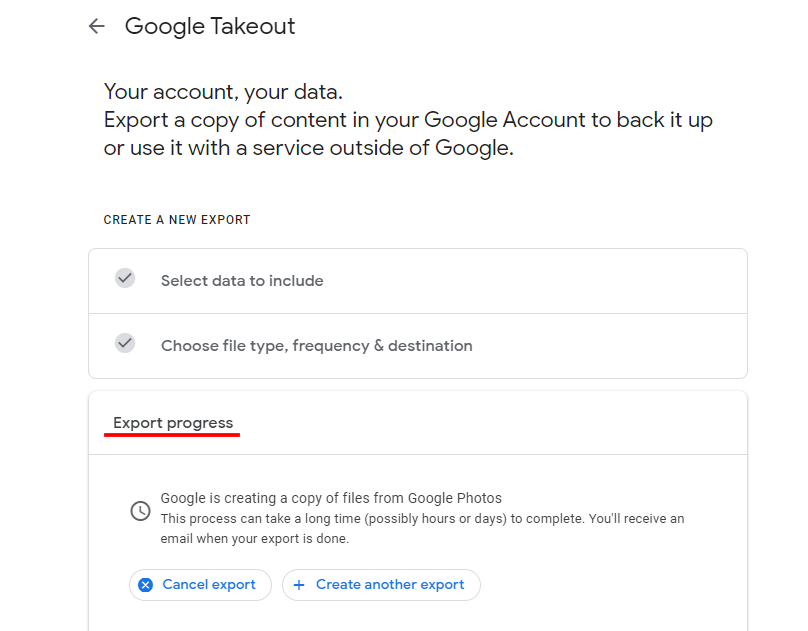
导出完成后,将在您的电子邮件收件箱(或您选择的申请位置)中提供您请求日期的副本。
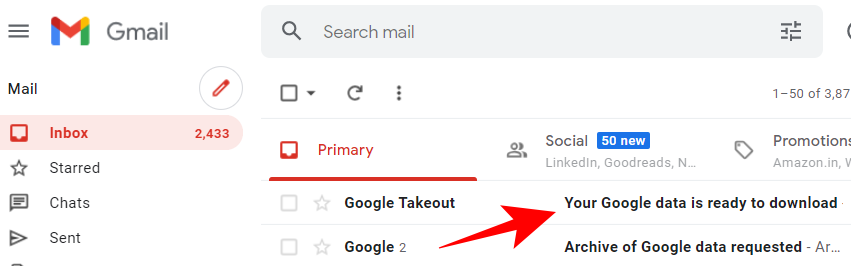
现在单击下载按钮下载您的照片。
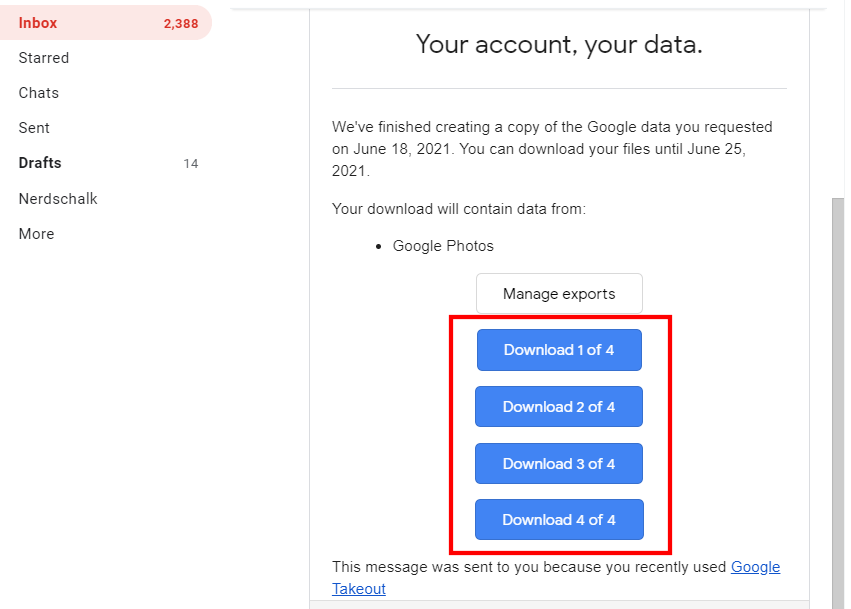
有了它,您的照片现在可以在您的 PC 上使用了。
尽管还有其他方法可以将数据从 Google 相册传输到 PC,例如通过 Messenger 应用与您自己共享,然后从服务网站下载它们,但最好将文件保存在 Google 工作区生态系统中。它不仅使事情井井有条且简单,而且还确保您的数据永远不会脱离 Google 环境提供的安全性。
下载后,您可以决定如何处理您的 Google 相册 – 让它们保持备份状态,或将它们永久丢弃以节省分配的帐户存储空间。
 Win 11系统之家
Win 11系统之家
