修复 Windows 11 电池快速放电问题
请注意,没有通用的修复方法。您必须尝试下面提到的每一种变通方法,然后看看哪一个说明成功。考虑到这一点,让我们开始吧。
以下是更新后快速修复 Windows 11 计算机电池电源放电的最佳方法
修复 1:杀死占用资源的应用程序/服务
首先,查看所有后台运行的应用程序和服务,然后停止消耗大量 CPU 和内存的应用程序和服务。
这是因为占用不必要的系统资源的应用程序也会消耗大量电池电量。所以最好暂停它们,这可以按如下方式完成:
- 通过Ctrl+Shfit+Esc快捷键启动任务管理器。
- 然后滚动到后台进程部分。
- 从列表中选择占用大量 CPU 和内存资源的应用程序,然后单击“结束任务”按钮以结束其进程。
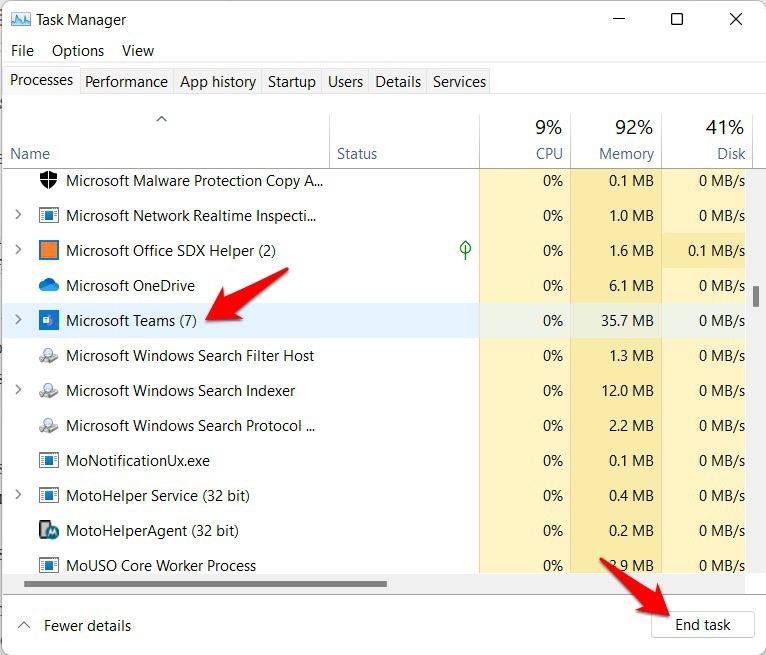
- 为所有消耗大量资源的应用程序执行此操作(确保这些进程不是系统应用程序的一部分)。
- 完成后,验证它是否最终解决了 Windows 11 电池耗尽问题。
修复 2:优化后台应用程序性能
众所周知,后台应用程序是导致电池快速耗尽问题的最常见罪魁祸首之一。因此,建议将它们的行为设置为“功率优化”,以便它们在性能和电池消耗之间保持平衡。
- 通过Windows+I快捷键调出设置菜单
- 然后从左侧菜单栏中选择应用程序并转到应用程序和功能部分。
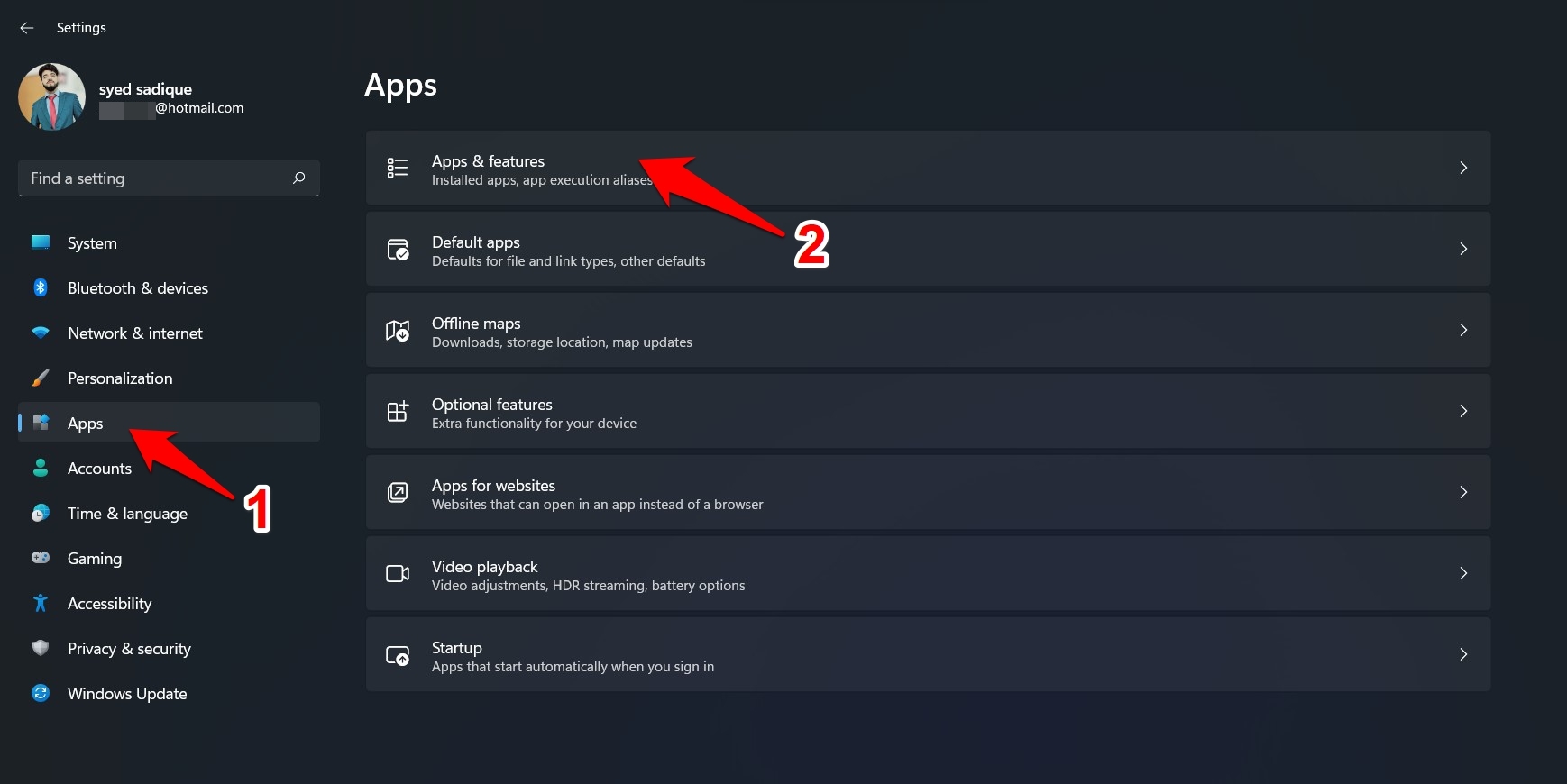
- 接下来,单击当前在后台运行的应用程序旁边的溢出图标,然后选择Advanced options。
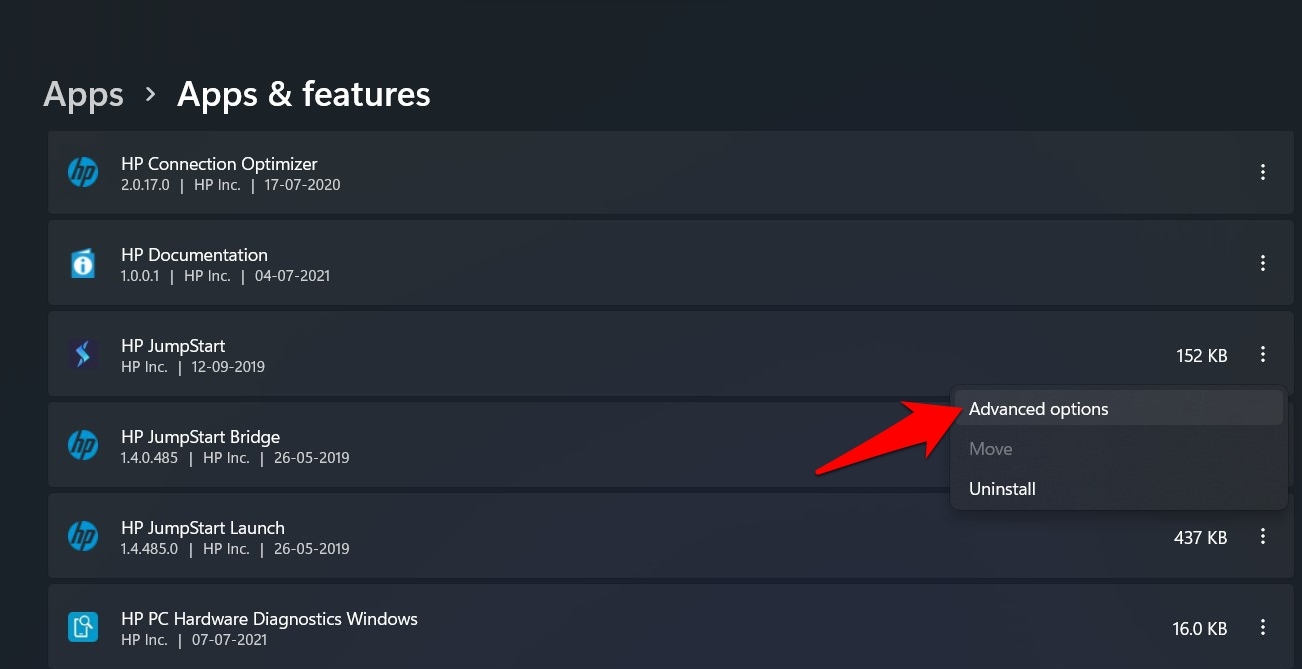
- 现在选择后台应用程序权限部分下的电源优化。
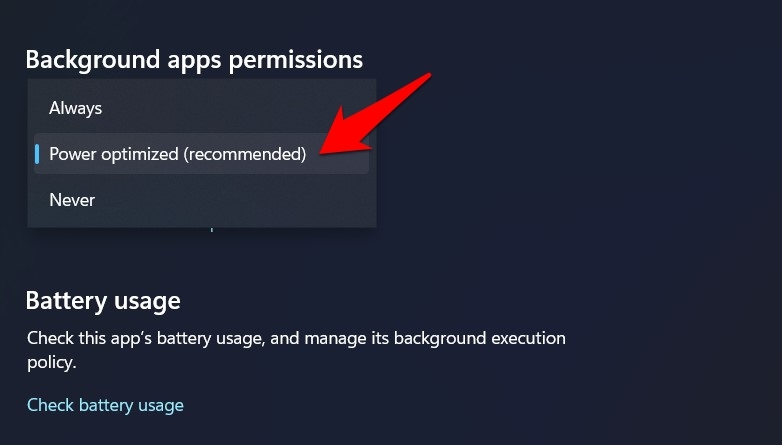
- 如果您打算采取更严格的措施,请考虑取消其在后台运行的特权。为此,请从下拉菜单中选择从不。
- 检查优化应用程序的后台性能是否能够解决 Windows 11 电池消耗问题。
修复 3:优化视频播放设置
如果您的 PC 经常用于流式传输视频或电影,您应该指示视频播放设置为电池寿命提供更多权重。就是这样:
- 从“开始”菜单转到“设置”菜单。
- 然后从左侧菜单栏中转到应用程序并选择视频播放。
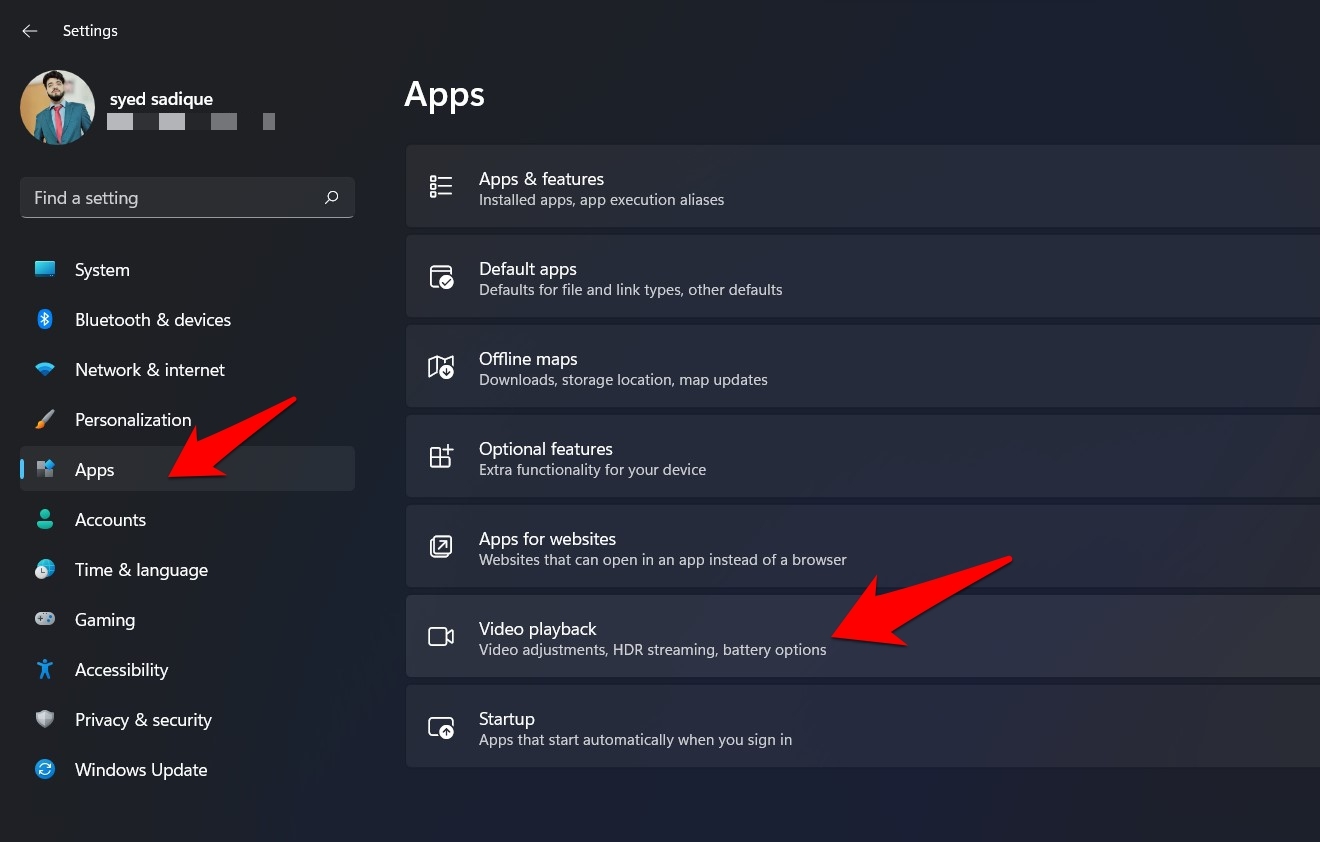
- 现在转到“电池选项”部分并选择“优化电池寿命”。
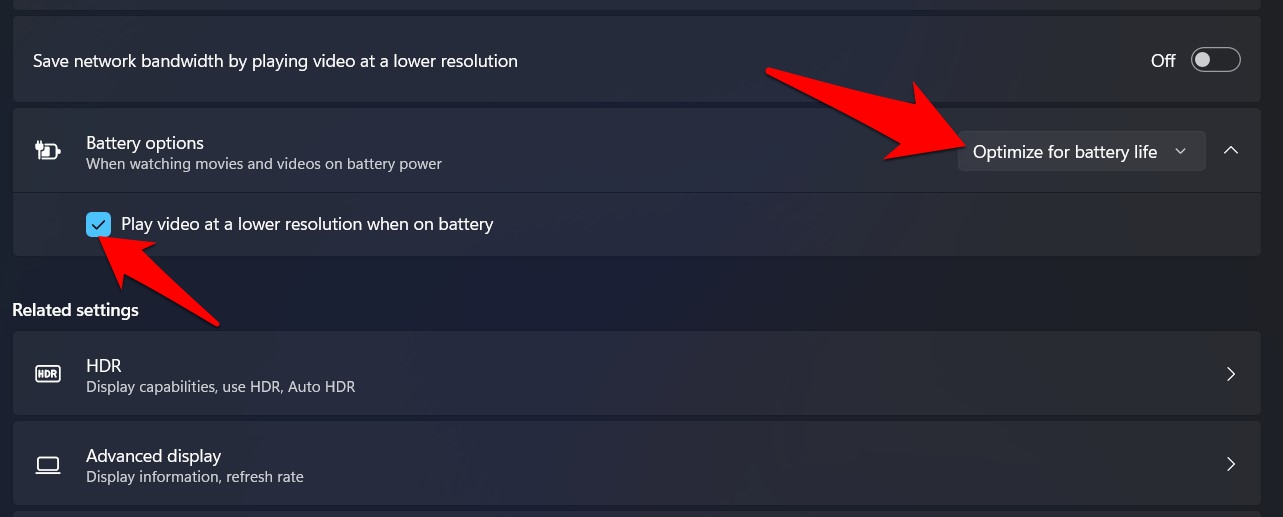
- 同样,还可以在使用电池时以较低的分辨率播放视频。
此外,如果您准备牺牲视频质量来保护您的数据,进而节省一小部分电池寿命,那么请启用“通过以较低分辨率播放视频来节省网络带宽”。完成后,检查它是否能够解决 Windows 11 电池耗尽问题。
修复 4:配置电源计划
另一种避免电池快速放电的方法是调整 PC 的电源计划。这涉及修改其设置,以便为省电模式提供更多权重,尤其是在处理多媒体文件时。
- 转到“开始”菜单,搜索“电源计划”,然后单击“选择电源计划”。
- 然后单击您推荐的计划旁边的更改计划设置。
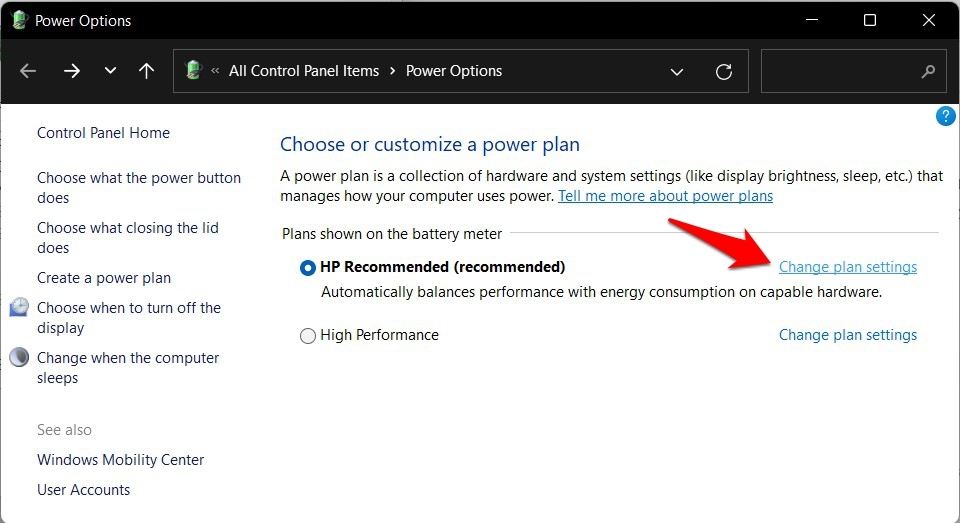
- 之后,单击更改高级电源设置。
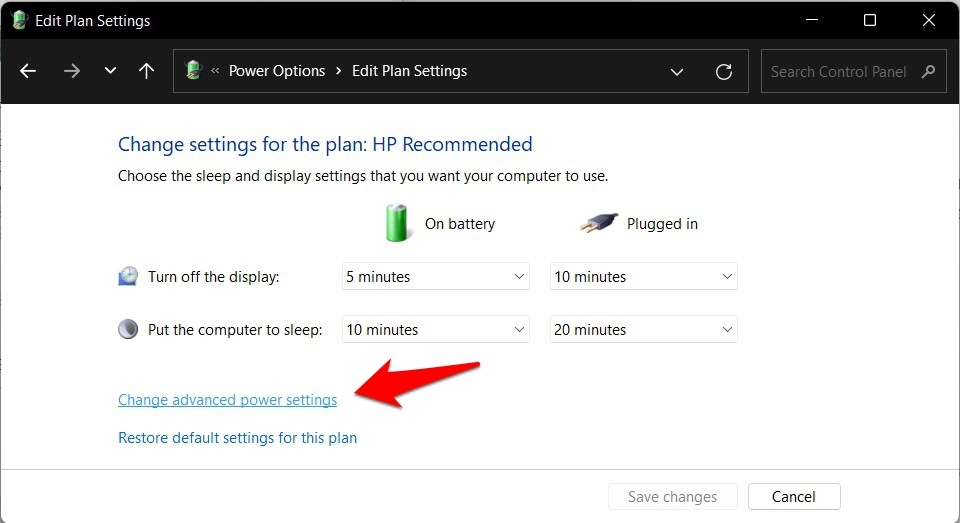
- 然后展开多媒体设置部分并单击视频播放质量偏差。
- 现在将On Battery和Plugged in设置更改为视频播放省电偏置。
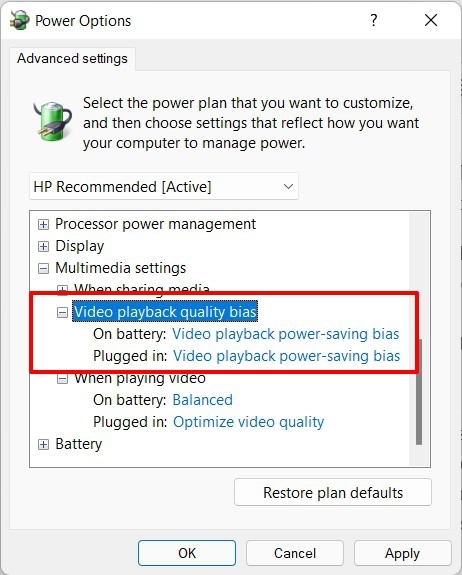
- 之后,展开播放视频部分。
- 将On Battery和Plugged in设置更改为Optimize Power Saving,然后单击OK保存更改。
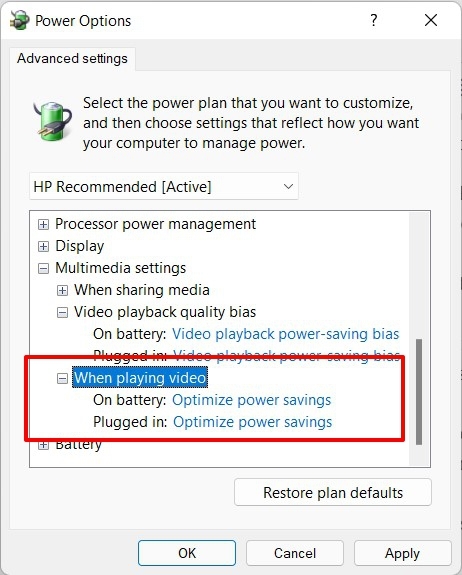
- 现在验证 Windows 11 电池耗尽问题是否已修复。
修复 5:调整显示设置
您的显示器设置在确定电池消耗率方面起着重要作用,这已不是什么秘密。因此,为了确保它不会消耗不必要的电池,您应该优化您的 PC 显示以节省电池电量。就是这样:
- 右键单击任务栏上的 Windows 图标,然后选择设置。
- 然后从左侧菜单栏中选择系统并转到显示部分。
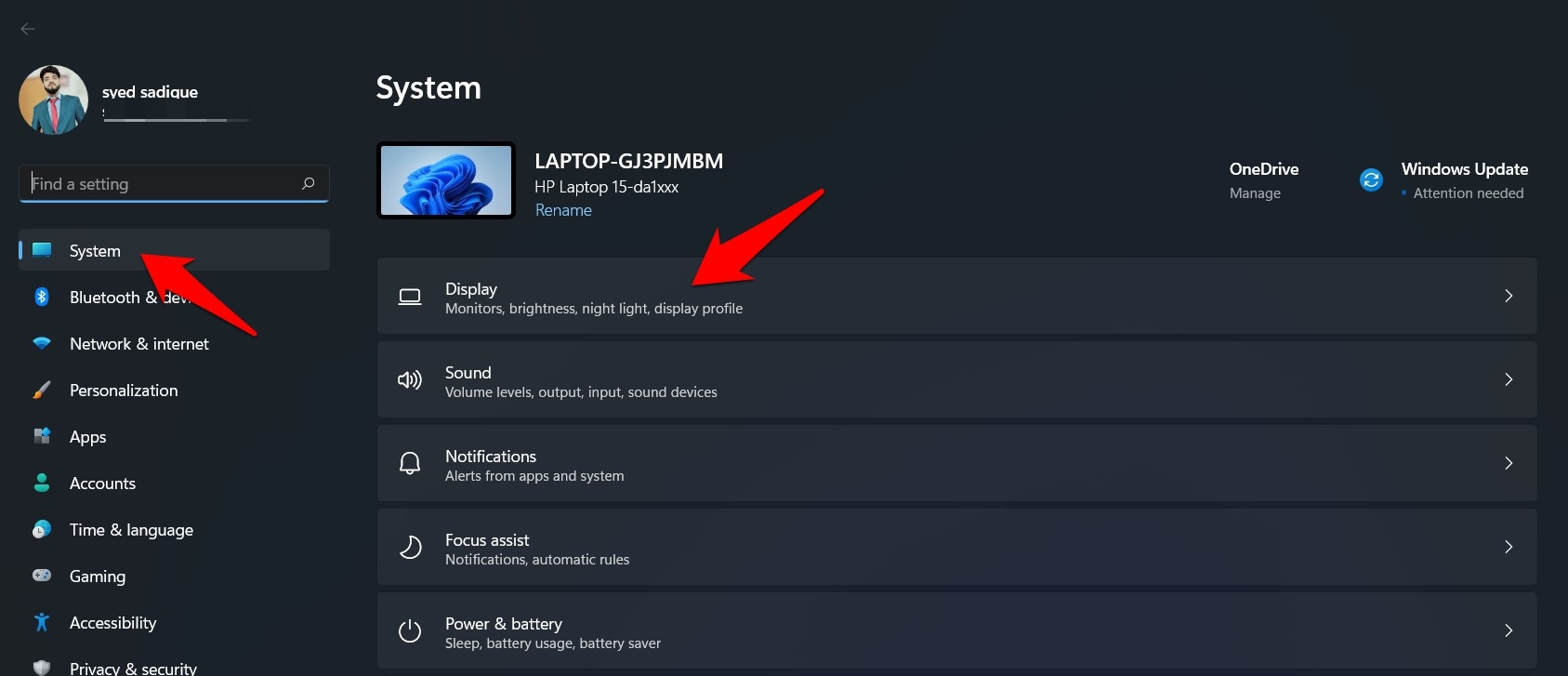
- 接下来,转到HDR并转到Battery Options。
- 现在从下拉菜单中选择优化电池寿命。
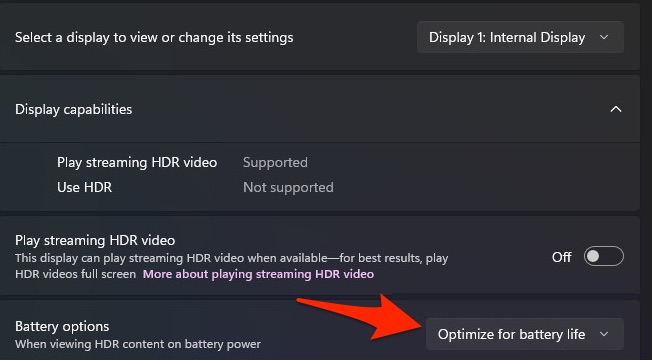
此外,由于我们正在讨论显示器,因此建议将亮度保持在合适的水平。这是因为高显示亮度会直接影响您的电池寿命。因此,请尝试这些显示调整,然后检查它是否修复了 Windows 11 电池耗尽问题。
修复 6:启用省电模式
虽然不是完全解决方法,但这是您可以实施的最好的限制措施之一,以阻止电池的快速放电问题。
请注意,您可能必须通过启用此模式在性能域中进行权衡,尽管这样不会有太大影响。因此,考虑到这一点,以下是在 Windows 11 PC 上启用省电模式的方法:
- 使用Windows+X快捷键并从出现的菜单中选择设置。
- 然后选择系统并转到电源和电池部分。
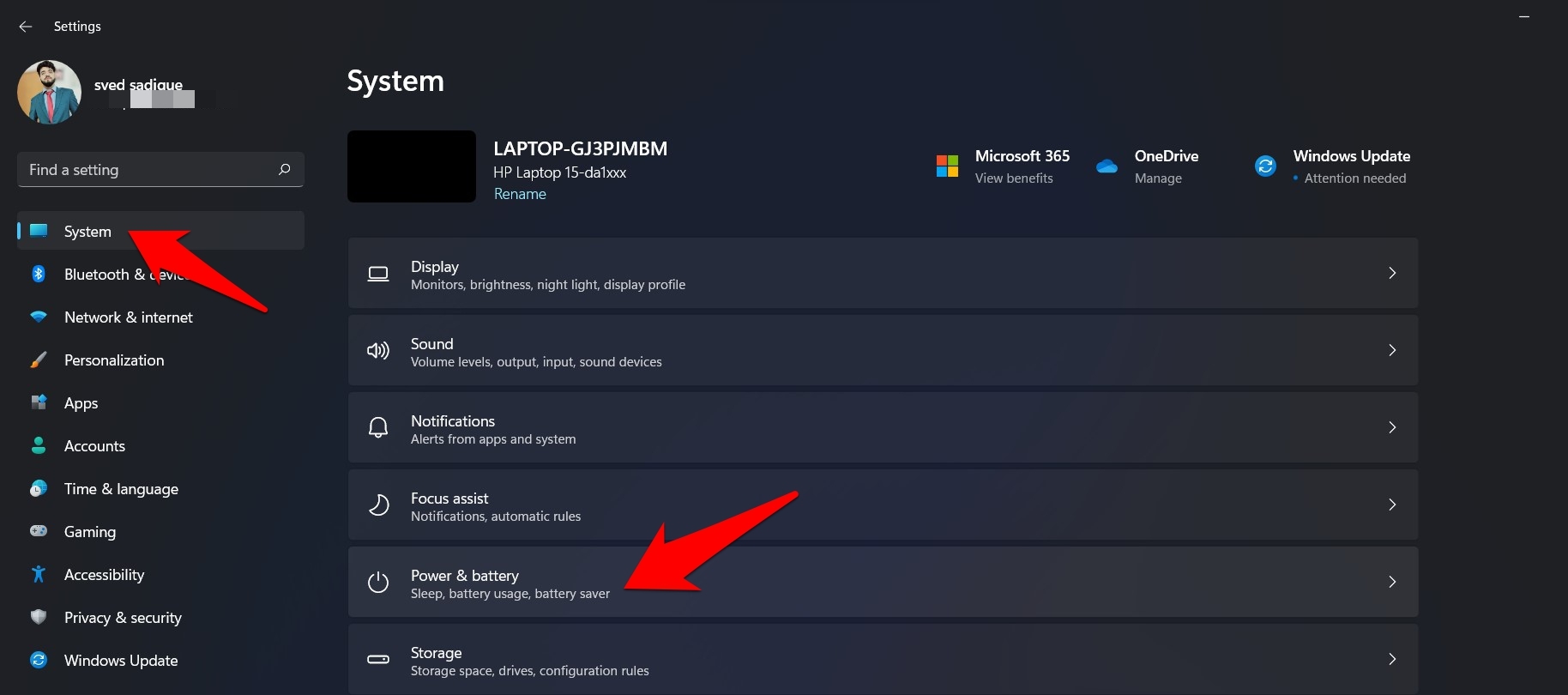
- 现在展开Battery Saver部分并单击Turn on now。
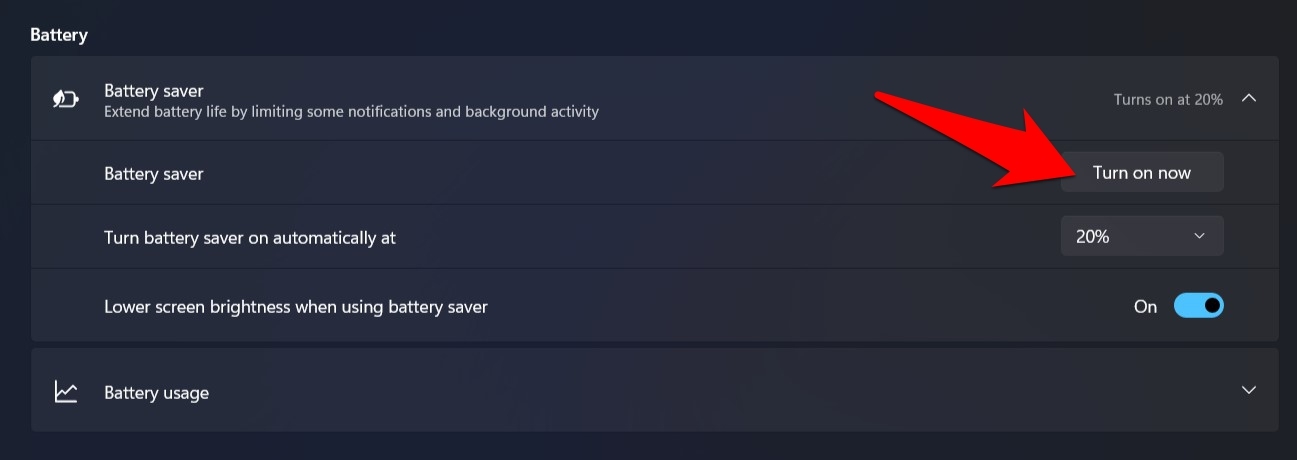
- 启用省电功能后,应该不会出现任何严重的电池消耗问题。
修复 7:通过电池报告诊断问题
这可能是找出 PC 电池以惊人速度耗尽的原因的最佳方法。你只需要执行一个命令,它就会显示一个 HTML 报告,列出所有的错误和警告。
然后,您可以参考该报告并采取相应措施来纠正这些问题。因此,请按照步骤生成 PC 的电池报告。
- 转到“开始”菜单,搜索“命令提示符”,然后以管理员身份启动它。
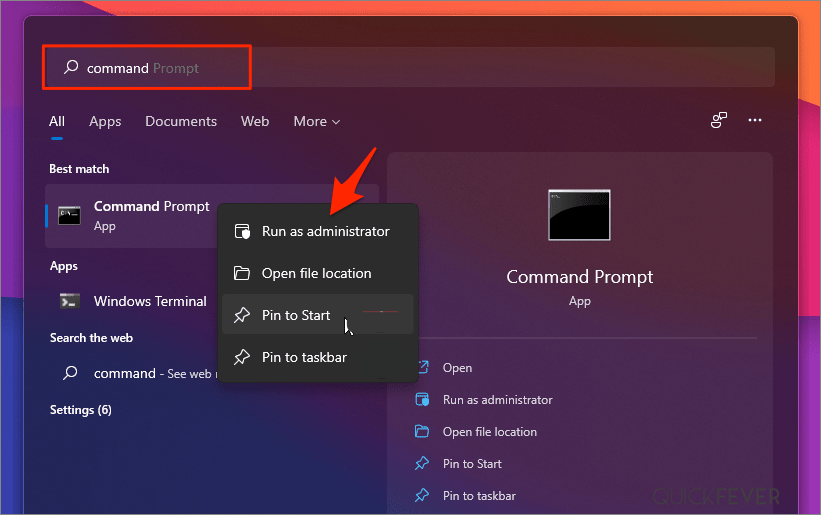
- 现在将以下命令复制粘贴到 CMD 窗口中,然后按 Enter:
C:\WINDOWS\system32\
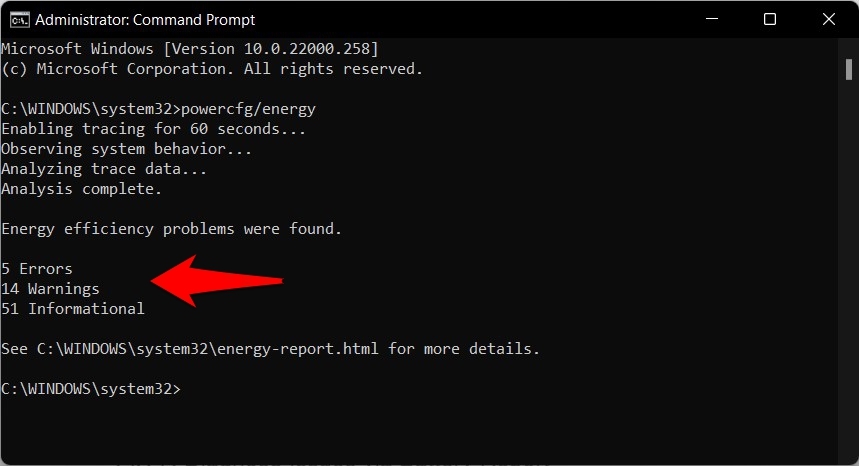
- 它现在将观察电池性能一分钟,然后让您了解它掌握的能源效率问题。
- 结果将记录在 energy-report.html 文件中,您可以从以下位置访问该文件:
C:\WINDOWS\system32\
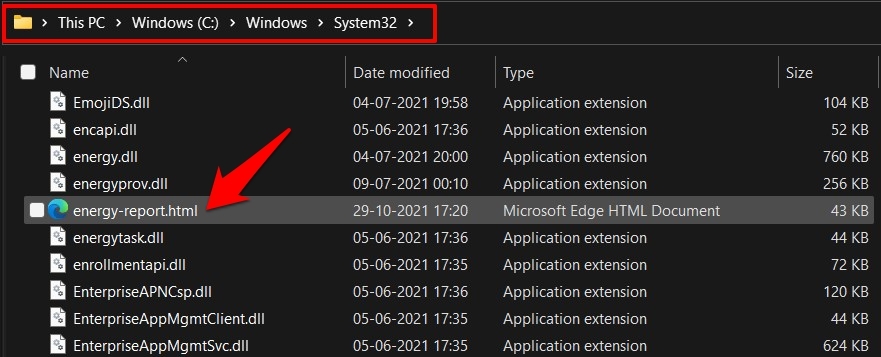
- 因此,在浏览器中打开energy-report.html 文件,查看所有错误和警告,然后进行相应的纠正。
修复 8:禁用自动启动应用程序
Windows 11 预装了许多默认在启动时运行的应用程序。这是为了让您在访问 PC 上的应用程序时获得最大的舒适度。然而,更多的应用会导致电池快速放电。
启动项是在您启动 PC 或笔记本电脑时运行的那些程序。如果您需要在启动 PC 后主动使用软件,这在许多情况下会很有用。但是,这会使整个启动过程变慢,并且应用程序越多,CPU 面临的压力就越大。
理想情况下,您应该只保留那些最重要和至关重要的应用程序。这包括防病毒程序或任何软件防火墙。基本上,只有紧急、始终处于活动状态和重要的软件必须在启动项列表中。
当您启动计算机时,许多应用程序将自己标记为优先级并将其添加到启动菜单中。因此它们在启动时运行并使您的 PC 变慢。Windows 11 确实有一个启动管理器,您可以在其中交叉检查启动时正在运行的应用程序。如果您不确定哪些应用程序必须保留在列表中,请参阅此处的指南。
 Win 11系统之家
Win 11系统之家
