Windows 文件恢复工具有什么作用?
顾名思义,新推出的工具为您提供了满足所有文件恢复需求的第一方解决方案。无论您是不小心删除了照片/文档还是错误地清理了驱动器,Windows 文件恢复都会为您提供恢复驱动器所述文件/内容所需的支持。
什么是先决条件?
幸运的是,微软已经让这个软件免费拥有和使用。在尝试从Microsoft Store安装软件之前,您只需确保您运行的是 Windows 10 build 19041 或更高版本。
它可以恢复哪些文件?
根据 Microsoft 的说法,Windows 恢复工具可以恢复几乎所有文件类型:PDF、JPEG、DOC、PNG、ZIP、其他 Office 文件、MP4、MP3 等。恢复工具还适用于几乎所有文件系统 — NTFS、FAT、exFat 和 ReFS — 并且能够在 SSD 和存储卡上达到最佳性能。
Windows 文件恢复工具模式
在尝试恢复丢失的文件之前,您应该熟悉不同的推荐模式:默认、分段和签名。根据 Microsoft 的文档,您应该仅使用默认模式来恢复 NTFS 系统上最近删除的文件。
如果您尝试从 NTFS 擦除驱动器恢复或查找之前删除的文件,则需要分别尝试 Segment 和 Signature。
最后,如果您希望从非 NTFS 文件系统(FAT、exFat 和 ReFS)中恢复,您将需要使用签名模式。它更耗时,但对于其他文件系统来说是唯一实用的选择。
如何使用 Windows 文件恢复工具 (Winfr) 恢复文件
现在您了解了不同的模式,让我们开始使用该工具。
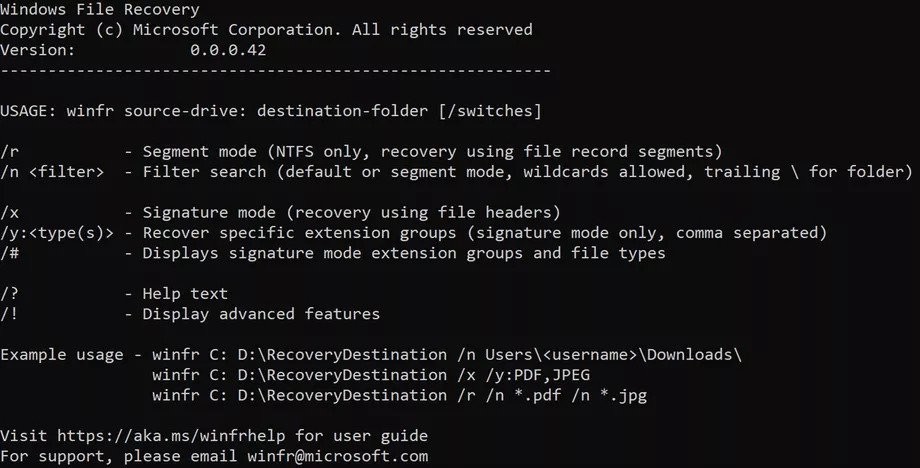
从 Windows 应用商店下载应用程序后,您需要授予它对系统进行更改的权限。完成后,请按照以下指南进行操作。
Windows 恢复工具的格式如下:
winfr source-drive: destination-drive: [/switches]
这里,“源驱动器”和“目标驱动器”必须不同。这意味着您无法从驱动器“C”中恢复并将其放回同一驱动器中。该工具会在您作为“目标驱动器”提交的驱动器内创建一个恢复文件夹。
最后的部分 — [/switches] — 用于文件类型等。例如,如果您想从驱动器“C”(也是您的系统驱动器)恢复文件,则需要在提及目标驱动器后使用“/n”。从非 NTFS 系统还原时,您不需要使用“/n”。
同样,如果要从驱动器恢复特定文件,则需要使用“/y”后跟文件类型。示例:要恢复 PDF 文件,您需要在命令末尾添加“/y: PDF”。
在默认模式下恢复
对于 NTFS 系统上最近删除的文件,Windows 建议您使用默认模式。要将 JPEG 文件从系统驱动器“C”恢复到恢复驱动器“E”,您需要运行以下命令:
winfr C: E: /n \Users\<insert your username>\Pictures\*.JPEG
要恢复包含特定关键字的文件,您可以运行以下命令。只需确保在两个“*”之间提及文件名。
winfr C: E: /n *enter your file name here*
如果要恢复文件夹,则需要在命令末尾添加反斜杠。在这里,我们正在从驱动器“C”中恢复“文档”文件夹。
winfr C: E: /n \Users\<insert your username>\Documents\
在分段模式下恢复
与默认模式一样,Segment 也仅适用于 NTFS 系统,但它让您有更多时间喘口气。段模式由“/r”表示,您需要将其插入到目标驱动器之后和“/n”之前。
要从“文档”文件夹中恢复特定文件,您可以运行以下命令:
winfr C: E: /r /n \Users\<insert your username>\Documents\<insert file name>.pdf
您还可以一次恢复多种文件类型。看看下面这个命令:
winfr C: E: /r /n *.pdf /n *.docx
在这里,两种文件类型——PDF 和 DOCX——使用中间的“/n”组合在一起。通过运行该命令,您将能够恢复驱动器“C”中的所有 PDF 和 DOCX 文件。
在签名模式下恢复
如果您尝试从 FAT、ex-FAT 或 ReFS 文件系统中恢复,默认和分段模式对您没有任何好处。所以,你只剩下签名模式,用“/x”表示。与前两种模式不同,从驱动器恢复时不需要使用“/n”。然而,其余的保持不变。
在继续之前,Microsoft 建议检查支持的扩展。要检查支持的扩展,请运行以下命令:
winfr /#
在上一节中,我们介绍了使用单个命令恢复两种文件类型的方法。在这里,让我们来看看不同的解释。
winfr C: E: /x /y:JPEG,PNG
如您所见,该命令使用“/y”而不是“*.filename”来定义文件类型。通过使用“JPEG”而不是“.jpeg”,您要求Windows 获取JPEG 的所有子组——jpg、jpeg、jpe、jif、jfif、jfi。
该命令还借助一个简单的逗号将两个单独的查询连接起来。
您还可以将文件还原到目标驱动器上的特定文件夹。方法如下:
winfr C: E:\RecoveryTest /x /y:ZIP
该命令会将所有 ZIP 文件(包括其子组)还原到“E”驱动器上的“RecoveryTest”文件夹。
运行所需的命令后,输入“Y”以启动恢复。有关更多信息,请随时查看Microsoft 的支持页面。
 Win 11系统之家
Win 11系统之家
