什么是 Microsoft OneDrive“无法连接到 Windows”错误
已将系统更新到 Windows 10 版本 2004 的用户在他们的 PC 上打开 OneDrive 时会收到显示给他们的错误消息。错误消息显示“OneDrive 无法连接到 Windows”,并为您提供“再试一次”或“下载文件”的选项。
虽然 OneDrive 在按“再试一次”时显示相同的错误消息,但“下载文件”似乎不起作用,因为同步过程在下载开始后就卡住了。
如何修复 Windows 10 版本 2004 上的 OneDrive“无法连接到 Windows”错误
以下是您可以执行以让 Microsoft OneDrive 在您的 Windows PC 上再次运行的解决方案列表。
解决方案 #1:启用 cldflt.sys
Microsoft 提供了自己的解决方法来修复 OneDrive 上的“无法连接到 Windows”错误。您可以按照以下步骤解决问题:
步骤 1:按键盘上的 Windows 键,以系统管理员身份打开命令提示符,转到 Windows 系统 > 命令提示符,然后在单击“更多”后选择“以管理员身份运行”选项。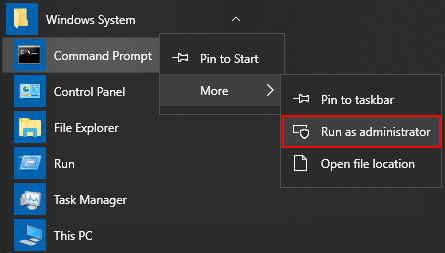
第 2 步:在命令提示符中键入以下命令并按 Enter 键:
cd %systemroot%\system32\drivers
第 3 步:再次输入以下命令并按 Enter 键
sc query cldflt
“cldflt.sys”的状态将显示在屏幕上。如果与“State”相邻的值不是“4”,则继续执行步骤 4。
第 4 步:现在,继续输入以下代码,然后按 Enter 键
sc config cldflt start=auto
您现在应该能够看到“[SC] ChangeServiceConfig SUCCESS”对话框。 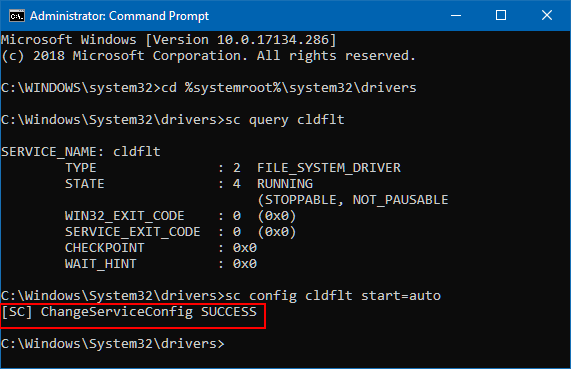
步骤 5:通过重新启动 Windows PC 完成更改。
解决方案#2:更改 DefaultInstance 的注册表值
一些用户承认,使用注册表编辑器更改“CldFlt”的注册表值帮助他们解决了“无法连接到 Windows”的问题。您可以按照以下步骤操作:
第 1 步:使用“Windows + R”键盘快捷键在 Windows PC 上打开注册表编辑器,输入“regedit”并按 Enter 键。
注意:建议您通过单击“文件”>“导出”,选择备份位置并点击“保存”按钮来备份您的注册表。
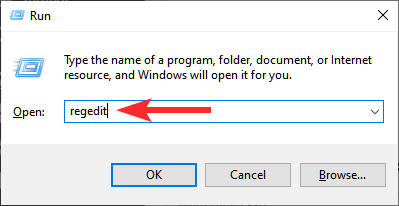
步骤 2:转到注册表编辑器窗口内的 \HKEY_LOCAL_MACHINE\SYSTEM\CurrentControlSet\Services\CldFlt\Instances。(是的,您可以将其复制并粘贴到注册表编辑器的地址栏中。)
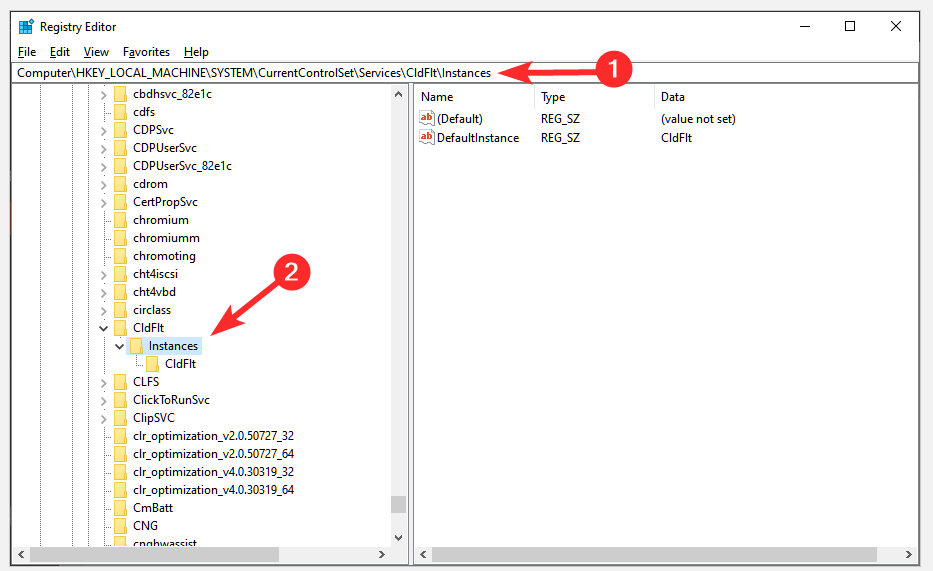
第 3 步:在 Instances 文件夹中,将“DefaultInstance”值从“CldFltUpper”更改为“CldFlt”。为此,双击“DefaultInstance”条目以打开编辑窗口。
已经注意到 Windows 10 版本 2004 是导致 DefaultInstance 设置为“CldFltUpper”的原因。
您现在应该可以在您的 PC 上使用 Microsoft OneDrive,而无需禁用 Files On-Demand 功能。
解决方案 #3:重置 OneDrive 并从另一台设备下载文件
微软技术社区内的一位用户表示,重置 OneDrive 并从另一台设备同步它应该可以让它在你的 Windows PC 上再次运行。如果您已打开 OneDrive 应用程序,请将其关闭,然后我们可以继续重置该应用程序。
注意:确保您有另一台设备,您可以在其中使用 OneDrive 定期同步文件。否则,您将无法重置 OneDrive 并期望它在再次登录时拥有您的所有文件。
第 1 步:您可以通过按“Windows 键 + R”键盘快捷键,键入以下命令并按“Enter”键来重置计算机上的 OneDrive。
%localappdata%\Microsoft\OneDrive\onedrive.exe /reset
第 2 步:现在删除“C:\Users\ username \AppData\Local\Microsoft\OneDrive”中的所有内容。
要直接打开 OneDrive 文件夹,请在运行命令 (Win+R) 中键入:%localappdata%\Microsoft\OneDrive\,然后按 Enter 键。
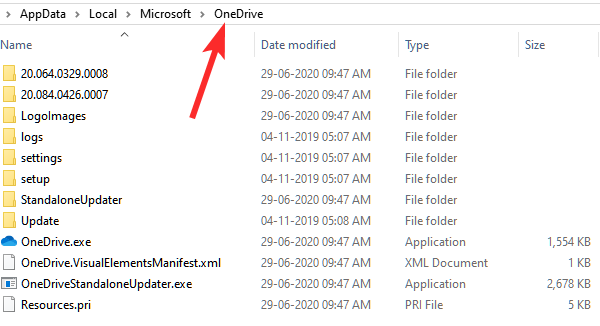
步骤 3:在您的 PC 上重新打开 Microsoft OneDrive 应用程序。
OneDrive 现在应该可以像在 2004 版更新之前一样完美地工作。
如果上述解决方案都没有帮助,那么您可能无法运行 OneDrive,因为它的文件夹正在与同一本地网络中的其他计算机共享。因此,您必须按照以下步骤确保已在共享桌面上禁用 OneDrive。
步骤 1:通过点击“Windows 键 + R”键盘快捷键,输入“gpedit.msc”并按“Enter”键,在 Windows PC 上打开本地组策略编辑器。
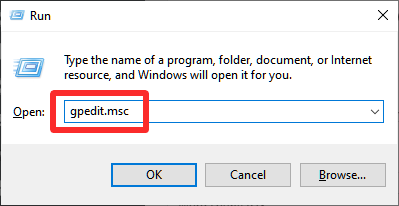
第 2 步:当本地组策略编辑器屏幕出现时,导航到计算机配置 > 管理模板 > Windows 组件,然后打开“OneDrive”文件夹。
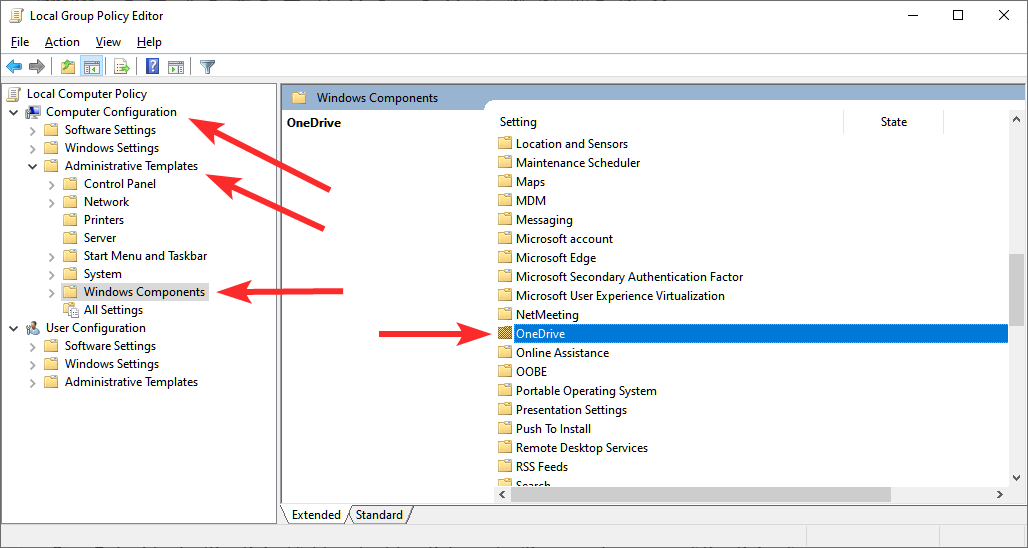
第 3 步:在“OneDrive”文件夹中,双击“防止使用 OneDrive 进行文件存储”选项。
第 4 步:在弹出的新窗口中,选择“禁用”选项,然后单击“应用”,然后单击“确定”。
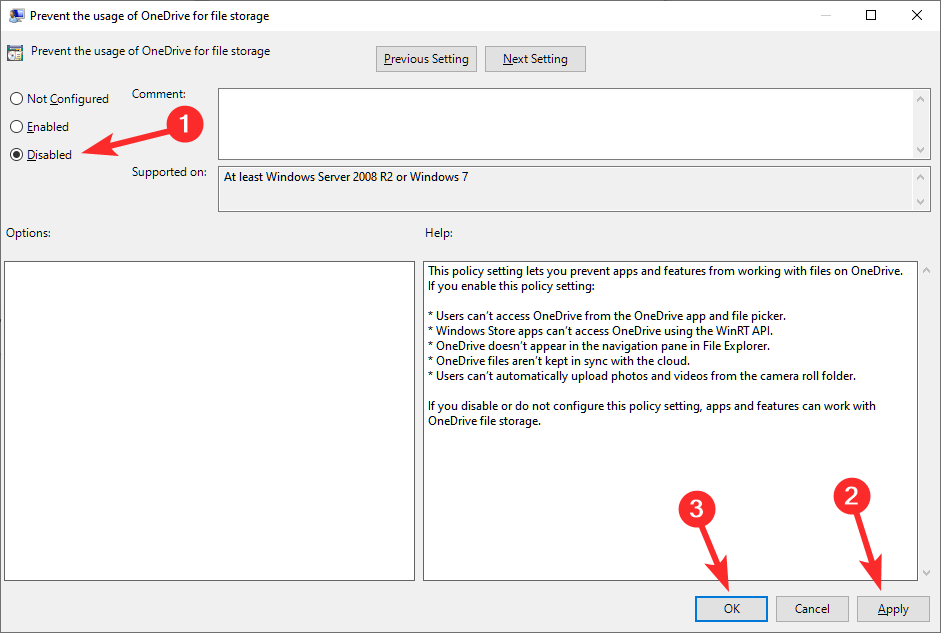
第 5 步:重新启动计算机。
既然您已禁止从其他计算机使用 OneDrive,您应该能够在 Windows 10 版本 2004 上使用该应用程序。
 Win 11系统之家
Win 11系统之家
