在 Windows 11 上轻松找到您的计算机名称!
有几种方法可以找到您的计算机名称,而且没有一种在技术上很繁重。所有这些都需要点击几下,因此您可以选择最适合您的方法。
方法 #01:使用设置
对于大多数希望查找有关其系统的信息的人来说,“设置”应用程序是通常的首选位置。要查找您的计算机名称,首先按Win + I打开设置。在左侧窗格中选择“系统”后,您的计算机名称将显示在右侧。
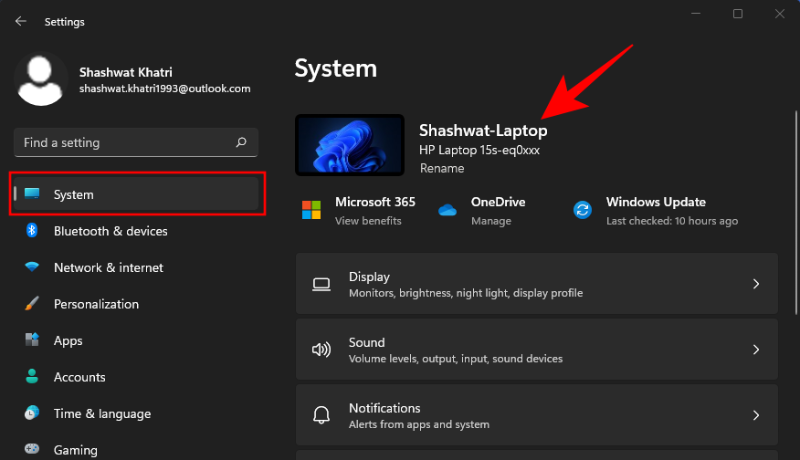
您的计算机名称也可在“关于”部分中找到。要找到它,请一直向下滚动到右侧的底部,然后单击About。
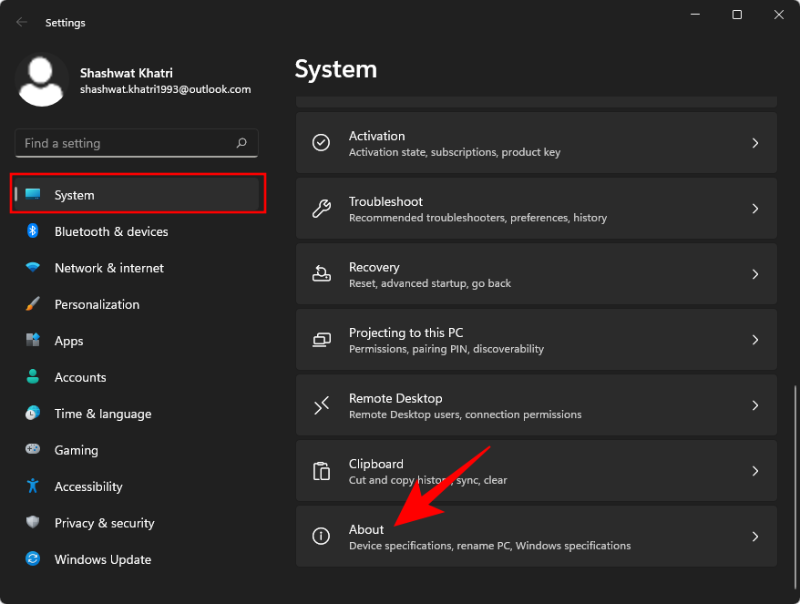
您的计算机名称将在Device name旁边提及。
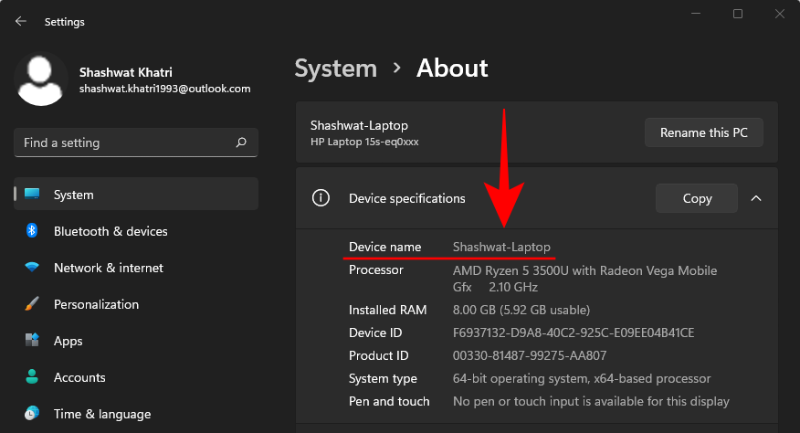
方法 #02:使用系统属性
此方法可让您从控制面板中找到计算机的名称。但是,浏览控制面板设置似乎过于冗长。相反,请使用此快捷方式:
按Win + R打开 RUN 框,键入sysdm.cpl,然后按 Enter。
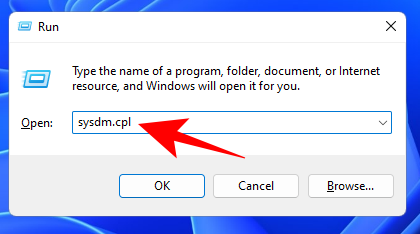
这将直接引导您进入“系统属性”窗口。确保您位于“计算机名称”选项卡中。您的计算机名称将在Full computer name旁边提及 。
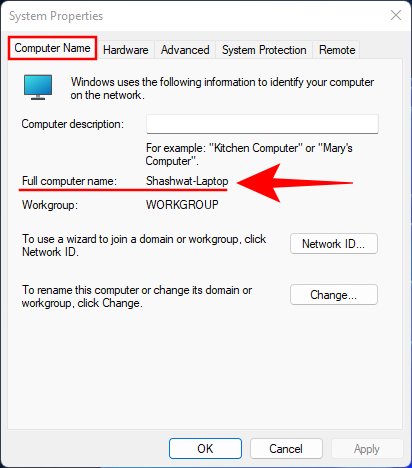
方法 #03:使用 RUN
想要减少查找计算机名称所需的步骤数吗?好吧,这是最快的方法。只需按下Win + R即可打开运行框。
然后键入cmd /k hostname并按 Enter。
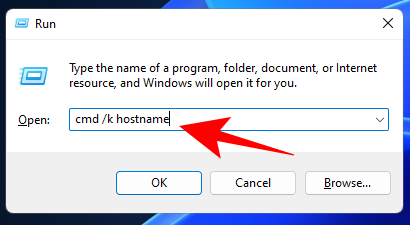
这将打开一个命令提示符实例,在顶部显示您的计算机名称。
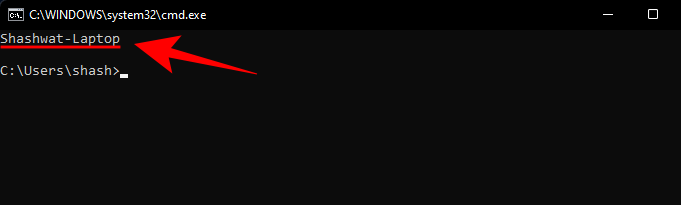
方法 #04:使用命令提示符或 PowerShell(使用“主机名”命令)
如果您喜欢使用命令行来查找有关您的系统的信息,这里是如何使用您最喜欢的命令行解释器来查找您的计算机名称的方法。
首先,通过在“开始”菜单中搜索并选择它来打开命令提示符或 PowerShell。
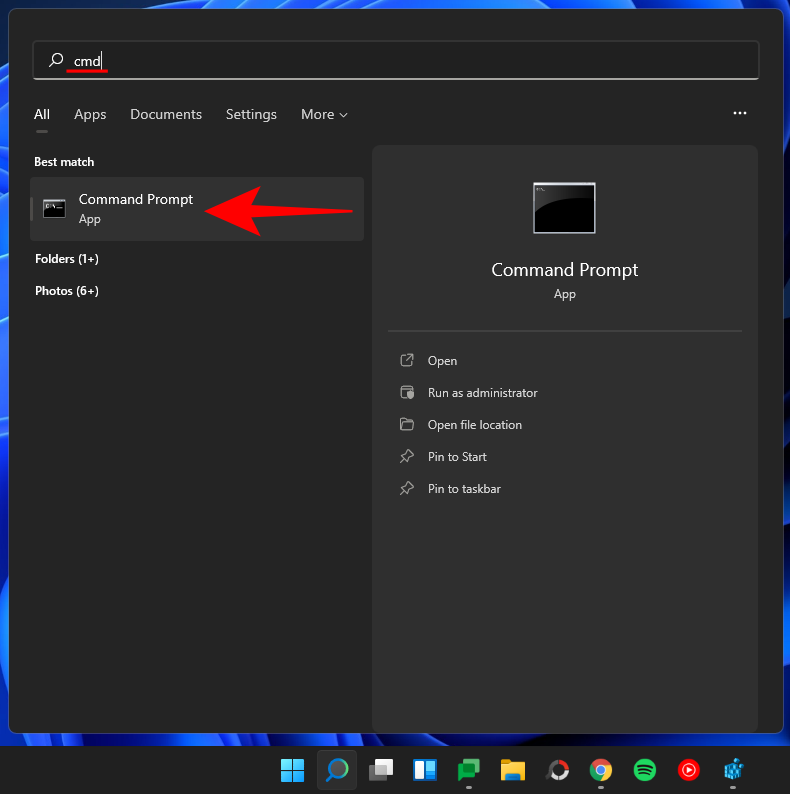
然后键入以下命令:
hostname
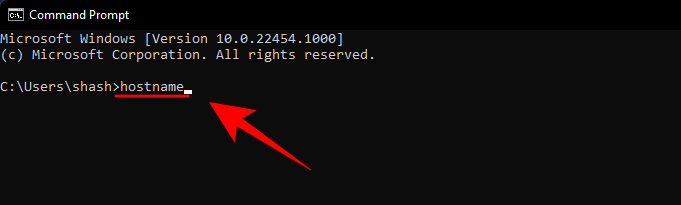
按 Enter。命令行解释器将返回您的计算机名称。
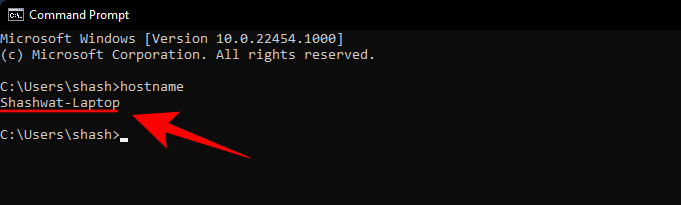
方法 #05:使用命令提示符或 PowerShell(使用“ipconfig”命令)
您可以输入另一个命令来在命令行解释器上查找计算机的名称。因此,继续启动您最喜欢的 Windows 终端,然后键入以下命令:
ipconfig /all
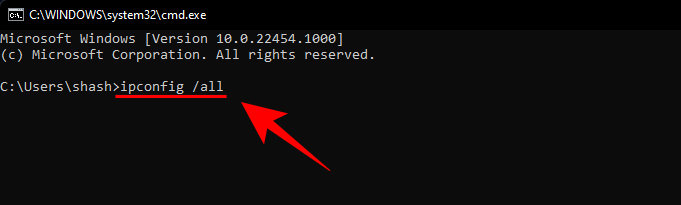
按 Enter。这将返回 IP 配置的所有详细信息,包括顶部的计算机名称(或主机名)。这是它的样子:
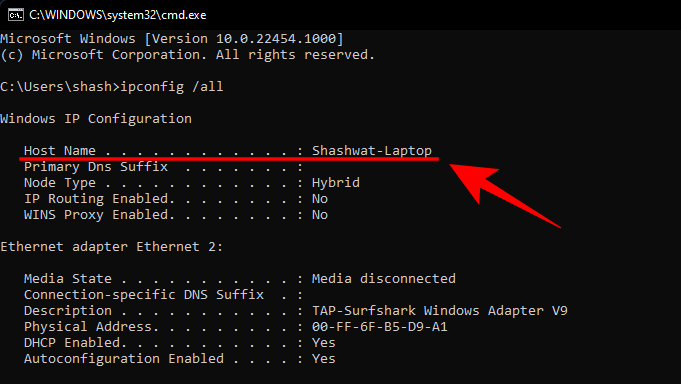
方法 #06:使用注册表
最后一种方法可以让您找到保存在注册表中的计算机名称(提示:它与其他任何地方相同)。要找到它,首先按Win + R打开 RUN 框,键入 regedit,然后按 Enter。
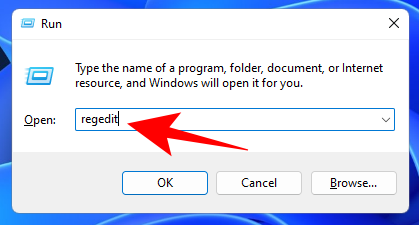
这将打开注册表编辑器。现在,导航到以下地址:
Computer\HKEY_LOCAL_MACHINE\SYSTEM\CurrentControlSet\Control\ComputerName\ActiveComputerName
或者,只需复制以上内容并将其粘贴到注册表编辑器的地址栏中。
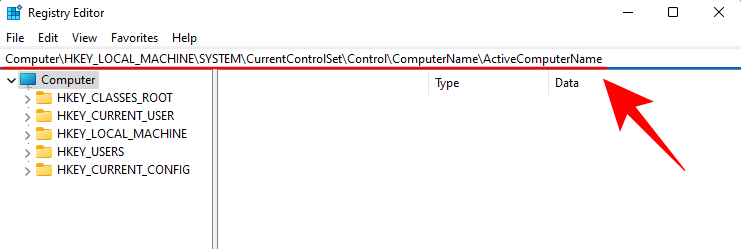
然后按 Enter。这将直接引导您到上述地址。在右侧,您将看到名称为“ComputerName”的注册表值。您的实际计算机名称将位于“数据”列下的同一行中。
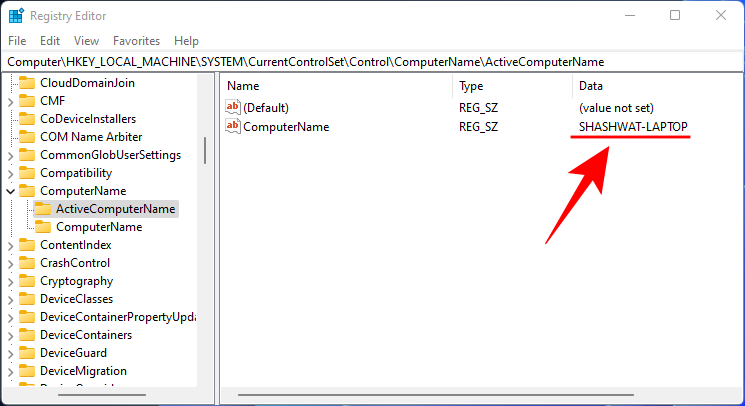
如何使用设置更改计算机名称
Windows 11 设置应用程序有许多页面,让您可以选择重命名您的 PC。最明显的是顶部系统页面上的重命名选项。
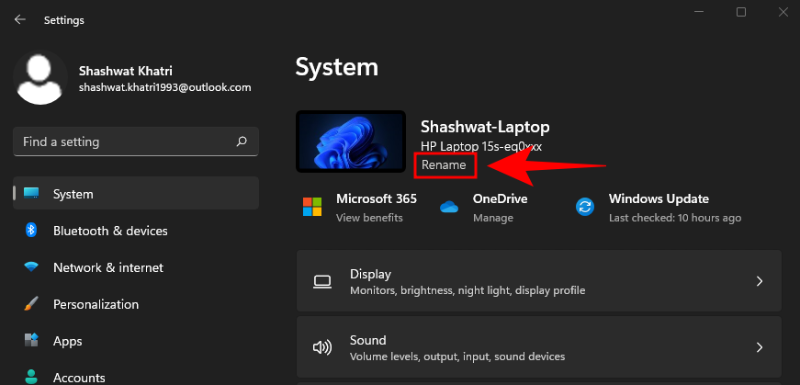
或者您可以转到“关于”部分,然后单击“ 重命名这台电脑”。
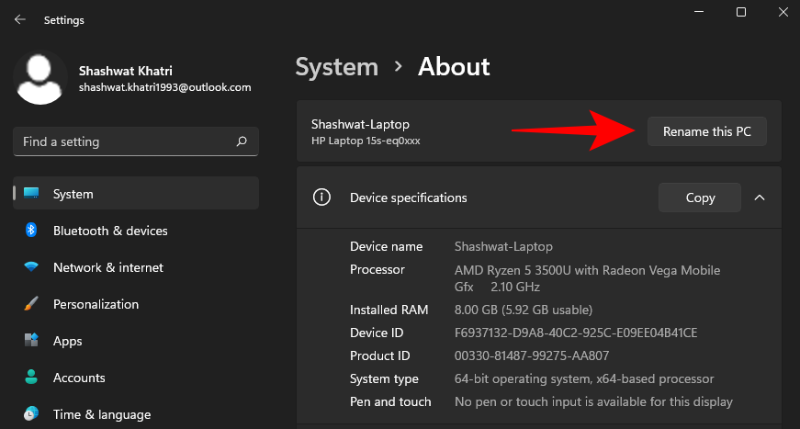
无论您在何处选择该选项,您都会看到相同的“重命名您的 PC”窗口。在这里,您将看到您的“当前 PC 名称”以及其下方的用于键入新名称的字段。为计算机设置新名称后,单击下一步。
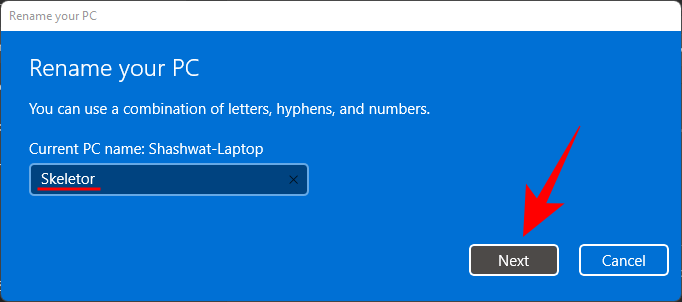
您必须重新启动计算机才能使更改生效。因此,继续前进,点击 重新启动 ,现在 这样做。
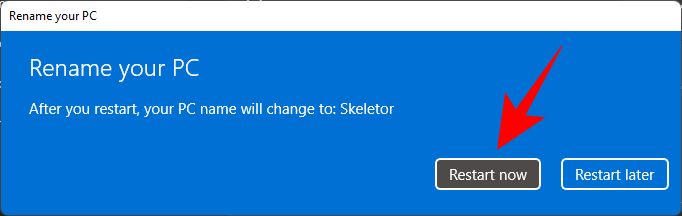
如何在 Windows 10 上查找计算机名称
有 Windows 10?别担心。尽管上面的指南显示的是 Windows 11 UI,但它们也与 Windows 10 完全兼容。是的,一点没错!因此,请随意使用上面的指南来查找您的 Windows 10 PC 的名称,它有效。
常见问题 (FAQ)
查找和更改计算机名称并不难。但是因为它看起来像是你不应该乱搞的东西(以免你破坏某些东西),所以用户通常会询问相同的问题。在这里,我们尝试回答一些问题,以减轻对更改系统基本信息的恐惧。
我可以从注册表编辑器更改我的计算机名称吗?
从注册表编辑器中查看计算机名称非常容易。但是更改名称并不是您可以用它来做的事情,即使仅更改数据值似乎很简单。即使在重新启动后,从注册表编辑器更改计算机名称也无济于事。您的计算机名称将恢复为旧名称。
如何为远程桌面找到我的计算机名称?
您用于远程桌面连接的计算机名称与您的完整计算机名称相同。请参阅我们指南的前半部分以了解如何查找您的计算机名称。
我们希望您能够找到适合您的计算机名称。这将允许您和网络上的其他人轻松识别它,如果您想进一步个性化您的 PC,甚至可以更改它。
 Win 11系统之家
Win 11系统之家
