“我的电脑”有什么用?
我的电脑曾经是任何想要探索其计算机驱动器并管理其内容的人的首选空间。但除此之外,它还提供了一种快速进入“系统信息”页面的方法(通过右键单击并选择“属性”)。这两件事一起使“我的电脑”成为您整个计算机的网关,包括所有驱动器和系统信息。这就是为什么它曾经(现在仍然)可能是 Windows 用户最重要的元素之一。
如何在 Windows 11 或 Windows 10 上轻松打开“我的电脑”
以下是轻松访问“我的电脑”的简单方法。
方法 #01:使用“此电脑”快捷方式从桌面访问“我的电脑”
要在 Windows 11 上恢复“我的电脑”,请按照以下步骤操作:
右键单击桌面并选择 个性化。
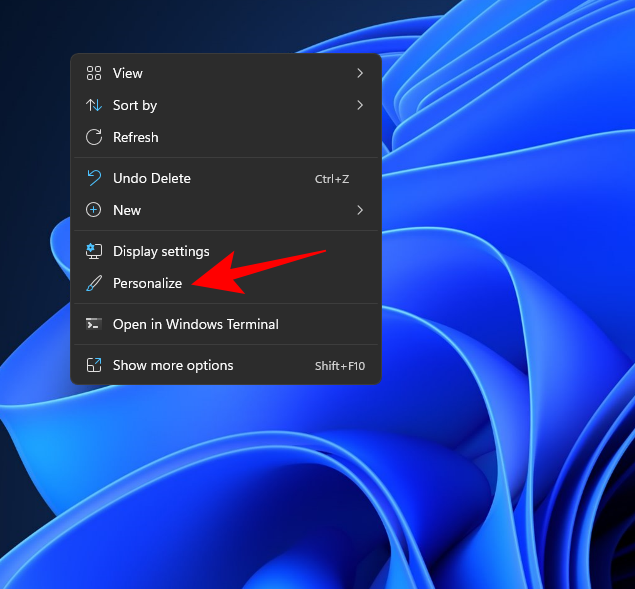
这将打开个性化设置页面。点击 右侧的主题 。
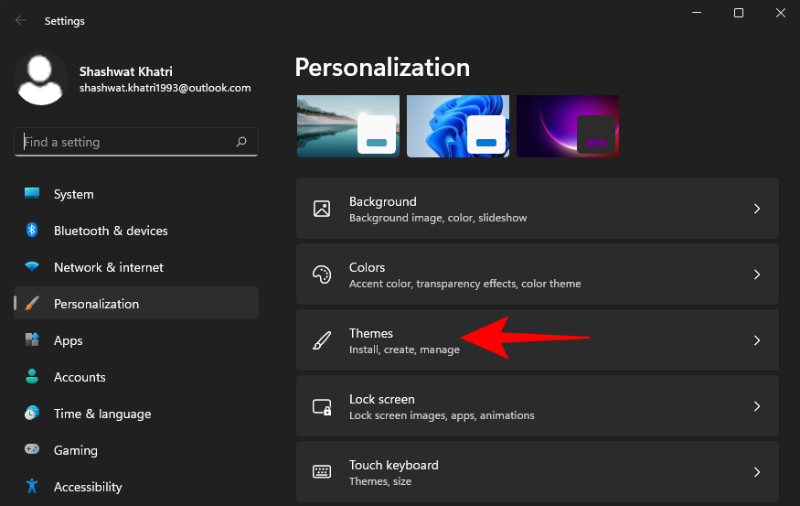
然后向下滚动并单击 “相关设置”下的桌面图标设置 。
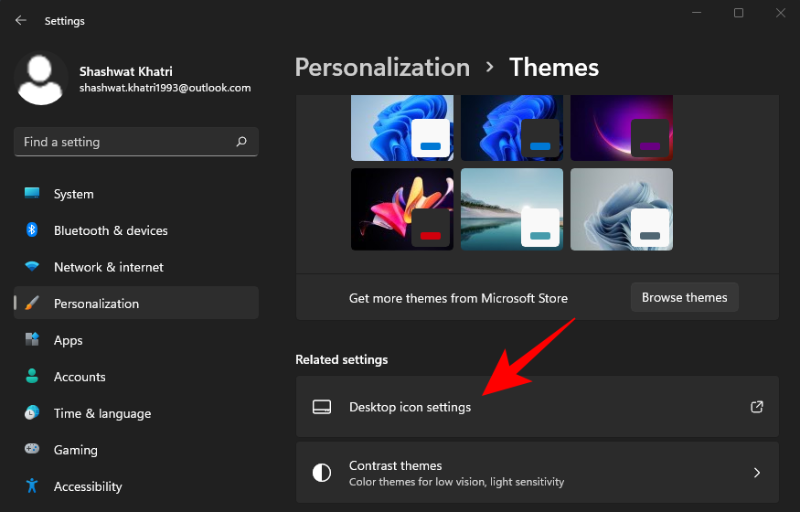
这将打开桌面图标设置窗口。在这里,选择 计算机, 以便在它之前进行检查。然后单击确定。
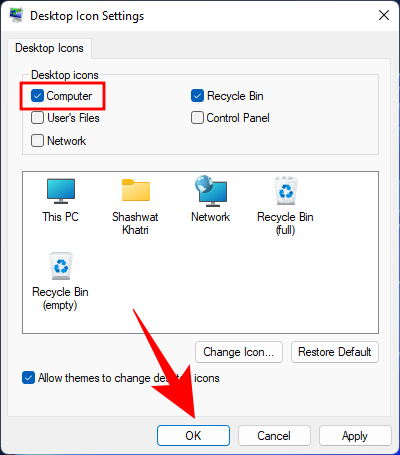
您现在将看到“这台电脑”出现在它所属的桌面上。
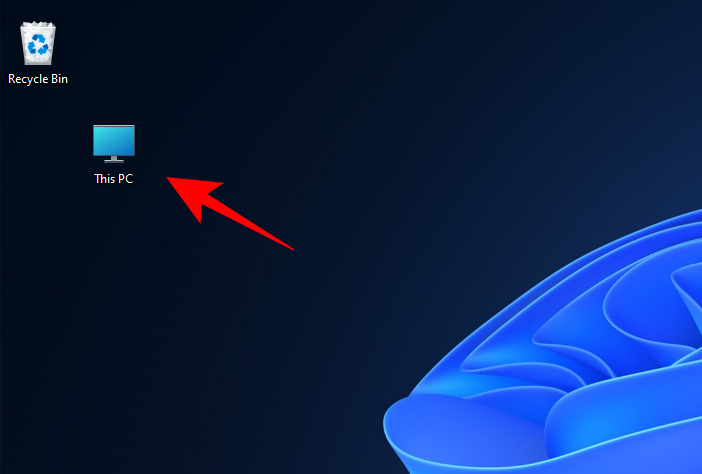
方法 #02:将“这台电脑”固定到启动
此方法借鉴了前一个方法,将“此电脑”固定到“开始”菜单,您需要先将其放置在桌面上。在桌面上安装此 PC 后,右键单击它并选择Pin to start。
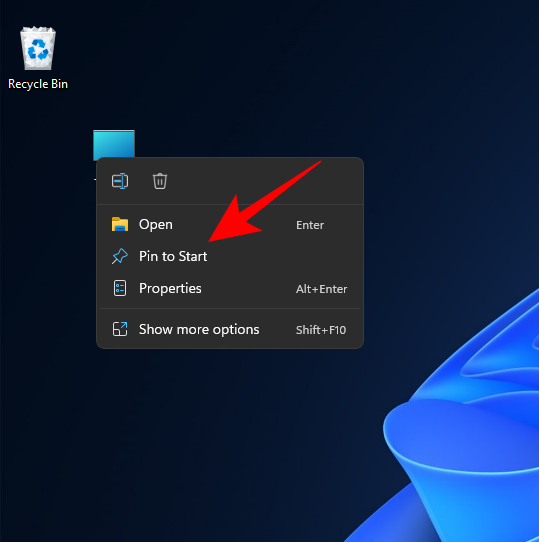
现在按开始以查看此 PC 的固定位置。
在大多数情况下,它会被固定在列表的底部。如果您在第一页上找不到它,请向下滚动以到达那里。或者,您可以单击“开始”菜单右侧的最后一个点。
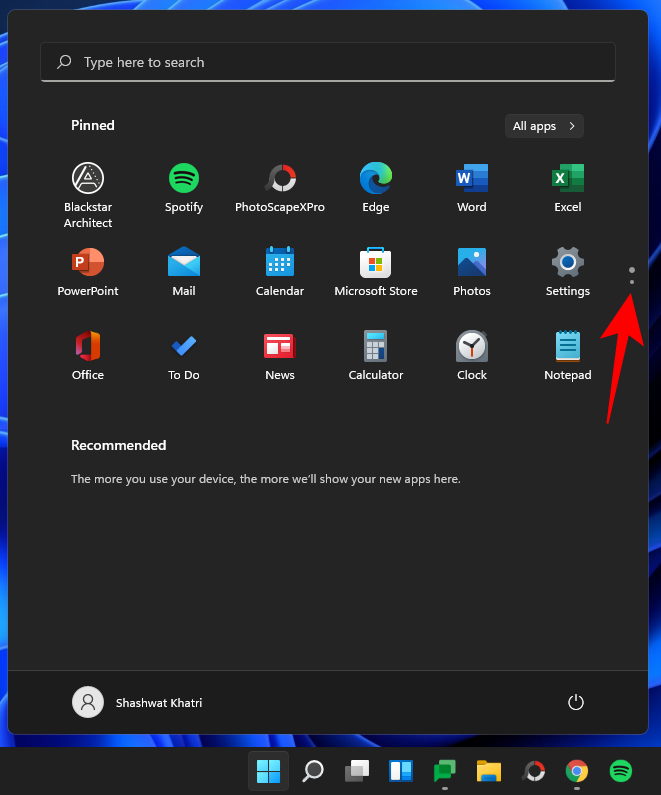
然后右键单击此 PC 并选择 移至顶部 以执行此操作。
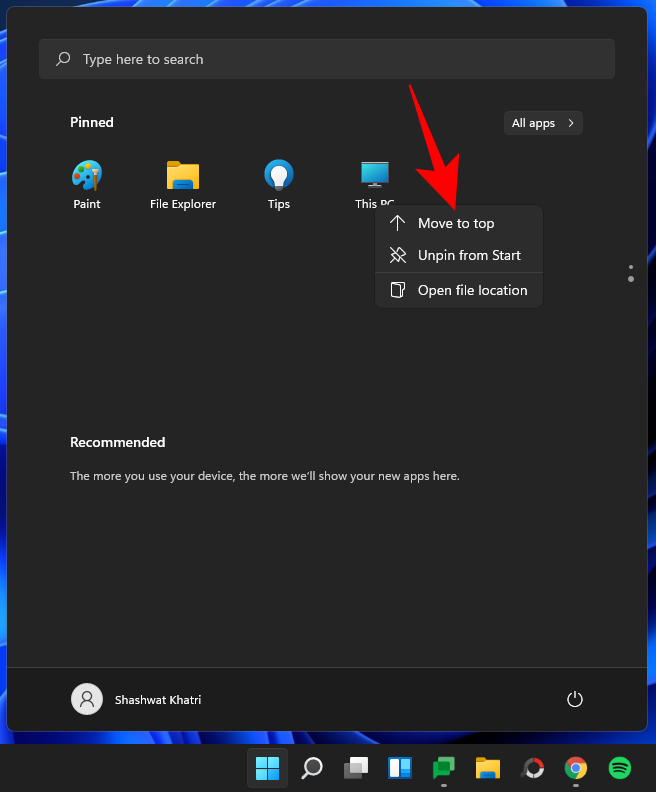
您现在可以从“开始”菜单轻松访问此电脑。
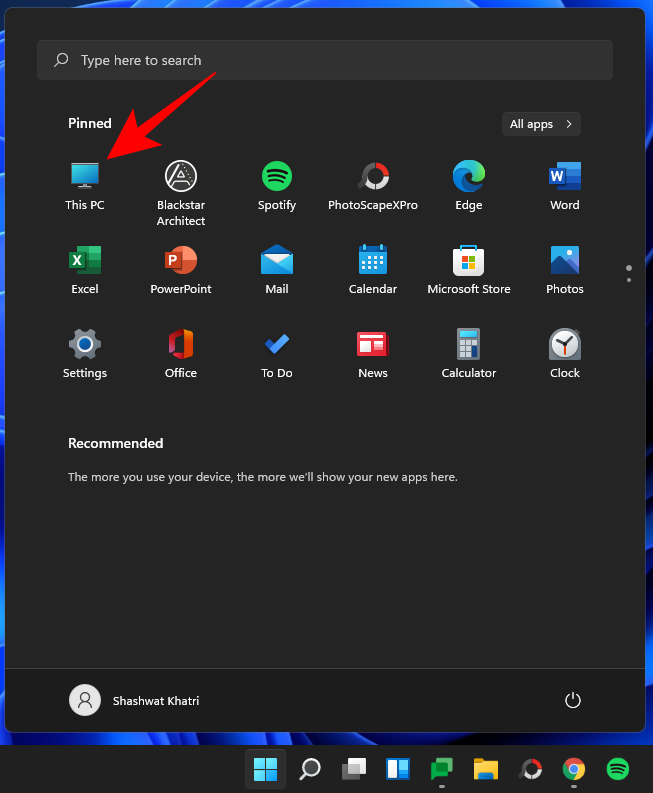
方法 #03:在桌面上创建一个“这台电脑”快捷方式
将“这台电脑”带到桌面的另一种方法是将其快捷方式带到桌面。为此,请先按Win + E进入 Windows 资源管理器。您将在左侧面板中看到此 PC 及其组件。
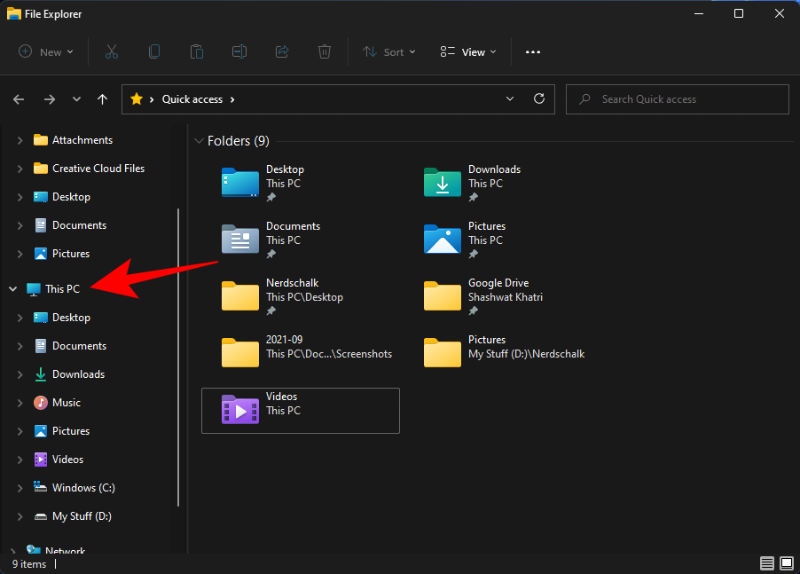
只需将“这台电脑”拖到桌面,其快捷方式就会出现在那里。
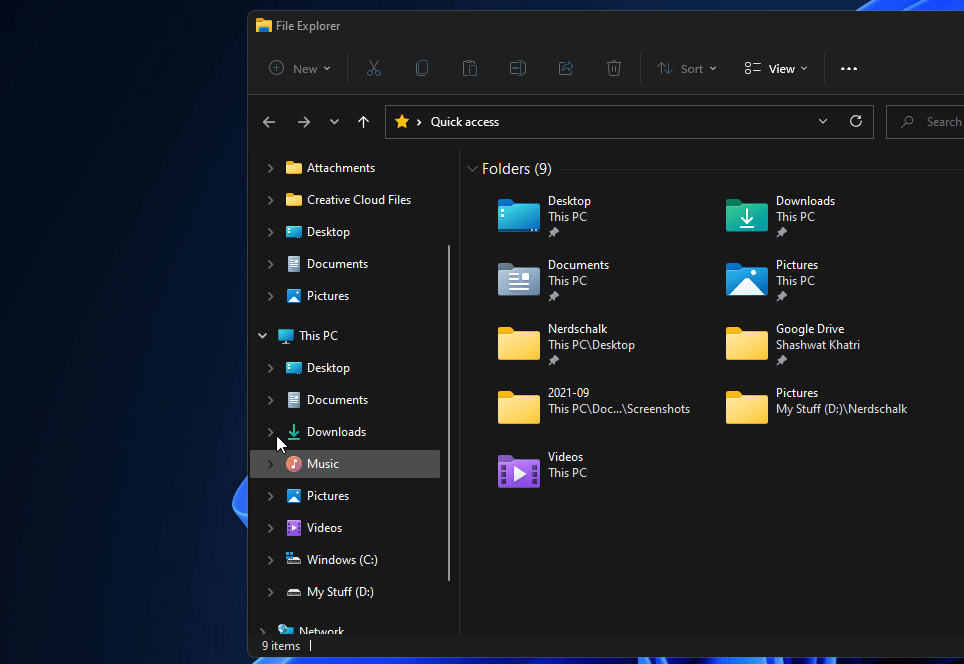
方法 #04:启用并使用 Windows + E 快捷方式
您甚至可以更改 Windows 资源管理器以打开我的电脑(或这台电脑),而不是默认的快速访问。为此,首先按Win + E快捷方式打开 Windows 资源管理器。
单击顶部工具栏中的省略号图标。
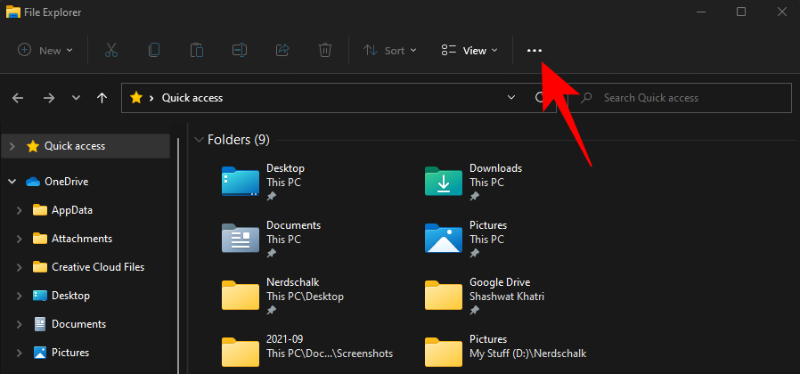
选择 选项。
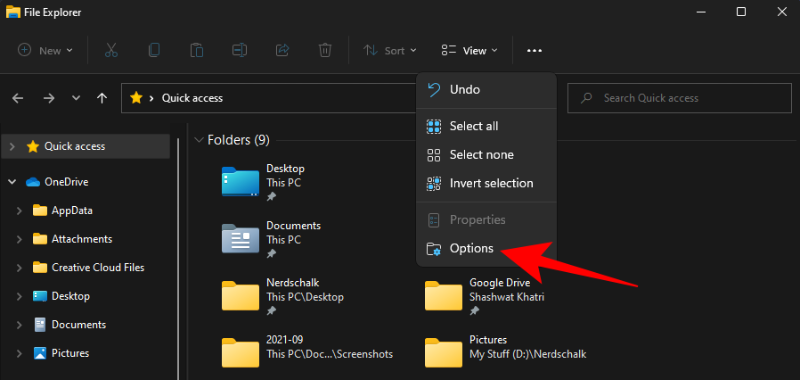
在“常规”选项卡下,单击“打开文件资源管理器到 ”旁边的下拉菜单 。
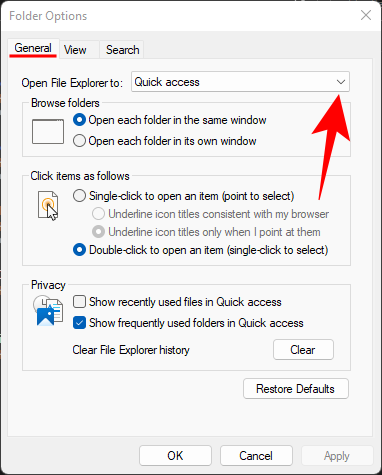
选择 这台电脑。
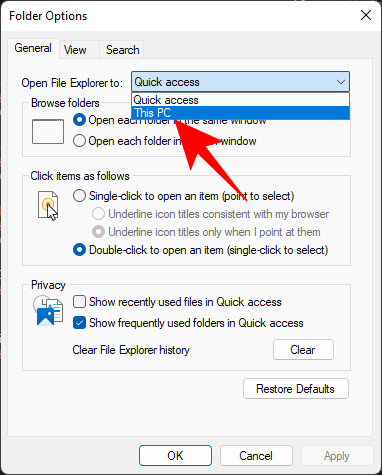
单击“ 确定”。
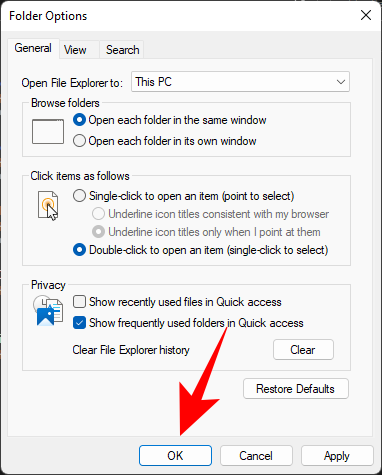
现在,无论何时按Win + E快捷方式打开 Windows 资源管理器(或以任何其他方式打开),您都会直接转到此电脑。
常见问题 (FAQ):
在这里,我们回答一些关于“我的电脑”或“这台电脑”的常见问题。
为什么 Windows E 打不开我的电脑?为什么快捷方式不起作用?
如果Win + E没有直接打开“我的电脑”,您可能将 Windows 资源管理器选项设置为打开“快速访问”。要更改此设置,请查看常见问题之前的部分。
如何在 Windows 11 上放置“此电脑”图标?
您可以通过 Windows 个性化设置恢复“这台电脑”图标,或将其从快速访问的快捷方式添加到桌面或开始菜单。有关相同信息,请参阅上面的指南。
打开我的电脑/这台电脑的键盘快捷键是什么?
如果您已将 Windows 资源管理器选项配置为直接打开此电脑,则只需使用Win + E快捷方式即可。
“我的电脑”和“这台电脑”是一样的吗?
是的,“我的电脑”和“这台电脑”完全一样。这一名义上的变化是微软在 Windows 8 上引入的,有效地用后者取代了前者。但变化只是名义上的;在功能方面,都是一样的。
 Win 11系统之家
Win 11系统之家
