为什么需要监控 CPU 温度?
CPU 是您计算机的核心,是从后台运行整个节目的木偶大师,接收指令并处理保持整个 shindig 运行所需的处理能力。并且需要定期监测其内部温度,以确保节目不会着火。高于平均水平的热量总是会导致性能急剧下降,增加撞车的可能性,并最终彻底消亡。了解确切的 CPU 温度将确保您可以在正确的时间采取正确的步骤来控制问题。
如何在 Windows 11 上检查 CPU 温度
您可以通过 BIOS 检查 PC 主板提供的原始输出,因此当您真正使用它时,不依赖于应用程序。但是,当您不需要足够令人讨厌时,通过应用程序检查 CPU 温度就可以了。看看下面的所有方法。
方法 #01:使用 BIOS/UEFI
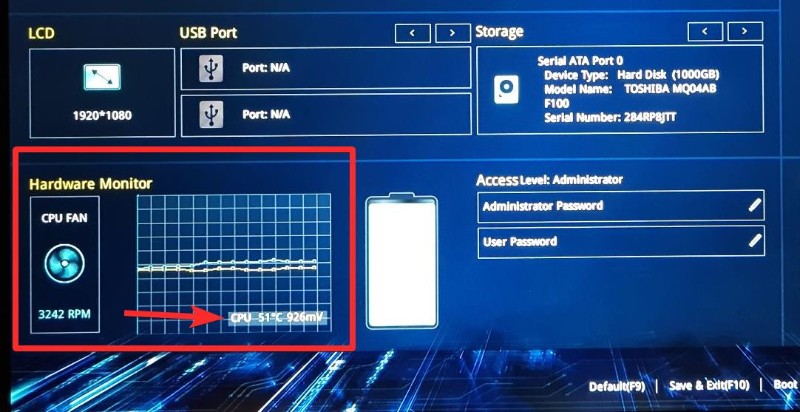
不幸的是,在 Windows 11 上没有检查 CPU 温度的本机方法。相反,您必须从 PC 的 BIOS/UEFI 检查系统的热状态。这可以让您获得正确的数据这是如何去做的:
如何在 Windows 11 上打开 bios
以下是在 Windows PC 上打开 BIOS 的两种简单方法。是的,您只需要打开 BIOS 屏幕即可检查其显示的 CPU 温度。没有其他事情需要做。
因此,当您的 PC 在启动时向您显示徽标时,请按右热键打开 BIOS 屏幕,或者为此使用“开始”菜单。这两种方法都在下面介绍。的
选项 1.1:在系统启动时使用热键打开 BIOS
当您的 PC 或笔记本电脑启动时,当您需要连续点击系统制造商特定的热键时,徽标外观和 Windows 启动页面的加载之间会有一个小窗口。
点击热键后,您的系统会将您带到 UEFI/BIOS 页面,而不是普通的 Windows 启动页面。您需要点击以访问启动菜单的热键是 DEL 或更普遍的 F2。Lenovo 台式机和 Thinkpad 专门使用 F1 键进行启动。
按开始并单击电源按钮。然后,在按下“Shift”键的同时,单击Restart。
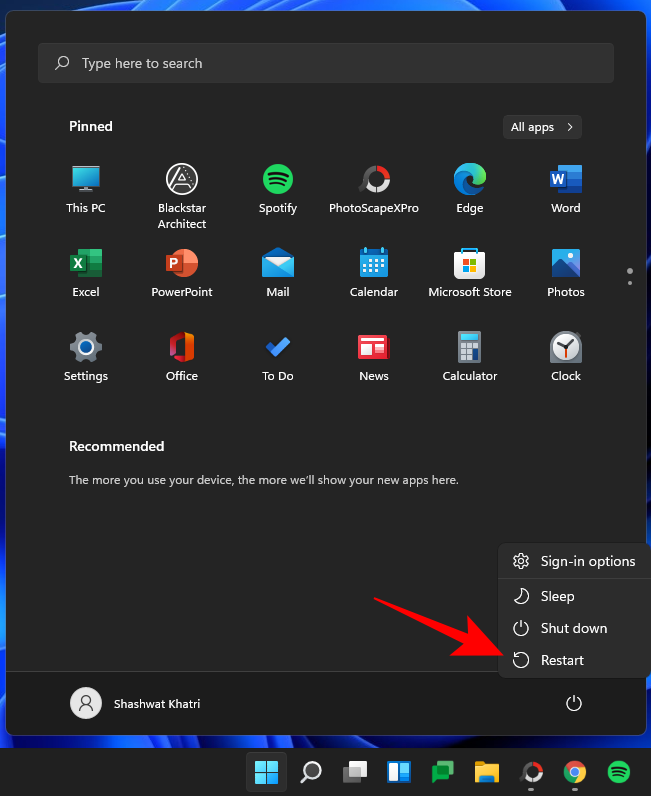
您的计算机现在将重新启动以显示高级启动屏幕。单击 疑难解答。
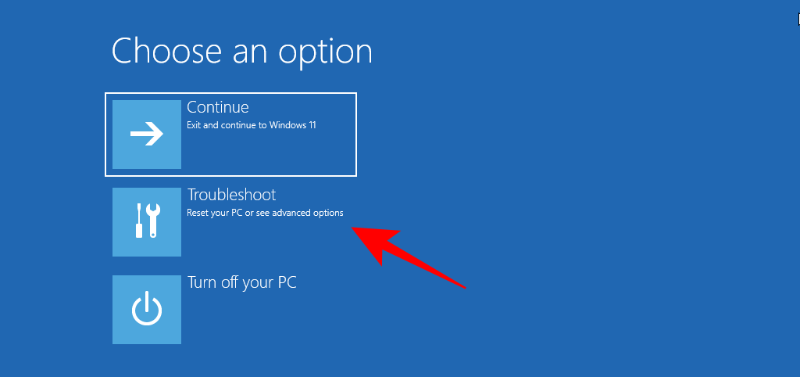
单击 高级选项。
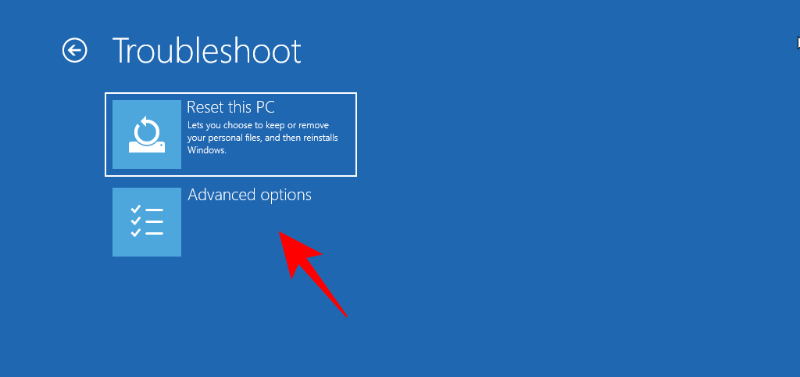
选择 UEFI 固件设置。
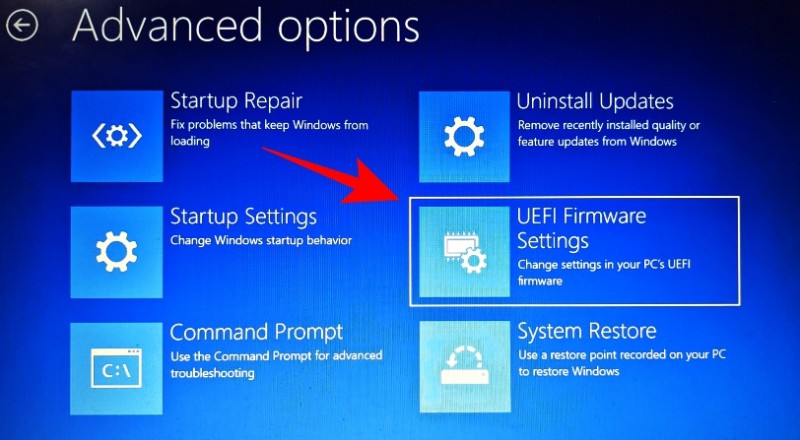
单击 重新启动。
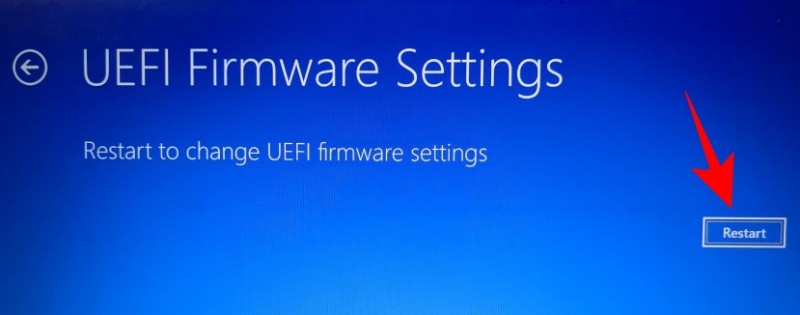
您现在将被带到一个屏幕,您可以在该屏幕上检查 PC 的状态并进行组件测试并检查系统信息和诊断。这些可能还包括温度检查。
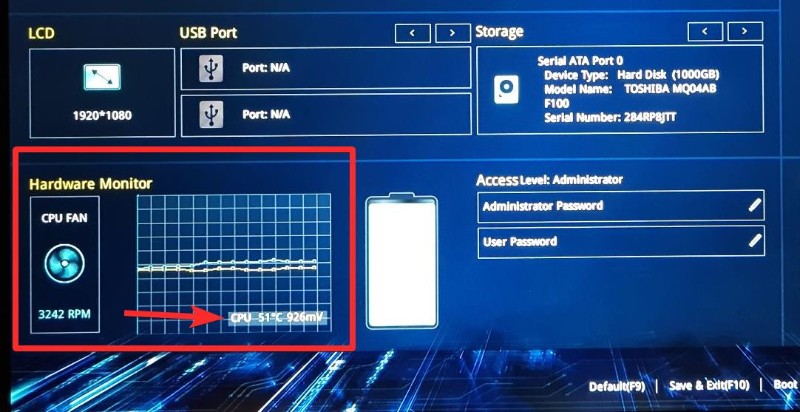
使用应用程序检查 CPU 温度:
使用 BIOS/UEFI 检查 CPU 温度的缺点是您无法随时间监控热量。您得到的数字是检查时的温度。但是,您可以借助第三方应用程序来监控 CPU 温度随时间的变化。这里推荐几个。
方法 #02:使用“Core Temp”应用
Core Temp 是目前最流行的工具之一,其唯一功能是为您提供 CPU 的温度读数。
下载:核心温度
在安装过程中要小心安装不必要的游戏。确保取消选中“使用 Goodgame Empire 建立您的王国”。从桌面上的图标开始游戏”选项如下图:
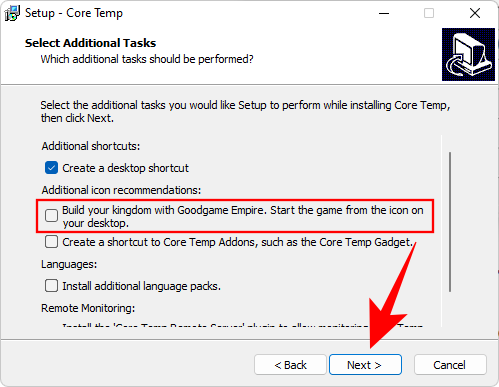
安装后,运行 Core Temp。该应用程序非常轻量级,并显示了不同内核所承受的负载。整体 CPU 温度读数将显示在底部。最低和最高记录器温度将与它一起给出。
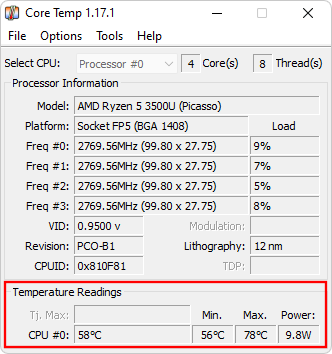
如果您想查看华氏温度读数,可以选择 选项 > 设置 > 显示。
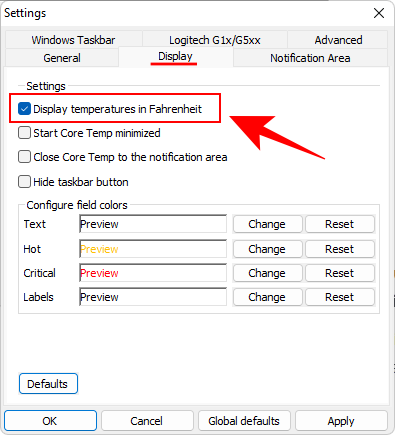
该应用程序还在系统托盘中提供热读数,如果您想在运行应用程序或进行调整时密切关注温度,这是一个方便的小视觉参考。
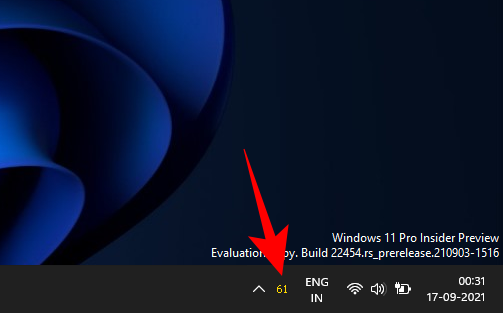
方法 #03:使用“打开硬件监视器”应用程序
这是一个便携式程序,可让您监控硬件、包括 CPU 温度,并在单个屏幕上显示大量信息。
下载:打开硬件监视器
解压缩 zip 文件的内容并运行“打开硬件监视器”的可执行文件。CPU 的整体温度将显示在“温度”分支下,包括当前温度以及记录的最高温度。
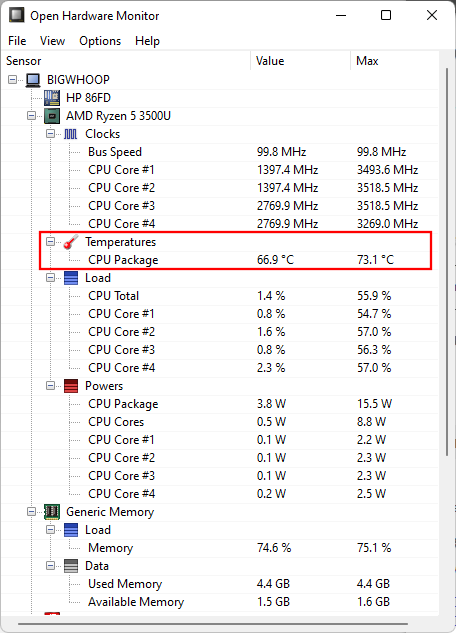
方法 #04:使用“Speccy”应用程序
就选项数量和直观的 GUI 而言,Speccy 是监控系统硬件的理想工具。
下载: Speccy
初始屏幕将为您提供主要系统组件的“摘要”。要获得 CPU 温度的读数,请单击 CPU。
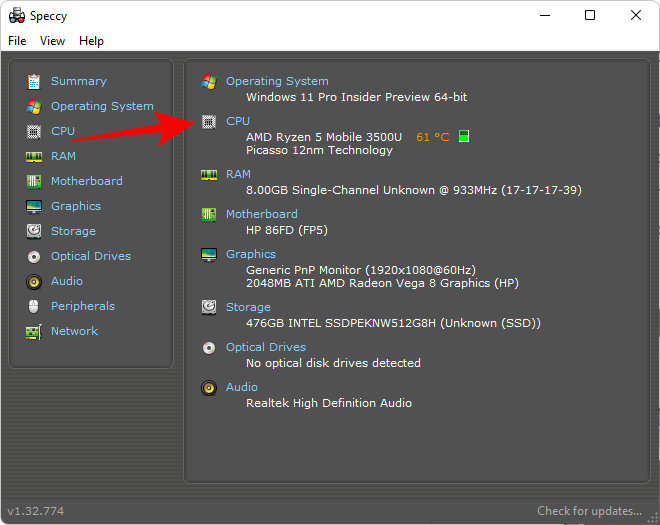
温度读数将在底部。
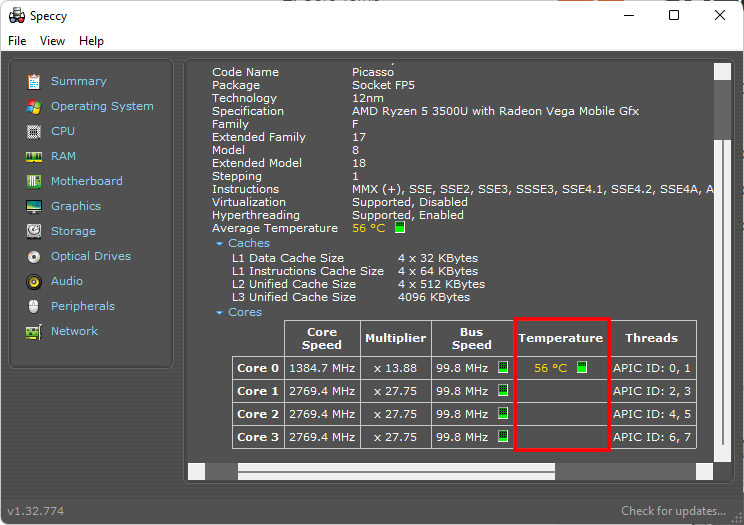
由于 Speccy 提供了如此多的硬件监控选项,因此额外单击以查找 CPU 热读数似乎很不方便。但是,如果您正在寻找全能型表演者,那么 Speccy 就是您的最佳选择。
如何在 Windows 11 上显示 CPU 温度
好吧,使用上面给出的任何应用程序,您都可以轻松地实时显示处理器的 CPU 温度。只需运行该软件即可显示 CPU 温度。您还可以使用显示图标的任务栏区域中的实时温度图标(在右侧)监视 CPU 温度。
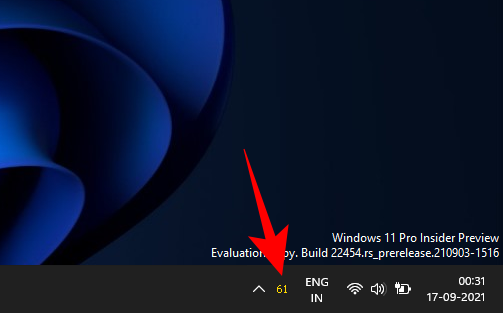
CPU 温度过高的常见原因
CPU 温度达到上限的原因有很多。其中一些可能就在您面前,而另一些则更具体地针对您的硬件和您的计算机必须承担的负担。
1. 超频

人们不经常超频 CPU 的主要原因之一是担心 CPU 过热,这已成为科技界的老生常谈。
超频迫使您的处理器达到比设计更高的性能。使用正确的工具和正确的指南,您可以轻松地对 CPU 进行超频。但是,如果您不知道自己在做什么,并且经常这样做,超频就会成为一个大问题。
2. 旧电脑
旧电脑往往更容易受到热节流的影响,这主要是由于多年使用而积聚的灰尘。这可能会阻止冷却风扇正常工作。旧计算机还发现很难跟上当今的应用程序,迫使 CPU 比平时更努力地工作,这总是导致更高的温度。
3.维护不善
计算机维护不仅仅与确保没有灰尘堆积有关,尽管它是其中更重要的要素之一。您处理计算机和维护硬件(以及软件)的方式同样重要。偶尔清洁通风口和风扇并确保驱动程序和操作系统是最新的,这是一个很好的一般做法。
如果您不喜欢打开计算机来清洁硬件的想法,您可以使用较低速度的吹风机或吹风机来执行相同的操作。
4. 更薄的笔记本电脑
较薄的笔记本电脑,由于其构造,往往比普通笔记本电脑有更多的散热问题。游戏笔记本电脑往往体积较大,主要是为了容纳更大的风扇和更好的空气流通,这是一个非常实际的原因。
如果您正在玩 CPU 密集型游戏或运行繁重的应用程序,由于散热问题,更薄的笔记本电脑会更快地让步,尤其是在它们没有得到妥善照顾的情况下。
5. 恶意软件感染
恶意软件和病毒可以使任何好的计算机脱轨。存在各种类型的恶意软件,如果它们进入您的计算机,可能会妨碍您系统的正常功能,给 CPU 带来过度压力并降低其性能。这使得 CPU 比平常更努力地工作以达到相同的结果,导致 – 您猜对了 – 高于平均热读数。
控制 CPU 温度的提示
控制 CPU 温度不仅可以防止您的计算机经常崩溃,还可以延长系统的使用寿命。这里有一些提示,可确保 CPU 散热不会一直达到较高的温度标记,并且您的处理器性能最佳。
1. 投资冷却风扇
如果您的冷却风扇即将放弃或无法控制 CPU 散热,那么也许是时候换一个新风扇了。更密集的方法需要您投资购买新的 CPU 冷却器或散热器。CPU 冷却器使用冷凝器将热量从气体转化为液体,液体进一步冷却并通过蒸发器进行再利用。
2. 准备一个笔记本电脑支架
如果您有一台笔记本电脑,为它安装一个支架将确保它下面的通风口有足够的空间和气流来进行热传递。将您的笔记本电脑放在支架上是解决过热问题的一种非常简单的方法,而无需花费太多。笔记本电脑支架很便宜,一个像样的支架不会超过 20-25 美元。
3. 保持工作空间清洁和通风良好
这是陈词滥调,也是有充分理由的。您的工作空间越脏,您的 PC 风扇就越脏,这将阻止它们保持 CPU 冷却。因此,请保持一定程度的清洁,以确保不会发生这种情况。
除此之外,还要确保通风口没有堵塞并且房间内有良好的气流。封闭的空间,尤其是在夏季,会变得很热。但是只要房间里有良好的气流,它应该可以正常工作。
4. 保持电脑清洁
正如您应该保持工作区清洁一样,您也应该偶尔抽出时间清洁一下您的 PC。如果您发现 PC 中有灰尘进入并积聚,请将其清除。您可以从当地的五金店购买罐装空气来完成这项工作。要清除结块的污垢,您可以使用蘸有异丙醇的布或棉签擦拭并擦掉。
5.重新涂抹导热膏
导热膏允许热量从 CPU 传递到冷却器。随着时间的推移,它们会干涸并导致传热效率低下。添加一层新的导热膏是确保 CPU 冷却器有效工作并控制温度的可靠方法。
常见问题 (FAQ):
保持 CPU 温度并防止其达到 90 年代,需要将多种事情结合起来才能正确完成。在这里,我们回答一些与此相关的常见问题。
我的 CPU 的理想温度范围是多少?
CPU 的“理想”温度因处理器而异。大多数第三方应用程序(例如我们上面指南中提到的应用程序)将显示 CPU 的最高温度。这大约是您的 CPU 将关闭以避免任何损坏的时间点。如果您的 CPU 不断接近最高温度标记,则您的 PC 即将发生坏事。
作为一般规则,这些是 CPU 温度范围及其相应的 CPU 健康状态:
<60°C:一切都很好!
60°C – 70°C:变暖。事情还是可以的,但是您应该考虑改善气流并清除灰尘。
70°C – 80°C:除非您正在超频,否则您不应经常处于此温度范围内。确保风扇工作正常并且没有任何灰尘结堵塞系统。
80°C – 90°C:您的系统肯定处于高温状态。如果这是由于超频造成的,请考虑稍微回拨一下。如果没有,一些主要的干预措施是有序的。确保风扇正常工作,彻底清洁您的系统,并可能安装冷却器。如果您的 CPU 不断达到此范围,则性能将受到限制。
>90° C——这是地狱!
CPU温度与性能有关吗?
是的,绝对是。我们不担心高温只是为了满足我们的强迫症。这一切都归结为一天结束时的表现。更高的温度意味着您的 CPU 比平时更努力地获得相同的结果。在某个时间点之后,性能会受到很大的打击,您自己就会开始感受到差异。
如何降低CPU温度?
您可以采取许多措施来降低 CPU 温度。我们已经提到了一些相同的提示,因此请确保您通过上述提示。
 Win 11系统之家
Win 11系统之家
