什么是强制退出?
强制退出应用程序是在任务如此关闭和退出以至于它甚至不会注册“退出”命令时终止任务的行为。这是 Windows 不会为您提供预期的“立即结束”和“等待程序响应”选项的时候。
发生这种情况时,使用下面提到的方法强制退出将确保您可以终止任务并重新启动它。
当您在 Windows 11 上强制退出应用程序时会发生什么?
那么,系统会立即关闭该应用程序。如果您在该应用中有未保存的数据,则不会保存。例如,如果您正在处理 Word 文档或 Excel 工作表,则您未保存的数据将会丢失。虽然,如果软件自动为您保存数据,您可能能够恢复未保存的数据 – 如果是这种情况,您下次打开应用程序时会收到提示,例如,这对于 MS Office 应用程序来说很常见。
如果您不想丢失未保存的数据,请不要强行关闭应用程序,而是等待系统自行解冻——这可能需要时间!——这样你就可以先保存数据,然后自己关闭。稍加耐心,这可能会奏效。
如何在 Windows 11 上强制退出应用程序
有几种方法可以“强制退出”无响应的任务。其中一些您可能已经尝试过,而其他一些则可以在您放弃任务时为您的工具包提供有用的补充。
方法 #01:使用键盘快捷键(Alt + F4 热键组合)
我们都做到了——Alt + F4当应用程序冻结或停止响应时按下。这个快捷方式是一个古老的任务杀手,可以完全关闭程序。确保您尝试退出的应用程序已被选中(在前台),否则,您最终可能会终止一些您不想要的其他任务。
要确保您关闭了正确的窗口,请先按住Alt键以突出显示菜单,然后按F4。
这实现了与单击程序右上角的“X”相同的功能,并且是一个方便的小键盘快捷键,可以立即终止程序(或至少为其提供足够的负载以使其冻结并且 Windows 启动提示)。
方法 #02:在任务管理器中使用“结束任务”选项
哪里没有任务管理器!最有可能仍在关注冻结的应用程序。如果 Alt + F4 没有帮助您,请使用任务管理器 实际强制退出它。以下是如何去做:
Ctrl + Shift + Esc同时按下打开任务管理器。单击“ 更多详细信息”以查看完整的任务管理器。
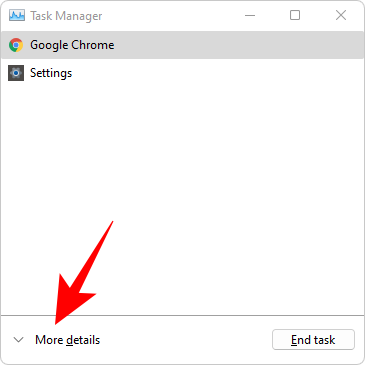
默认情况下,您将位于“进程”选项卡下。在正在运行的进程列表中找到罪魁祸首并选择它。然后点击右下角的结束任务。
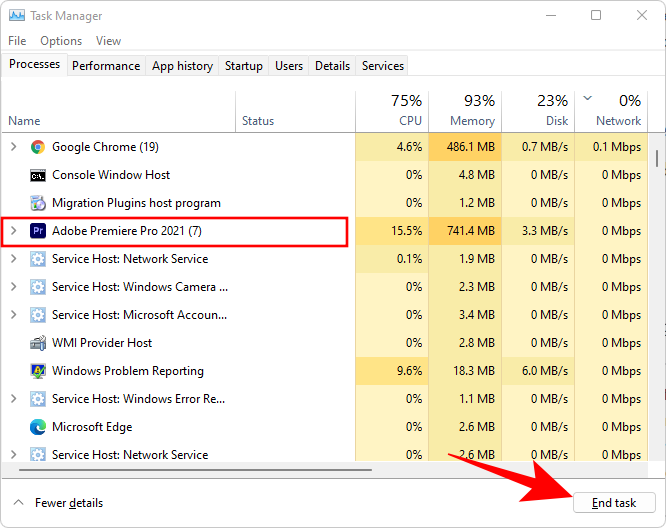
这将结束该应用程序的整个进程树。或者,如果您只想结束特定的子进程,请单击它前面的箭头。
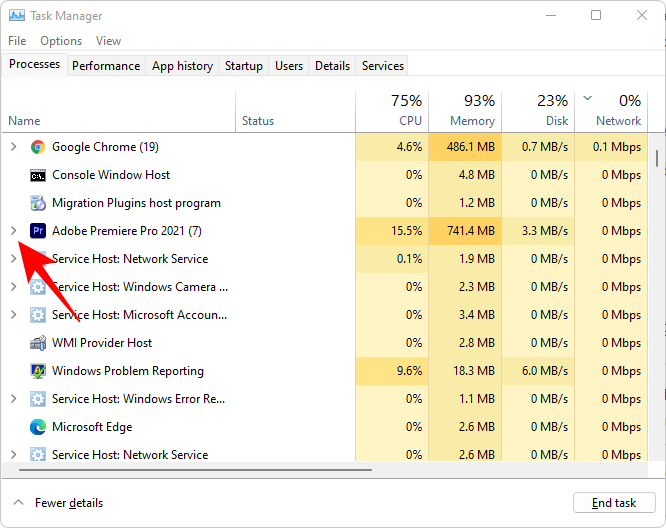
并选择要强制终止的单个进程,然后单击End task。
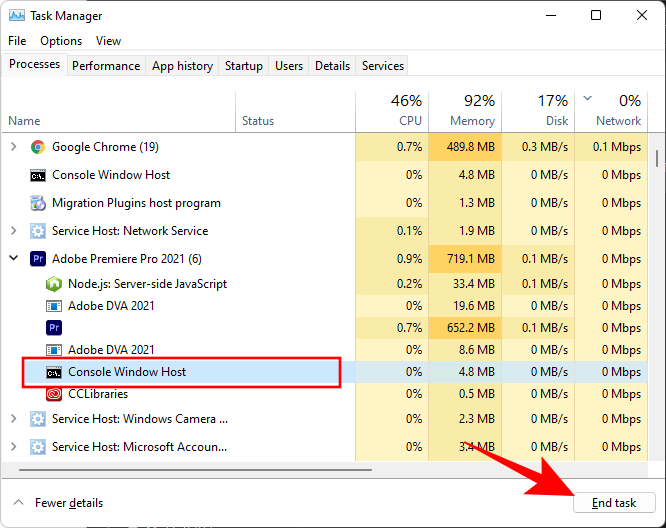
您无响应的程序现在应该消失了。
方法 #03:使用命令提示符
如果由于某种原因,您无法使用键盘快捷键或任务管理器强制退出程序,请不要担心。命令提示符仍然存在。要使用它来杀死冻结的应用程序,请按照以下步骤操作。
按开始,键入 cmd,然后单击 命令提示符 运行它。
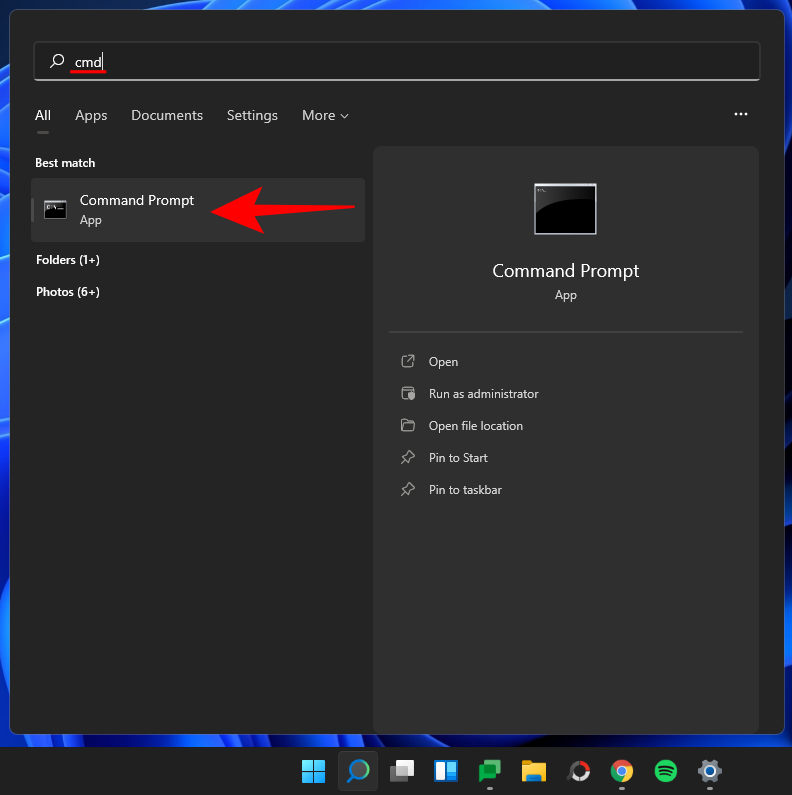
现在,键入以下命令以获取系统上运行的任务和程序的列表:
tasklist
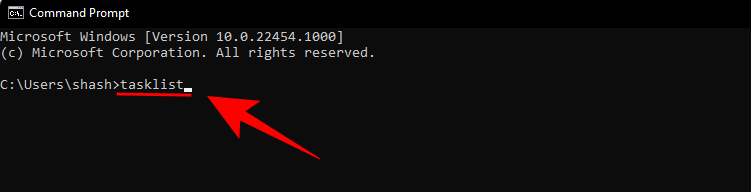
然后按 Enter。记下您要强制退出的进程。然后键入以下命令以永久结束它:
taskkill /im program-name.exe /t /f
确保将“program-name”替换为程序的实际名称。
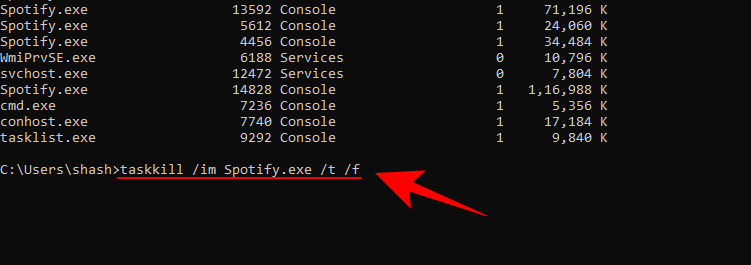
然后按 Enter。在大多数情况下,仅此一项就会强制退出程序。

如果您想知道/tand/f是什么,/t是确保所有子进程也关闭,而/f确保进程被强制关闭。
在极少数情况下,您不知道要终止的进程的确切名称,您可能需要找到它的 ProcessID (PID) 并执行稍微不同的命令。就是这样:
启动任务管理器(如前所示),然后选择要查找其 PID 的进程。然后右键单击顶部的排序选项(名称、状态、CPU 等)并选择PID。
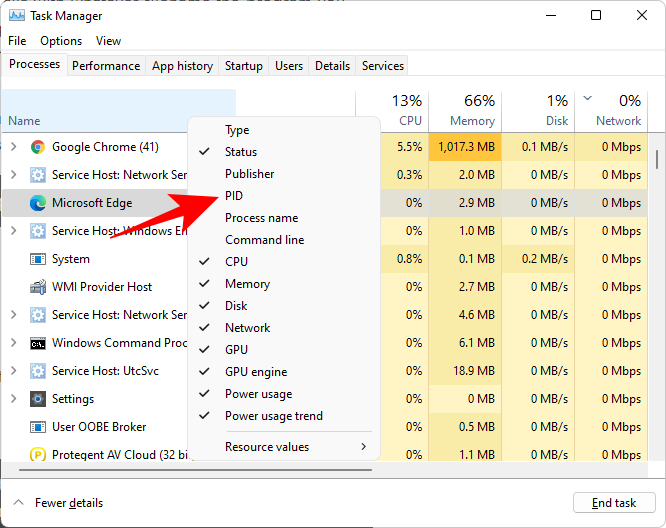
这将包括一个 PID 列,您将看到所选程序的 PID。
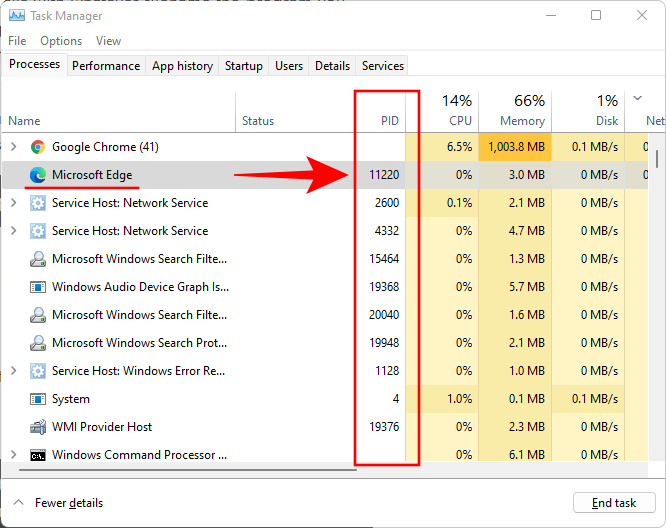
现在,在命令提示符中输入以下内容:
taskkill /pid 'processid' /t /f
确保将“processid”替换为您刚刚找到的 PID。

然后按 Enter。您现在已经成功并强制终止了程序及其进程 ID。

方法 #04:强制程序进入冻结状态
尽管通常不建议这样做,但您实际上可以通过重复输入使程序过载并强制其冻结。当程序没有完全响应时,这会派上用场,但也不足以让 Windows 为您提供帮助。这是一个等待游戏,应该立即完成并涂上灰尘。
当您发现某个程序响应不佳或卡顿时,请尽可能多地点击和输入以使其不知所措(如果您是游戏玩家,这会有所帮助)。单击工具栏上的 ,单击菜单项,然后将其拖动 – 您就明白了。这最终会(希望很快)将它推到边缘并冻结它。
Windows 一发现此问题,就会为您提供关闭程序或等待程序响应的选项。
选择“关闭程序”来执行此操作。
注意: 这可能并不总是有效,特别是如果您有一个足够强大的处理器来跟上您的重复输入,但它仍然是一种可以探索的可能性。
使用第三方应用程序强制退出程序
有一些有用的第三方应用程序可用于强制退出冻结或其他无响应的程序。如果您想要一个专用的应用程序,这里有一些建议(如果您的系统很旧并且很快就会负担过重,那么拥有这样的应用程序会很有用。)
方法 #05:使用“进程资源管理器”应用程序
作为 Microsoft 的任务管理器替代方案,这并不完全是第三方。但是它仍然需要单独安装,如果您正在寻找一个强大的任务管理器,我们绝对建议您这样做。
下载:进程浏览器
解压缩 zip 文件的内容后,打开 Process Explorer。初始屏幕将显示系统上运行的进程。该列表可能很长。因此,为了简单起见,请在顶部工具栏中找到十字准线图标。
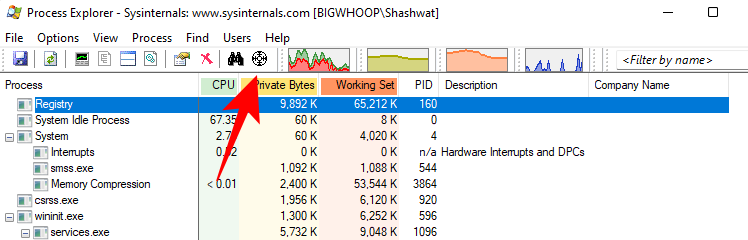
将其拖放到要结束的应用程序并突出显示它。
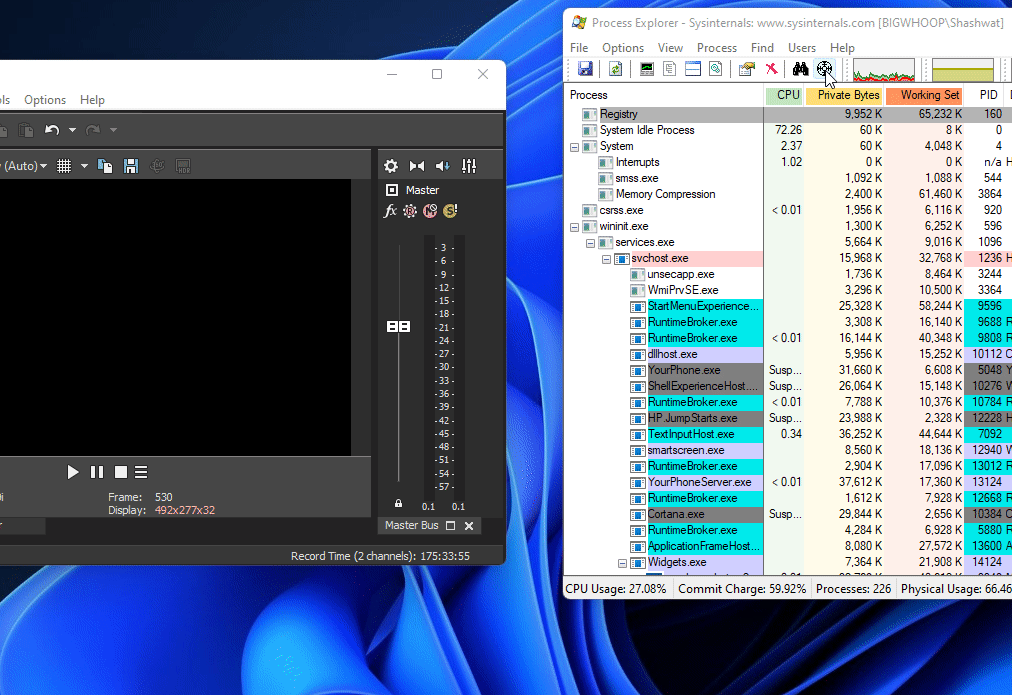
现在将在 Process Explorer 中自动选择该应用程序。右键单击它并选择结束进程树并完全关闭它。
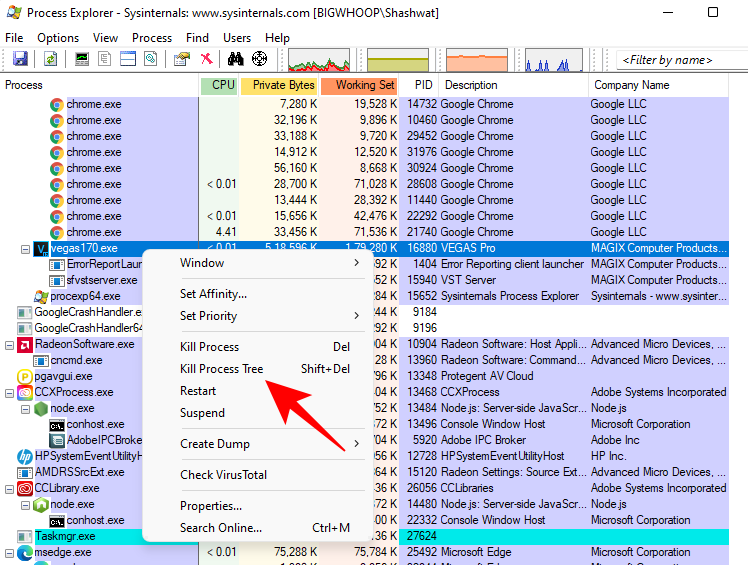
出现提示时,单击“ 确定”。
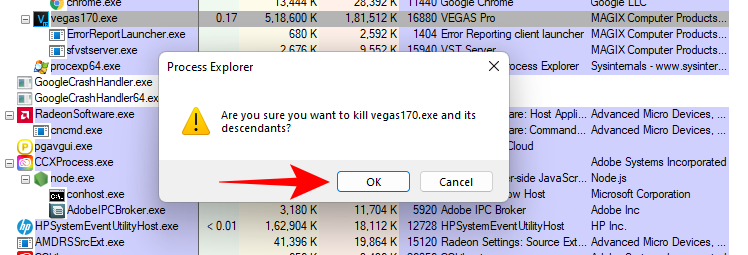
方法 #06:使用“SuperF4”应用程序
还记得Alt + F4我们之前讲的捷径吗?这是一个增压版本。
 Win 11系统之家
Win 11系统之家
