如何在 Windows 11 上压缩文件
您可以在 Windows 11 中以多种方式压缩文件。您可以使用 Windows 中的内置本机工具,也可以根据您的喜好选择第三方工具。如果您只是想压缩一些文件,我们建议您尝试使用本机工具。但是,如果您要创建多个存档,我们建议您使用第三方实用程序进行更强大的压缩。根据您当前的要求,遵循以下指南之一。
方法 #01:使用 Windows 资源管理器
Windows 的本机压缩工具现在在新的 Windows 11 UI 中更加根深蒂固,在新的文件资源管理器功能区中提供了专用选项。您可以根据要压缩的文件数量使用以下指南之一。
使用 Windows 资源管理器压缩单个文件(3 种方式)
选项#1:使用“新建”菜单
导航到相关文件并单击并选择它。
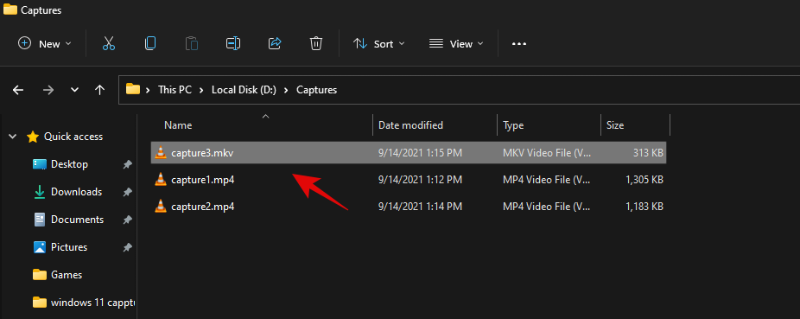
现在单击“新建”并选择“压缩(zipped)文件夹”。
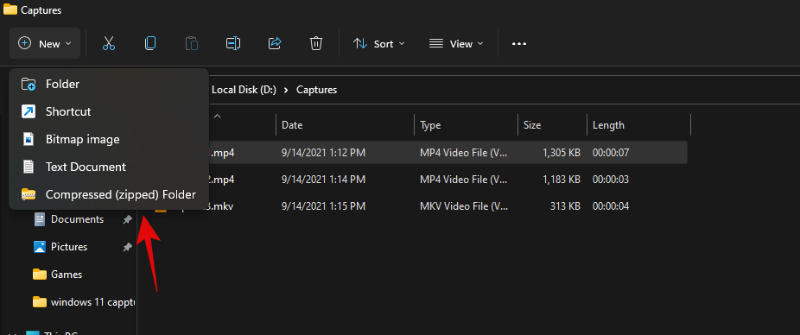
输入新压缩文件夹的名称,然后按键盘上的 Enter。
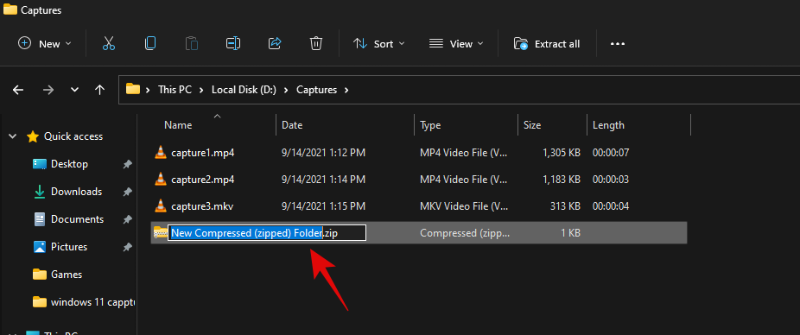
您现在将拥有一个新的 .ZIP 存档文件夹,其中包含您选择的文件。
选项#2:使用“更多”菜单
通过单击选择要在本地存储上压缩的文件。
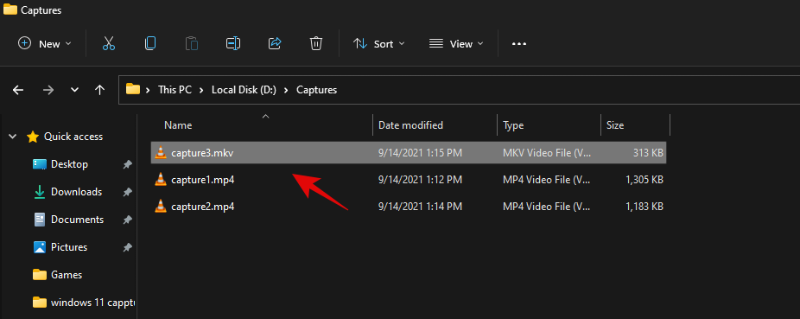
现在单击右上角的“3 点”菜单图标,然后单击“压缩为 .ZIP 文件”。
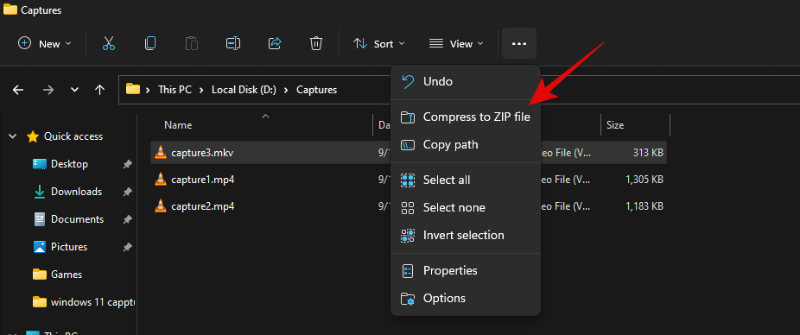
该文件现在将被压缩为 .ZIP 格式。输入文件的相关名称,完成后按键盘上的 Enter 键。
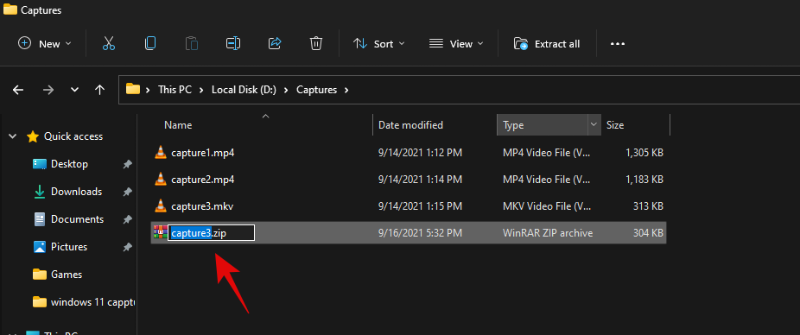
就是这样!您现在将压缩文件本身而不是包含该文件的文件夹。
选项 #3:使用右键单击上下文菜单
在本地存储上找到要压缩的相关文件,然后右键单击它。
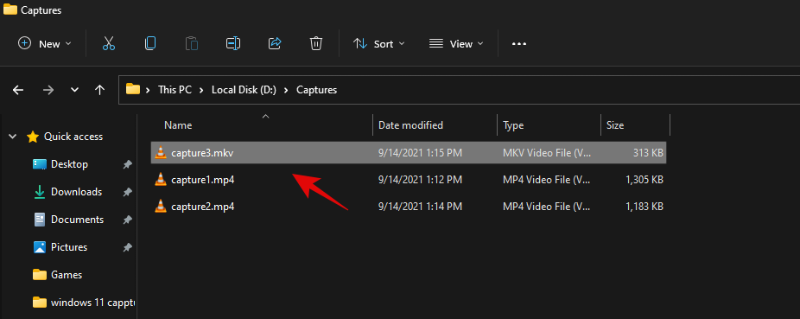
选择“压缩为 ZIP 文件”。
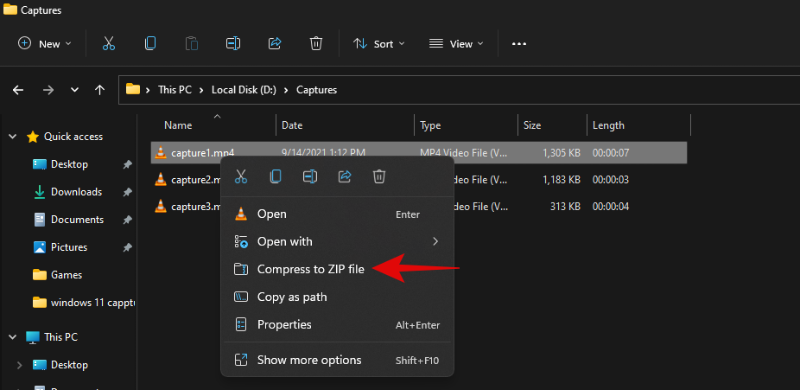
为新存档输入所需的名称,完成后按键盘上的 Enter 键。
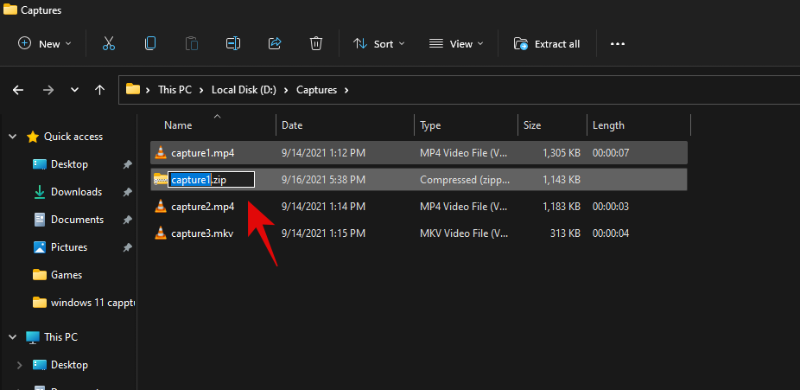
您现在将压缩所需的文件。
使用 Windows 资源管理器压缩多个文件(3 种方式)
您可以通过各种方式压缩多个文件。使用下面列出的所需方法之一。
选项#1:使用“新建”菜单
从本地存储中选择要压缩的所有文件,然后单击左上角的“新建”。
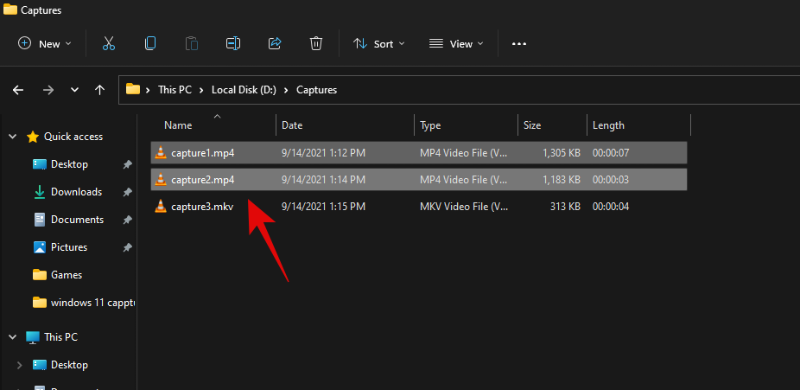
单击“压缩(zipped)文件夹”。
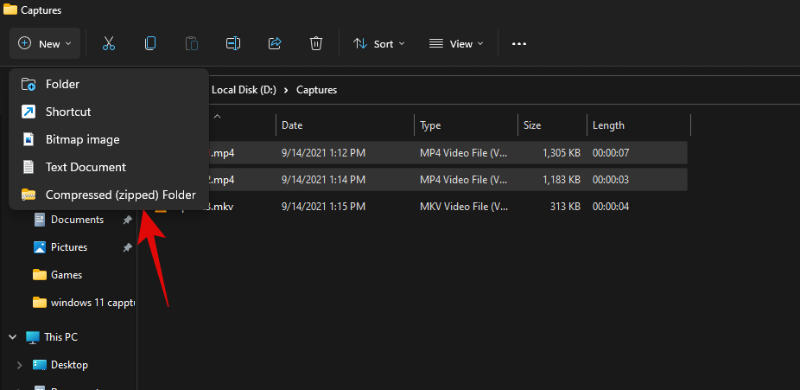
现在将在同一位置创建一个包含所有选定文件的新文件夹存档。输入所需的名称,然后按键盘上的 Enter。
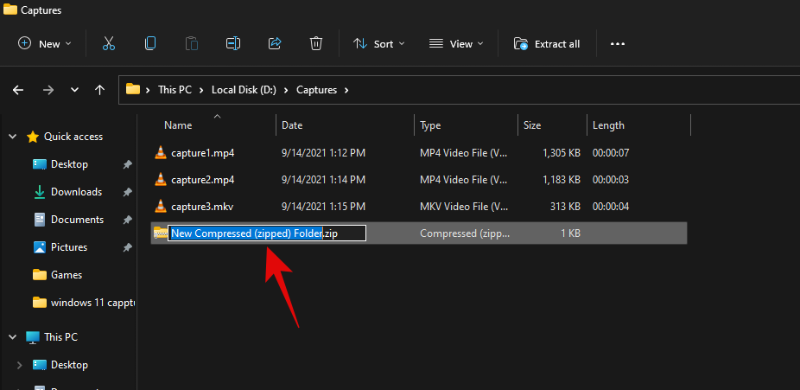
包含所有选定文件的文件夹存档现在应该在同一位置可用。
选项#2:使用“更多”菜单
导航到包含您要压缩的所有文件的文件夹并选择它们。
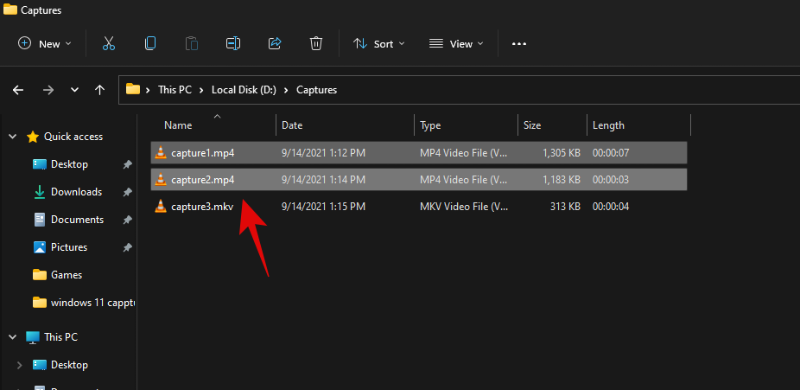
现在单击右上角的“三点”菜单图标,然后选择“压缩为 ZIP 文件”。
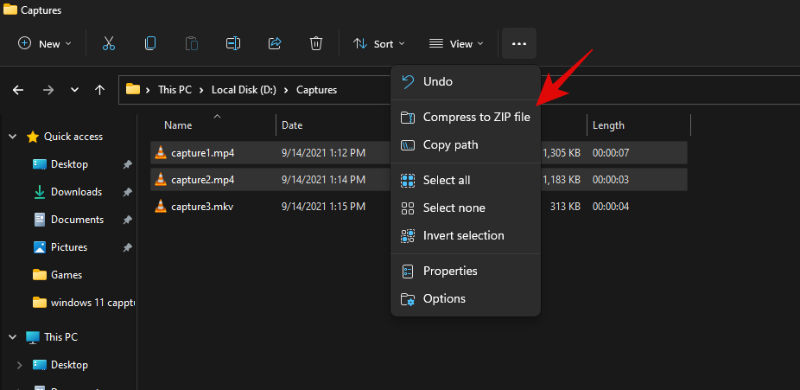
现在将创建一个新的 ZIP 文件。输入所需的名称以将其保存在本地存储中。
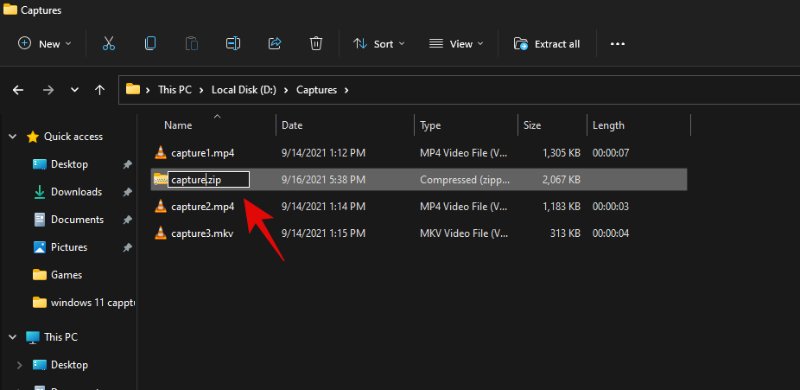
选项 #3:使用右键单击上下文菜单
导航到本地存储上的所需位置,然后选择要压缩的所有文件。
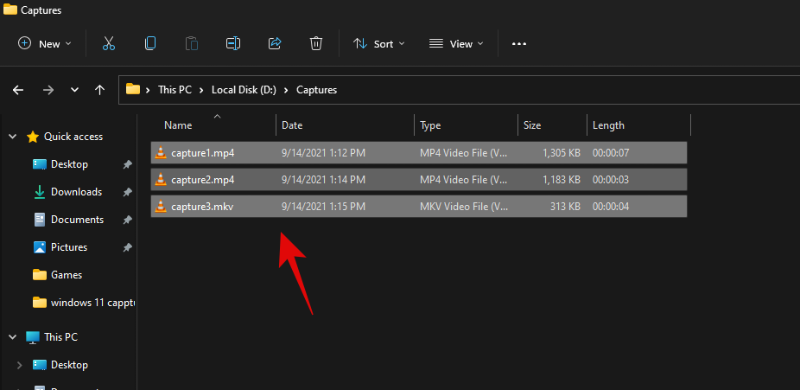
右键单击任何单个文件,然后选择“压缩为 ZIP 文件”。
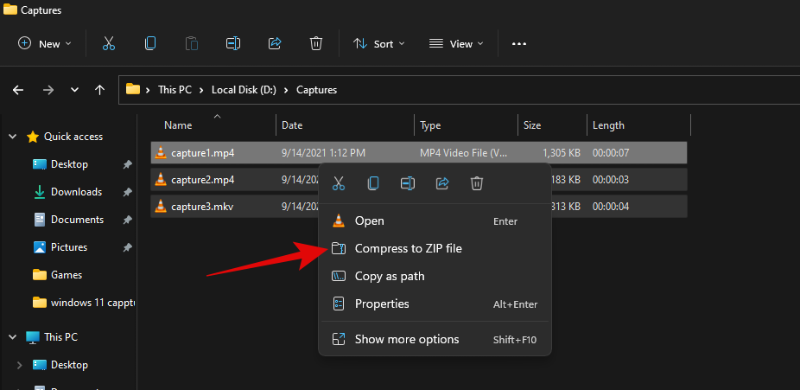
输入所需的存档名称,完成后按 Enter。
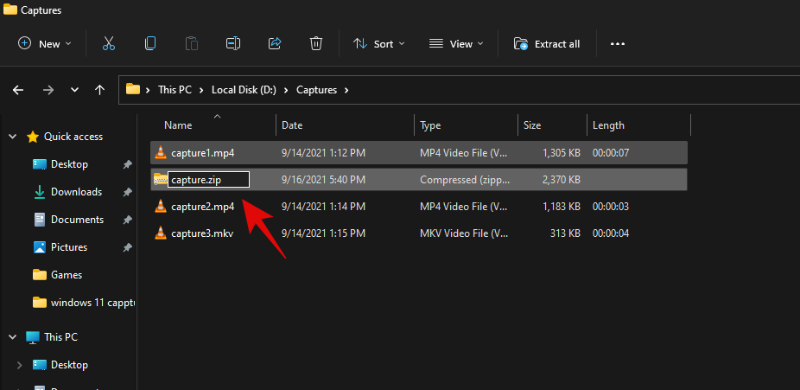
现在将在同一位置创建包含所有选定文件的存档。
使用第三方工具:
许多流行的第三方工具可以帮助您在 Windows 11 上制作 ZIP 档案。我们建议使用 7-Zip 或 WinRAR。但是,如果您希望使用另一种选择,您可以从本文底部的专用部分中选择一个。选择您喜欢的第三方实用程序并按照相关步骤开始操作。
方法 #02:使用 7-Zip
7-Zip 对我们来说是最好的第三方软件,可帮助您在 Windows 11 上压缩和解压缩文件。 7-Zip 因引入 7z 压缩格式而广受欢迎,但与目前最流行的格式兼容。使用以下链接在您的系统上下载并安装 7-Zip,并按照以下相关指南之一开始操作。
- 7 拉链 | 下载链接
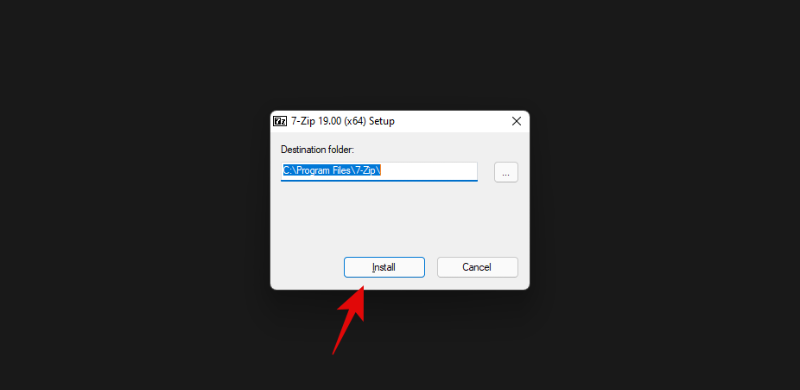
使用 7-Zip 压缩单个文件
在您的系统上安装 7-Zip 后,导航到您要压缩的文件并右键单击它。
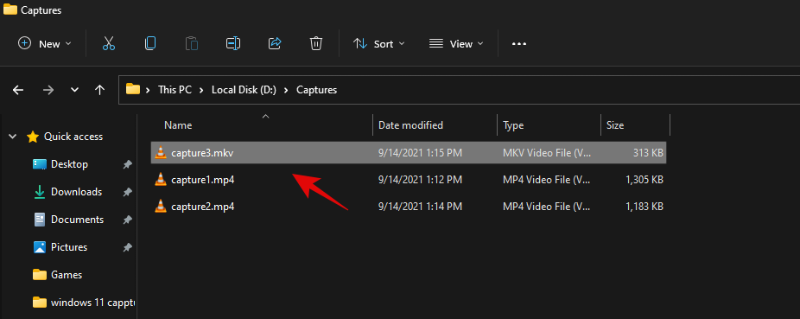
选择“显示更多选项”。
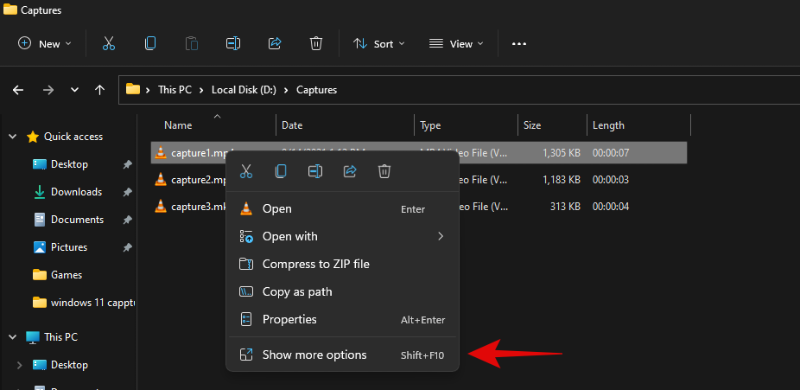
选择“7-Zip”。
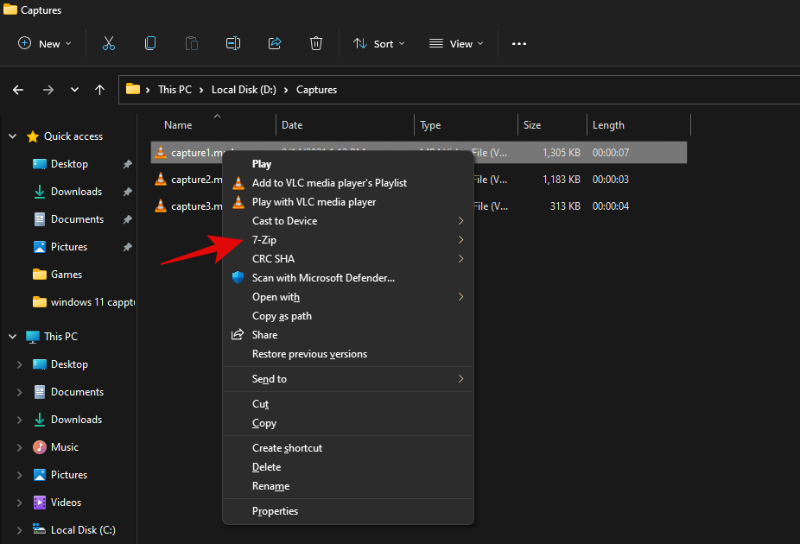
单击“添加到“ABC.ZIP””,其中 ABC 是您选择要压缩的文件的名称。
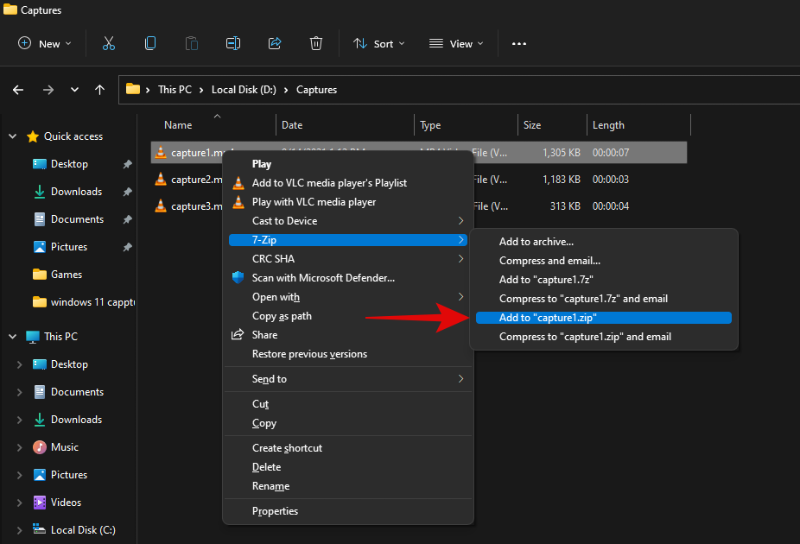
将自动创建一个具有相同名称的新存档。但是,如果您希望将存档命名为其他名称,则改为选择“添加到存档”。
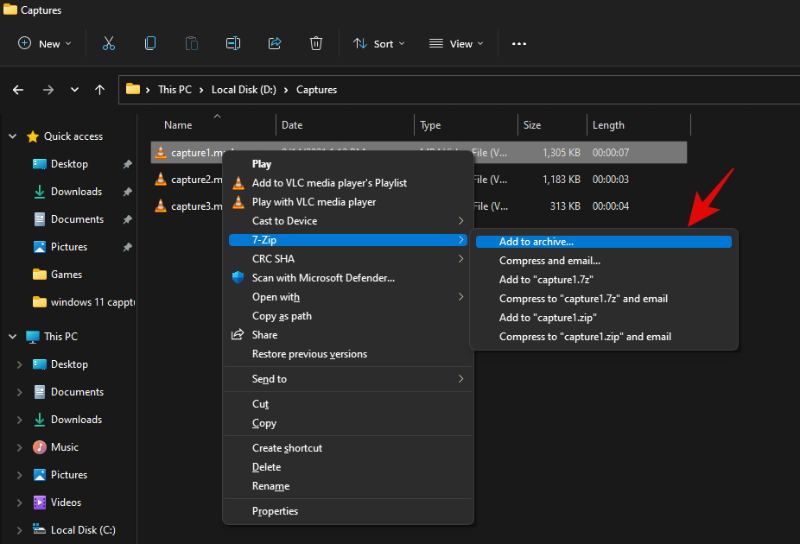
在顶部输入您想要的名称并保存位置。
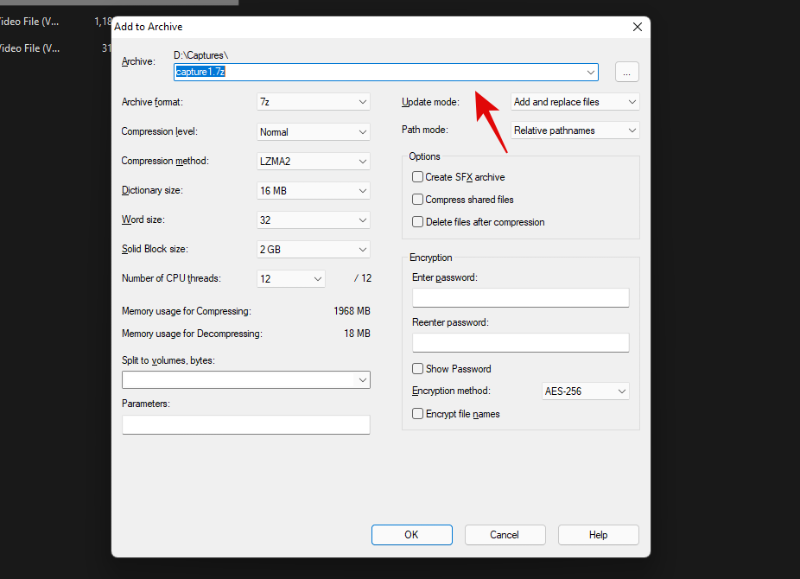
选择“ZIP”作为“存档格式”。
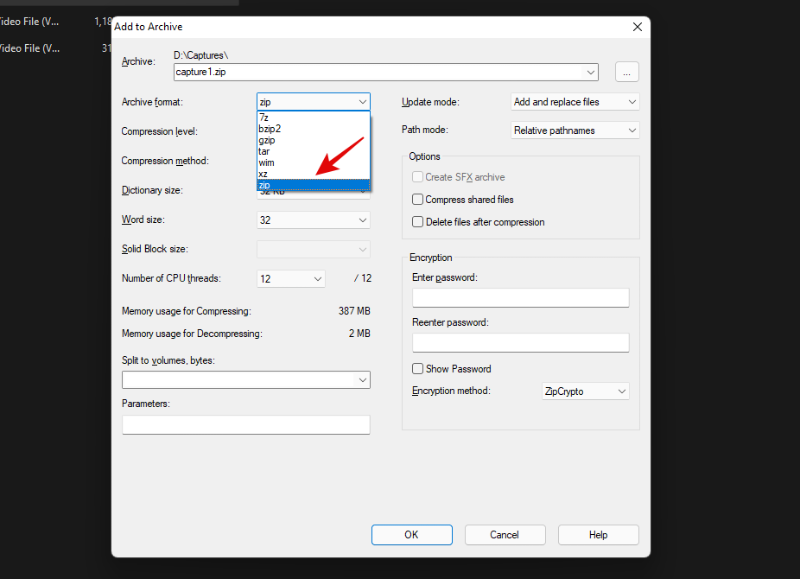
如果需要,此时您还可以为存档设置密码。
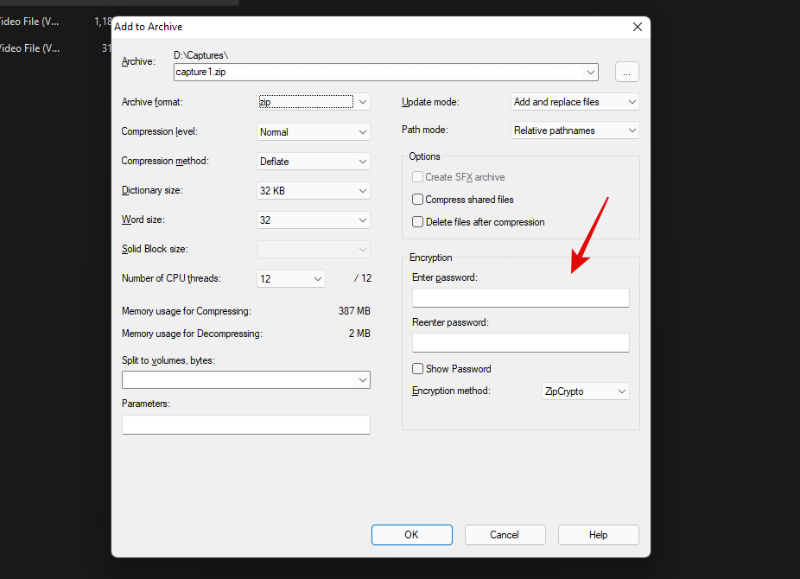
完成后,单击“确定”。
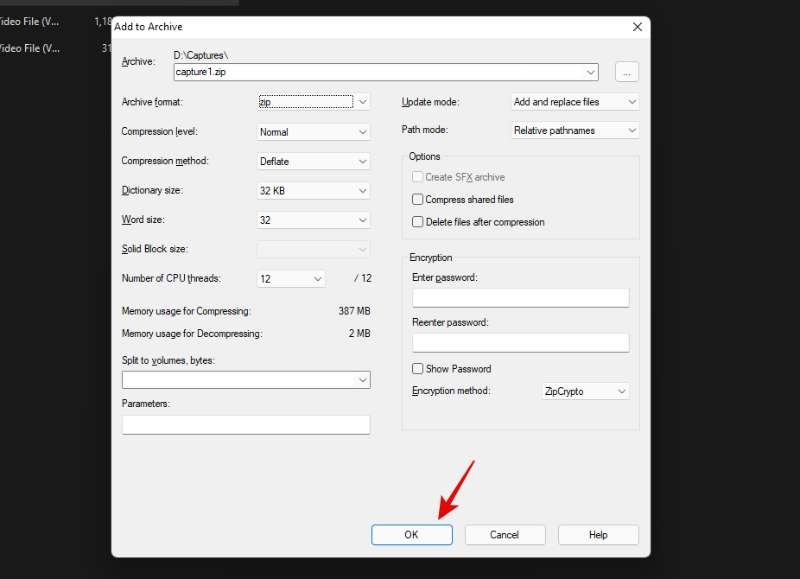
就是这样!您现在将使用 7-Zip 压缩单个文件。如果您希望压缩多个文件,请使用以下指南。
使用 7-Zip 压缩多个文件
使用上面的链接安装 7-Zip 并选择您要压缩的所有文件。
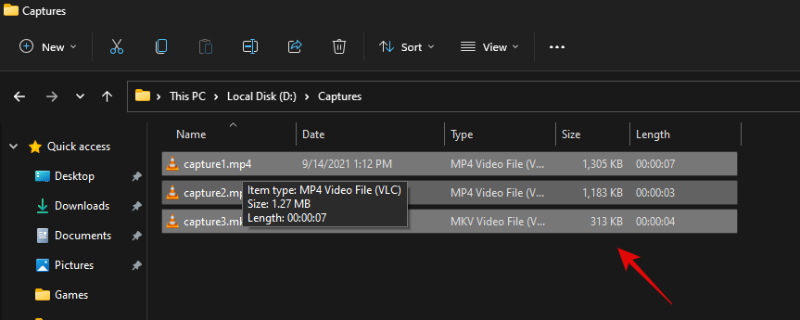
右键单击任何文件并选择“显示更多选项”。
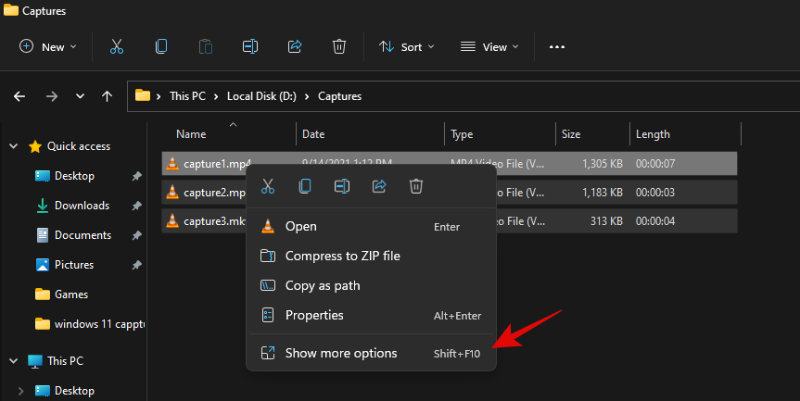
单击“7-Zip”。
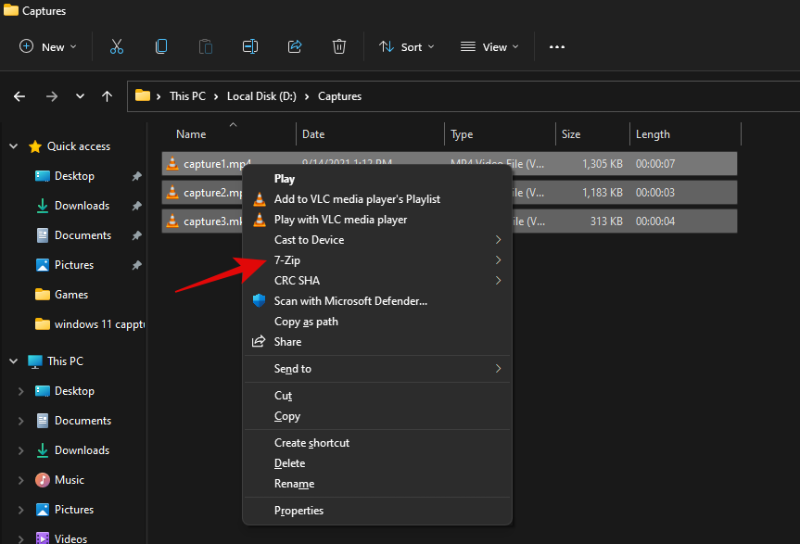
现在单击“添加到“ABC.ZIP””以使用当前目录的名称创建存档。
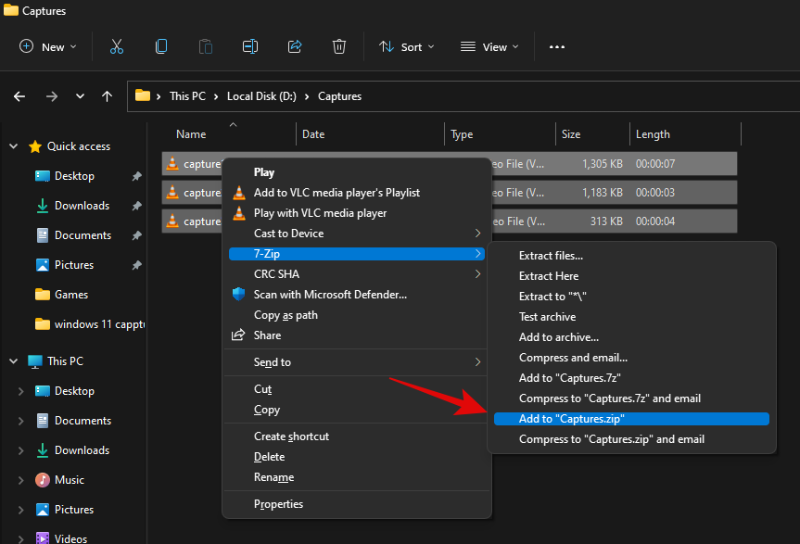
现在应该使用所有选定的文件创建一个存档。
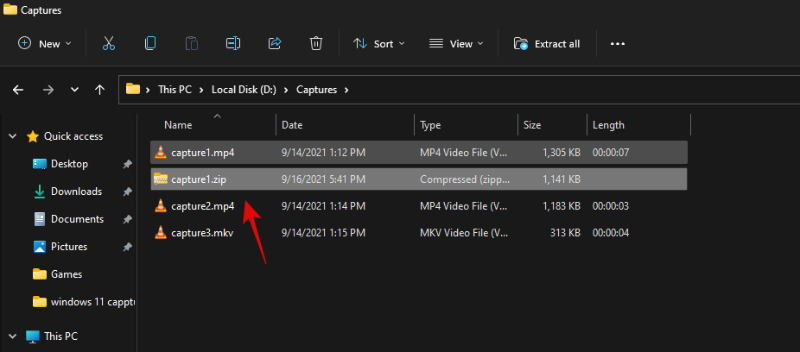
但是,如果您希望添加自定义名称,请改为单击“添加到存档”。
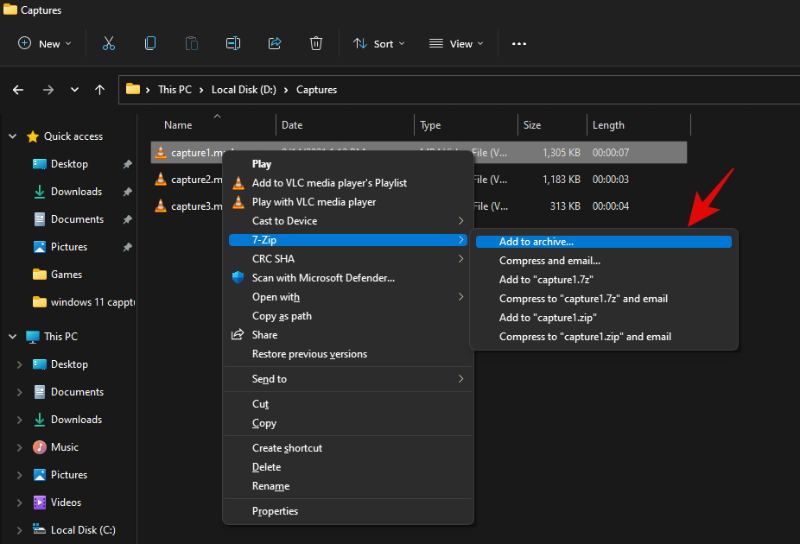
现在在顶部输入存档的自定义名称。
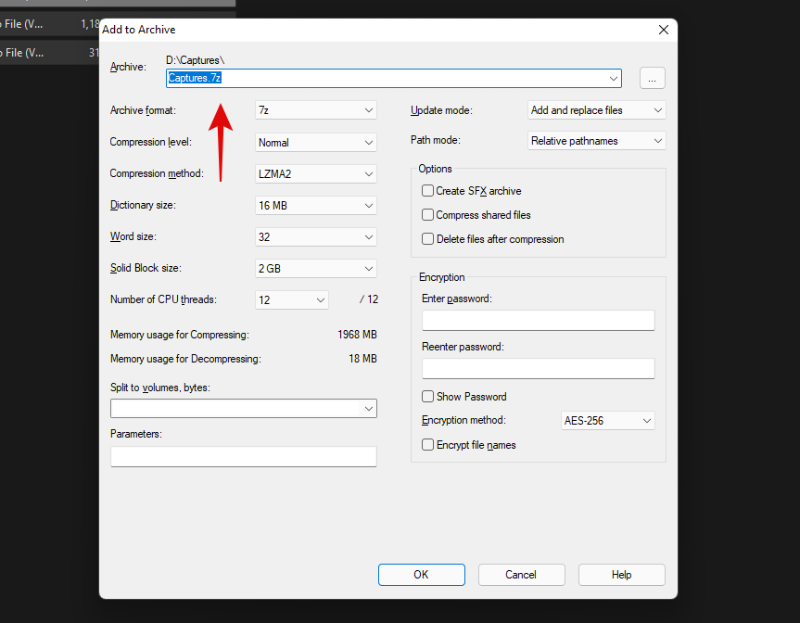
选择“ZIP”作为“存档格式”。
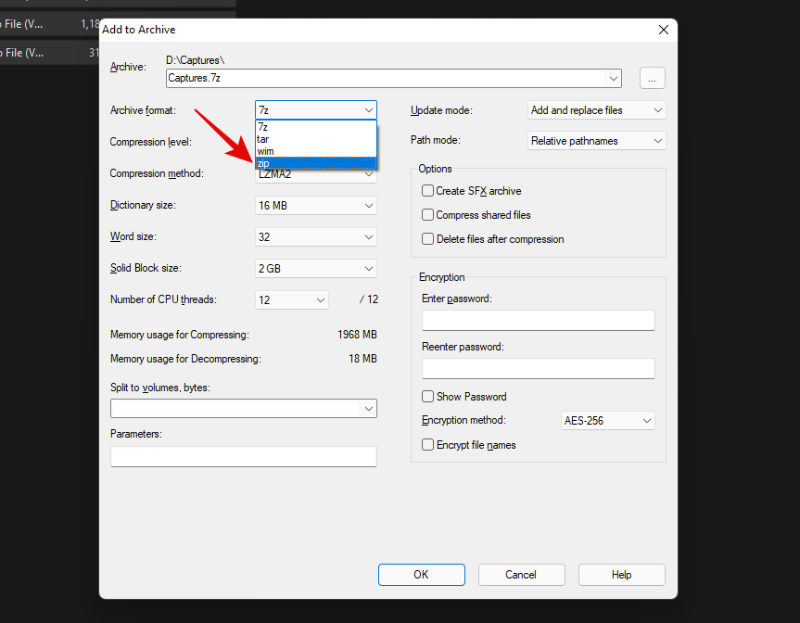
如果需要,为您的存档输入并设置密码。
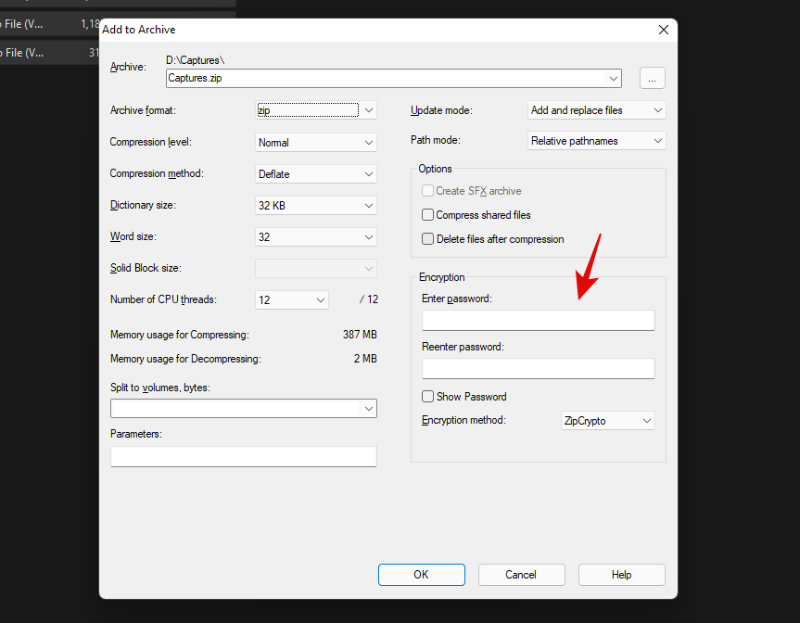
完成后单击“确定”。
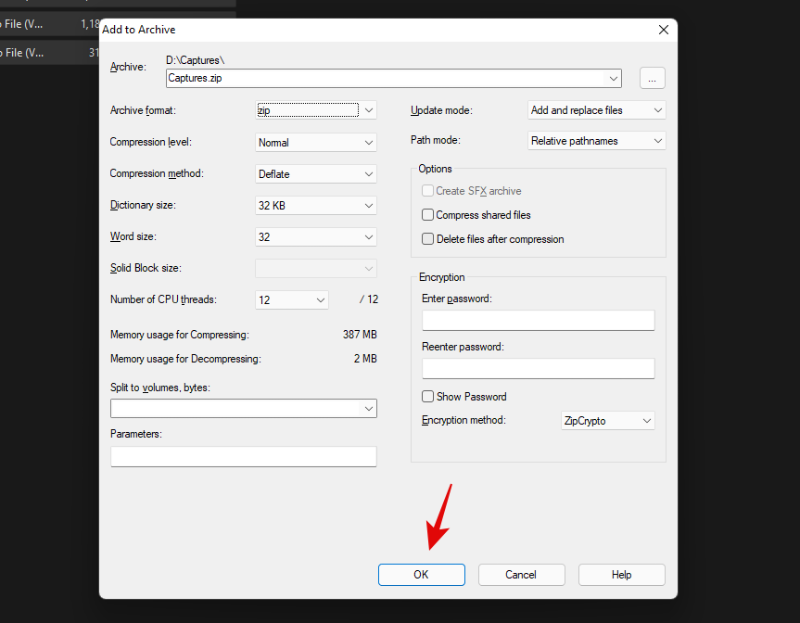
就是这样!您现在将使用 7-Zip 将多个文件压缩到一个 .ZIP 档案中。
方法 #03:使用 WinRAR
WinRAR 是另一个长期存在的 Windows 开源实用程序,来自 WinZip。WinRAR 支持多种压缩格式、自解压档案、受密码保护的文件等等。这使其成为 Windows 用户值得信赖的压缩实用程序。按照以下指南在您的 PC 上使用 WinRAR 压缩文件。
- WinRAR | 下载链接
使用 WinRAR 压缩单个文件
要压缩单个文件,请导航到本地存储上的相关文件,然后右键单击它。
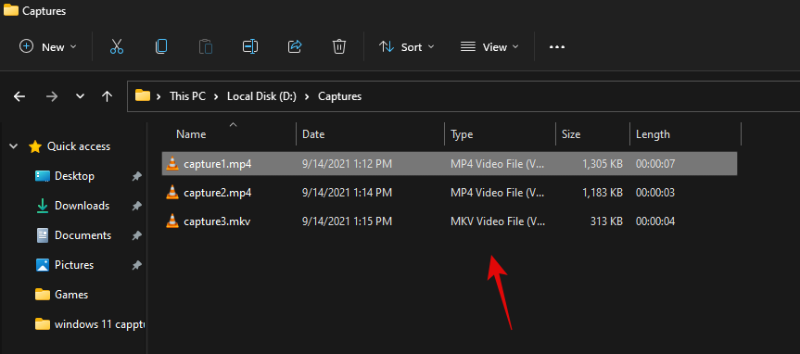
选择“显示更多选项”。
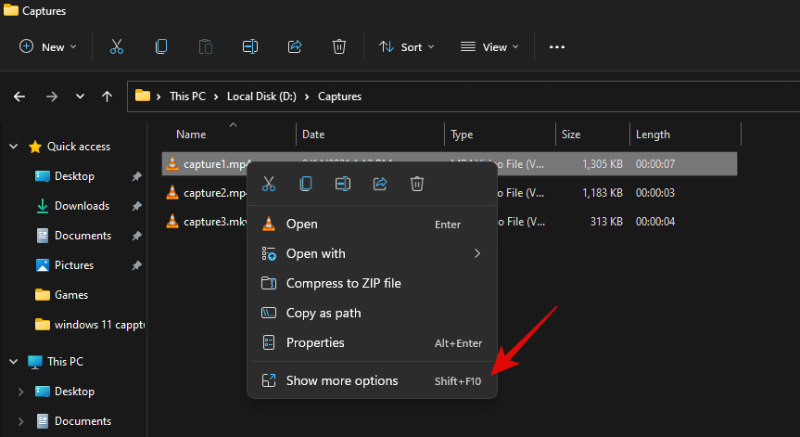
在上下文菜单中单击 WinRAR 列出的“添加到存档”。
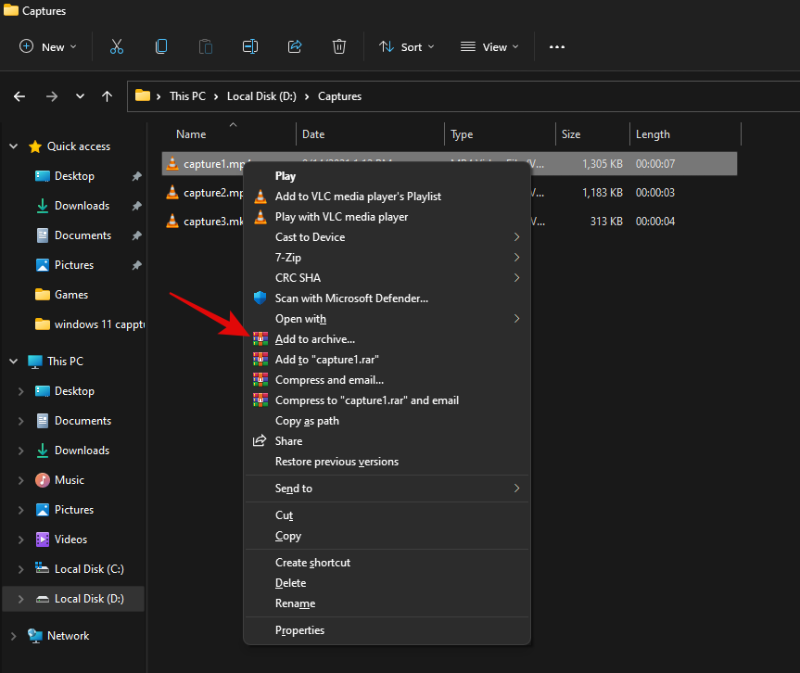
在顶部输入存档的自定义名称。您还可以通过单击“浏览”为存档选择自定义保存目录。
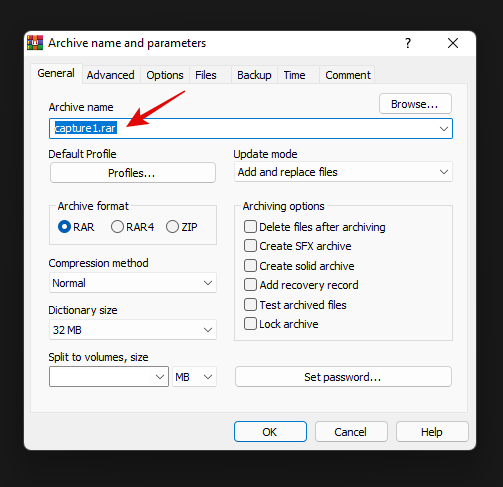
选择 ZIP 作为您的压缩方法。
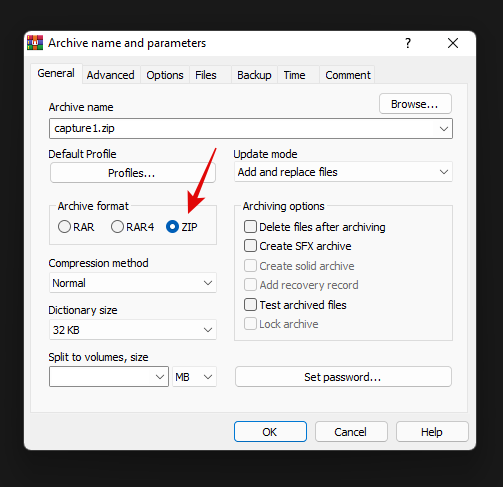
如果您希望为存档设置密码,请单击“设置密码”并按照屏幕上的说明进行操作。
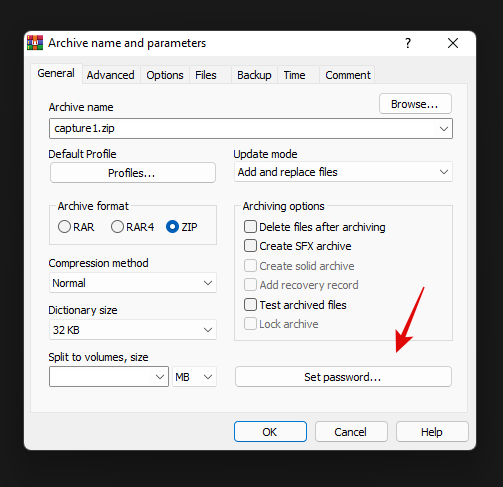
完成后单击“确定”。
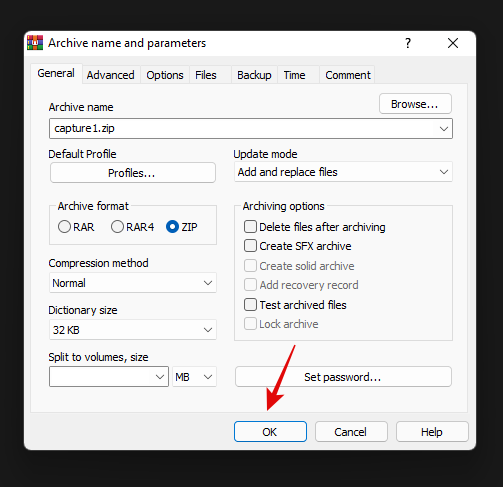
WinRAR 现在将压缩所选文件并在原始文件的当前位置为该文件创建一个存档。
使用 WinRAR 压缩多个文件
导航到您的本地存储并选择您要压缩的所有文件。
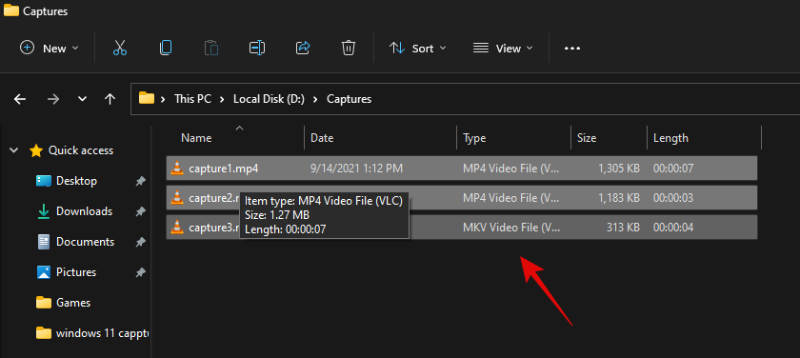
右键单击它们并选择“显示更多选项”。
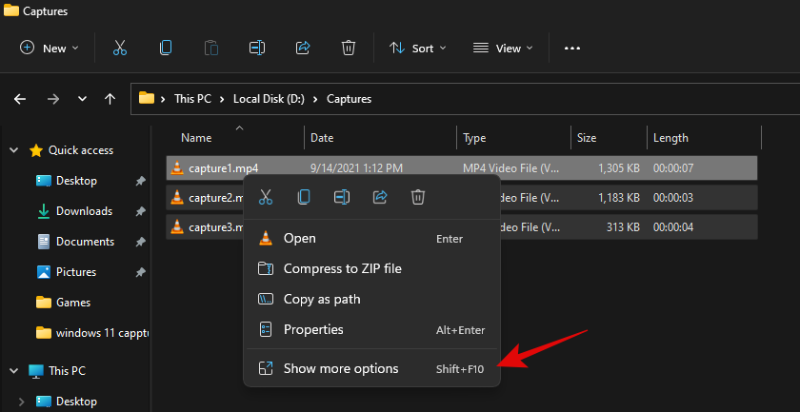
现在单击“添加到存档”。
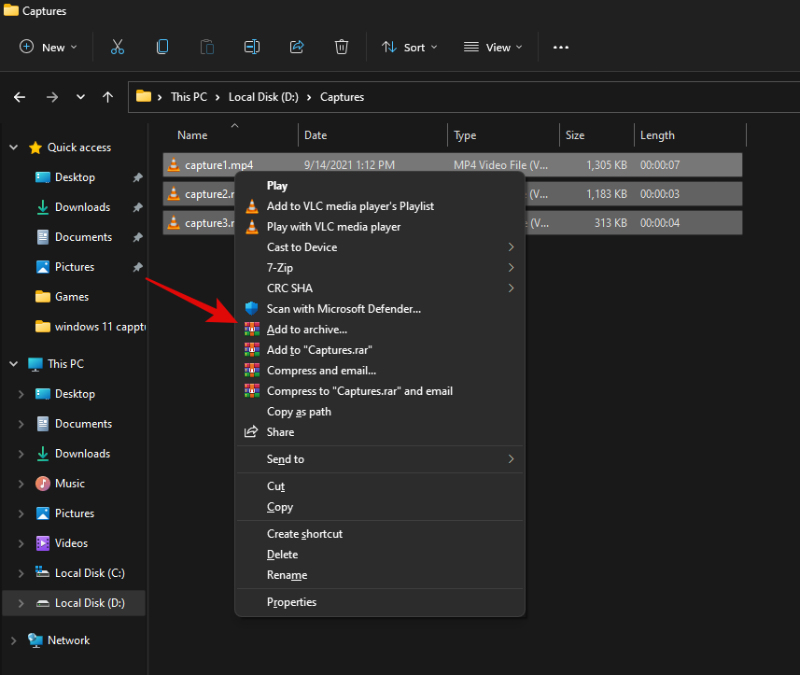
如果需要,输入自定义名称,然后选择 ZIP 作为压缩格式。
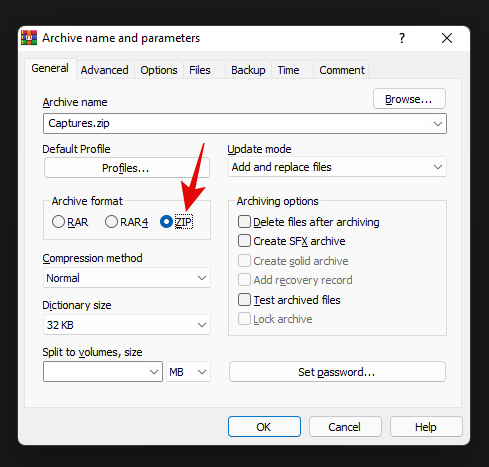
如果您想为新存档添加密码,请单击“设置密码”并按照说明进行操作。
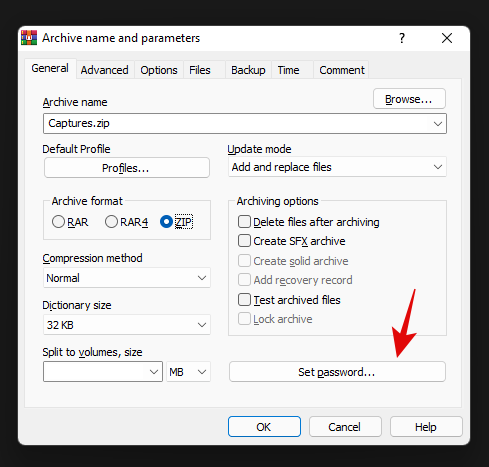
完成后单击“确定”。
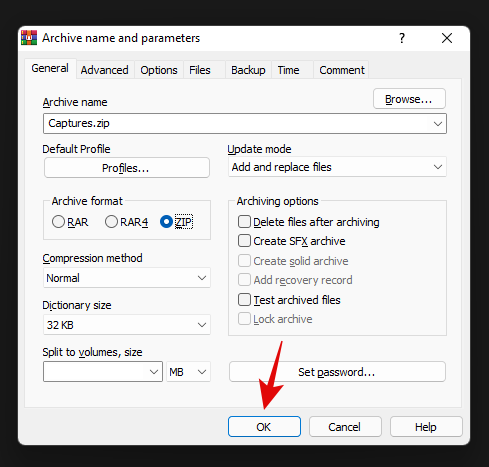
现在将创建新存档,您应该可以在同一位置使用它。
什么是.ZIP?
ZIP 是一种用于无损数据压缩的压缩格式,自 Windows 早期以来就被广泛使用。它可以帮助您压缩文件、文件夹、目录等。然后可以在任何您想要检索原始文件的地方解压缩这些文件。它通常使用 DEFLATE 压缩算法在后台压缩文件,但是在以 ZIP 格式压缩文件时可以使用多种算法。
Zip 的替代品
还有大量其他压缩格式可以帮助您实现更高的压缩率、进一步减小存档大小并压缩不受支持的文件。您在浏览网页时可能遇到过其中一些流行的压缩格式。以下是我们建议您尝试替代 ZIP 格式的其他一些格式。
 Win 11系统之家
Win 11系统之家
