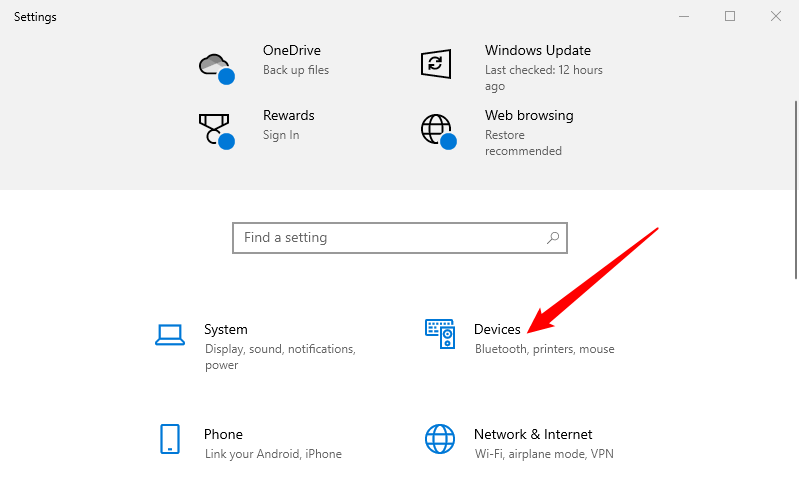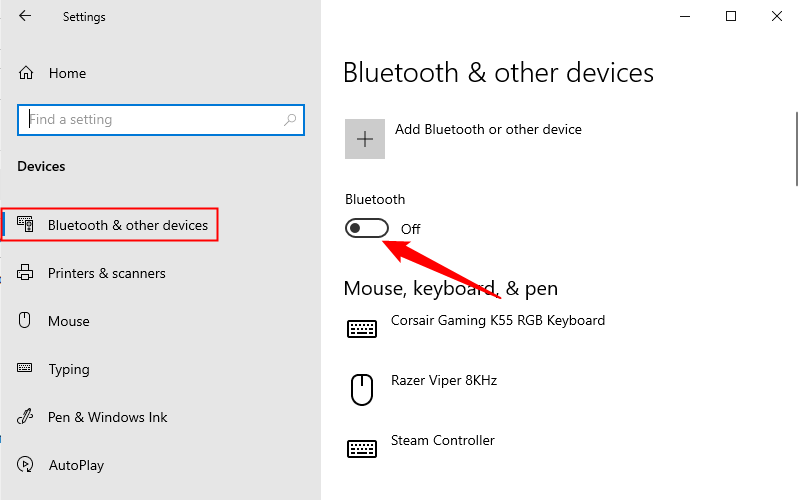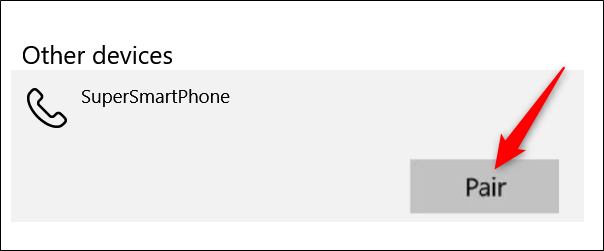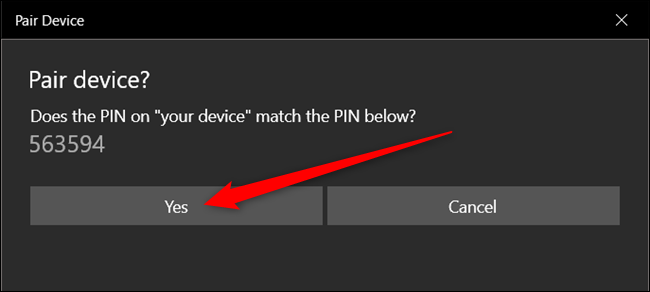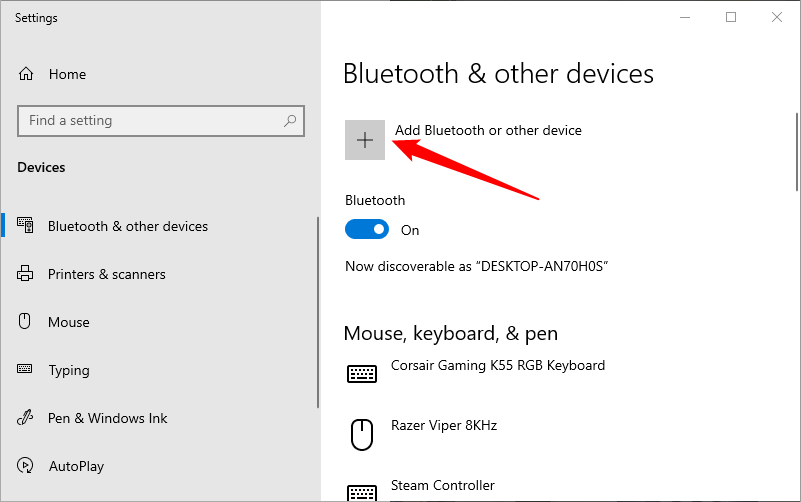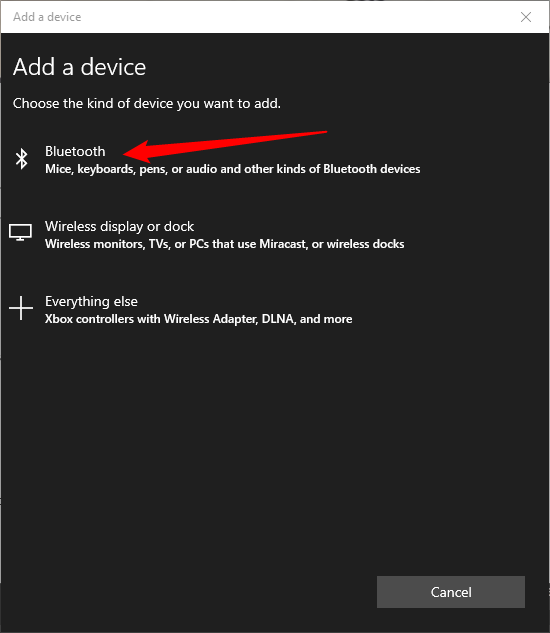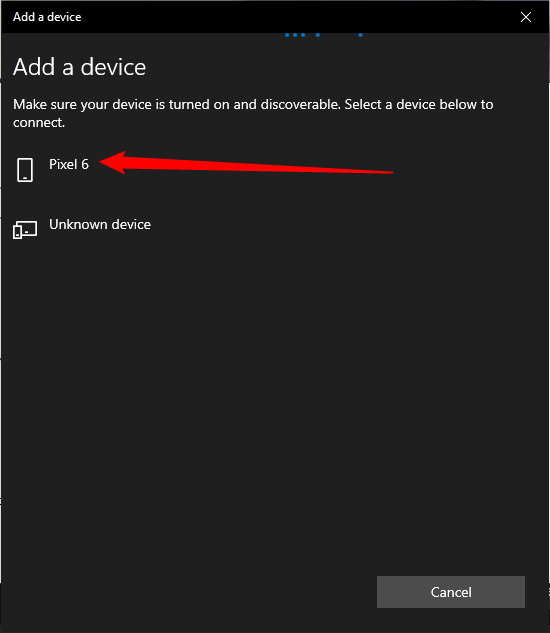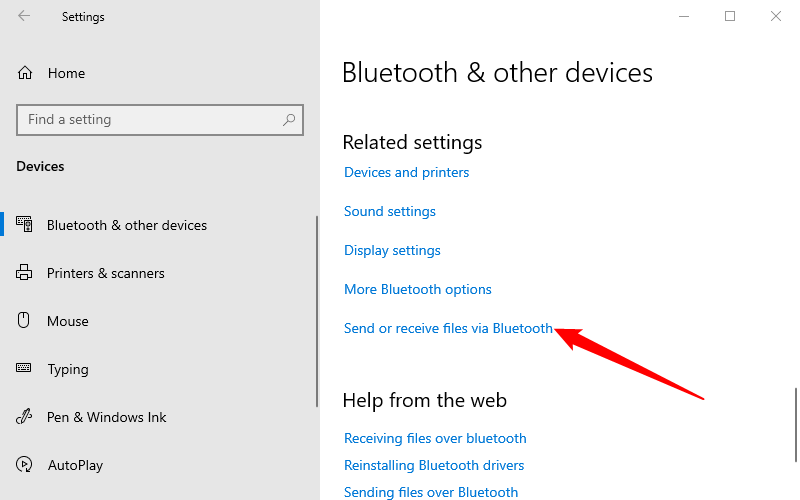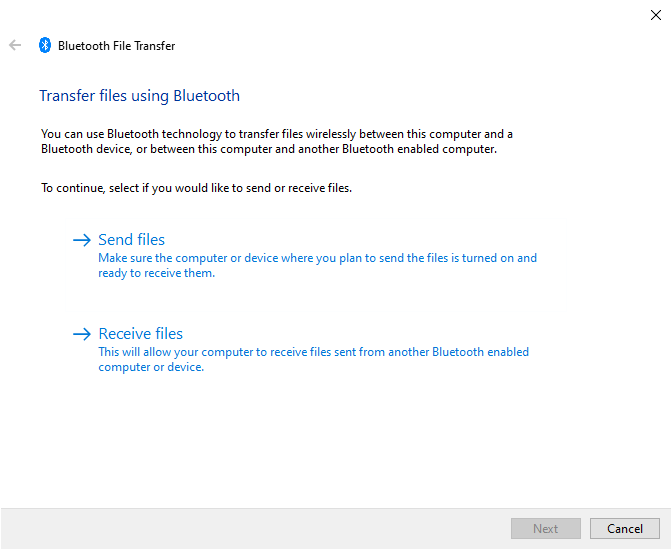如今,大多数移动设备都带有蓝牙。如果你有一台合理的现代Windows 10笔记本电脑,它就有蓝牙。如果你有台式电脑,它可能内置了蓝牙,也可能没有内置蓝牙,但你可以根据需要随时添加它。假设您可以访问系统上的蓝牙,以下是打开并设置它的方法,以便您可以使用扬声器、鼠标、键盘、耳机、跟踪器或您可能拥有的任何其他设备。
如何在 Windows 10 上打开蓝牙
为了将设备连接到计算机,您需要确保已启用蓝牙。为此,请通过点击 Win+I 打开您的设置应用程序,然后单击“设备”类别。
在“设备”页面上,选择左侧的“蓝牙和其他设备”选项卡。单击蓝牙下的切换开关到“开”位置以启用蓝牙。
或者,您可以通过打开操作中心(点击 Win+A 或单击系统托盘上的操作中心图标)快速打开和关闭蓝牙。在这里,您可以从“快速操作”面板启用蓝牙。蓝牙图标的位置可能因系统而异,具体取决于您的配置方式。
如何下载适用于 Windows 10 的蓝牙驱动程序
您通常不需要特意下载适用于 Windows 10 的蓝牙驱动程序— Windows 10 应该会自动处理。如果出现问题并且 Windows 未获取正确的蓝牙驱动程序,或者蓝牙无法正常工作,手动安装驱动程序可能会解决问题。始终从信誉良好的官方来源下载驱动程序,除非您别无选择。
如果您有笔记本电脑和预制台式机,请访问制造商的网站以查找合适的驱动程序。制造商有专门的页面,您可以在其中下载PC的所有驱动程序,—他们甚至可能有软件来识别必要的驱动程序,因此您无需手动查找驱动程序。
如果你构建了自己的电脑,则需要从硬件制造商的网站获取驱动程序。如果您的主板集成了蓝牙连接,请从主板制造商的网站下载驱动程序。如果您使用的是带蓝牙的专用无线网卡或 USB 蓝牙适配器,则可以从公司网站获取蓝牙驱动程序。
配对蓝牙设备
现在蓝牙已打开,请继续打开要配对的设备并将其置于配对模式或发现模式。
在您的 PC 上,该设备应出现在“设置”窗口中的其他设备列表中。单击设备,然后单击“配对”按钮。
根据您要连接的设备类型,两台设备上可能会弹出一个确认窗口,询问您是否要配对设备。在这里,我正在将手机连接到PC上,然后出现了此窗口,阻止任何人连接到您的计算机。验证PIN是否相同,然后单击“是”按钮。
配对未自动显示的设备
如果由于某种原因您的设备未显示在下方,请单击位于“设置”窗口顶部的“添加蓝牙或其他设备”按钮。
接下来,选择要连接的设备类型。
从可用设备列表中,选择要连接的设备。
这应该会带您进入我们在上一节中讨论的相同配对例程。
使用蓝牙设备发送和接收文件
现在,你的设备已连接到电脑,你可以开始使用你现在设置的无线连接。大多数情况下,这应该是自动的。例如,如果你连接了一副蓝牙耳机,Windows 应立即将它们识别为播放设备。
如果您已连接能够发送和接收文件的手机或设备,则可以从蓝牙设置页面启动蓝牙文件传输功能。向下滚动并单击“通过蓝牙发送或接收文件”链接。
在“蓝牙文件传输”窗口中,选择是要发送还是接收文件,然后按照提示操作。
 Win 11系统之家
Win 11系统之家