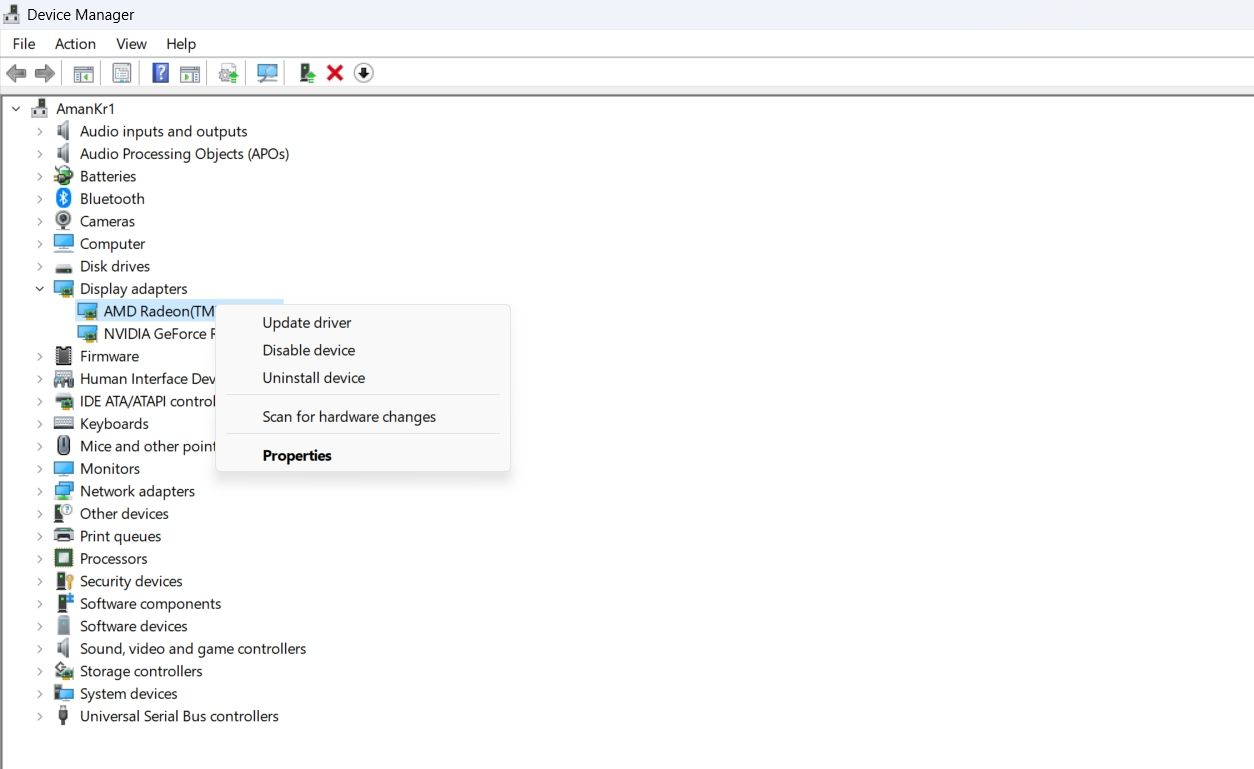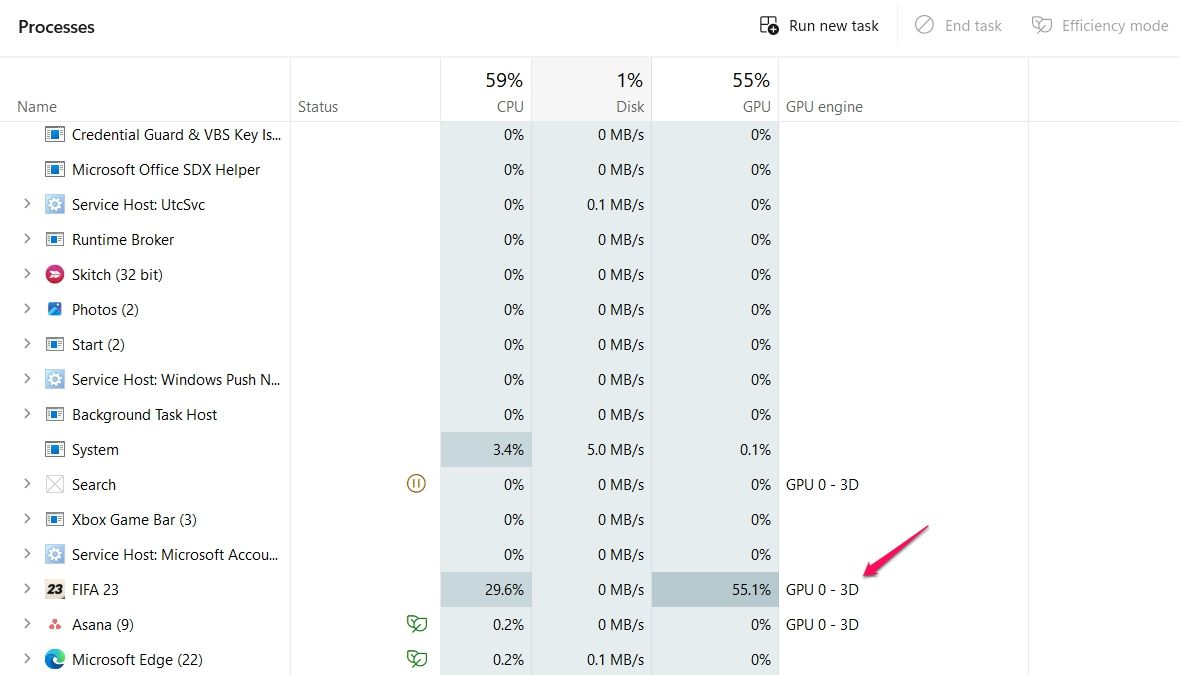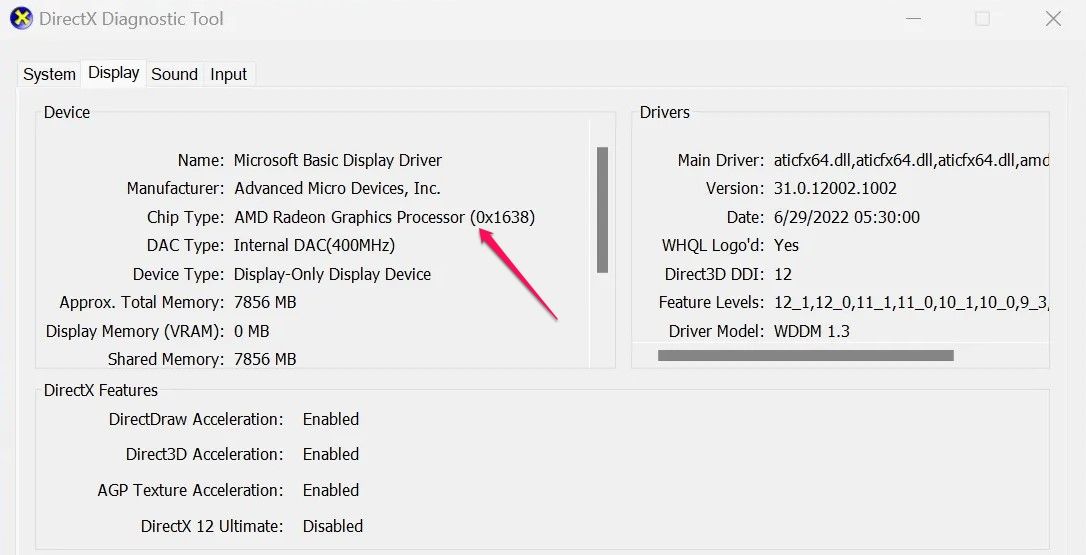计算机上的图形密集型应用程序是否不断崩溃?当应用使用集成显卡而不是专用显卡时,通常会发生这种情况。为防止这种情况发生,您需要禁用集成显卡。继续阅读以了解如何操作。
您的显示器是否插入了正确的端口?
在关闭板载显卡之前,请确保已将显示器插入正确的端口。不小心将显示器插入主板的 iGPU 端口而不是专用 GPU 端口是很常见的,尤其是在您第一次组装计算机时。
如果您对 iGPU 和 GPU 端口之间的区别感到困惑,GPU 端口通常位于计算机机箱的背面,并标有您的 GPU 名称,例如 GeForce RTX 3050。iGPU 端口通常位于主板背面,并标有主板制造商的名称。
如果您仍然不确定,请查看计算机的文档或联系制造商的客户支持寻求帮助。
为什么要在 Windows 上禁用集成显卡
如前所述,禁用集成显卡的主要原因是防止应用程序中出现与图形相关的问题。图形密集型应用程序(如游戏或视频编辑软件)在集成图形上运行时经常卡顿甚至崩溃。发生这种情况是因为集成显卡无法提供这些应用程序的资源来平稳运行。
此外,关闭集成显卡可以释放 RAM 资源。集成显卡依靠计算机的 RAM 使 VRAM 正常运行。虽然桌面 RAM 不是 VRAM 的最佳选择,但它在这种情况下有效。
由于集成显卡使用系统资源,因此有时会导致发热问题并减少笔记本电脑电池备份。您可以禁用集成显卡以消除这些问题。
现在您知道为什么要禁用计算机的集成显卡,让我们看看如何做到这一点。
使用设备管理器禁用集成显卡
禁用集成显卡的最快方法是使用设备管理器。为此,请按Windows + X打开“高级用户菜单”,然后选择“设备管理器”。
在设备管理器中,双击“显示适配器”以访问其下拉菜单。然后,右键单击您的集成显卡并选择“禁用设备”。单击“是”以弹出的确认框。
您可能需要重新启动计算机才能看到更改。
使用 BIOS 禁用集成显卡
您还可以通过 BIOS 菜单禁用集成显卡。这将阻止 Windows 自动切换回集成显卡,即使在升级 Windows 后也是如此。但是,并非每个BIOS菜单都包含此选项,因此您可能必须坚持使用设备管理器方法。
仅当您拥有专用 GPU 时,此方法才安全。如果您在没有专用 GPU 的情况下禁用板载内存,您的屏幕将变为空白。解决此问题的唯一方法是重置您的 BIOS。
禁用集成显卡的步骤因主板制造商而异。但是,典型的方法是通过重新启动计算机并在看到制造商的徽标后立即重复按 BIOS 键(通常是删除、F2 或 Esc)来进入 BIOS 菜单。进入 BIOS 菜单后,访问“高级”设置窗口并禁用内部图形选项。
如何检查正在使用的图形卡
禁用 iGPU 后,可以使用任务管理器或 DirectX 诊断工具检查计算机是否正在使用专用 GPU。
要使用任务管理器进行检查,请同时按 Ctrl+Shift+Esc 键打开“任务管理器”,然后单击左侧栏中的“进程”选项卡。在“GPU 引擎”列中,您将看到每个应用程序正在使用的 GPU 的名称。如果您已禁用 iGPU,则所有需要 GPU 才能运行的应用程序都应使用您的专用 GPU。
若要使用 DirectX 诊断工具进行检查,请打开“开始”菜单,键入“dxdiag”,然后按 Enter。 单击“显示”选项卡。在“设备”部分中,您将看到计算机正在使用的图形卡的名称。
这就是您可以禁用集成显卡并验证您的计算机是否正在使用专用显卡的方法。现在,您可以享受游戏和面向图形的应用程序,而不会打嗝。
 Win 11系统之家
Win 11系统之家