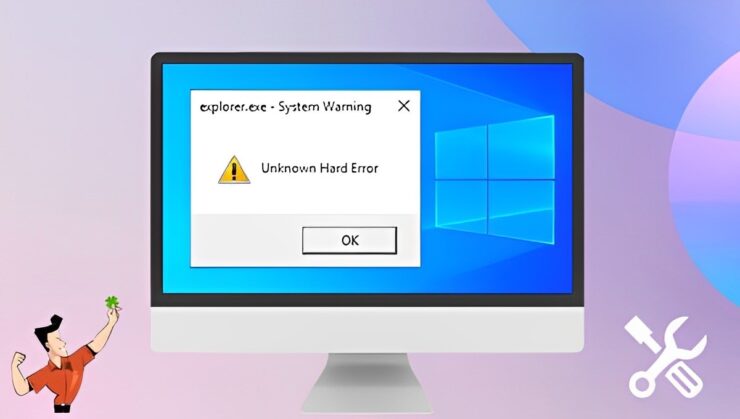
您是否在 Windows 11 中遇到过“未知硬错误”?启动PC后,欢迎您看到此错误消息。启动后启动应用程序时,也可能显示“未知硬错误”。当与 Windows 操作系统关联的可执行文件由于某些原因而损坏或失败时,会出现此错误消息。
我在本指南中介绍了一些提示和技巧,以帮助您修复Windows 11 PC上的“未知硬错误”。除了系统中损坏的可执行文件外,PC的硬盘驱动器上还可能存在一些错误的文件。这可能是计算机上存在恶意软件的问题。
当特定应用程序上有错误时,这可能会导致 Windows 11 中出现“未知硬错误”。如果您尚未安装系统更新,则可能是软件错误在操作系统上导致此类错误的明显情况。
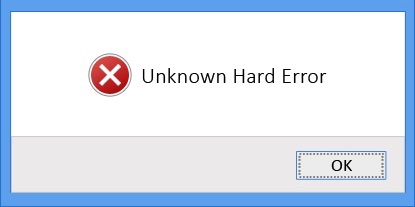
修复Windows PC中未知硬错误的提示
以下是修复 Windows PC 上的“未知硬错误”消息的必要故障排除提示。
1. 安装视窗更新
通过安装挂起的系统更新开始故障排除。首先,您必须检查可用的更新。
- 按 Windows + I 访问 Windows 设置。
- 在左侧边栏上,单击Windows Update。
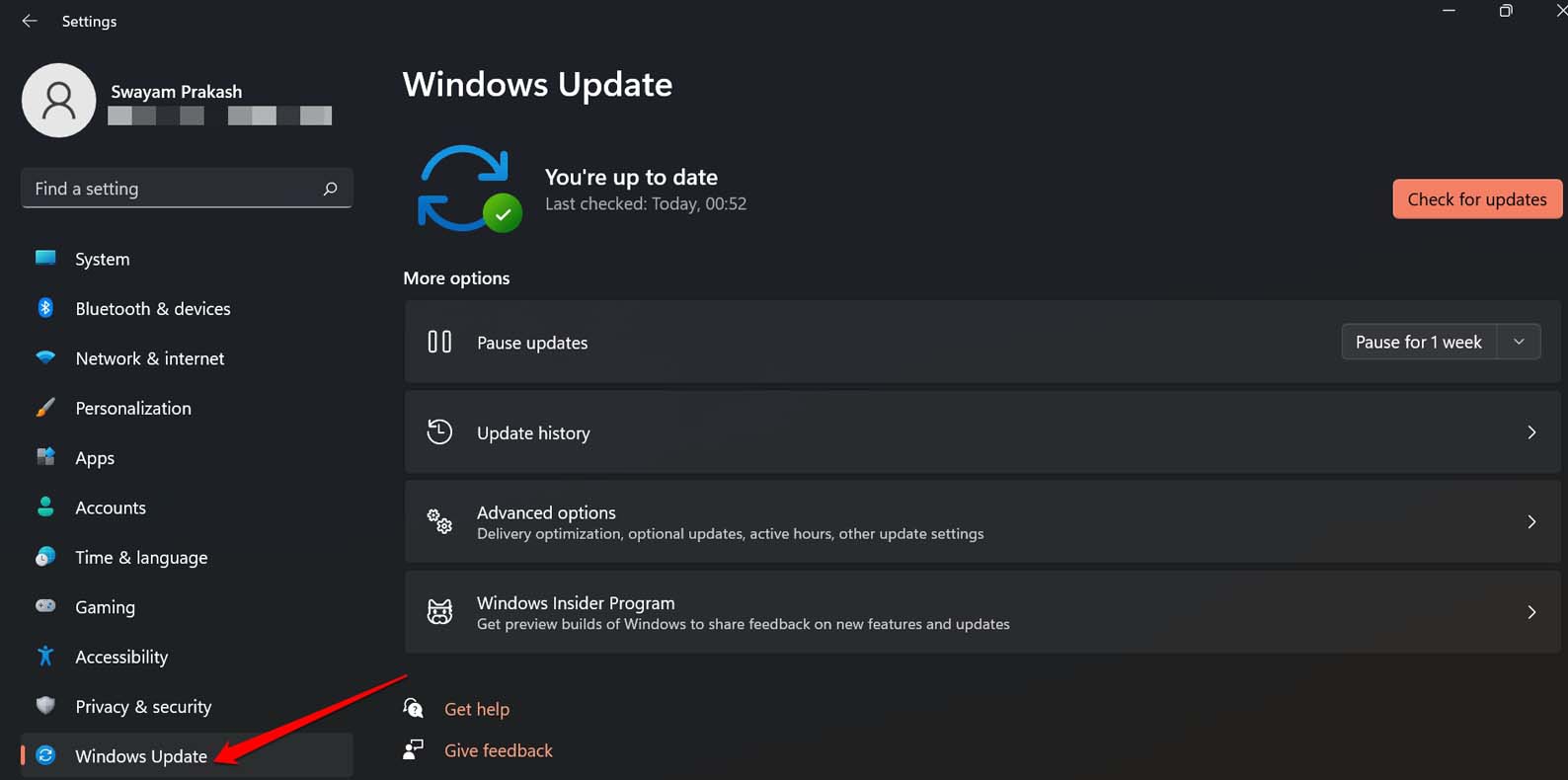
- 接下来,单击屏幕顶部的检查更新。
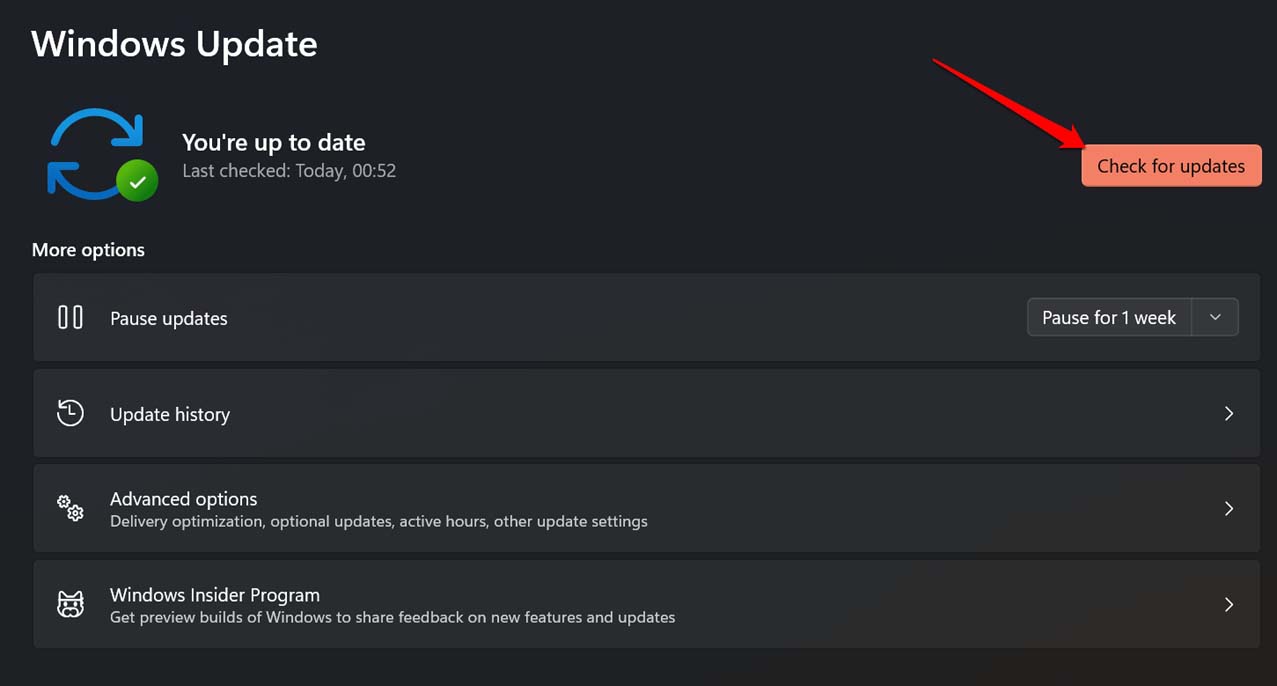
- 如果有新的更新可用,请单击立即下载。
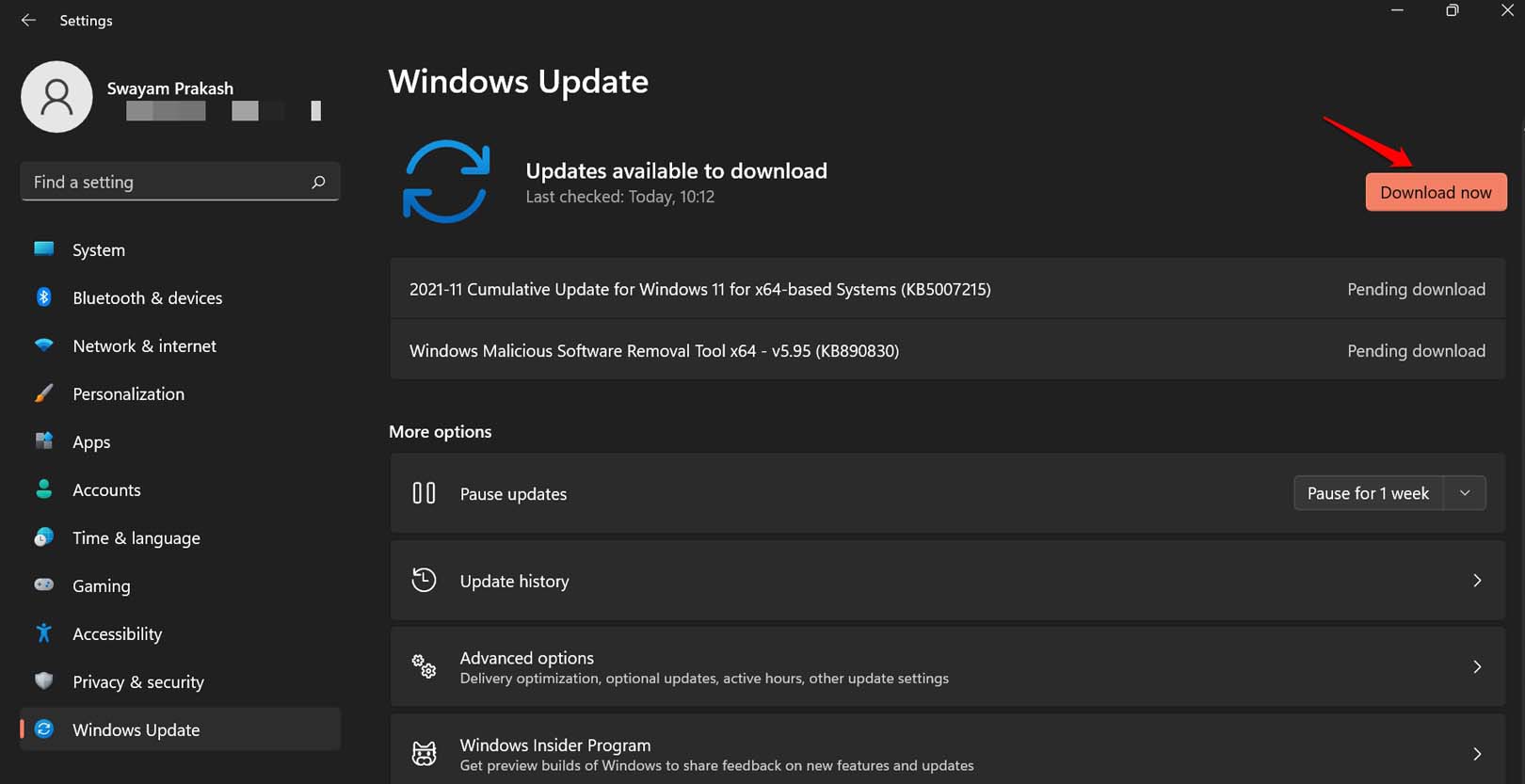
2. 检查恶意软件
虽然Windows Defender非常有能力发现PC上的恶意软件和有害文件,但有时某些恶意软件或受感染的文件可能会绕过Windows Defender的雷达潜入设备。在这种情况下,如果您遇到奇怪的错误,请手动搜索恶意软件。
- 按 Windows 键以显示搜索。
- 在搜索字段中键入“病毒和威胁防护”,然后单击打开。
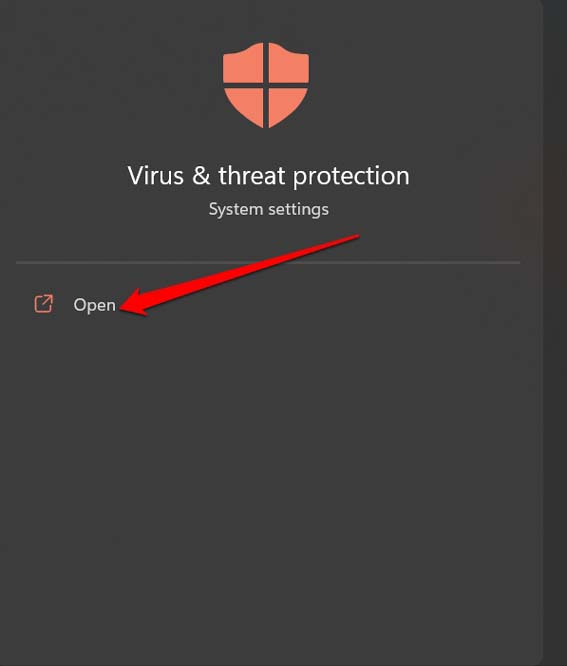
- 单击扫描选项。
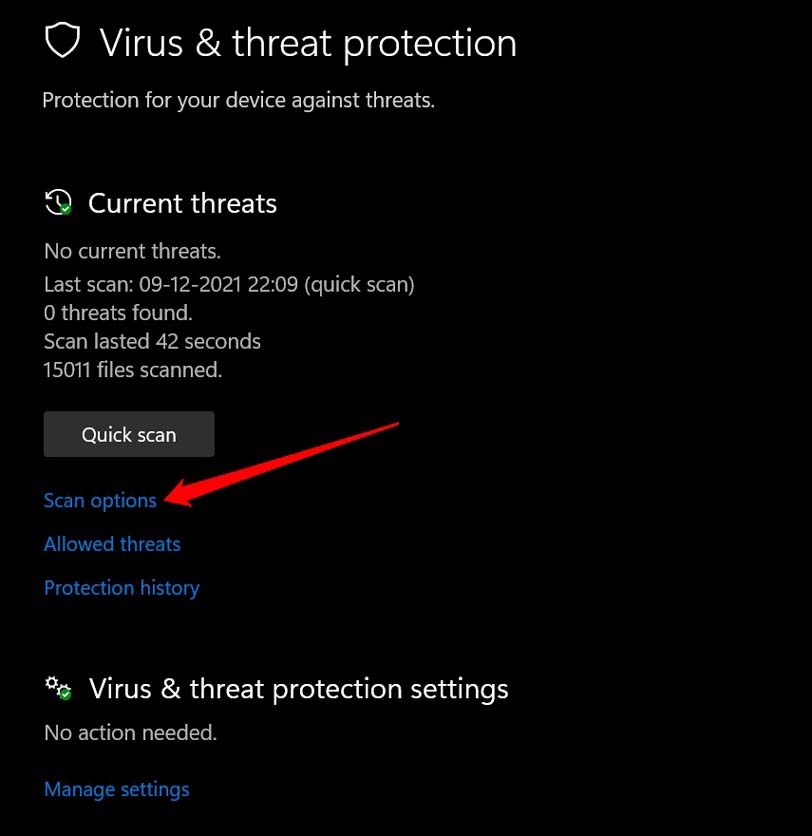
- 选择完全扫描,然后单击立即扫描。
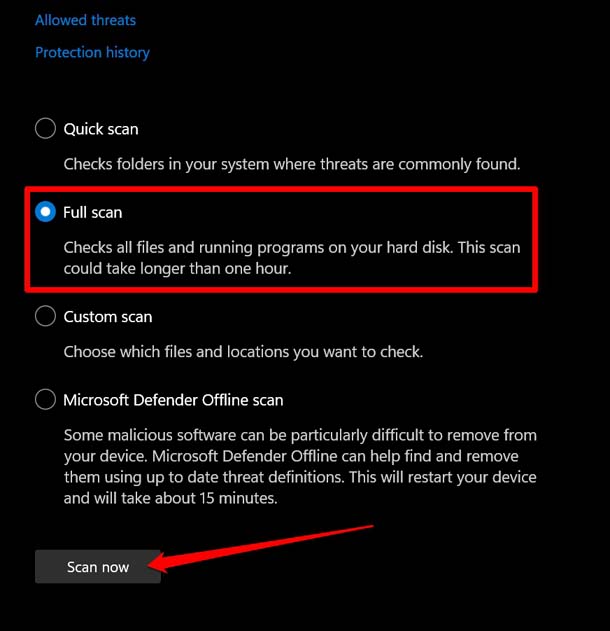
根据PC硬盘驱动器上存在的数据,恶意软件扫描可能需要一些时间才能完成。因此,您必须耐心等待,直到它完成。如果发现任何恶意软件或受感染的文件,请按照 Windows Defender 提供的说明将其删除。
3.扫描损坏的系统文件
要扫描PC上损坏的系统文件,您必须进行SFC和DISM扫描。为此,您必须使用命令提示符并发出某些命令。
- 使用Windows搜索(Win + S,然后键入cmd)在PC上启动命令提示符)
- 接下来,发出以下命令。
sfc/scannow
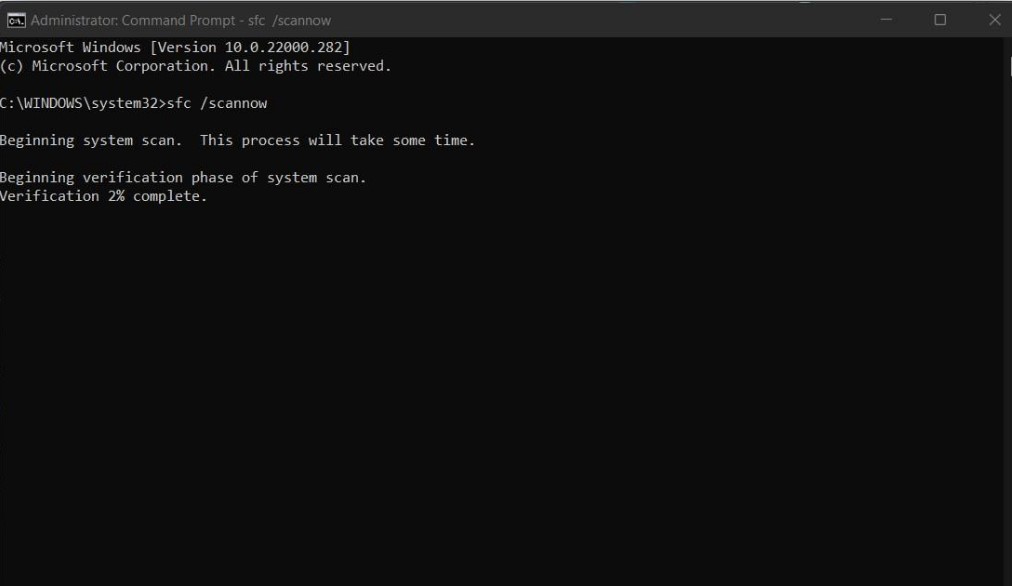
- 让系统搜索损坏的系统文件并修复它们。
不要中断该过程并等待它完成。
现在,您必须使用命令提示符启动DISM扫描。
- 按照以下屏幕截图中的说明逐个运行这些命令。
DISM/Online/Cleanup-Image/CheckHealth DISM/Online/Cleanup-Image/ScanHealth DISM/Online/Cleanup-Image/RestoreHealth
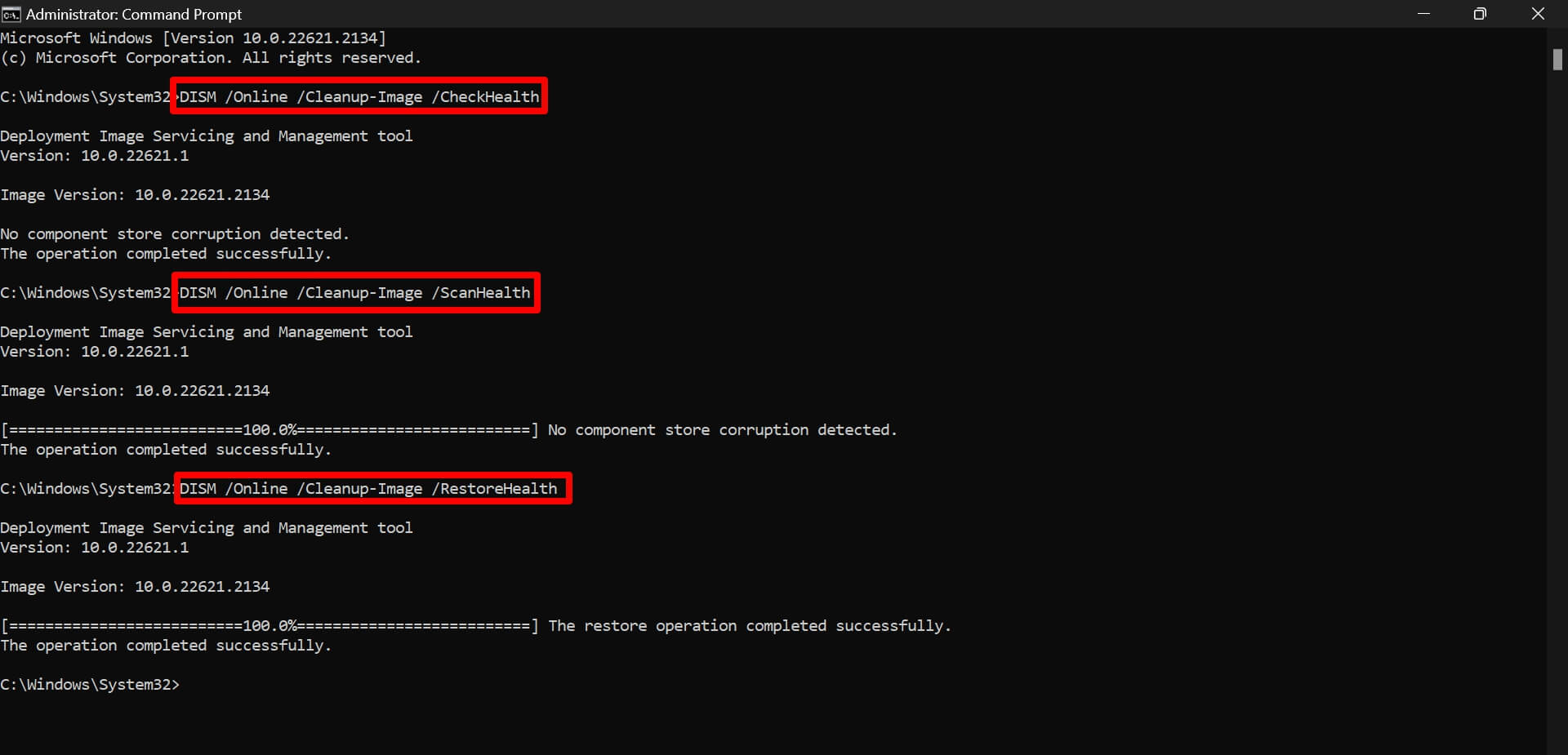
完成所有扫描并修复损坏的文件后,重新启动系统。现在,观察您是否仍然面临“未知硬错误”问题。
4.检查硬盘驱动器是否有错误
使用具有管理员权限的 Windows 终端检查 PC 硬盘驱动器上的坏扇区。
- 按视窗 + X 热键。
- 从菜单中,选择终端(管理员)。
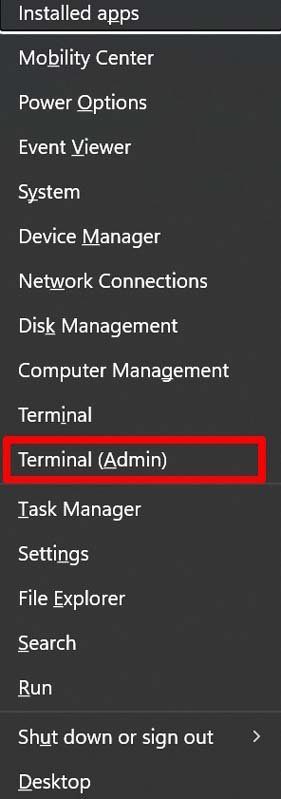
- 当您看到用户帐户控制 (UAC) 提示时,单击“是”。
- 输入以下命令
chkdsk c: /r /scan /perf
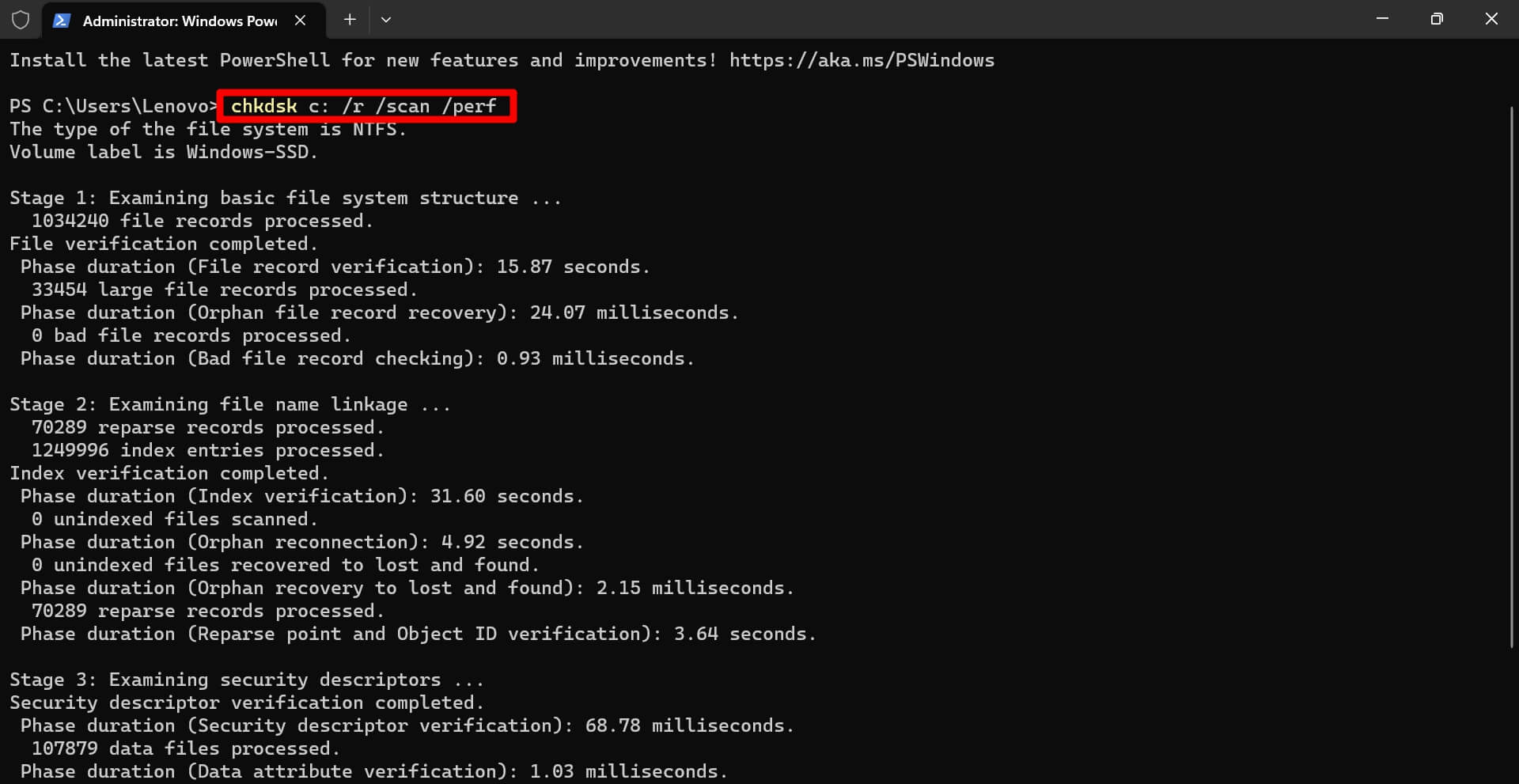
等待磁盘检查完成并修复驱动器的任何潜在问题。
5.执行干净启动
干净启动将仅允许Microsoft中的服务和应用运行。没有第三方应用程序会运行,从而确保它是否是第三方程序导致PC上的“未知硬错误”。这将允许您从PC中取出有问题的应用程序,更新它或根据需要重新安装它。
要在 Windows 11 上执行干净启动,
- 启动运行框,按热键 视窗 + R.
- 键入 msconfig 并按回车键。
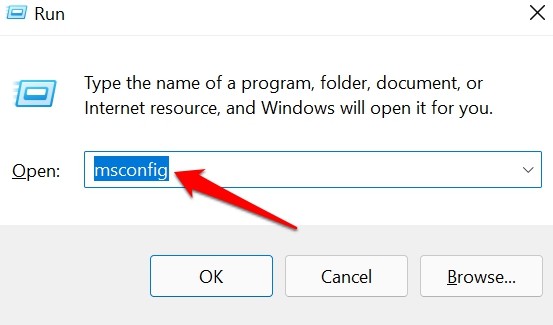
- 转到“服务”选项卡,然后单击“隐藏所有Microsoft服务”旁边的框。
- 点击 全部禁用 按钮。

- 单击启动选项卡,然后单击打开任务管理器。
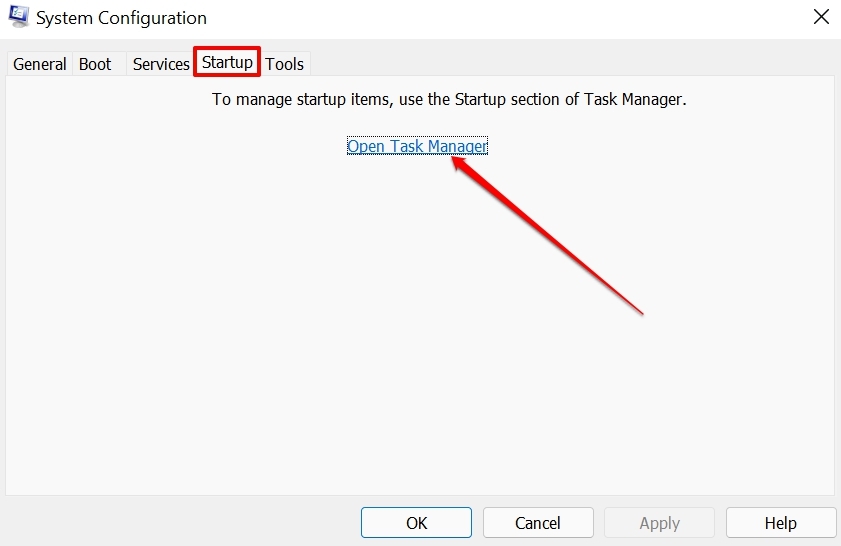
- 突出显示第三方应用程序,然后单击禁用。
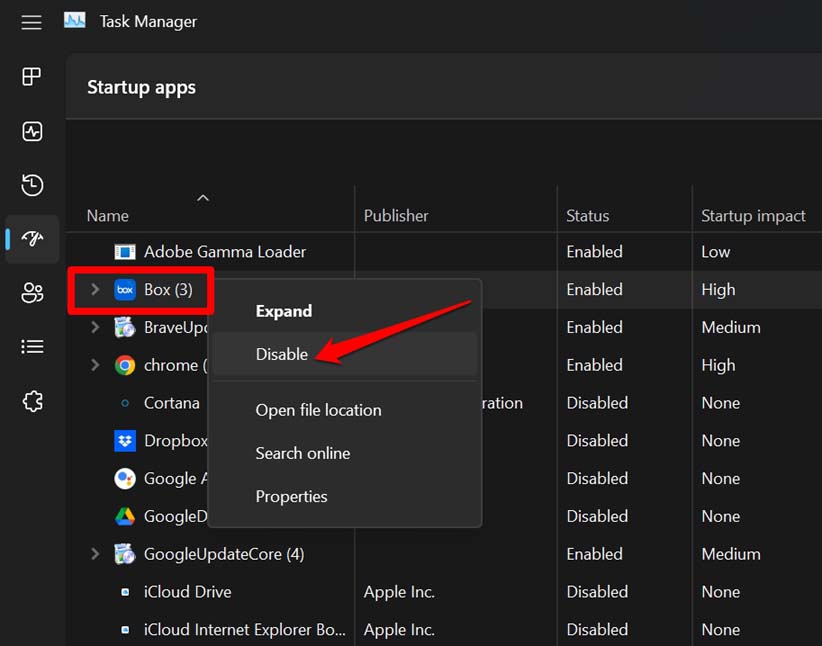
- 重复上述步骤以禁用所有其他第三方程序。
- 重新启动电脑。

重新启动PC后,如果您没有看到“未知硬错误”,则表示任何第三方应用程序都存在一些障碍,导致出现上述错误。您可以逐个卸载第三方应用程序,以检查哪个应用程序是罪魁祸首。事实上,这是一个耗时的过程。
另一方面,如果您怀疑您最近安装的任何应用程序有问题并导致“未知硬错误”,请查看下一个故障排除提示。
6.卸载并重新安装有缺陷的应用程序
如果您最近在PC上安装了任何应用程序,之后开始遇到“未知硬错误”,则可以卸载相关的应用程序。
这只是为了检查卸载后是否仍然遇到“未知硬错误”。稍后您可以重新安装该应用程序。
- 按 Windows + R 启动“运行”框。
- 键入 appwiz.cpl 然后按回车键。
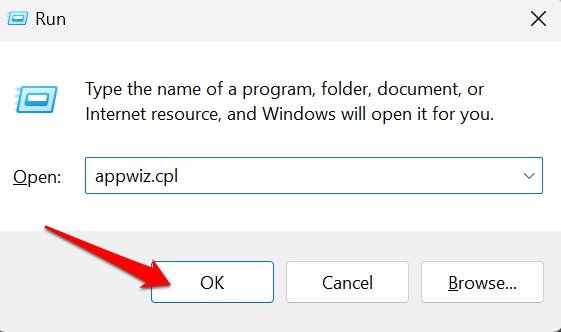
- 滚动到要卸载的程序,然后右键单击它。
- 单击卸载。
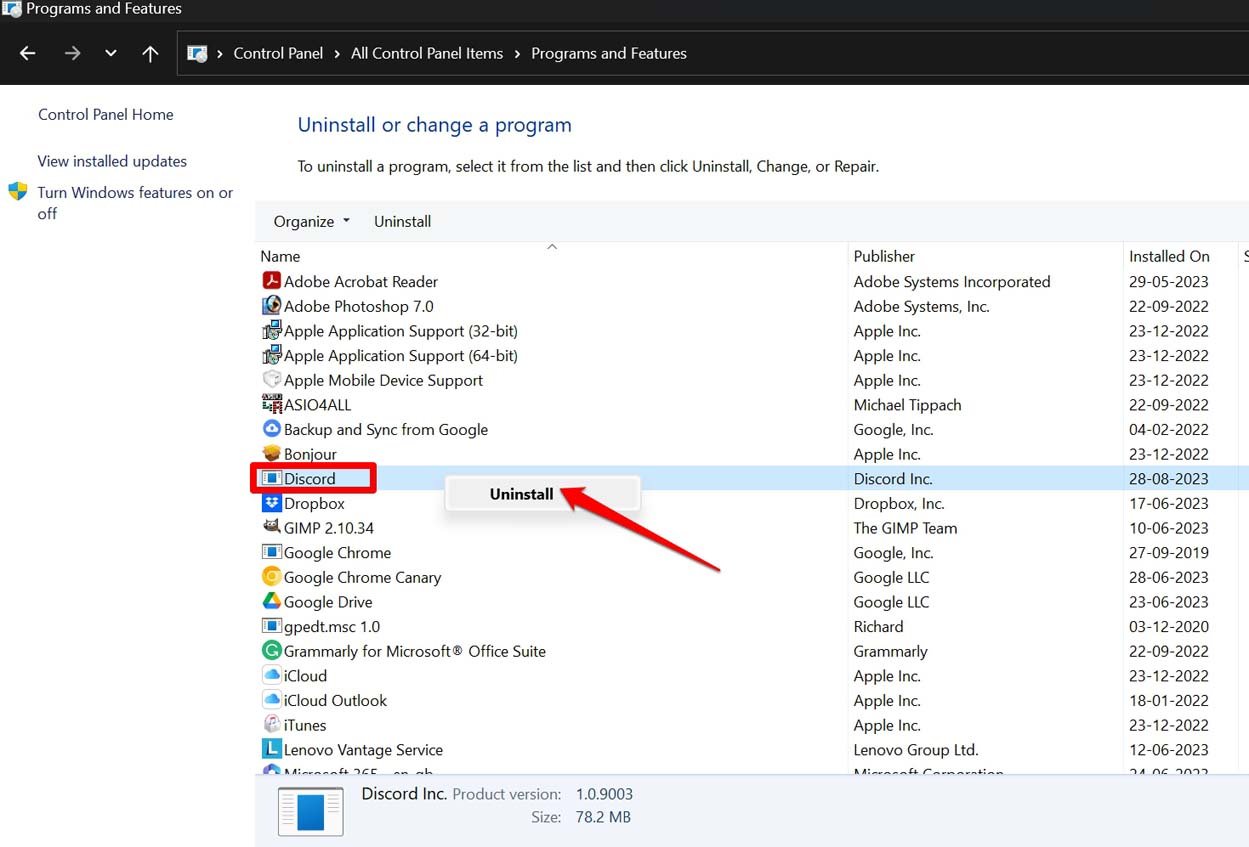
- 现在,重新启动PC并检查错误消息是否仍然显示。
如果在卸载应用程序后仍然看到错误消息,请联系Microsoft支持人员。您还可以使用本指南中提到的其他故障排除提示。
对于多个用户,只需使用上述步骤卸载应用程序并重新安装即可解决其 Windows 11 PC 上的“未知硬错误”。你也可以遵循这一点。
7. 将系统还原到上一个点
当其他提示未产生任何结果时,您可以将系统还原到重新启动PC后未显示未知硬错误的先前时间线。以下是执行系统还原的步骤。
- 按 Windows 键以调出 Windows 搜索。
- 在搜索控制台中键入还原。
- 出现“创建还原点”时,单击“打开”。
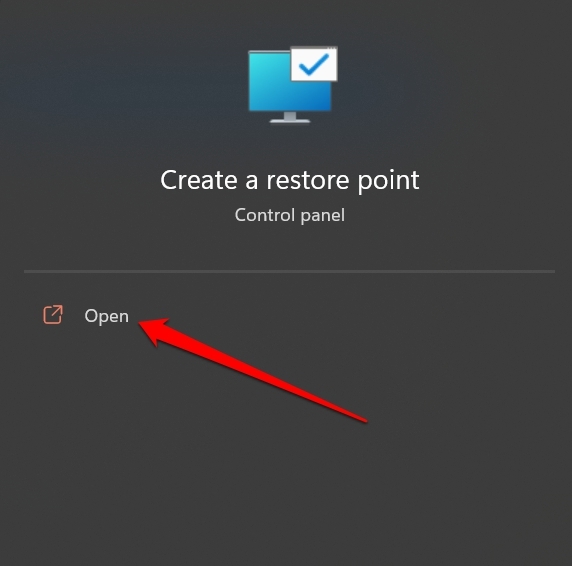
- 在“系统属性”对话框中,单击“系统保护”>然后单击“系统还原”按钮。
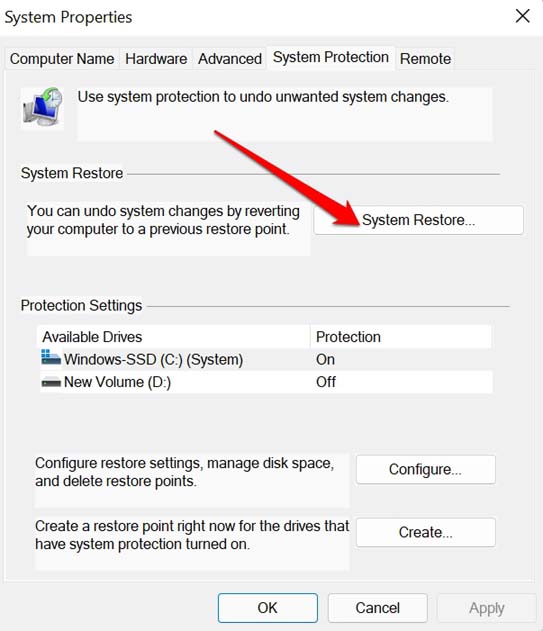
- 点击应用。
- 选择一个还原点,然后单击下一步。
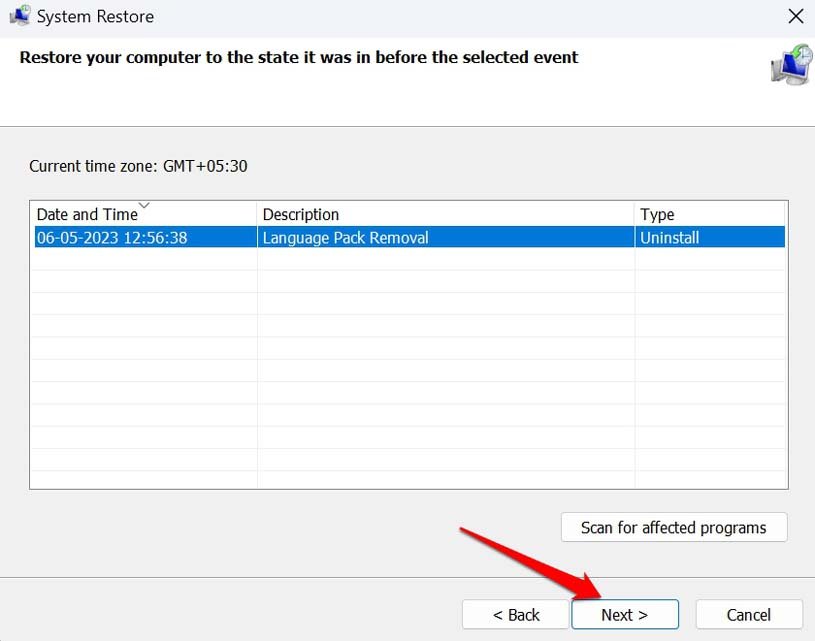
- 单击“扫描受影响的程序”以查看在此过程中将删除的程序和服务的列表。记下已删除的应用程序的名称。
- 验证还原点后,单击完成。
随着系统恢复到上一阶段,您应该永远摆脱Windows 11上的未知硬错误。在PC上重新安装在系统还原期间删除的受影响程序。
 Win 11系统之家
Win 11系统之家
