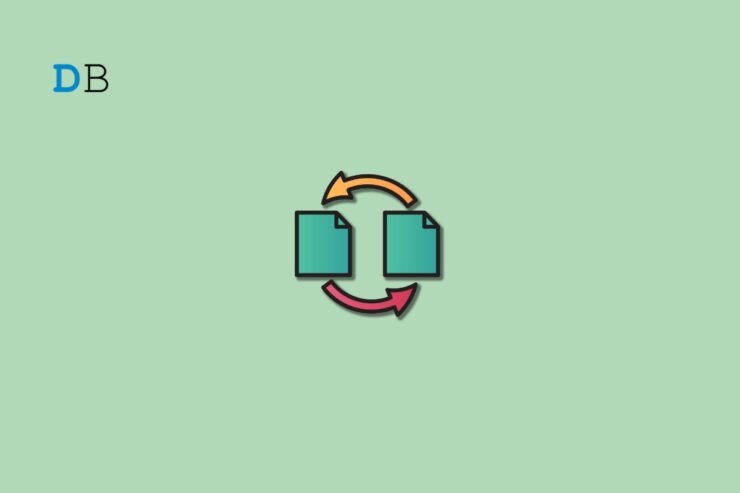
如果您有一台新的 Windows 11 电脑并希望从旧电脑复制文件,有几种方法可以做到这一点。通常,最简单的过程包括将文件复制到外部USB存储设备并将它们传输到新计算机。但是,常规的复制粘贴操作可能需要很长时间,并且在此过程中可能会遇到问题。没有多少人知道您可以使用 Robocopy 命令将文件快速传输到运行在 Windows 11 上的新 PC。
值得庆幸的是,有一个超级解决方案:利用强大的Robocopy(Robust File Copy的缩写)命令行工具。此工具是通过网络在新旧 Windows 11 设备之间移动文件的最快方法。如果您对此过程一无所知。不用担心!
以下演练将解释使用 Windows 11 上的 Robocopy 命令通过网络复制文件的过程。
什么是机器人复制命令?
Robocopy或强大的文件副本与Windows Resource Kit NT 4.0一起提供,是嵌入在Windows操作系统中的强大命令行实用程序。此工具允许用户在不同位置之间复制和共享文件。
Robocopy已经发展成为从Windows Vista到Windows Server 2008的标准功能。
Robocopy结果背后的主要目的是丰富镜像和复制目录,这些目录对应于Windows中内置的常规文件复制工具,例如Xcopy。通过包含多种有益元素和控制,Robocopy促进了以下功能:
- 基于网络的文件传输,能够在网络故障后重新开始任务。
- 两个指定点之间的计算机内文件传输。
- NTFS 权限、所有权详细信息和审核数据的副本。
- 从复制过程中排除 NTFS 联结文件。
- 备份模式,用于在替换权限设置的同时复制文件。
- 完整文件和目录特征(如时间戳)的安全性。
- 双向文件夹同步。
- 利用多线程功能同时复制多个文件。
机器人复制命令选项
Robocopy 支持多个选项,允许您使用 Robocopy 命令自定义复制文件的功能。一些重要的开放如下:
- /E — 复制子目录,包括空子目录。
- /Z — 以可重新启动模式复制文件。
- /ZB — 使用可重新启动模式。如果访问被拒绝,请使用备份模式。
- /R:5 — 重试 5 次(可以将 5 替换为其他数字,默认值为 1 万)。
- /W:5 — 等待 5 秒,然后再重试(您可以将 5 替换为其他数字,默认值为 30 秒)。
- /TBD — 等待要定义的共享名称(重试错误 67)。
- /NP — 无进度 – 它不显示复制的百分比。
- /V — 生成详细输出,显示跳过的文件。
- /MT:16 — 使用 n 个线程执行多线程复制(默认值为 8)。
- /compress — 使用 SMB 压缩加快网络传输速度。
在 Windows 11 中使用机器人复制命令复制文件的步骤
您需要完成两个主要步骤才能将文件从一台 Windows PC 传输到另一台 Windows PC。首先,您必须在文件当前所在的 Windows 11 PC 上启用文件共享功能。之后,您可以使用 Robocopy 命令将文件复制到新的 Windows 11 设备。因此,让我们继续:
在 Windows 11 中启用文件共享功能
启用文件共享功能是一个简单的过程。下面是在源计算机上启用文件共享选项的分步过程。
- 使用Windows + E快捷方式在您的设备上启动文件资源管理器。
- 找到包含要复制的文件的文件夹。
- 右键单击该文件夹,然后从上下文菜单中选择“属性”选项。
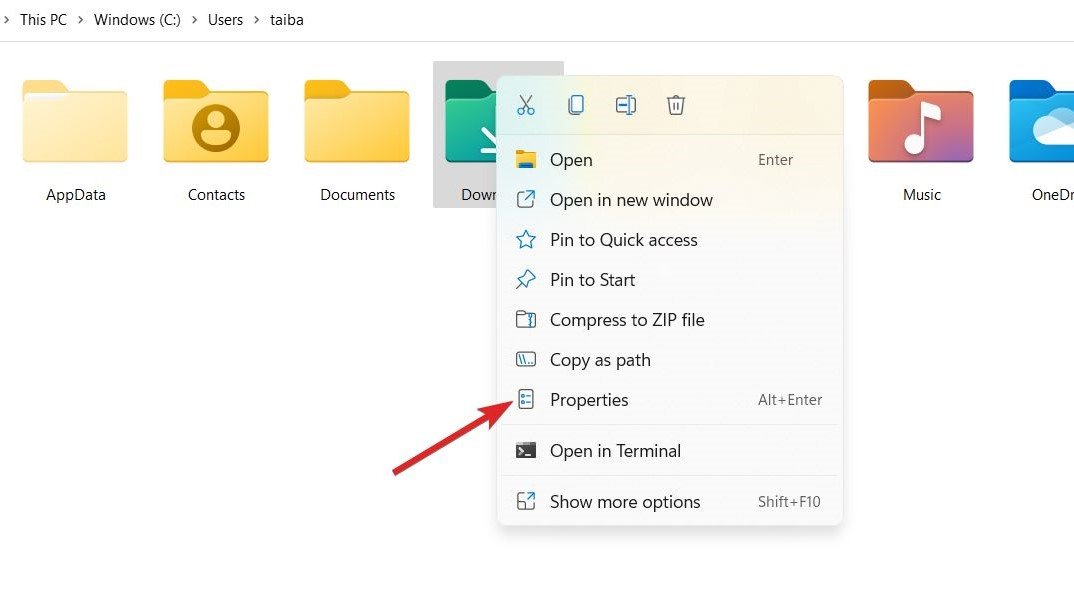
- 切换到属性窗口的“共享”选项卡,然后单击“网络文件和文件夹共享”部分下的“共享”按钮。
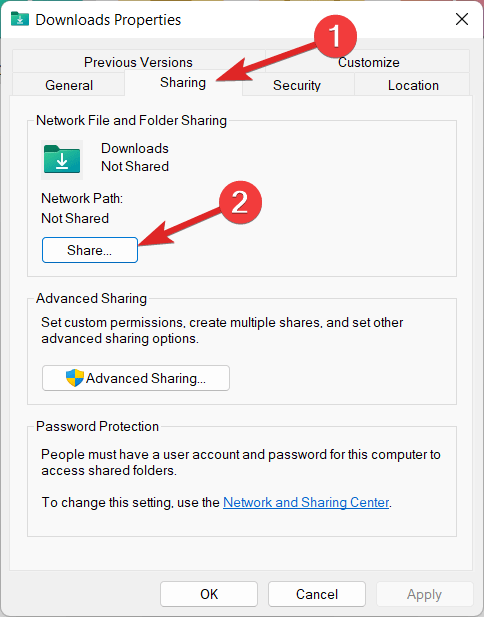
- 选择要向其授予文件夹访问权限的用户。您也可以选择“所有人”。完成后,按右侧的添加按钮。
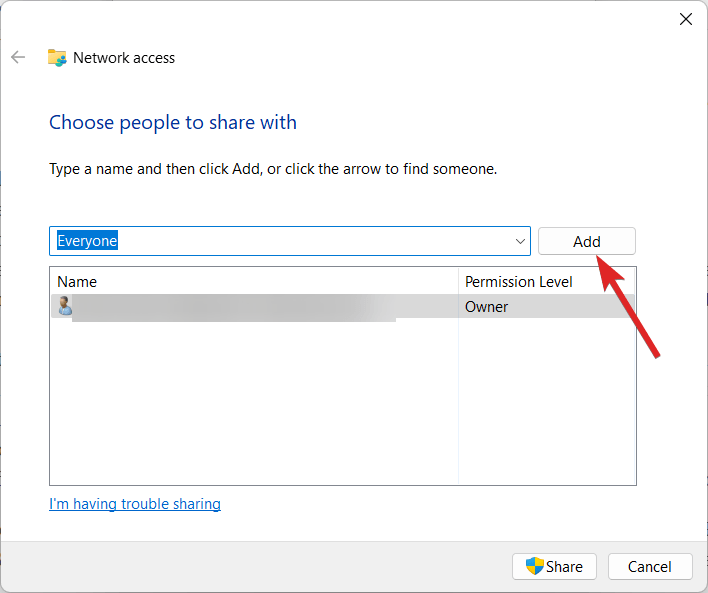
- 在“权限级别”部分下,指定要为用户分配的权限。根据您的首选项,如果您希望用户能够打开和查看文件而无法修改文件,则可以分配“读取”(默认)选项。同样,读/写选项将允许用户查看和修改文件夹中的文件。
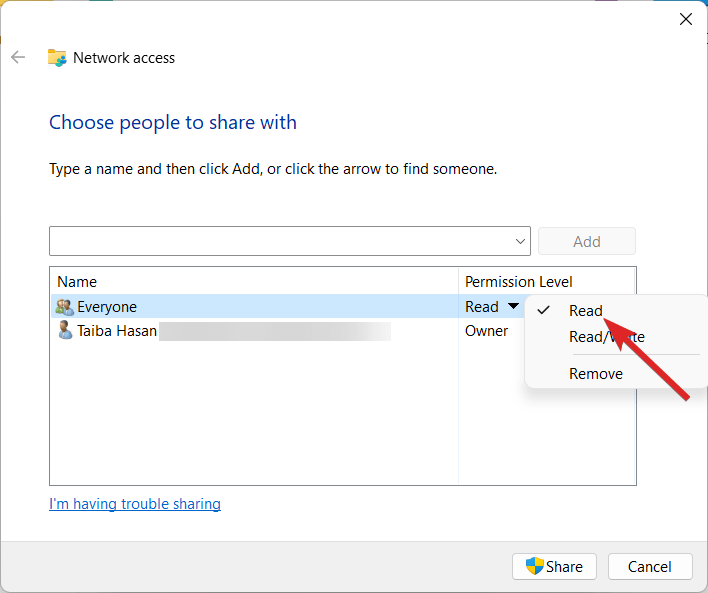
- 配置权限设置后,单击右下角的“共享”按钮。
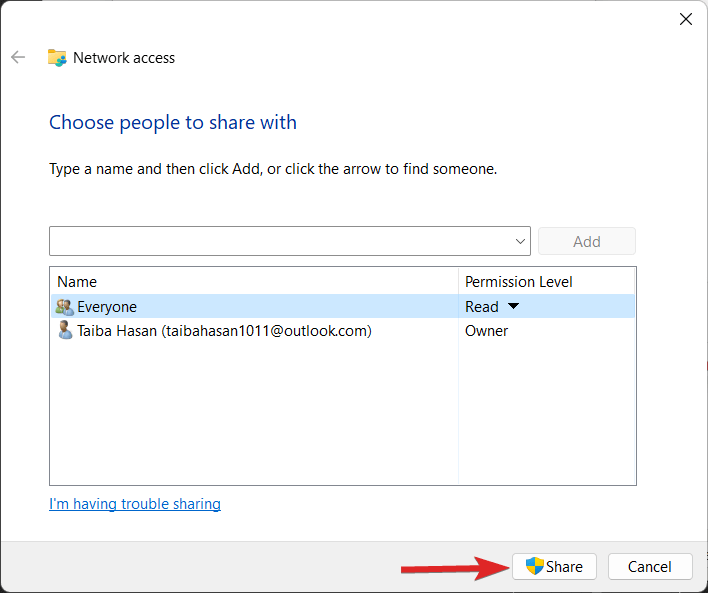
- 右键单击要从中传输的文件夹的网络路径,然后从上下文菜单中选择复制链接。
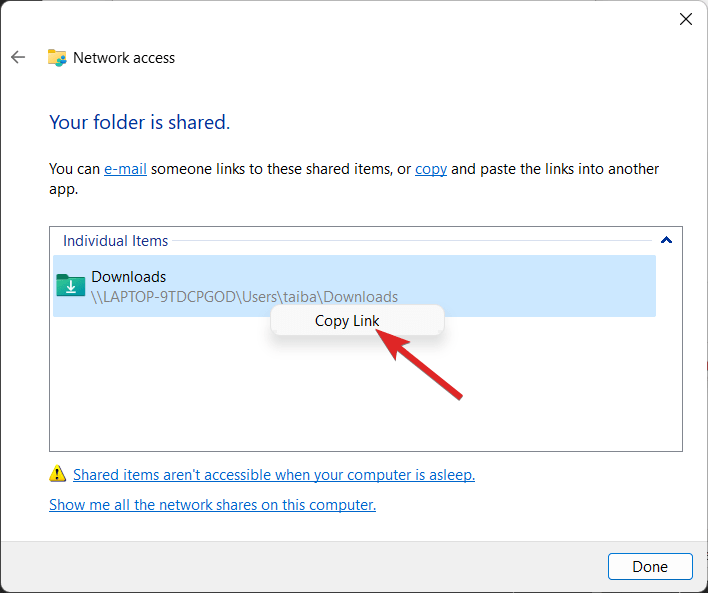
在继续下一步之前,您需要了解源和目标 Windows 11 PC 的 IP 地址。您可以通过导航到“网络和互联网>Wi-Fi”>“设置”并选择WIFI连接以访问IP地址详细信息来轻松完成此操作。
使用“机器人复制”命令复制文件
- 使用 Windows + S 快捷键组合启动“搜索”菜单。在顶部搜索栏中键入cmd,然后从右侧部分选择以管理员身份运行选项。
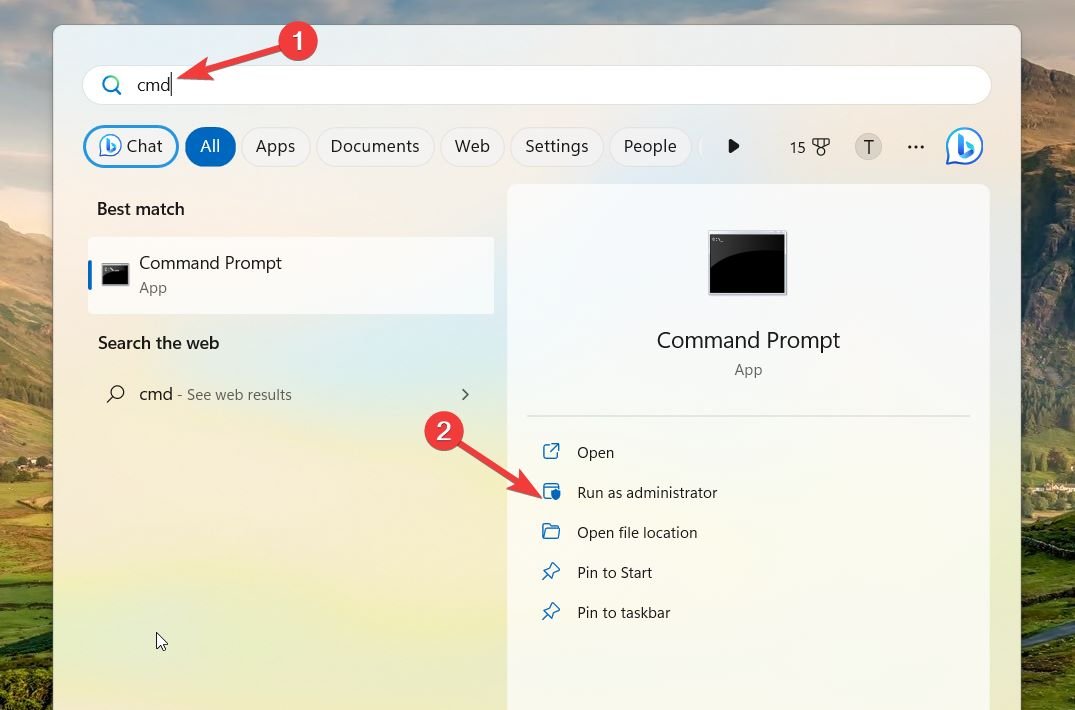
- 按“用户操作控制”窗口中的“是”按钮,以提升的权限启动命令提示符。
- 现在键入命令
cmdkey /add:COMPUTER-OR-DOMAIN /user:COMPUTER-OR-DOMAIN\USERNAME /pass:PASSWORD
在命令提示符窗口中,然后按 输入 每个键之后。您必须将计算机或域替换为目标计算机的 IP 地址或域。此外,将“计算机或域\用户名”替换为目标设备的用户名,将“密码”替换为帐户密码。执行命令后,用户和密码将成功添加到 Windows 11 上的网络。
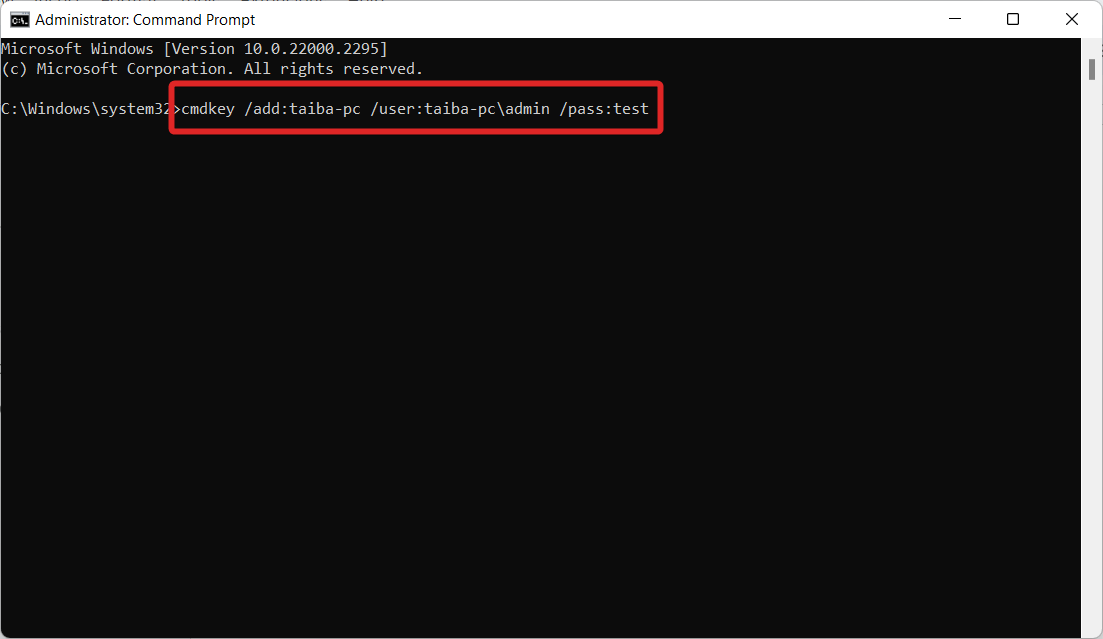
- 接下来,输入命令
robocopy \\source-device-ip\path\to\share\folder C:\destination-device\path\to\store\files /E /Z /ZB /R:5 /W:5 /TBD /NP /V /MT:16 /compress
并点击 输入 键。输入源设备的 IP 地址、到传输目录的网络路由以及目标路径。请务必输入确切的源路由和目标路由。之后,按 输入 启动文件传输。
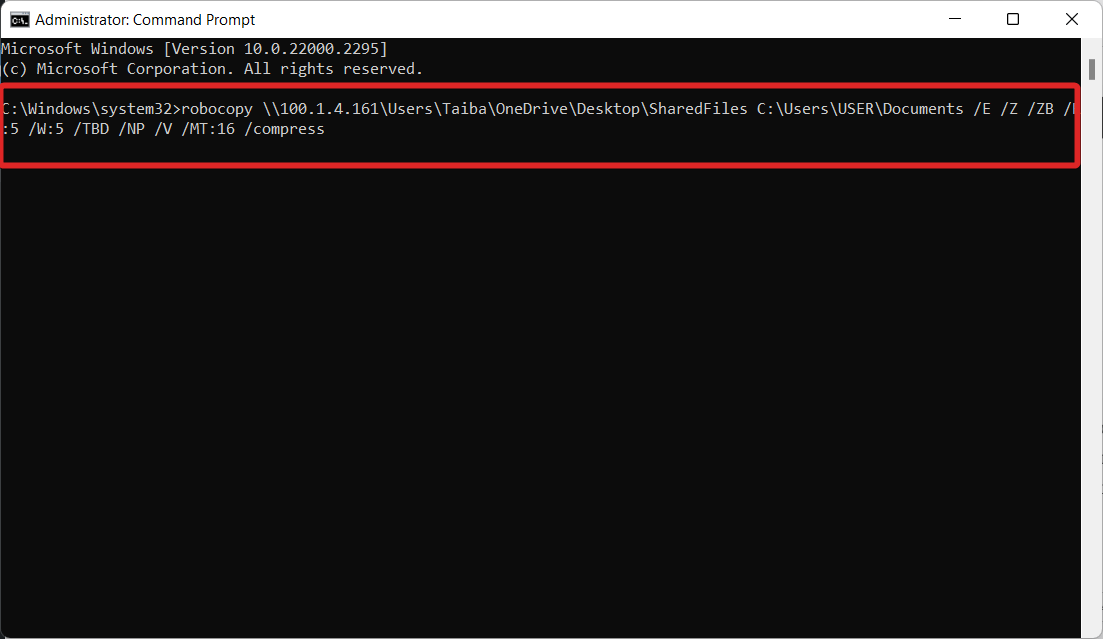
注意:请记住根据您的网络设置替换路径和 IP 地址占位符。
 Win 11系统之家
Win 11系统之家
