如何双启动 Windows 10 和 Windows 11?
1.为Windows 11准备一个特殊的分区
- 按WindowsKey +X并选择Disk Management。
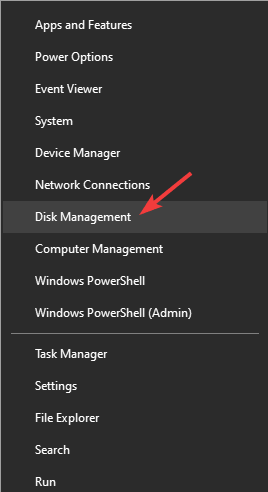
- 找到具有额外可用空间的驱动器。您将需要大约 50GB 的可用空间,但更多也无济于事,特别是如果您打算安装其他应用程序。
- 找到该驱动器后,右键单击它并选择Shrink Volume。
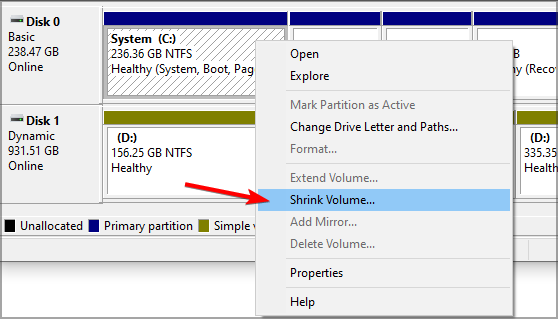
- 在输入以 MB 为单位收缩的空间量字段中输入50000或更多。现在单击收缩按钮。
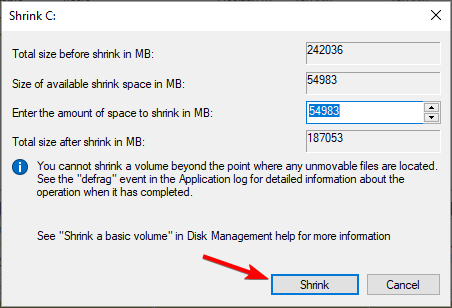
- 现在您应该在磁盘管理器中看到未分配的空间。右键单击Unallocated space 并选择New Simple Volume。
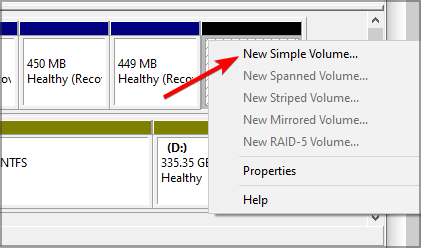
- 当向导打开时,单击Next。
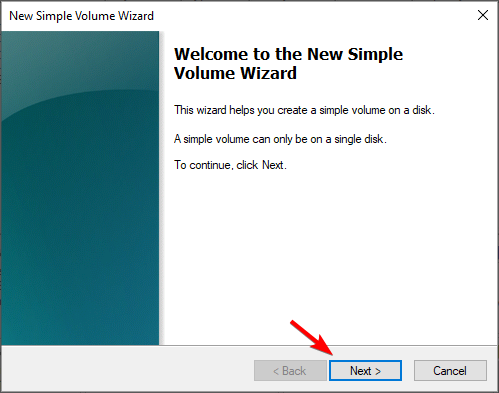
- 将简单卷大小(以 MB为单位)设置为等于以MB为单位的最大磁盘空间,然后单击下一步。
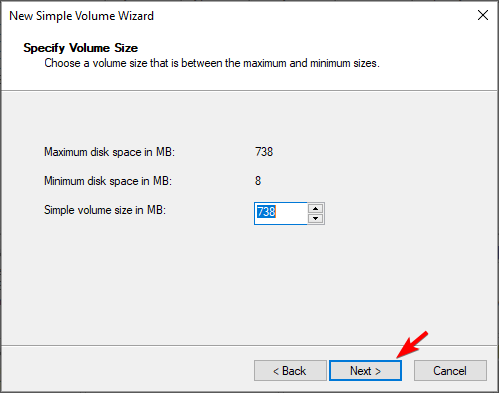
- 选择要用于此驱动器的驱动器号,然后按下一步继续。
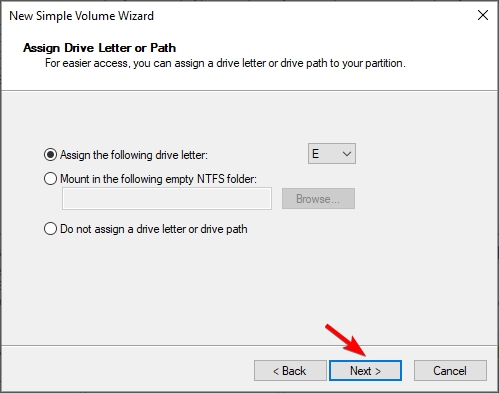
- Set the label for the new partition and click on Next.
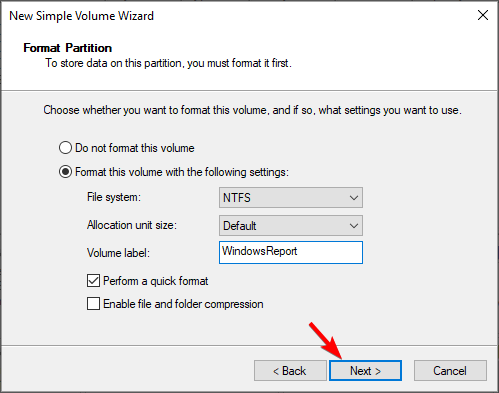
- Click the Finish button.
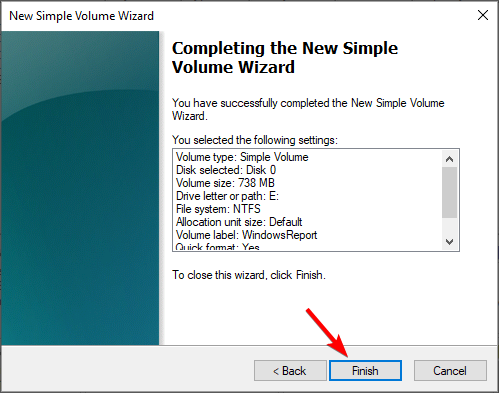
Now you should have a new partition available on your system. Up next, we’ll use this partition to install Windows 11 on it.
2. Create installation media
- Connect a USB flash drive to your PC. You’ll need at least an 8GB drive, but 16GB would be better.
- Download the Windows Media Creation tool and run it.
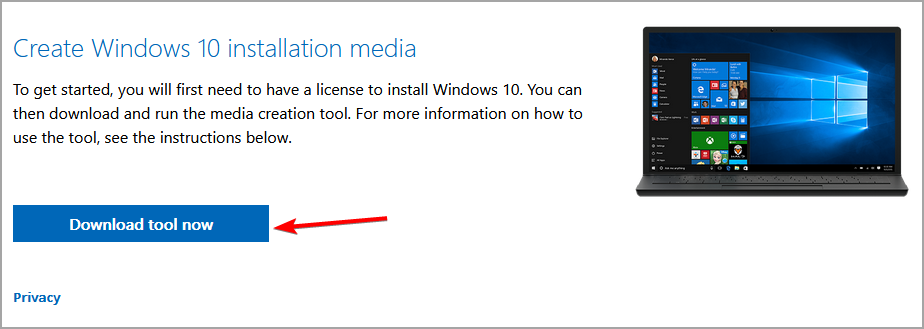
- Select Create installation media (USB flash drive, DVD, or ISO file) for another PC and click on Next.
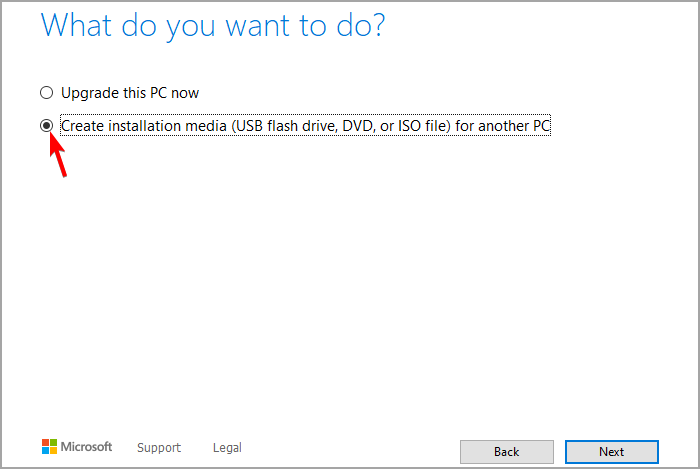
- Make sure that the settings are correct. If not, uncheck Use the recommended options for this PC and change the settings accordingly.
- Select USB flash drive and click Next.
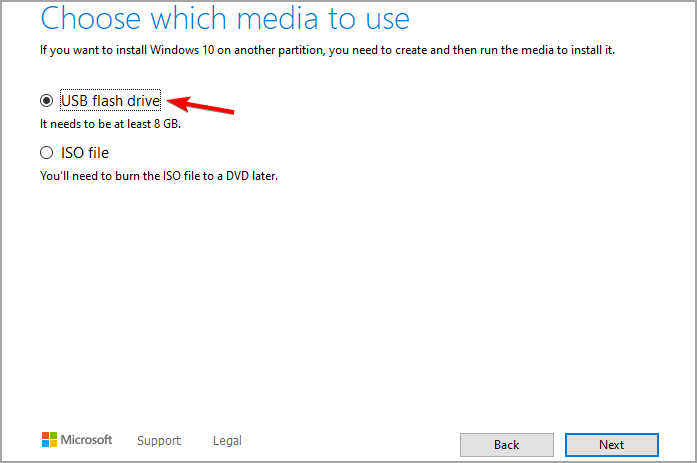
- Wait for the process to finish. This could take a while depending on your download speed, so be patient.
Once the process is finished, you can install Windows 10 on the partition that you created in the previous section.
3. Boot from the USB flash drive and install Windows on the new partition
- Access BIOS. You can usually do that by pressing the Del key while your system boots, but some motherboards use a different key.
- Once you enter BIOS, go to the Boot section.
- Set your USB flash drive as the first boot device.
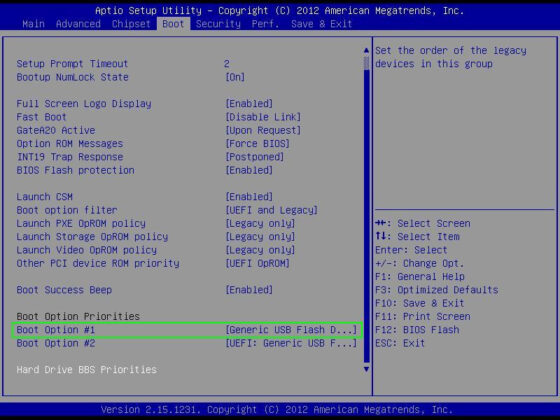
- Save changes.
- When your computer starts booting, you’ll be asked to press any key to boot from the USB flash drive, so be sure to do that.
- 选择所需的语言,然后单击下一步。
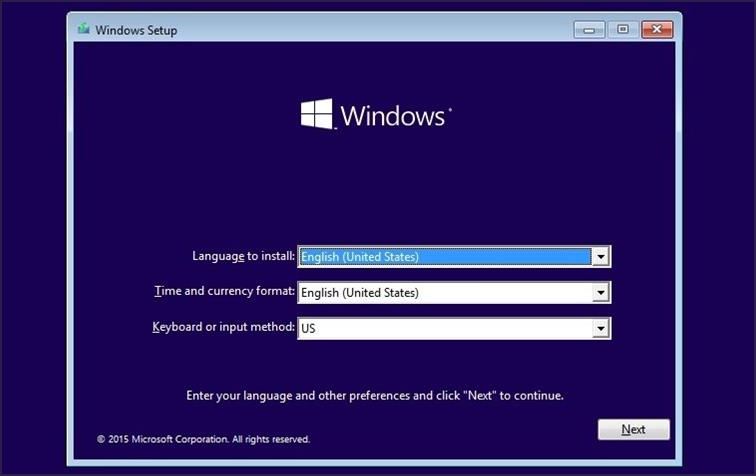
- 单击立即安装。
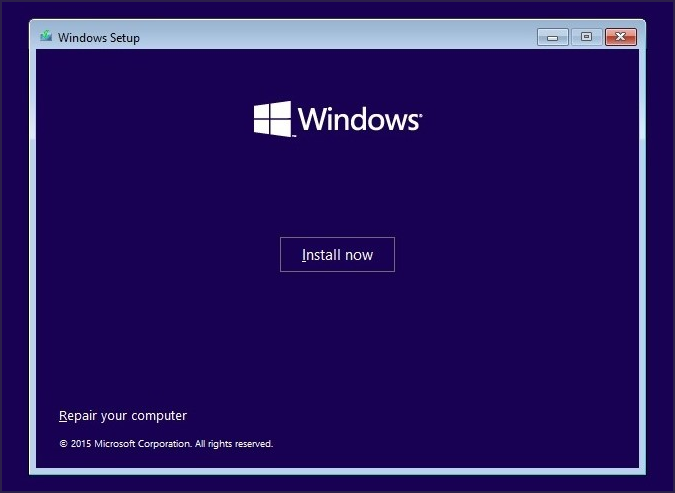
- 选择您要安装的 Windows 版本,然后单击下一步。最好使用您已经安装的相同版本。
- 接受服务条款并单击下一步。
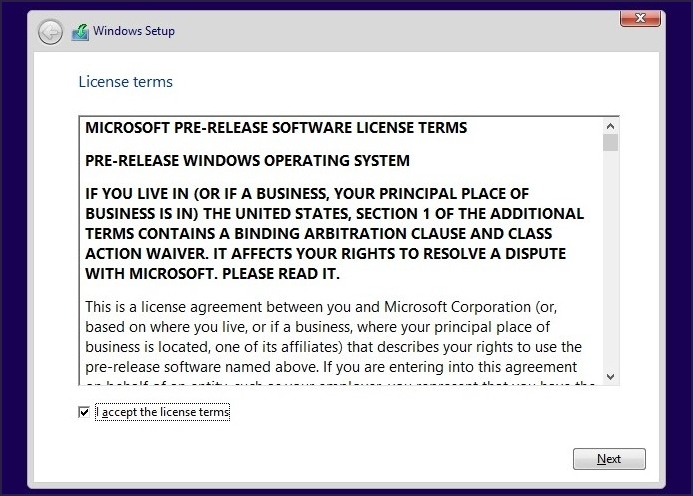
- 选择自定义:仅安装 Windows(高级)。
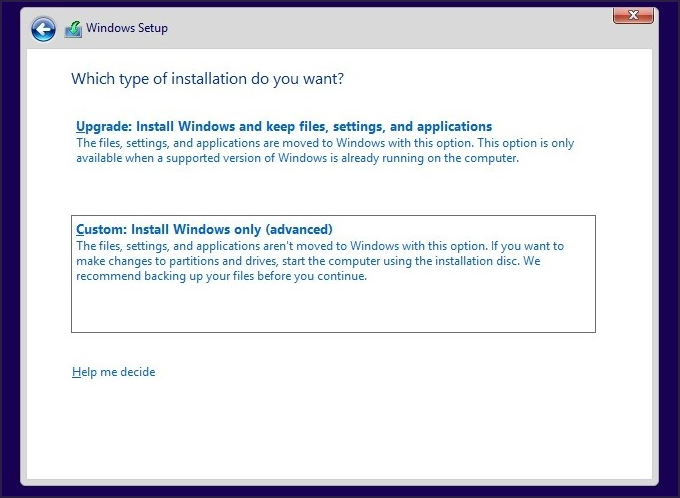
- 选择您创建的驱动器。驱动器未标记,但您应该能够根据其大小找到驱动器。确保您没有选择已安装 Windows 10 的驱动器。单击下一步。
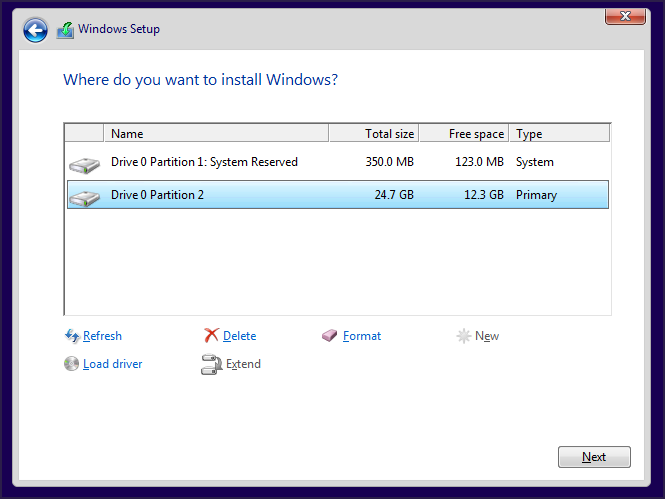
- 现在,等待安装完成。
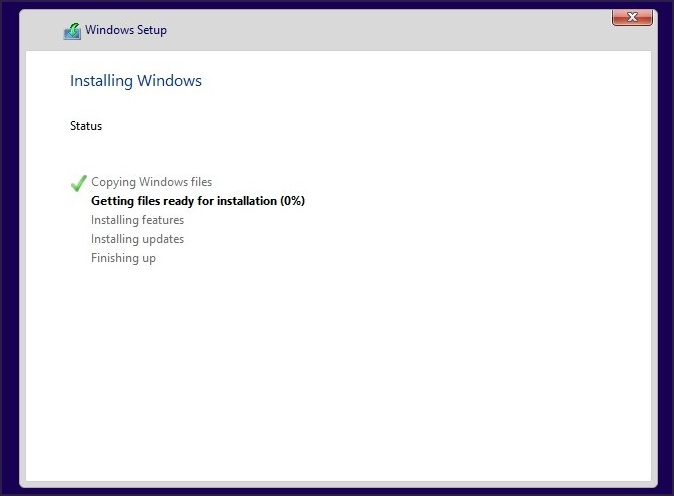
- Once the installation is finished, you can go back to BIOS and select your hard drive as the default boot device.
Now you should have two versions of Windows 10 installed. The last step is to upgrade Windows 10 to Windows 11 technical preview.
You should also know that there’s a way to create a Windows 11 USB bootable USB drive, but this method might not be the most reliable.
4. Join the Insiders Preview and upgrade to Windows 11
- Boot to the version of Windows 10 that you just installed. You can do that by selecting it from the boot menu.
- Once Windows 10 starts, go to the Settings app and select Update & Security.
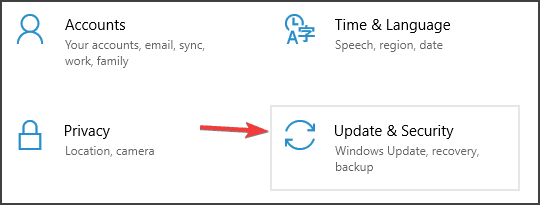
- In the left pane, select Windows Insider Program and click on Get Started.
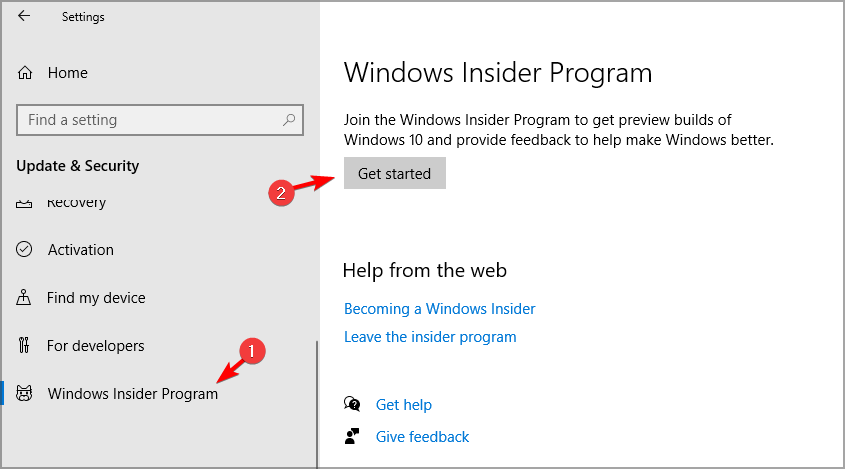
- 单击链接帐户并选择您的用户帐户。
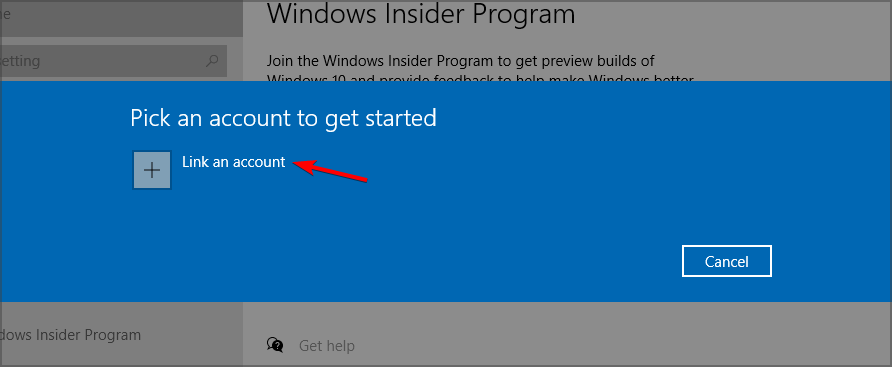
- 现在选择Dev Channel并点击Confirm。
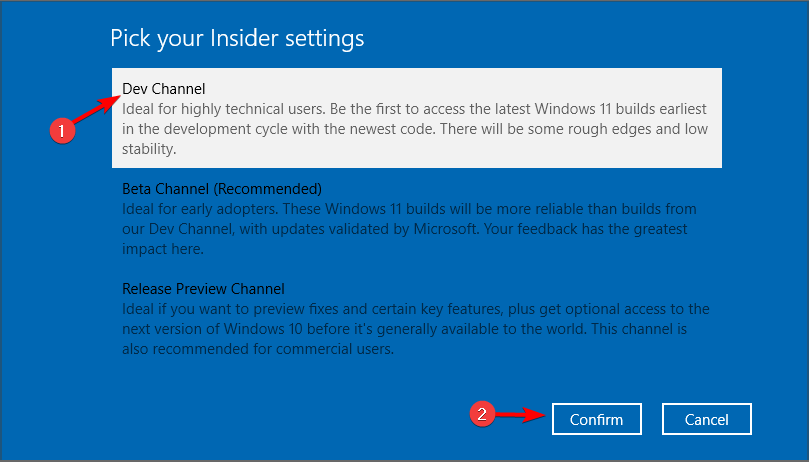
- 阅读隐私声明并点击确认。
- 单击立即重新启动。
- PC 重新启动后,选择与您在步骤 1 中所做的相同版本的 Windows。
- 打开“设置”应用,转到“更新和安全”,然后单击“检查更新”。
- Windows 11 更新现在应该开始下载。
- 下载更新后,重新启动 PC 进行安装。
如果您需要更多信息,请务必查看我们关于如何正确下载 Windows 11 的指南。
之后,您将启用 Windows 10 和 Windows 11 的双启动。只需在启动屏幕上选择 Windows 11 即可启动。请记住,每次启动计算机时都必须执行此操作。
双启动的优缺点是什么?
双引导很棒,因为它比运行虚拟机使用更少的硬件电源。通过双启动,您可以将所有硬件资源集中在一个操作系统上并获得更好的性能。
如果您的 PC 勉强满足最低Windows 11 硬件要求,这一点尤其重要。通过使用双启动,您将能够在本机享受其他操作系统,而无需依赖虚拟环境。
值得一提的是,它有一些缺点,最明显的是多任务处理和操作系统之间的切换。
没有快速的方法可以做到这一点。您只需重新启动 PC,然后选择要使用的操作系统。
每次想要切换到不同的操作系统时都必须这样做,如果您经常切换,这个过程可能会在一段时间后感到乏味。
双引导还需要大量存储空间,因此您必须从可用分区之一中取出一些空间并将该空间分配给新分区。
双启动时如何设置默认操作系统?
- 按Key +并输入msconfig。按或单击确定。Windows REnter
- 现在转到引导部分。
- 选择要设为默认的操作系统。单击设置为默认选项。现在单击应用和确定以保存更改。
进行这些更改后,您的 PC 将自动引导至选定的操作系统。如果您想了解有关此工具的更多信息,我们建议您查看我们的系统配置指南。
虚拟机和双启动哪个更好?
这完全取决于用户的需求,但在大多数情况下,双启动是更好的选择,因为它使用较少的硬件资源,因此即使在低端 PC 上也可以双启动两个操作系统。
虚拟机需要更多的硬件能力,因为您将在当前操作系统中运行操作系统,因此如果您没有足够的硬件能力,您可能会遇到性能问题。
另一方面,使用虚拟机更安全,因为所有恶意软件威胁和潜在问题都包含在该虚拟机中。
此外,如果您需要在操作系统之间快速切换,或者您需要同时在两个操作系统上工作,那么虚拟机是更好的选择。
如果需要,您始终可以在 Windows 10 或任何其他操作系统内的虚拟机上运行 Windows 11。
如您所见,要双启动 Windows 10 和 Windows 11,您首先需要创建一个单独的分区并在其上安装 Windows 11。
由于 Windows 11 ISO 仍未正式可用,唯一的方法是安装另一个 Windows 10,然后将其升级到 Windows 11。
 Win 11系统之家
Win 11系统之家
