Windows 11 带来了一些新的强大功能。但是,您应该知道 Microsoft 从最新的操作系统中删除了一些众所周知的 Windows 10 功能和应用程序。
它们不会被永久删除,但您可以从新的 Windows 11 Microsoft Store下载它们。
3D 查看器只是其中一个示例,我们知道你们中的一些人确实需要将其恢复。
这个应用程序可以成为你突破现实界限的主要支持,通过视频或照片捕捉一切以进行分享。
Windows 用户可以免费使用 3D 查看器吗?
作为内置应用程序,您应该知道 3D 查看器对每个 Windows 用户都是 100% 免费的。正如我们上面提到的,它可以从 Microsoft Store 下载,无需任何费用。
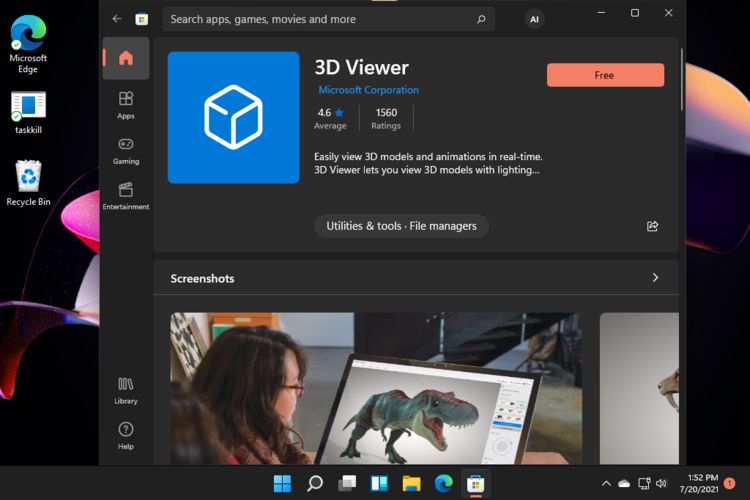
另请注意,它可以在您的家庭和工作计算机上不受任何限制地使用。但是,使用 3D Viewer 与您的操作系统许可证密切相关。
在 Windows 11 上启用 3D 查看器的条款
当谈到 3D Viewer 许可时,您首先必须检查您是如何获得 Windows 软件的。
这可以是您与设备制造商或软件安装商之间或您与 Microsoft Corporation 之间的许可协议。
因此,启用和使用 Windows 11 3D 查看器的条款取决于操作系统的许可。有关 Microsoft 许可条款的更多其他信息,您可以查看他们的官方在线指南。
本文将向您展示一些绝对可以帮助您在 Windows 11 中快速启用 3D 查看器的最佳选项。
如何在 Windows 11 中轻松启用 3D 查看器?
1. 导航到 Microsoft Store
- 访问 Microsoft Store 官方网站。
- 单击蓝色的获取按钮。
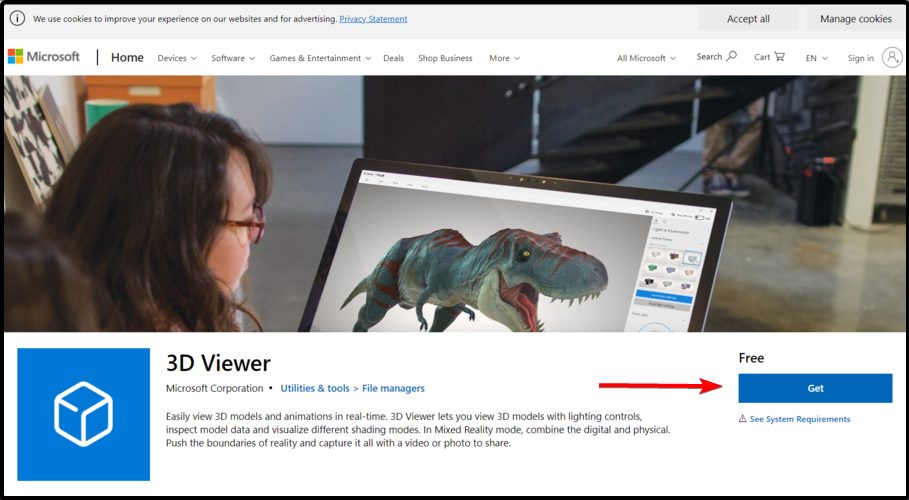
- 按照屏幕上的说明安装应用程序。
在 Windows 11 中启用 3D 查看器的最简单方法是从 Microsoft Store 下载。另请注意,如果您按照上述步骤操作,则可以免费获得。
2. 尝试命令提示符
- 单击“开始”按钮并键入cmd,然后选择以管理员身份运行它。
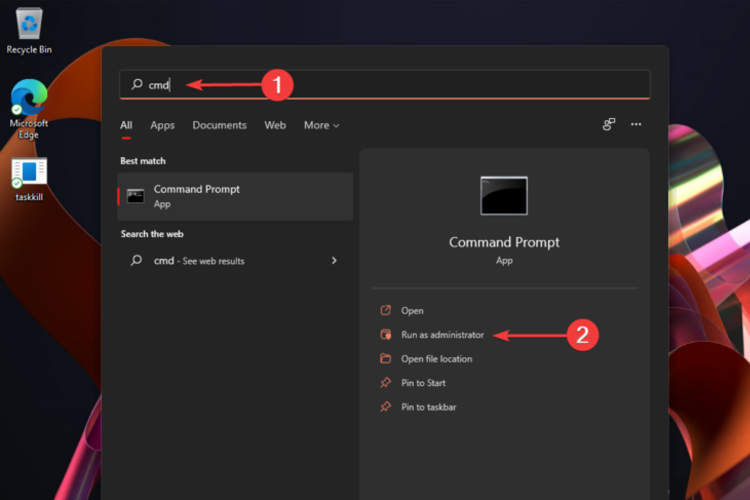
- 键入以下命令,然后按Enter 键:
PowerShell -ExecutionPolicy Unrestricted -Command "& {$manifest = (Get-AppxPackage *Microsoft3DViewer*).InstallLocation + '\AppxManifest.xml' ; Add-AppxPackage -DisableDevelopmentMode -Register $manifest}
3. 检查操作系统更新
- 单击“开始”按钮,然后转到 “设置”。
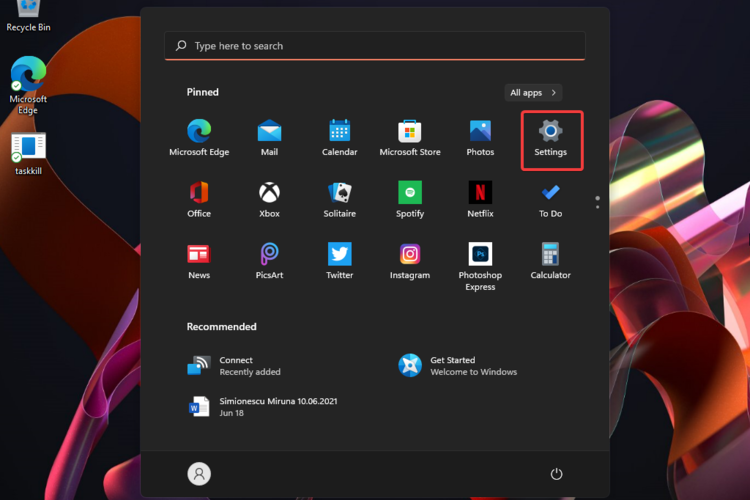
- 选择Windows 更新。
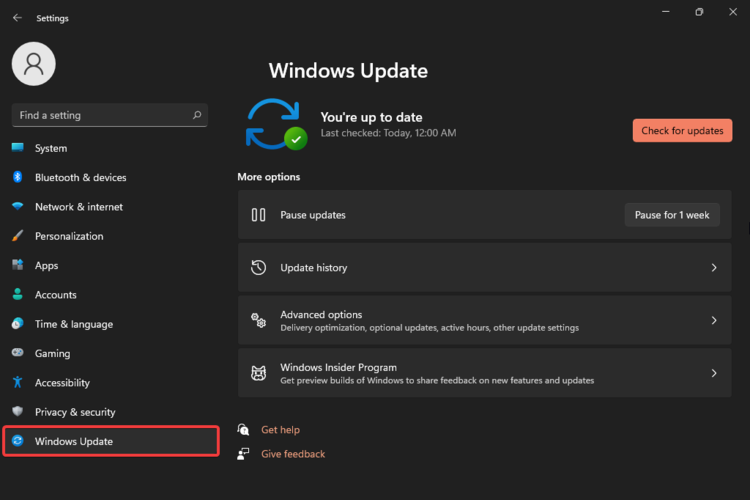
- 单击检查更新。
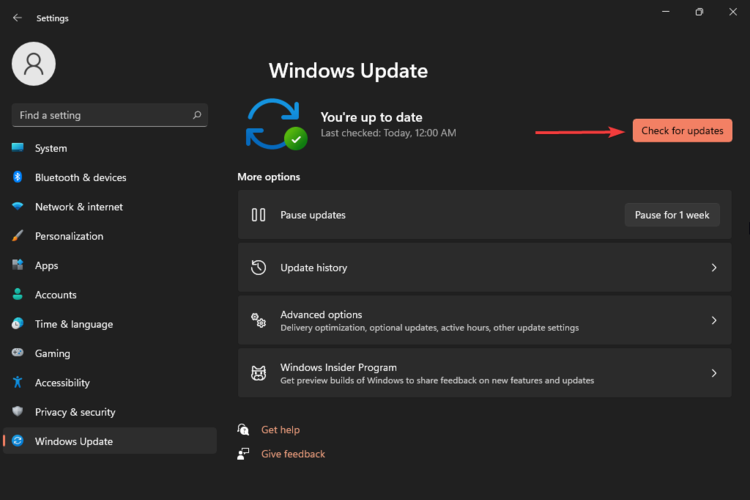
请注意,启用 3D 查看器后,您必须不断更新它。您可以执行的最简单的方法是更新您的操作系统。
您还应该考虑确保您的 PC 有足够的可用存储空间来安装更新很重要。
此外,检查您的原始设备制造商 (OEM) 是否仍支持您的硬件也是一个有用的建议。
4. 重置 3D 查看器
- 单击开始按钮。
- 键入3D Viewer,然后单击它。
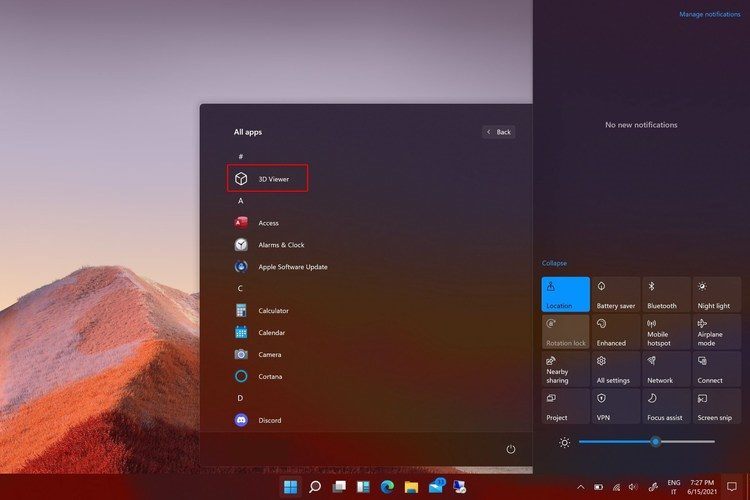
- 右键单击它,然后选择App settings。
- 单击重新启动。
如何获得在 Windows 11 中使用 3D 查看器的支持?
要了解有关如何使用此应用程序的所有信息,在您的操作系统上启用 3D 查看器后,您还可以访问 Microsoft Store 支持网站。
您所要做的就是转到同一官方页面,向下滚动,然后选择 3D 查看器支持。
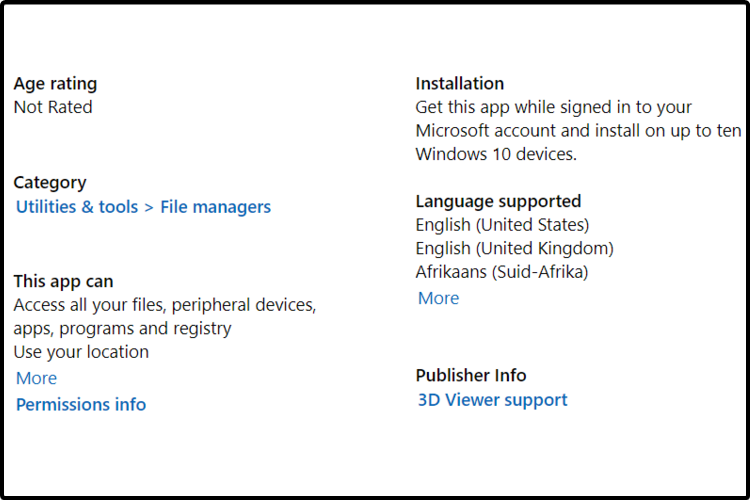
您将被自动重定向以登录您的邮件,然后会出现一个弹出窗口,您需要在其中描述您的必需品。
请注意,Microsoft 会自动填写收货人电子邮件地址,因此您只需设置主题和内容。如果需要,请不要犹豫附上屏幕截图。
 Win 11系统之家
Win 11系统之家
