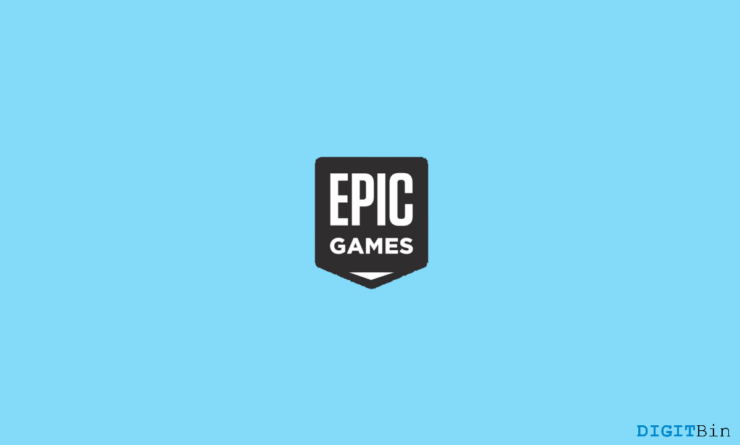
就像Steam一样,Epic Games Launcher是另一个著名的数字发行服务。它提供了大量的高端游戏。您可以找到一些流行的游戏,例如大盗 Auto V、堡垒之夜、指环王等等。最好的部分是它使购买,下载和享受您喜欢的游戏变得非常容易。Epic Games Launcher是许多PC游戏玩家的家园,因为他们在一个屋檐下获得了多种选择。
但是,许多Windows 11用户遇到了一个问题,即他们在启动Epic Games启动器时遇到问题。根据用户的报告,每次尝试在Windows 11计算机上启动Epic Games启动器时,它都无法打开。你正在经历同样的事情吗?好吧,在这种情况下,不用担心,因为今天我们将讨论一些提示和技巧,这些提示和技巧将帮助您在PC上不间断地启动Epic Games启动器。
修复 Epic Games 启动器无法在 PC 上打开的最佳方法
Epic Games 启动器无法在 Windows 11 上打开可能是由于各种原因而发生的。我们还必须考虑这样一个事实,即启动器基本上设计为与Windows 10及其以前的版本兼容。但是,作为最新版本的 Windows 11,此应用程序可能存在许多不稳定问题。幸运的是,在本文中,我们将看看一些最常见的原因及其解决方案,以修复 Epic Games 启动器无法在 Windows 11 上打开。
1:让Epic Games启动器以管理员身份运行
如果您始终遇到 Epic Games 启动器无法在 Windows 11 上打开,则可能需要使用访问权限执行某些操作。如果没有适当的权限,应用程序将无法在您的系统上正确启动。而且由于在 Windows 11 中进行了一些更改以提供更好的安全性,因此很有可能遇到这样的事情。
幸运的是,您需要做的就是使应用程序以管理员身份运行。这将授予Epic Games启动程序更高的权限。因此,如果由于之前缺少任何权限而无法打开,希望这将解决问题。为了以管理员身份运行Epic Games启动程序,步骤如下:
- 点击开始图标并搜索Epic游戏启动器。
- 现在,您可以在Epic Games启动器图标下看到“以管理员身份运行”选项。点击它。
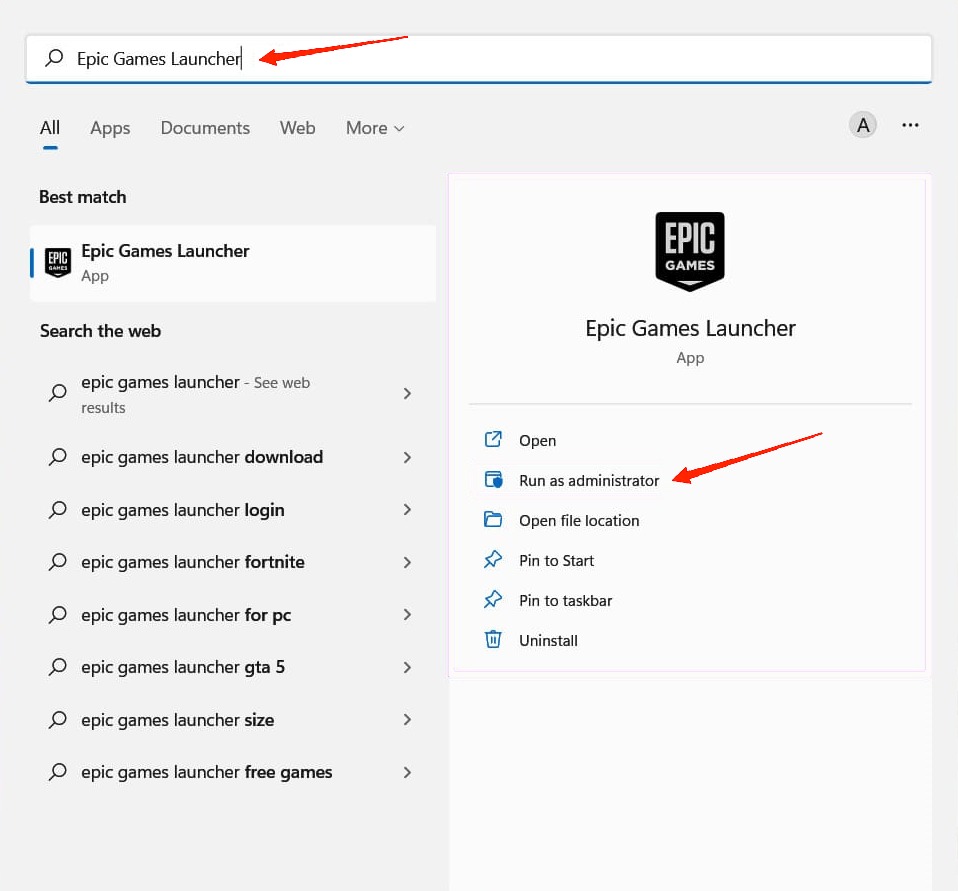
- 窗口接下来将抛出提示;只需单击“是”。
这就是以管理员身份运行应用程序所需要做的就是。现在,您将拥有程序顺利运行所需的所有权限。但是,即使在授予所有权限后,如果它对您不起作用,请继续下一个技巧。
2:将Epic Games启动程序与VPN一起使用
有时,某些应用程序会有很多区域限制。如果您所在地区的Epic Games启动器有任何限制,这也可能是该应用程序无法在Windows 11上打开的原因。因此,一个简单的技巧是使用VPN。
VPN将绕过所有区域限制,并允许您在没有任何干扰的情况下访问和使用该应用程序。但请记住使用可靠的 VPN 以确保您自己的安全。
3:清理您的网络缓存
如您所知,Web 缓存文件夹包含您在浏览器上所有活动的最新记录。假设您的Epic Games启动程序的网络缓存文件夹中存储了一些损坏的文件,则可能会妨碍应用程序的进一步使用。因此,最好的解决方法是在使用该应用程序之前清除Web缓存文件夹以删除任何类型的损坏文件。
清除此文件夹后,它将删除对最近所有Web活动的回溯。但是,它很可能会解决问题。清理 Web 缓存文件夹的步骤如下:
- 按 Win + R 键打开“运行”提示。
- 现在,在文本字段上键入%localappdata%,然后单击“确定”按钮。
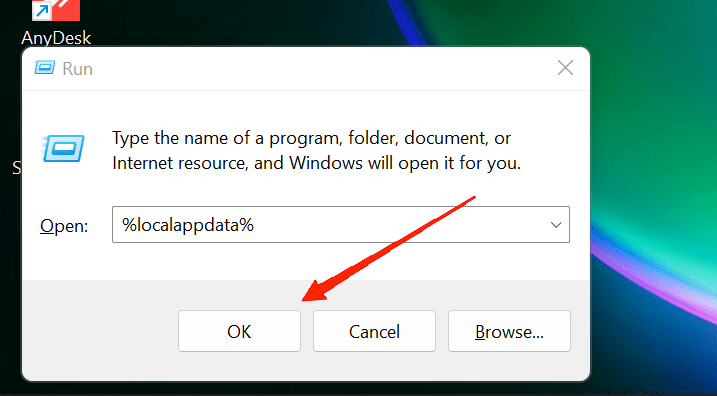
- 单击“查看”选项卡,将鼠标悬停在“显示”上,并确保启用“隐藏”选项以查看所有隐藏的文件和文件夹。
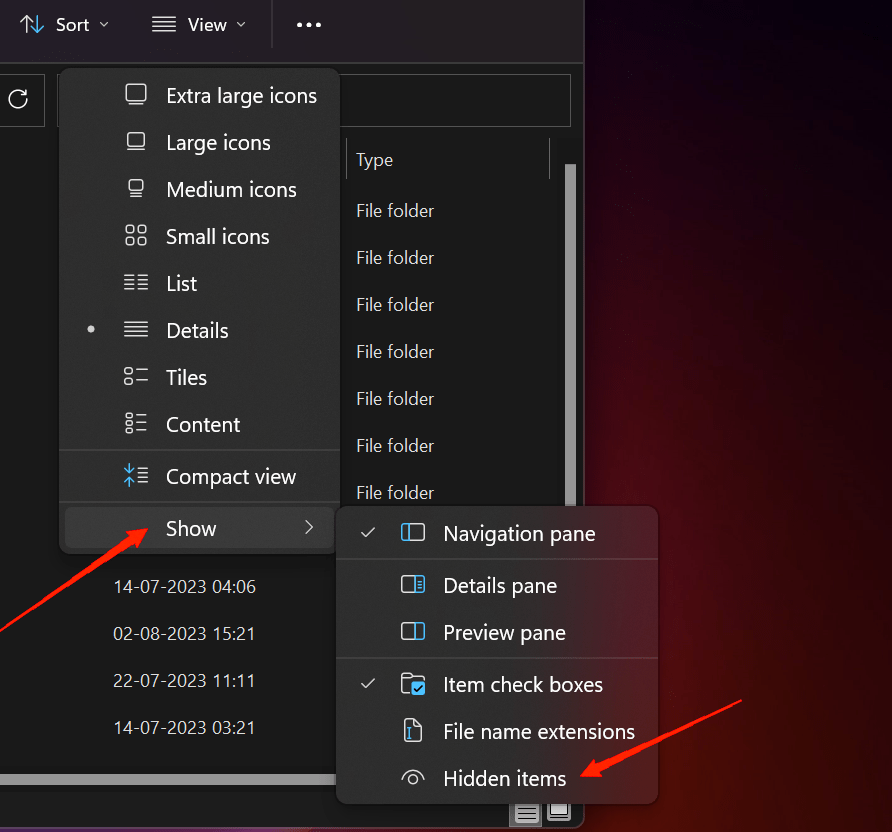
- 找到并单击 Epic Games 启动器,然后再次单击已保存。
- 最后,您将看到一个名为 Web 缓存的文件夹。右键单击特定文件夹,然后选择删除。
4:更改显示设置
有时,在Windows 11系统上打开Epic Games启动器时,您的显示设置也可能导致问题。一个简单的解决方法是更改屏幕的分辨率和刷新率。很多用户已经从这个技巧中受益,所以这个绝对值得一试。以下步骤将指导您正确更改显示设置。
- 单击任务栏上的“开始”按钮,然后转到“设置”。
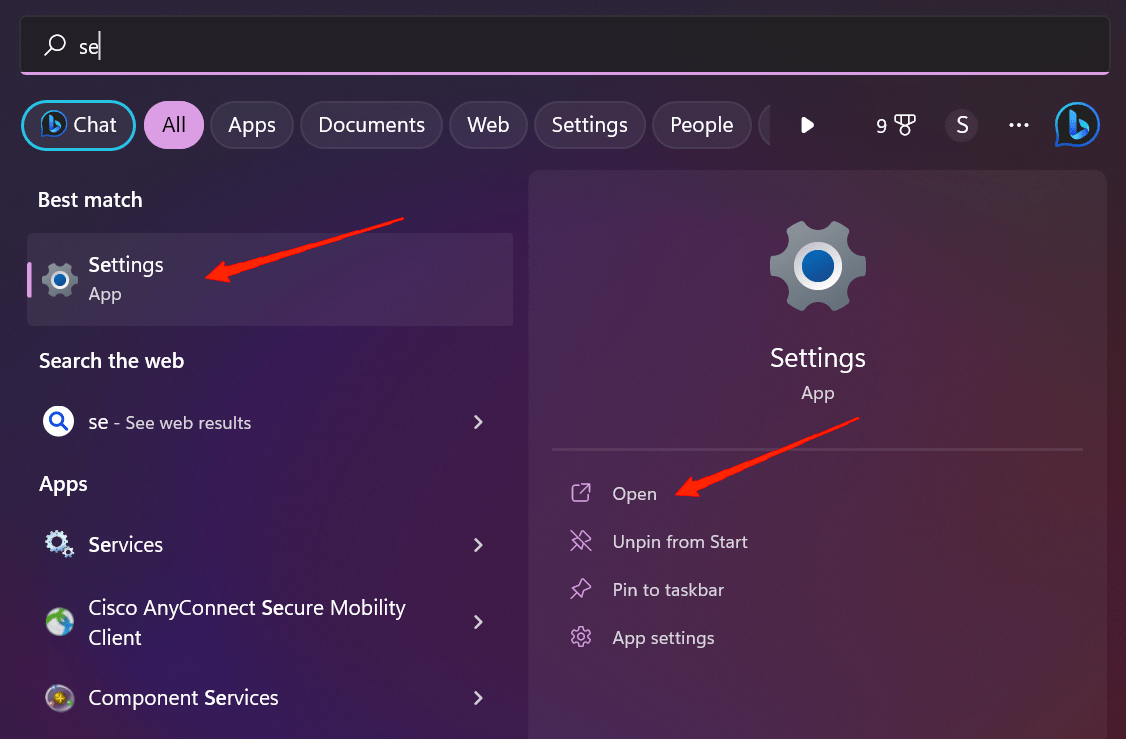
- 在“系统”选项卡下,转到“显示”。
- 现在,找到缩放选项并打开下拉菜单并选择 100% 从选项中。
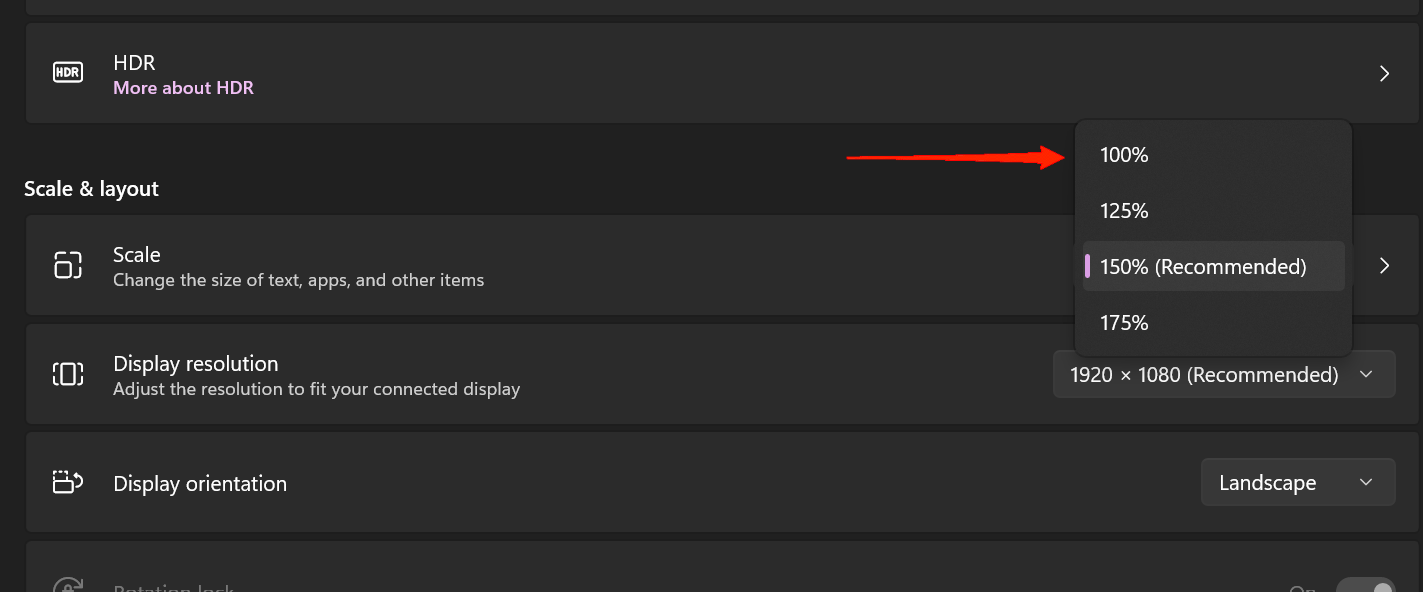
完成设置更改后,返回并尝试再次启动Epic Games启动器。如果一切顺利,那么您都可以使用它了。但如果没有,那就抱一些希望,然后去下一个技巧。
5:更改Epic游戏启动器的目标属性
Epic Games Launcher无法在Windows 11上打开的另一个原因可能是由于某些不正确的设置。幸运的是,尝试一些更改应该可以永久解决问题。只需执行以下步骤,您将尽快修复它。
- 在桌面上找到 Epic Games 启动器快捷方式图标,单击鼠标右键,然后转到属性。转到快捷方式选项卡。
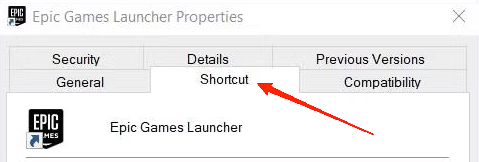
- 单击目标旁边的框,然后在路径末尾添加“-OpenGL”。
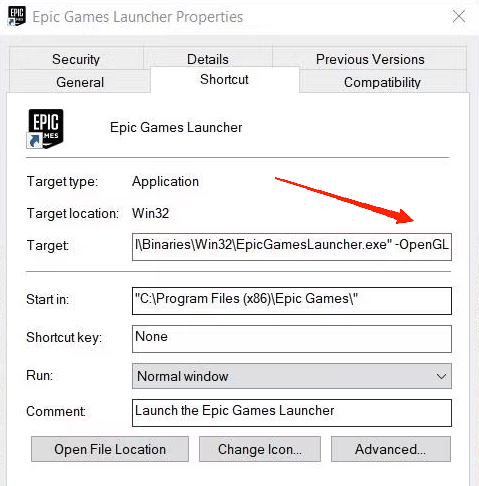
- 接下来,单击“应用”,然后单击“确定”以保存更改。
- 最后,从快捷方式再次打开Epic Games启动器,然后检查它是否有效。
6:修复Epic游戏启动器应用程序
很多时候,由于某些不正确的设置或文件损坏,应用程序可能无法启动。Epic Games启动器也不例外。但好消息是您可以使用其内置的修复工具来解决诸如 Epic Games 启动器无法在 Windows 11 上打开等问题。这是如何做到的。
- 按 Win + R 键打开运行提示。
- 现在,键入 appwiz.cpl 然后点击 OK 按钮。
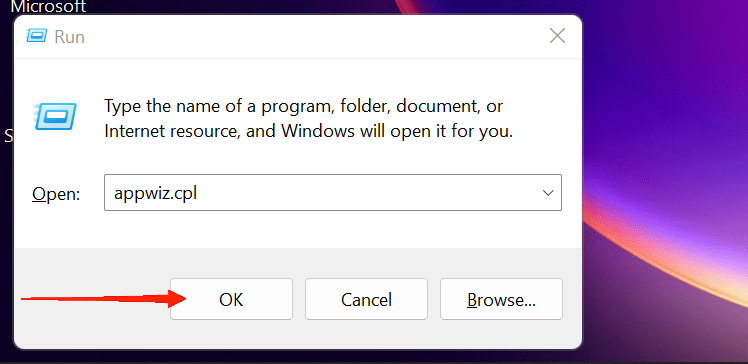
- 找到Epic游戏启动器并单击它。
- 最后,点击 修复 选项并等待它完成。
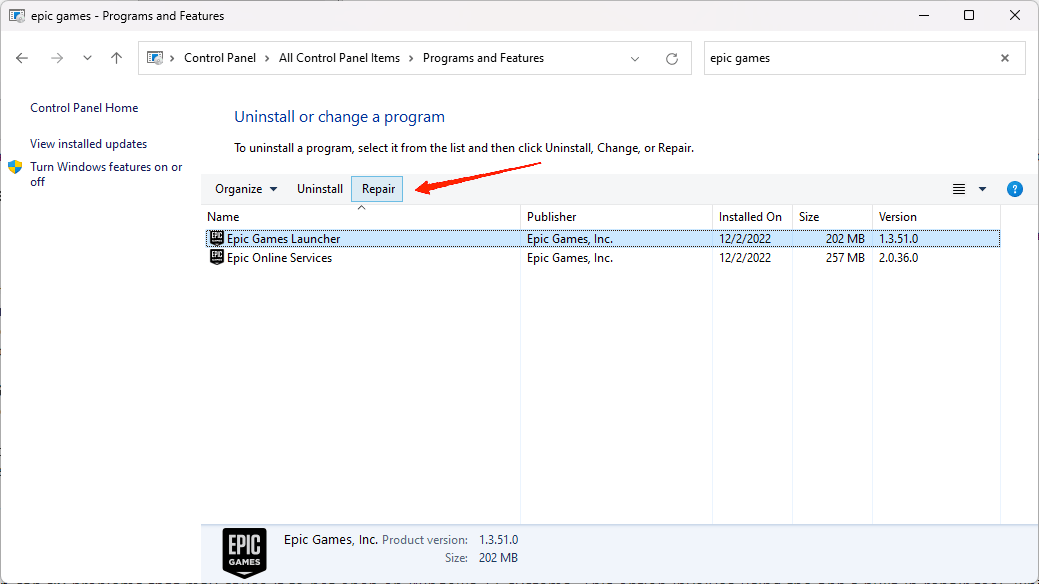
完成后,尝试再次启动Epic Games启动程序。
7:重新安装Epic游戏启动器
最后但并非最不重要的一点是,如果您得到的只是所有先前方法的失败,请考虑重新安装应用程序的最后手段。只需坚持接下来的几个步骤,您就可以轻松重新安装应用程序,而不会遇到任何麻烦。
- 首先,按 Win + R 键打开运行应用程序。
- 键入 appwiz.cpl 然后点击 OK 按钮。
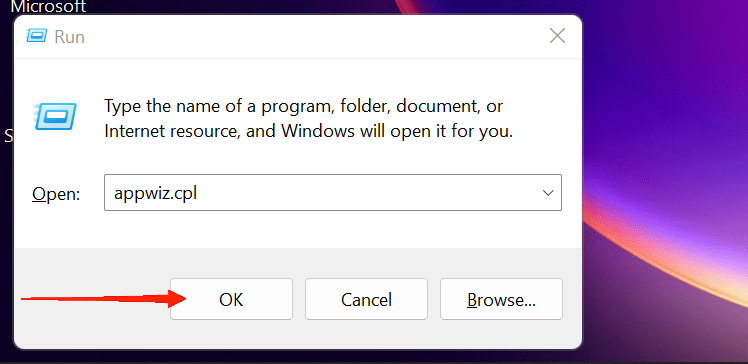
- 再次,在所有已安装的应用程序中找到Epic Games启动器,然后单击它。
- 最后,单击卸载按钮。
- 卸载后,重新启动计算机并从Epic Games的官方网站重新安装。
 Win 11系统之家
Win 11系统之家
