如果您想知道为什么 Windows 10 中的 Microsoft Xbox 游戏栏无法解决问题,它可能可以。这取决于您的具体需求。毫无疑问,游戏栏是一个方便的工具,无需下载软件即可提供屏幕录制的基础知识。但是,它的免费性质也意味着它缺少专业级功能,例如录音、自定义区域、注释和多窗口录制。
对于具有这些类型要求的用户,诸如 FonePaw 屏幕录像大师 可能会有所帮助。在此页面上,我们将向您展示如何使用FonePaw在Windows 10中录制屏幕。还值得注意的是,FonePaw还将在Windows 11中录制带有声音的屏幕。在进入我们的分步屏幕录制指南之前,我们将首先仔细查看FonePaw屏幕录像机中可用的功能。
FonePaw的屏幕录制功能
- 使用来自任何来源的声音录制屏幕,包括麦克风或系统音频。
- 同时录制网络摄像头和屏幕,与默认的Windows 10录像机不同。
- 以各种格式保存您的录音,例如 MP4、MOV、AVI、F4V、TS 甚至 GIF,因此您可以轻松创建动画图像。
- 安排录制以您想要的任何时间和频率自动开始和停止。
- 通过选择要捕获的区域或窗口、调整质量和帧速率、添加注释和水印等来自定义您的录音。
- 以高质量录制屏幕,没有任何延迟(最高 60 fps)或水印(除非您要添加自己的屏幕)。
如何使用FonePaw屏幕录像机录制Windows 10
在使用FonePaw记录器之前,您需要将其下载并安装在PC上。付费版本旁边还有免费试用版。无论哪种方式,它都是快速安装的常规.exe文件。除了运行文件即可启动下载之外,它不需要任何步骤。FonePaw屏幕录像机运行后,您可以按照以下步骤开始录制Windows 10屏幕:
-
选择“录像机”选项
打开该工具后,您将在主页上看到多个选项(录像机,录音机,游戏录像机)。选择“录像机”选项。
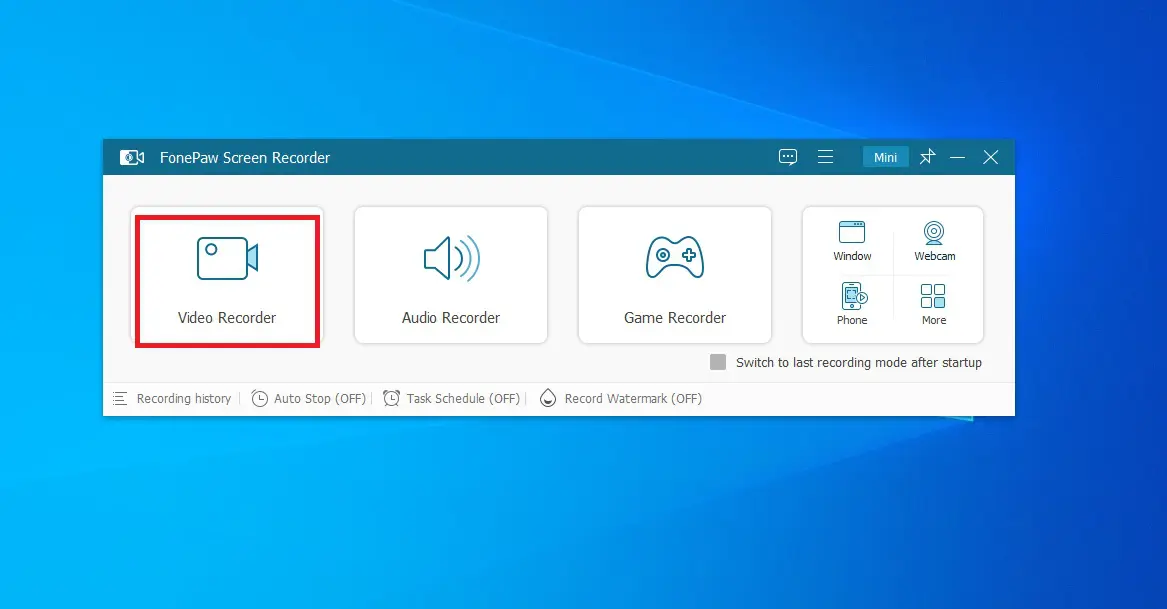
-
设置 Windows 10 的屏幕录制要求
现在,您将看到录制的配置页面,包括允许您自定义录制区域的方形轮廓(您也可以选择默认屏幕区域)。其他选项包括打开 PC 音响系统以进行音频、网络摄像头录制、水印和任务计划。
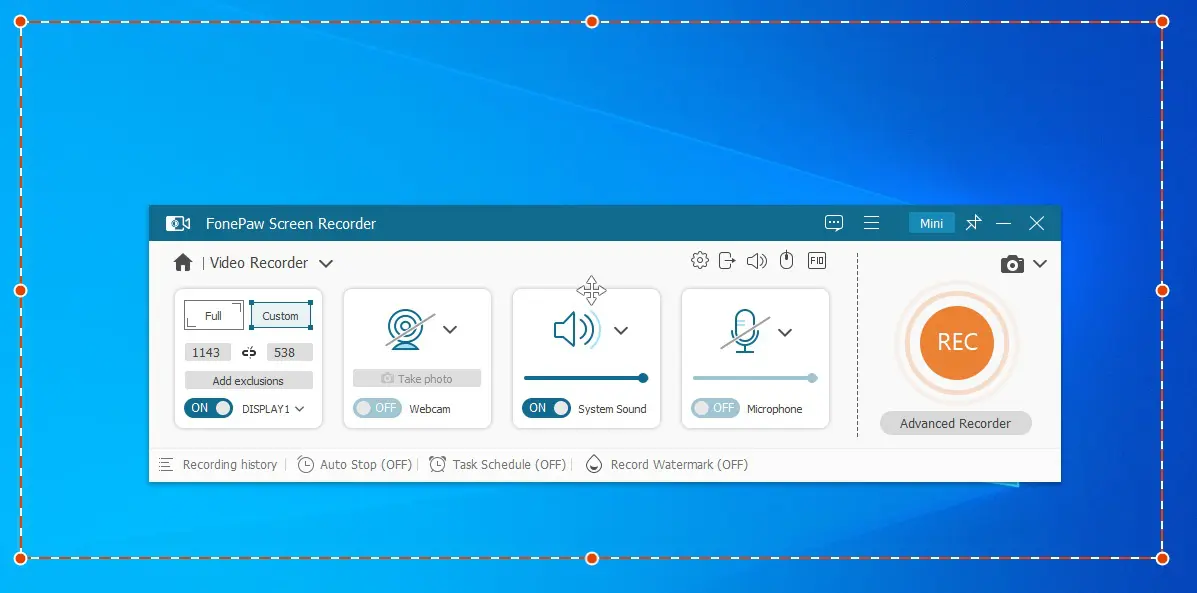
-
单击大红色的“REC”按钮开始录制Windows 10屏幕。
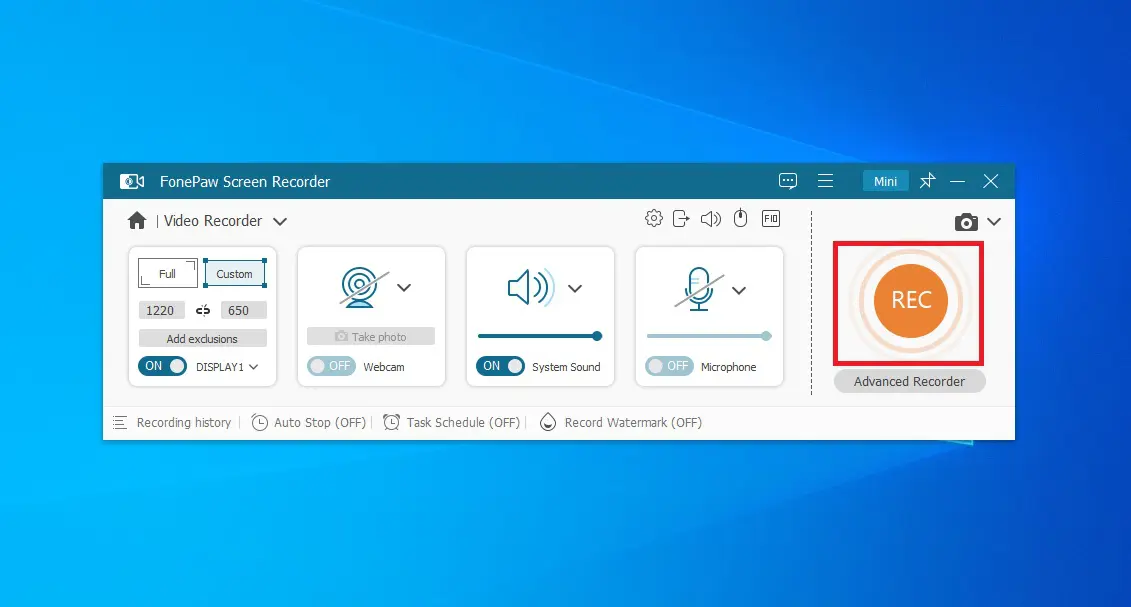
-
完成录制并准备保存。
3、2、1计数器将带您开始录制。当屏幕录像机运行时,您有实时选项,例如暂停,屏幕截图,音量以及在屏幕上绘制的功能。捕获所需内容后,点击 Stop 停止 按钮。现在会打开一个预览窗口,您可以在其中修剪和剪切视频。准备就绪后,单击“完成”进入下一阶段。
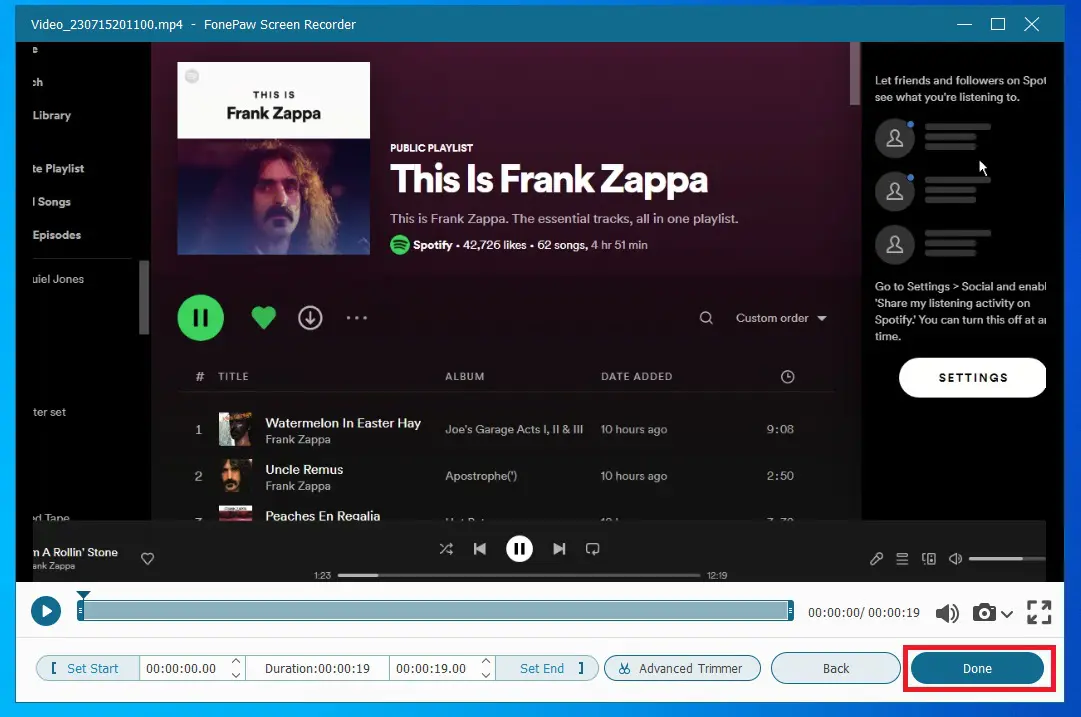
-
导入录音以将其保存在Windows 10 PC上。
您现在将看到FonePaw屏幕录像机“历史记录”页面,其中显示了您的所有录音。您可以选择删除内容或继续录制,同时还有编辑工具。要保存到您的设备上,请检查所需的录音,然后单击“导入”。现在可以轻松地将文件保存到您首选的 Windows 10 文件夹目标。
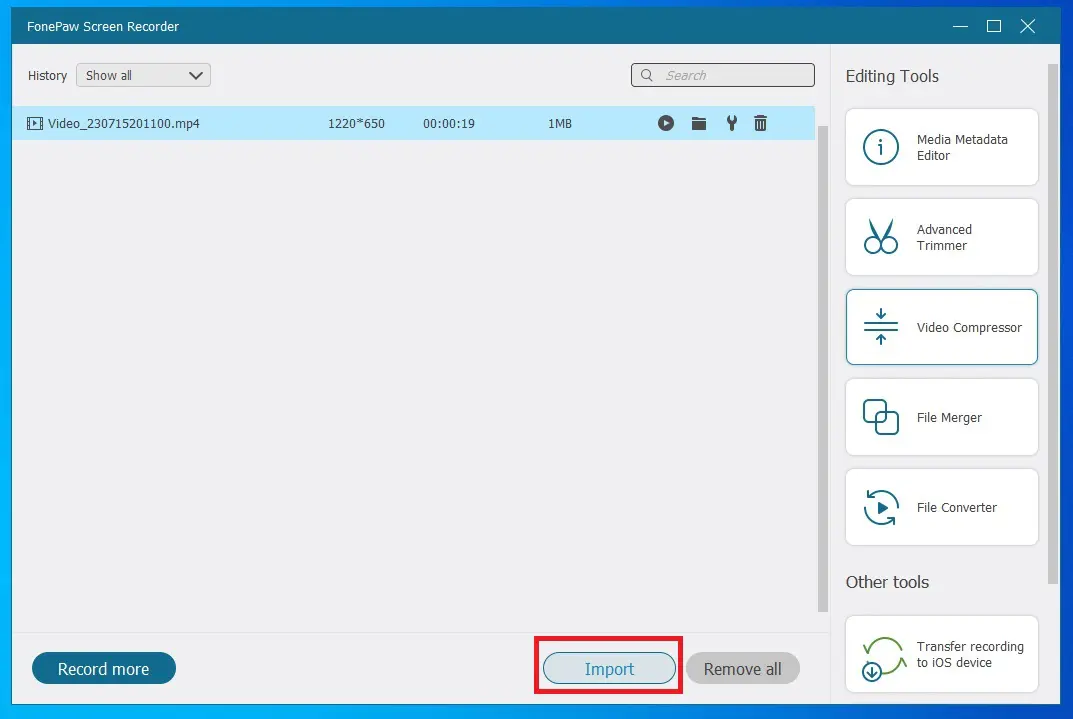
FonePaw Windows 10屏幕录像机的费用是多少?
虽然FonePaw屏幕录像大师可以免费试用,但您需要获得付费版本才能解锁该软件的全部功能。一个月计划的费用为 19.56 美元,可在 1 台具有所有功能的 PC 上运行,而年度计划具有相同的好处,为 38.46 美元。如果您想增加可以使用该工具的 PC 数量,两台 PC 的终身计划费用为 79.77 美元。
 Win 11系统之家
Win 11系统之家
