截图工具是一款了不起的原生 Windows 工具,可让您截取屏幕截图并快速保存。最近,Microsoft进一步改进了截图工具,包括屏幕录制功能,包括添加声音和旁白的选项。
以下是开始使用它在 Windows 上录制屏幕所需了解的内容。
如何使用截图工具进行屏幕录制:分步指南
- 按“开始”,键入“截图工具”,然后启动应用。
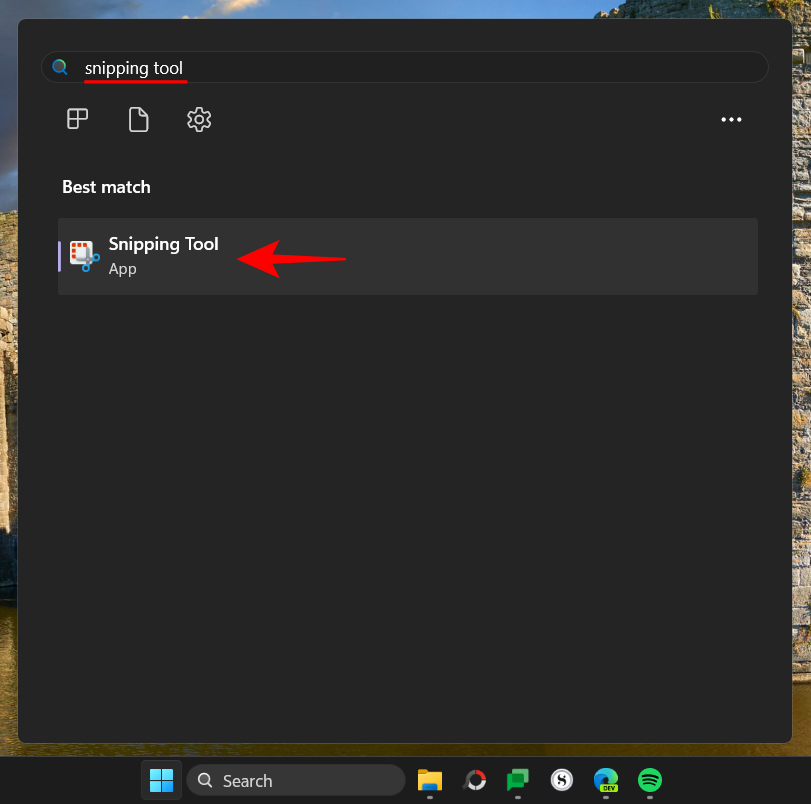
- 截图工具将在一个小窗口中打开。在这里,单击顶部的“录制”图标,然后切换到屏幕录制。或者,按 调出截图工具。
Win+Shift+S
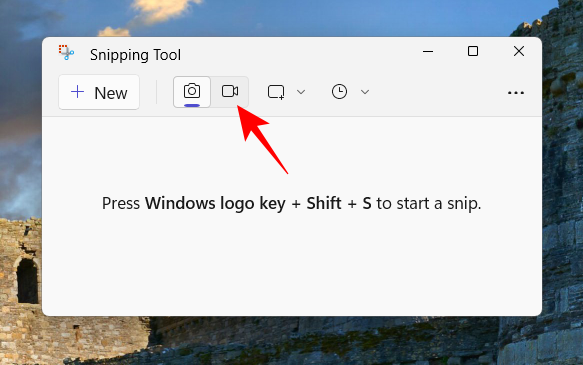
- 现在,单击“新建”以开始新的录制。
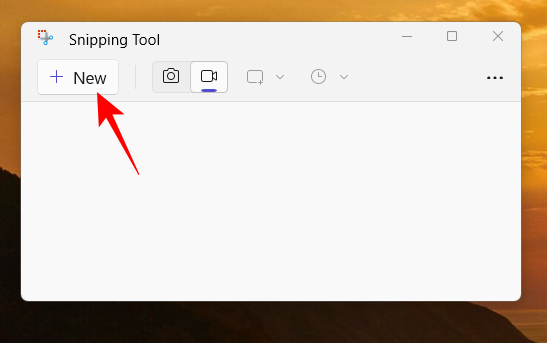
- 这将导致屏幕淡出,您将在顶部看到一个小的记录窗口。使用光标选择要录制的屏幕部分。
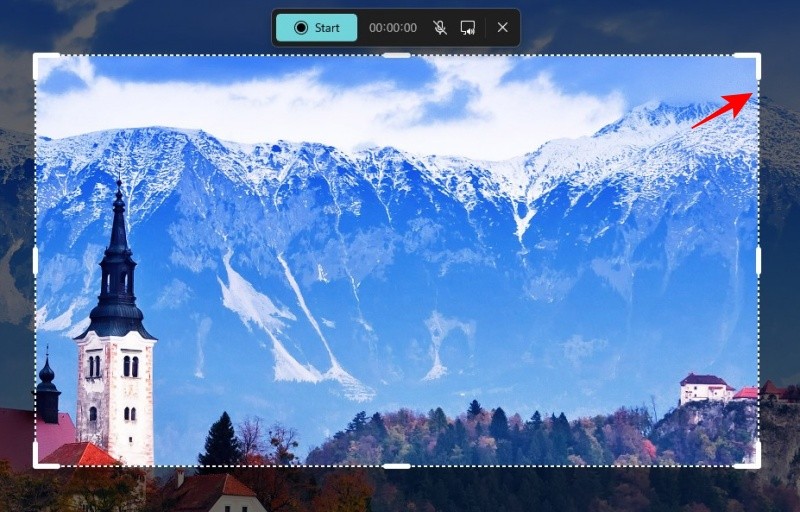
- 然后单击“开始”开始录制屏幕。
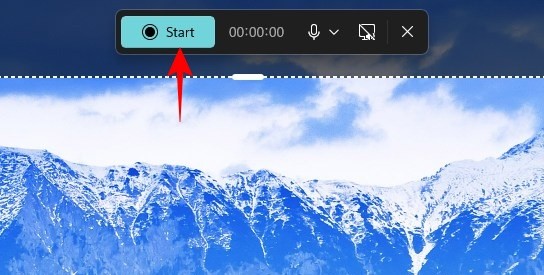
- 在录制开始之前,您将看到 3 秒倒计时。开始后,可以通过单击录制工具箱中的暂停/播放按钮来暂停和恢复录制。如果要丢弃录音,请单击垃圾桶图标。要保存您的录音,请单击红色按钮。
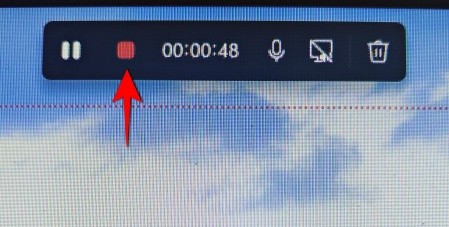
- 您将能够在保存视频之前预览视频。在这里,单击顶部的保存图标来执行此操作。

- 系统将询问您要将录制的视频保存在哪里。默认位置为“视频”文件夹。单击“保存”以保存录制的视频。
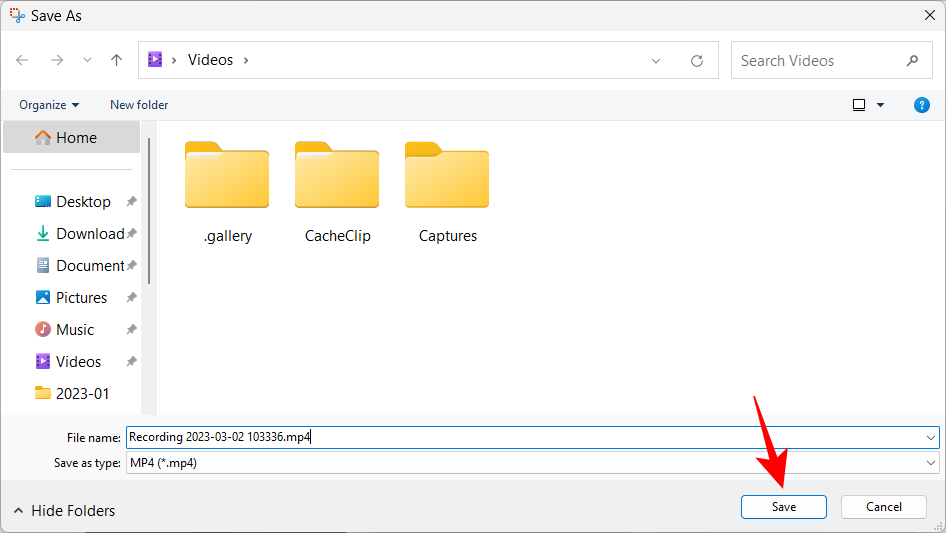
- 您录制的屏幕将位于保存的位置。
如果您还想学习如何录制音频,请参阅我们的指南 如何在 Windows 11 上使用截图工具进行屏幕录制时录制音频。
常见问题
让我们看一下有关截图工具中的屏幕录制功能的一些常见问题。
我可以使用截图工具进行屏幕录制吗?
是的,屏幕录制是一项新的截图工具功能,可让您录制和保存屏幕选择部分中发生的任何内容。
截图工具的屏幕截图和视频保存在哪里?
使用截图工具截取的屏幕截图的默认位置是“图片”中的“屏幕截图”文件夹。完整位置是 – 。对于屏幕录制,截图工具会询问您要将视频保存在哪里,尽管保存时显示的默认文件夹是“视频”文件夹。C:\Users\(username)\Pictures\Screenshots
使用截图工具录制的视频的格式是什么?
使用截图工具录制的视频以 MP4 格式保存。
屏幕录制功能是截图工具的一个受欢迎的补充。虽然它没有提供很多编辑选项,但拥有一个让你录制屏幕的原生工具的便利性是不容小觑的。
 Win 11系统之家
Win 11系统之家
