
想要获取有关 Windows 11 中的文件资源管理器的帮助?这是一个详细的指南,将作为使用和充分利用文件资源管理器的演练。如果您事先不知道,有多种方法可以访问文件资源管理器。该指南还将向您展示如何自定义文件资源管理器并管理其上的各种任务。
长期以来,文件资源管理器一直是Windows操作系统不可或缺的一部分。对于那些可能不知道的人,文件资源管理器早在 1995 年就首次亮相,并一直持续到 Windows 直到今天。随着每个新版本的发布,我们看到文件资源管理器显着改进。
现在,并不是每个使用Windows计算机的人都擅长了解操作系统的各个方面。这就是有关文件资源管理器的综合指南将派上用场的地方。
获取有关 Windows 11 中的文件资源管理器的帮助
让我们看看在文件资源管理器中完成多项任务的各种方法。
如何在 Windows 11 上打开文件资源管理器?
有四种方法可以访问文件资源管理器。如果您是普通的Windows操作系统用户,则可能知道这些方法。不过,现在让我们知道所有这些方法。
使用窗口搜索
- 按窗口键。
- 当 Windows 搜索控制台出现时,键入文件资源管理器。
- 当文件资源管理器图标出现时,单击打开。
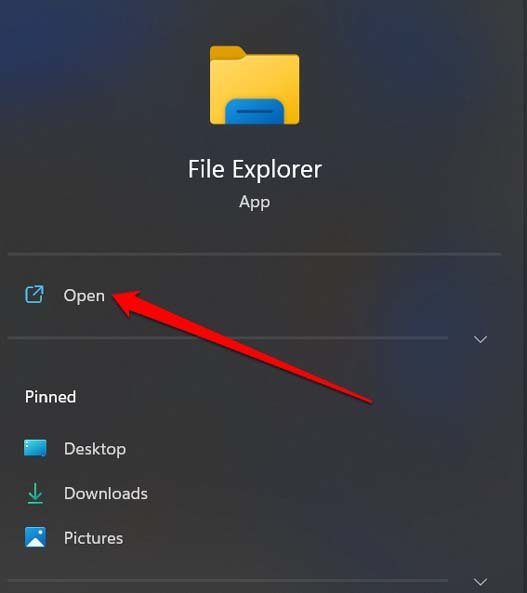
打开文件资源管理器的键盘快捷键
如果您懒得点击很多,只需按 Windows + E 热键即可访问文件资源管理器。
从高级用户菜单打开文件资源管理器
- 按 Windows + X 启动高级用户的菜单。
- 从菜单中,单击文件资源管理器将其打开。
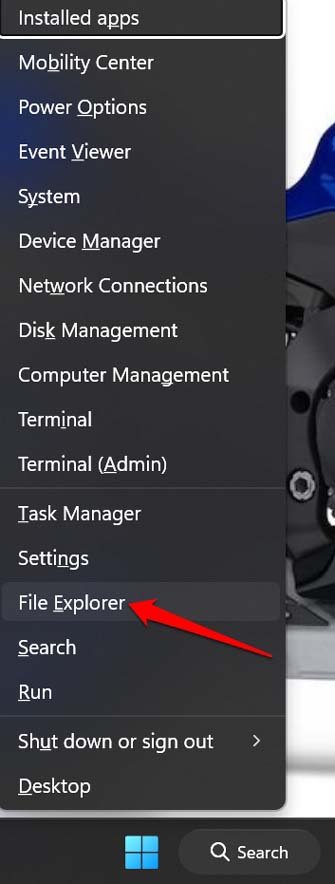
使用命令提示符启动文件资源管理器
是的,您可以使用命令提示符打开文件资源管理器。
- 启动命令提示符。
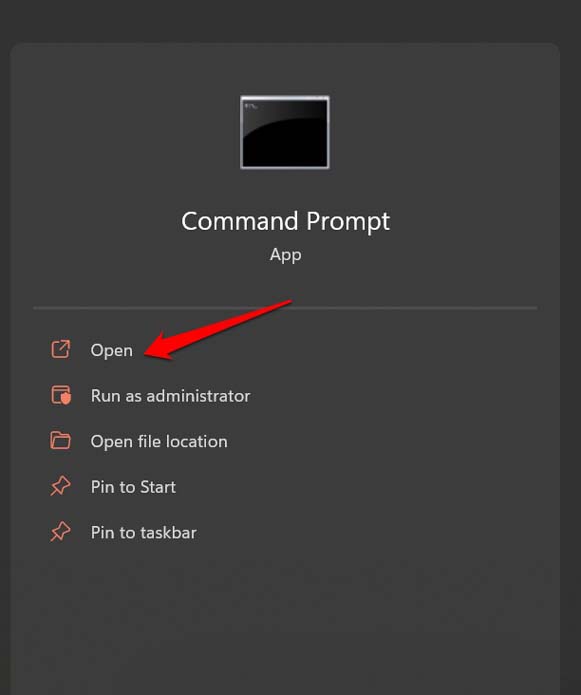
- 键入资源管理器.exe然后按回车键。
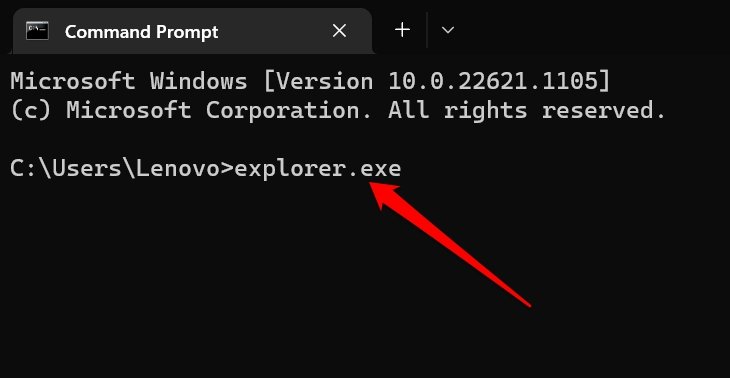
- 你会发现自己在 Windows 11 的文件资源管理器中。就这么简单。
适用于 Windows 11 文件资源管理器的键盘快捷方式
无需四处导航和单击,使用键盘快捷键始终可以轻松访问任何内容。这里有一堆键盘快捷键,你可以在文件资源管理器中使用它来执行各种操作。
| 键盘快捷键 | 他们执行的操作 |
| 按 Ctrl + 鼠标滚轮 | 更改文件和文件夹图标的大小 |
| 按 + 移位 + E | 显示所选文件夹上方的所有文件夹 |
| 按 + 移位 + N | 创建新文件夹 |
| Alt + P | 导航到文件资源管理器的预览面板 |
| Alt + 向上箭头 | 查看当前文件夹所在的文件夹 |
| Alt + 左箭头 | 查看上一个文件夹 |
| Alt + 向右箭头 | 转到下一个文件夹 |
| Alt + Enter | 打开“属性”对话框 |
| 左箭头 | 在文件夹内或文件夹之间使用它从一个文件/文件夹导航到另一个文件/文件夹。[向左移动] |
| 向右箭头 | 在文件夹内或文件夹之间使用它从一个文件/文件夹导航到另一个文件/文件夹。[向右移动] |
| 退格 | 转到文件资源管理器中的上一个文件夹 |
| F11 | 最大化或最小化打开的窗口 |
| 主页键 | 显示打开的窗口的顶部。 |
| 结束键 | 显示打开的窗口的底部。 |
| Alt + D | 选择文件资源管理器的地址栏 |
| 按 + N | 打开一个新窗口 |
| 按 + E | 转到文件资源管理器搜索 |
| 按 + F | 选择“文件资源管理器”搜索框。与 Ctrl + E 相同 |
| 按 +N | 在资源管理器中打开一个新窗口 |
| 按 + W | 关闭活动窗口 |
了解文件资源管理器菜单项
这意味着我们将查看我们在文件资源管理器菜单栏中看到的图标以及它们的用途。
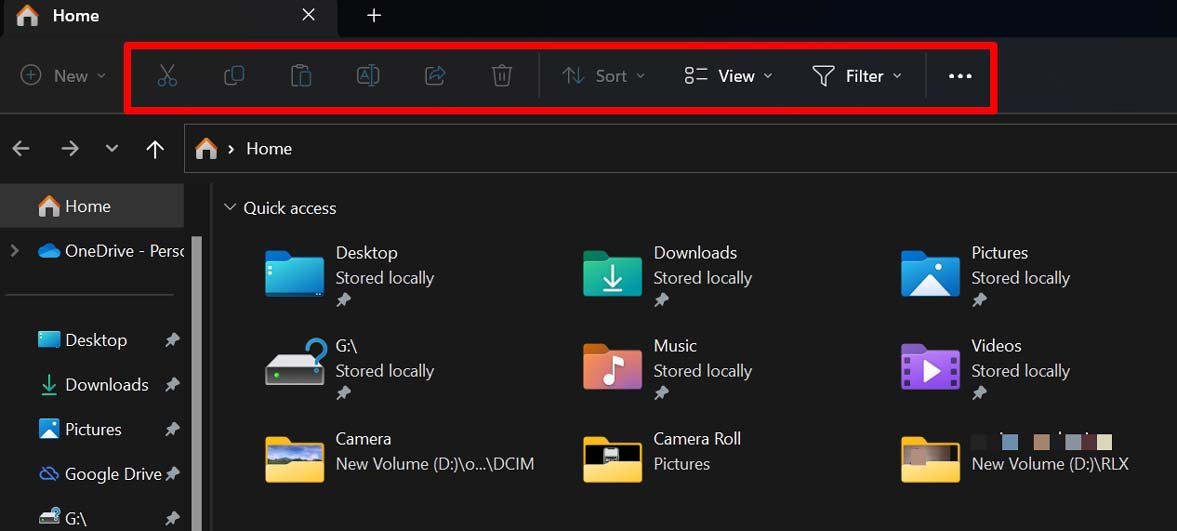
| 菜单项 | 它们的用途是什么? |
| 切 | 剪切选定的文件或文件夹 |
| 复制 | 复制选定的文件或文件夹 |
| 糊 | 将剪切或复制的文件或文件夹粘贴到文件资源管理器中的相同或不同位置 |
| 重命名 | 在文件资源管理器中重命名文件或文件夹 |
| 共享 | 通过电子邮件共享所选文件。 |
| 删除 | 在文件资源管理器中删除文件或文件夹 |
| 排序 | 使用“排序”下拉列表,您可以按名称、类型、修改日期、 |
文件资源管理器主菜单中的视图菜单
在主菜单中,您将看到“视图”菜单。单击“查看”菜单以查看用于显示其中的文件夹或文件的各种选项。无论您是想要大图标、小图标还是超大图标,还是有关文件和文件夹的详细信息,都可以从“视图”菜单中选择所有这些图标。
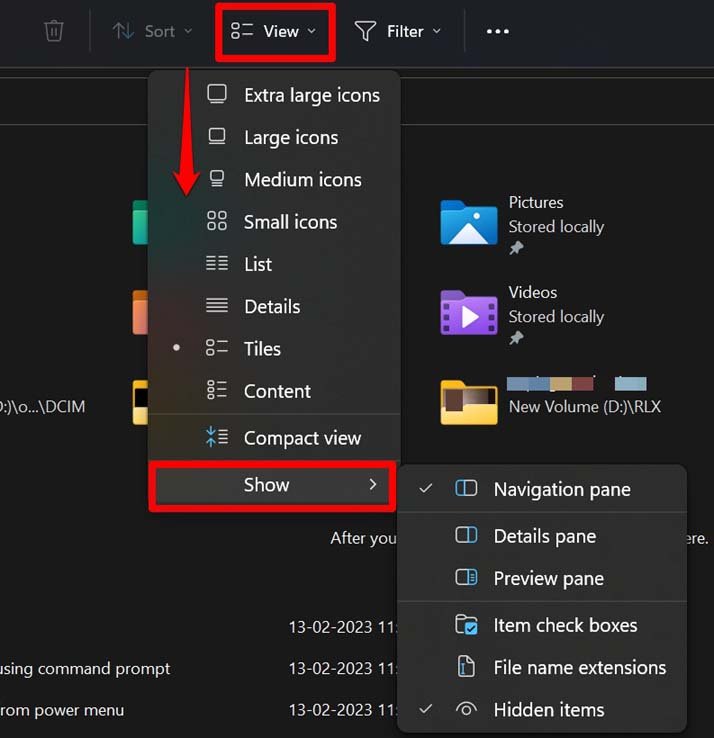
“视图”菜单还有一个选项“显示”,允许您选择各种选项。我在下面列出了它们。
- 预览窗格以预览右侧的图像。
- 提及文件信息的详细信息窗格。
- 文件或文件夹上的复选框,便于选择。
- 查看文件夹中的隐藏项目。
- 提及文件扩展名。
查看文件资源管理器中的“更多”菜单
主菜单的最右端有一个 3 点图标。这是“查看更多”菜单。它扩展菜单以显示更多功能。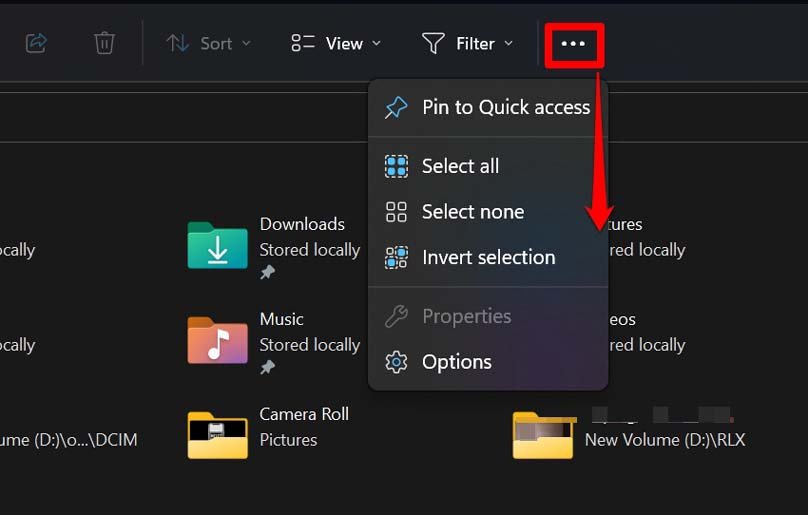
| 查看更多菜单项 | 它们的用途是什么? |
| 撤消 | 撤消复制粘贴或剪切文件等操作。 |
| 固定到快速访问 | 将所选文件夹固定到 Windows 11 文件资源管理器中的快速访问 |
| 全选 | 选择打开文件夹中的所有项目 |
| 反转选区 | 如果尚未选择文件夹中的任何项目,则单击此选项将选择所有项目。
如果您在左端选择了两个项目,则单击此按钮将从右端选择三个项目,同时取消选择以前的文件。 |
| 选择“无” | 取消选择已选择的所有项目 |
| 性能 | 打开文件和文件夹的属性 |
| 选项 | 启动文件资源管理器选项 |
如何从快速访问中固定/取消固定文件资源管理器项目?
默认情况下,经常访问的项目(如文档、图片、视频、下载、这台电脑、桌面、磁盘驱动器等)固定到文件资源管理器左侧的快速访问面板。
若要从文件资源管理器的快速访问中取消固定或固定任何项目,必须按照以下步骤操作。我已经展示了项目文档的步骤。对于您可以使用PC的主驱动器找到的任何其他项目,该过程是相同的。
- 导航到左侧面板。
- 右键单击“文档”,然后选择“从快速访问取消固定”选项。
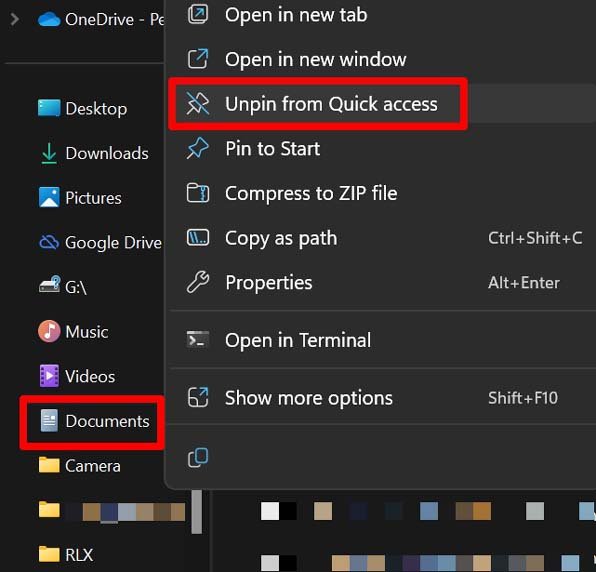
- 现在,滚动到快速访问左侧面板上的“这台PC”,然后单击它。
- 单击主驱动程序,在我的情况下[大多数情况下]在C驱动器中。
- 在此之下,导航到“用户”并双击它。
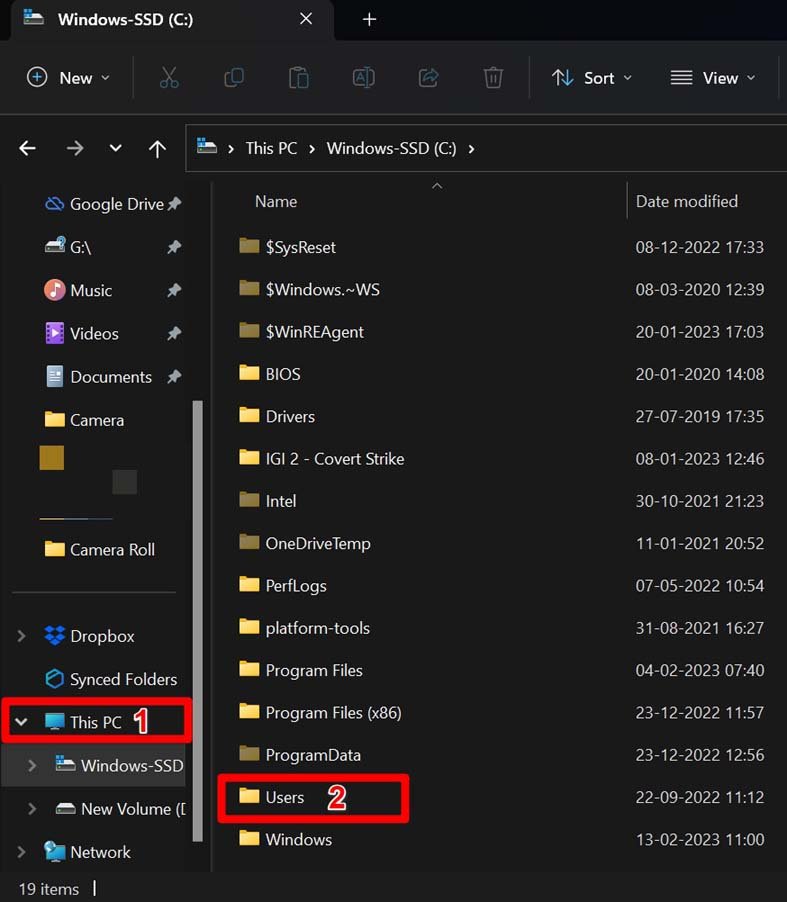
- 现在,转到通常具有您设置的PC名称/用户名的文件夹 – 双击它。
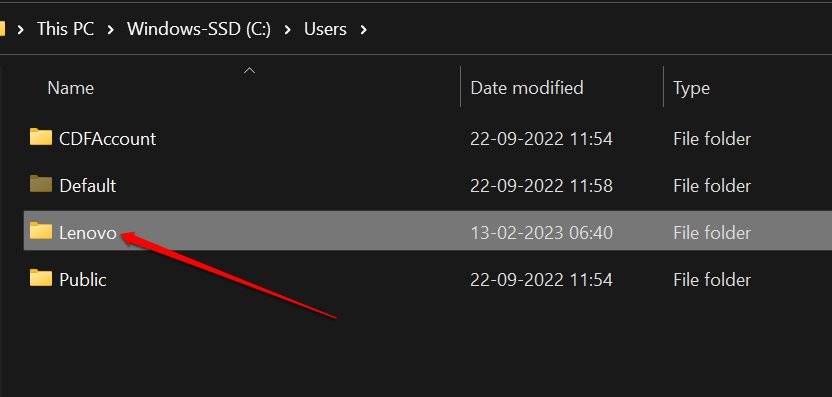
- 滚动到文档>右键单击它并选择固定到快速访问。
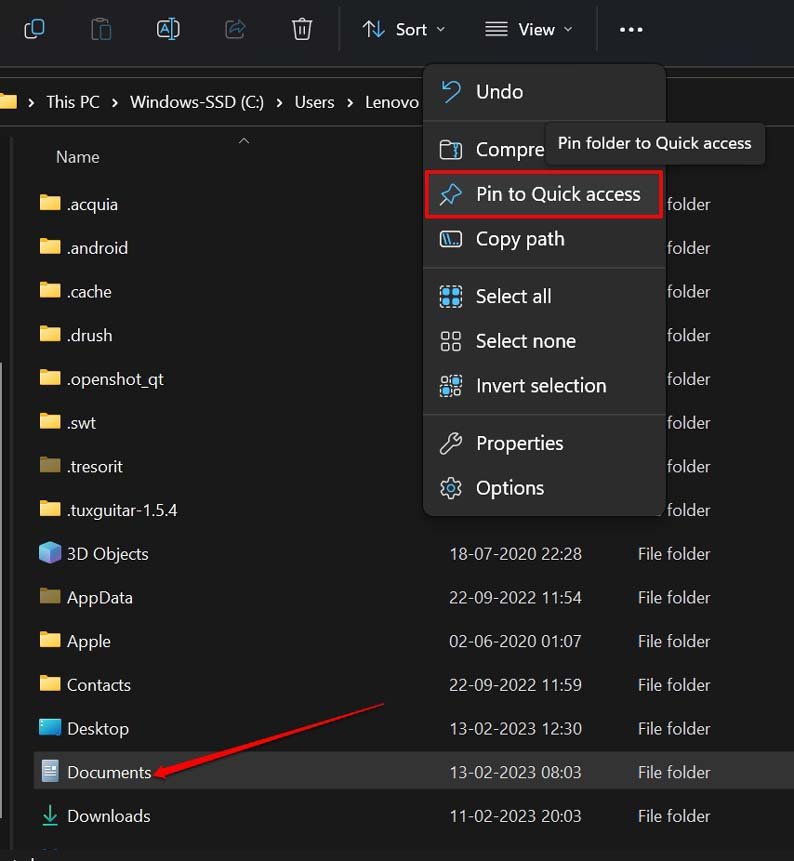
如何从文件资源管理器快速访问中删除最近访问的文件?
当您打开文件资源管理器时,您将看到“最近的文件”部分。顾名思义,它列出了您在访问计算机时经常访问的文件。您可以从文件资源管理器中删除它,以便在访问文件资源管理器时更喜欢整洁的视图。
以下是从文件资源管理器中删除最近文件的方法。
- 按 Windows + E 启动 Windows 资源管理器。
- 现在,点击查看更多图标[三点图标]
- 选择“选项”项。
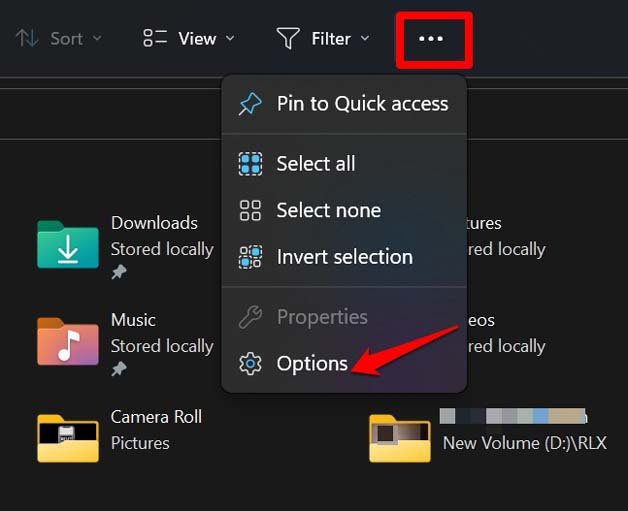
- 在常规选项卡下>导航到隐私,单击以取消选中显示最近使用的文件旁边的复选框。
- 单击应用,然后单击确定。
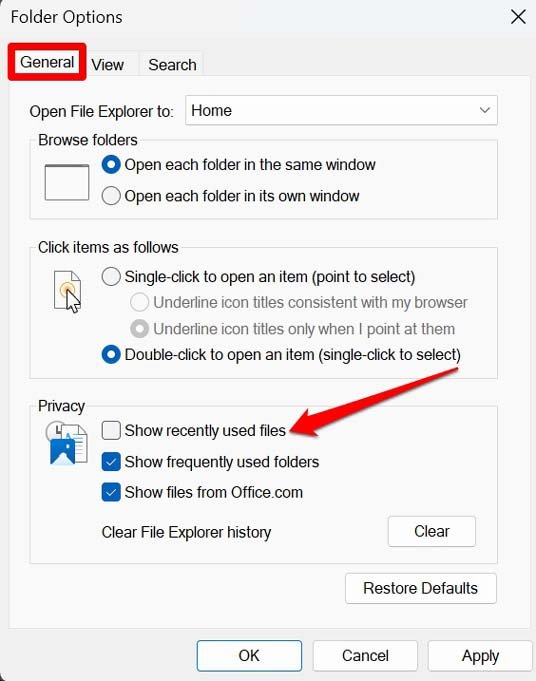
文件资源管理器的一些常见功能,用于管理其中的项目
下面是用户使用文件资源管理器上存在的文件执行的日常任务的简要概述。
将文件保存到资源管理器
假设您要将MS Word文件保存到文件资源管理器。这是你应该怎么做。
- 创建文档文件。
- 然后点击 文件 > 另存为.
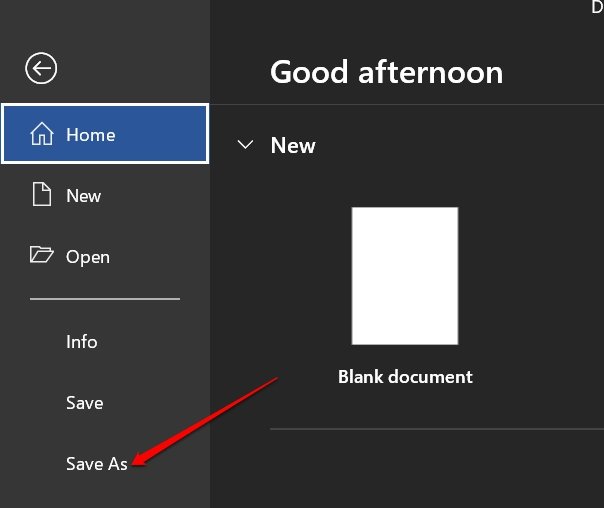
- 命名文件,然后单击保存。
它将保存在文件资源管理器中。您可以使用相同的步骤保存记事本文件。
从资源管理器中删除文件
- 只需单击文件资源管理器中存在的文件。
- 然后按删除键。
- 要永久删除该文件,请在选择文件后按 Shift + 删除。
- 如果要在文件资源管理器中删除多个文件,请按 Ctrl 键,然后单击要删除的文件以将其选中。
- 选择完文件后,单击键 删除 or 转移 + 删除 键。
在资源管理器中打印文件
打印文件资源管理器上存在的一个或多个文件很简单。
- 滚动到资源管理器中的文件。
- 右键单击它>然后选择显示更多选项。
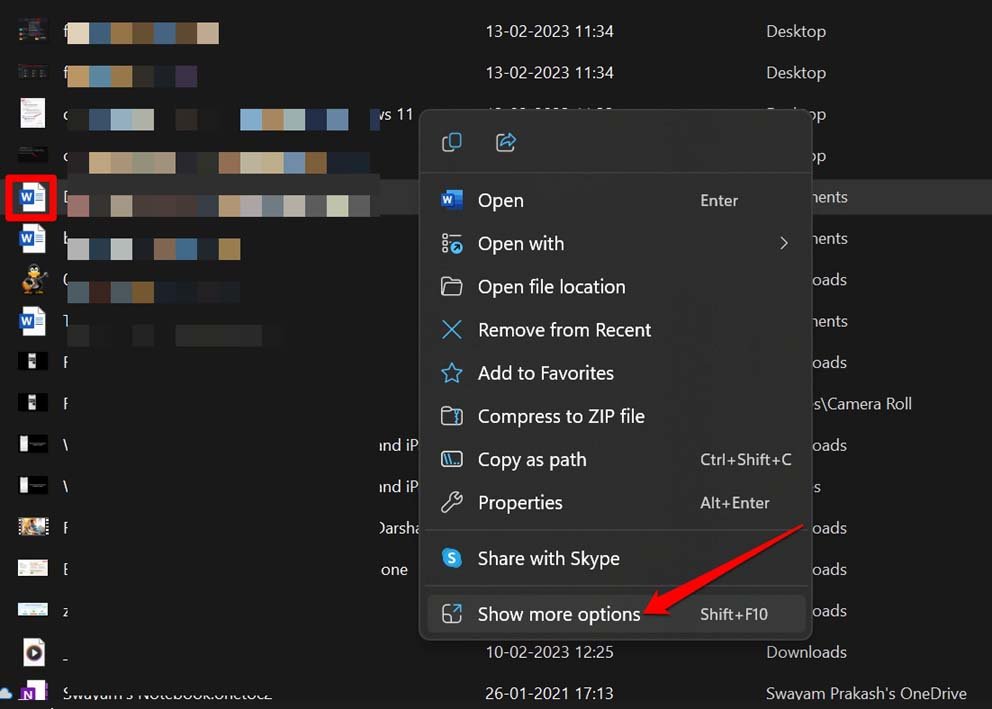
- 从展开的菜单中。点击打印。
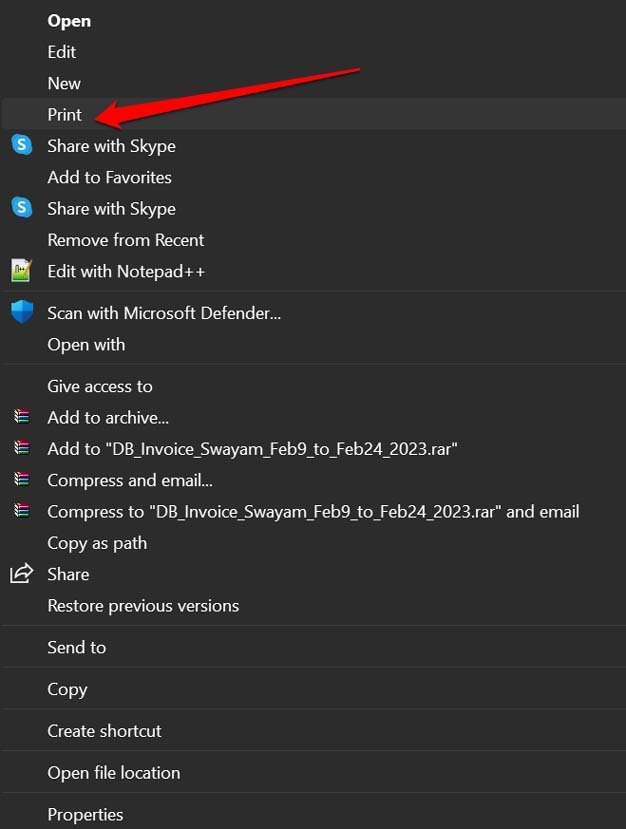
要打印多个文件,
- 使用 Ctrl 键选择要打印的多个文档文件/图像文件。
- 右键单击所选内容。
- 选择显示更多选项。
- 然后从更广泛的菜单中。选择打印。
管理打印选项并继续打印。
增加文件资源管理器的文本大小
如果您想要更好的可见性并增加文件资源管理器项目的文本大小,以下是更改它的方法。
- 按 视窗 + I 转到视窗设置。
- 在左侧面板上,单击辅助功能。
- 接下来,单击文字大小。
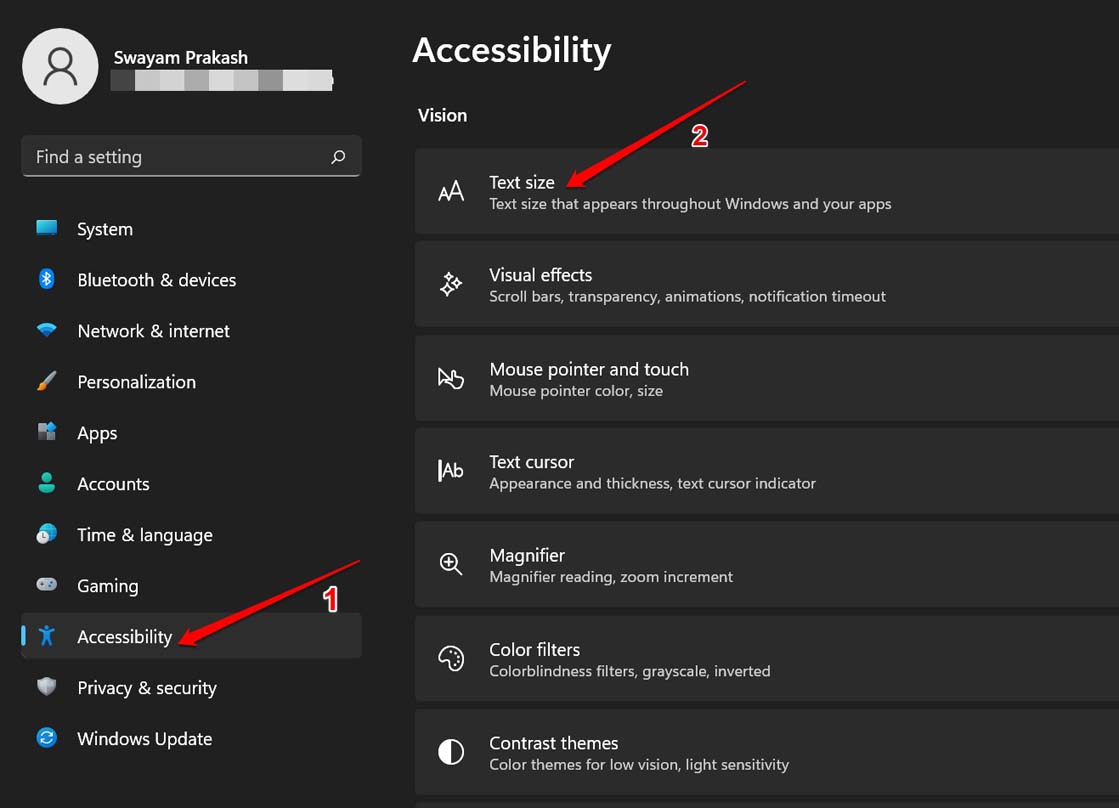
- 拖动选项卡旁边的滑块 文本大小 设置适当的文本大小;您可以在上面预览它。
- 完成后,单击“应用”以设置新的文本大小。
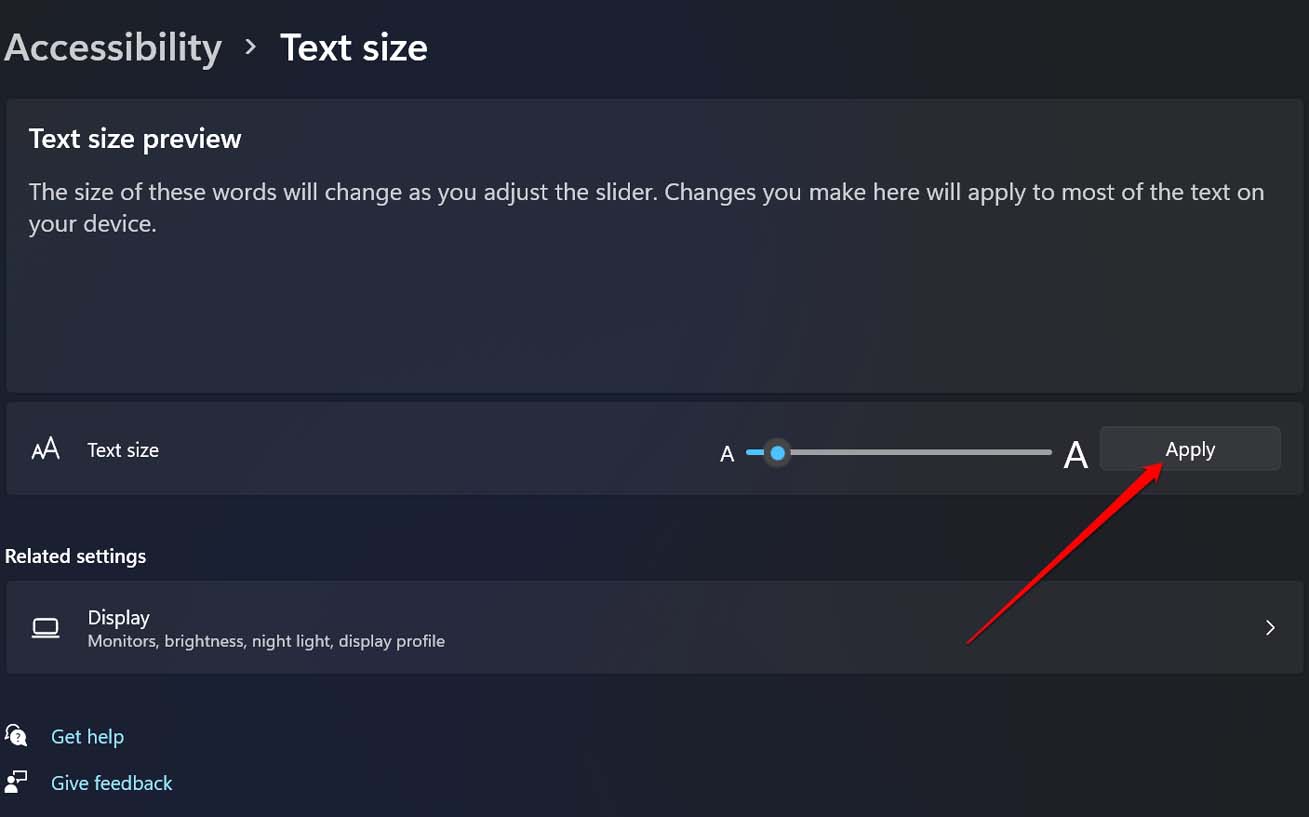
 Win 11系统之家
Win 11系统之家
