
要执行某些需要管理员权限的任务,您可以使用图形选项、命令行选项以及创建桌面快捷方式以管理员身份进入任务管理器。我们将向您展示如何在 Windows 10 和 11 上执行此操作。
对于您希望任务管理器具有管理员权限的单个实例,请使用下面的第一种和第二种方法。要始终以管理员权限运行该实用程序,请使用本指南中的第三种方法。
注意:以管理员身份运行任务管理器的步骤对于 Windows 10 和 Windows 11 几乎相同。我们将使用 Windows 10 PC 来演示本指南中的步骤。
方法 1:开始菜单
要以管理员身份快速启动任务管理器,请使用 PC 开始菜单中的选项。
首先,打开“开始”菜单并搜索“任务管理器”。当您在搜索结果中看到该实用程序时,右键单击它并选择“以管理员身份运行”。
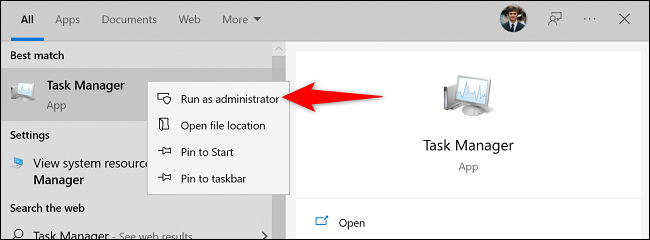
您将看到“用户帐户控制”提示。在这里,输入您的管理员帐户的密码,然后按 Enter。
您的任务管理器实例现在以完全管理员权限打开,您可以执行需要特殊权限的任务。
方法 2:命令提示符
要使用命令以管理员身份进入任务管理器,首先,打开“开始”菜单并搜索“命令提示符”。
右键单击“命令提示符”实用程序,然后从菜单中选择“以管理员身份运行” 。
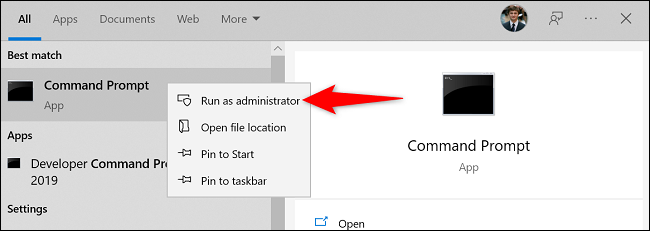
在打开的“用户帐户控制”提示中,输入您的管理员密码,然后按 Enter。然后,在命令提示符窗口中,键入以下命令并按 Enter:
任务管理器
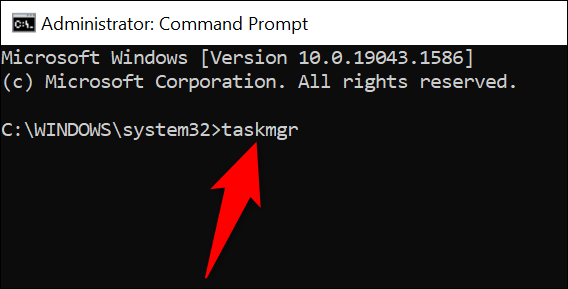
任务管理器将以完全管理员权限打开。
方法 3:桌面快捷方式
如果您经常以管理员身份运行任务管理器,请在桌面上添加一个快捷方式,该快捷方式始终以管理员权限打开此实用程序。
为此,首先,启动“开始”菜单并搜索“任务管理器”。右键单击该实用程序并选择“打开文件位置”。
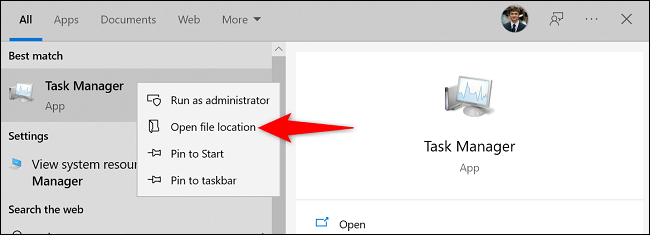
在文件资源管理器窗口中,右键单击“任务管理器”快捷方式并选择“打开文件位置”。
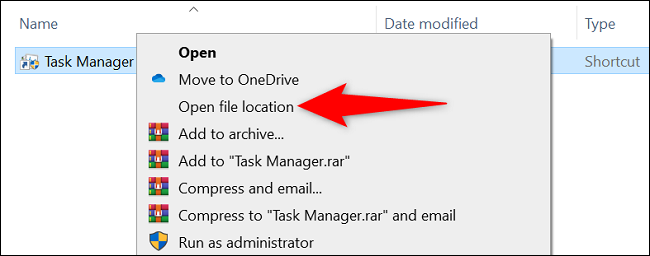
您将看到一个“Taskmgr.exe”文件。右键单击此文件并选择发送到 > 桌面(创建快捷方式)。
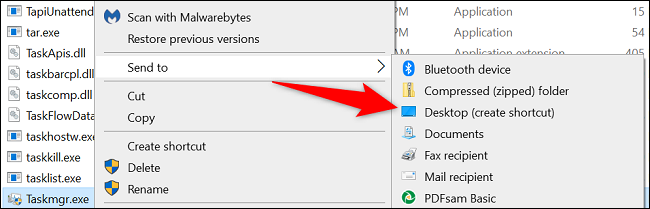
现在,您的桌面上有一个任务管理器快捷方式。要使此快捷方式始终以管理员权限打开实用程序,请右键单击它并选择“属性”。
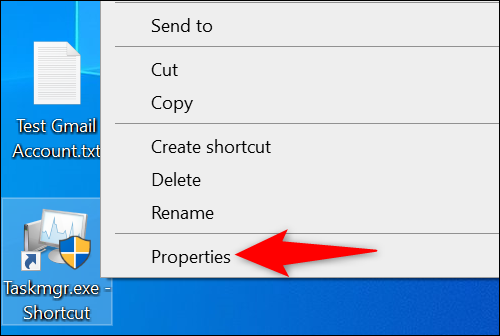
在“属性”窗口的“快捷方式”选项卡中,选择“高级”。
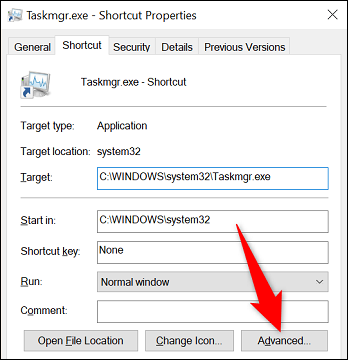
打开“以管理员身份运行”选项,然后单击“确定”。
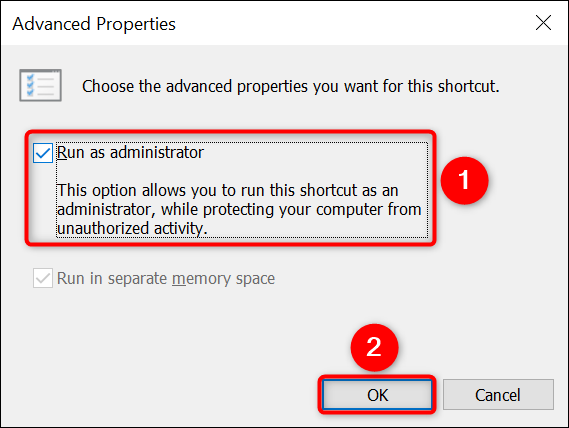
返回“属性”窗口,单击“应用”,然后单击“确定”。
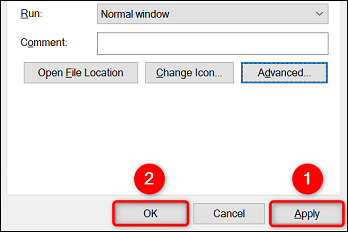
你都准备好了。从现在开始,每当您打开桌面任务管理器快捷方式时,该实用程序都会以管理员权限启动。
 Win 11系统之家
Win 11系统之家
